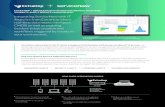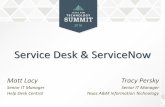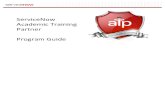ServiceNow Incidents- Priority Matrix
Transcript of ServiceNow Incidents- Priority Matrix

Quick Guide ServiceNow
In this guide, you will learn how to install and access Yale’s ServiceNow instance to use the application on the go.
From the Apple App Store search for the ServiceNow App. It should look like this
Accessing an Instance from the Mobile App. o Launch it like any smartphone applications, by tapping the icon on the homepage.
The launching screen opens.
Installing and Accessing the Mobile App (iOS only)

Quick Guide ServiceNow
3. In the Instance Name field, enter the name of your ServiceNow instance (Yale). It is not necessary
to enter service-now.com at the end of the instance name.
The login screen opens.
5. Enter your NetID and Password, and tap Login.
Note: If you return to the smartphone home page without logging out, and then tap the
ServiceNow icon to reopen the application, it opens to the last screen you were using. You do not
have to log in again.
Note: After logging out and then logging back in, the instance you last visited displays in the
HISTORY list, along with the instance names of other instances you have visited. You can open any
of those instances by tapping the appropriate instance name.
Installing and Accessing the Mobile App (iOS only)

Quick Guide ServiceNow
The ServiceNow home page opens and will show this until you set up your bookmarks.
The main Navigator page will list all the available mobile app options.
Navigation Page for the Mobile App (iOS only)

Quick Guide ServiceNow
1. Customizing the Home Page.
Note: Any bookmark you make on the Mobile App will also appear in your bookmark panel on your desktop. Also, if you re-arrange them on your desktop they will move on your mobile home page.
To bookmark a section to appear on the home page you need to choose from a section on the navigator section.
To find the navigator page go to the bottom of the screen and find this icon
Click on the section you would like to appear on your home page.
Once you open a specific section go to the bottom of the screen and click on the star. Star will turn blue when saved.
Customize Home page with Bookmarks Mobile App (iOS only)

Quick Guide ServiceNow
Next the Customize Favorite page will display and you have icon options to choose from. Note: Determine how you want the icons laid out on home page because you are unable to re-arrange them. You must remove bookmark and then bookmark it again.
o Rename the title o Choose the color o Choose a symbol
Click the save button at the top right of the screen and once completed they will appear on the home page.
Examples of the home page.
Customize Home page with Bookmarks Mobile App (iOS only)
Adding a count
widget instead
of a picture icon

Quick Guide ServiceNow
1. Generating a template with a QR code. Note: Create template QR codes prior to entering incident tickets in the SN mobile app.
In the SN application on your computer type in the quick search (Template).
In the list view click on the appropriate template.
Open the template and in the top right corner click generate QRCode.
Tools to complete Incident tickets with the Mobile App (iOS only)

Quick Guide ServiceNow
Print related QR code to keep with you for future tickets.
2. Creating a default user template.
Note: This should be set up on your desktop prior to creating a ticket within the mobile app.
On your desktop home page click on your user name at the top of the page.
Page will display
Tools to complete Incident tickets with the Mobile App (iOS only)

Quick Guide ServiceNow
To add a default template for use on mobile app.
o Go to the Default template section and click search.
Note: If you don’t currently have a template that you use please create one first.
Template list will populate for you to select one or you can create a new one from here.
Select the appropriate template.
Once selected it will display in the Default field.
o The next time you go into the mobile app and create a new Incident the template information will automatically be displayed.
o The template can always be changed to something else if this one isn’t exactly what you wanted.
3. Using a Knowledge base article to complete a ticket.
When you go into the Mobile App there is a field to select the appropriate KB. o If there is a template for that KB article it will be applied to the ticket at that time.
Tools to complete Incident tickets with the Mobile App (iOS only)

Quick Guide ServiceNow
1. Click on Create new incident icon.
Note: You can use voice recognition to complete fields in the ticket i.e. Suri. Incident form displays.
Note: You can add attachments by taking a photo or adding a picture from the phot library.
Create a new Incident ticket with the Mobile App (iOS only)

Quick Guide ServiceNow
Creating a ticket by using a barcode. o Click the barcode icon.
Note: You must allow your camera to be accessed before you can scan the QR code.
o Scan barcode for the template to auto-populate within the incident ticket.
Complete all required fields that are not auto-populated by the QR code template information. o Location and Client phone number will not be auto-populated within the mobile app. o Location can be selected easily by clicking the icon to the left of the field.
Once all fields are fully completed click save. On the next screen in the upper right corner you can show map location. Click show map.
Creating an Incident with the Mobile App (iOS only)

Quick Guide ServiceNow
The map will now display from the location in the ticket.
You also have the option to share the location.
o Click Share location button o Choose sharing options.
Mapping location with the Mobile App (iOS only)

Quick Guide ServiceNow
2. Creating a ticket using a KB article.
In the KB Article Selection you can search for an article.
Select the appropriate article.
o KB number will appear.
o To view what information is in the article click the button.
Once all fields are complete save ticket, and screen will close.
Creating an Incident with the Mobile App (iOS only)
o List view of the articles
will populate:
o View of the KB article
information: