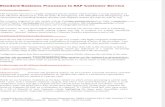Service Tax Config SD
-
Upload
gaurav1328 -
Category
Documents
-
view
226 -
download
1
Transcript of Service Tax Config SD
-
8/13/2019 Service Tax Config SD
1/13
Configuration steps required on the SD side to enable computation of Service tax andEducation Cess in the output Service order.
Create two new Tax conditions: JSE4, JES4. Steps for creation of Tax Condition is illustrated below
* Create new condition types
SAP Standard IMG -> Financial Accounting -> Financial Accounting Global Settings -> Tax on Sales/Purchases -> Basic Settings -> Check Calculation Procedure. (Transaction OBYZ)
Select Define Condi t ion Types
Select Condition Type JIN1 and Click on Copy as (F6) and give the Condition type as JSE4 and the Name asService Tax.
Select Condition Type JIN5 and Click on Copy as (F6) and give the Condition type as JES4 and the Name asECS on Service Tax.
Outcome:The two tax conditions, one for Service Tax and the second for Education Cess on Service Tax havenow been created.
1. Create a new tax posting key VS9 and VS0.
The path for this is:SPRO Financial Accounting Financial Accounting Global Settings Tax on Sales/Purchases BasicSettings Check and Change Settings for Tax Processing
Select the Processing Key MW1 and Click on Copy as (F6) and give the Key as VS9 and Name as India ServiceTax.Select the Processing Key MW1 and Click on Copy as (F6) and g ive the Key as VS0 and Name as ECS onService Tax.
Note:If there are multiple service tax registration numbers, you need to have separate account posting todifferent GL accounts based on service registration number. This can be done provided a separate tax code ismaintained for each service registration number.To achieve this you need to define a set of 2 separate G/L accounts for service tax and Education CESS onservice tax respectively, for every service registration number.
In such a case, please activate multiple accounts posting per tax code as follows:
Defining the GL acco unts for the Service tax and ECS on Service Tax:
SPRO Financial Accounting Financial Accounting Global Settings Tax on Sales/Purchases Posting -> DefineTax accounts
Go to Details of the Transaction VS9 (Service Tax GL account) and enter the Chart of accounts
Select the Tax Code Check Box if you want to have Tax Code Specific GL accounts or Blank when the commonGL accounts
-
8/13/2019 Service Tax Config SD
2/13
-
8/13/2019 Service Tax Config SD
3/13
Click on Accounts.
Enter the GL codes If you have tax code specific GL then enter the tax and GL account.
After completing select the VS0 and do the same steps for ECS on Service tax.
A separate account for every tax code can be maintained as follows:
Now m aintain di f ferent accoun t based on the tax code. Since the tax code wi l l be speci f ic for a plant you
can achieve post ing to sp eci f ic account for a plant. This shou ld be maintained after conf igu r ing the tax
procedure.
-
8/13/2019 Service Tax Config SD
4/13
Steps are: -
You have to define the required tax codes. Create separate G/L accounts. While creating the posting key, please follow the customizing settings given below:
SPRO->Financial Accounting->Financial Accounting Global Setting->Tax on Sales/Purchase->Basic Setting->Check Calculation Procedure
Define Procedures:
Select TAXINJ and click on control data. The screen will look like as shown below.
-
8/13/2019 Service Tax Config SD
5/13
Click on New Entries and add the following two entries in your system
Step 270 and 280 the Condition type JSE4 and JES4 respectively. The from step for JSE4 is 100 and 270 for thecondition JES4. You have to assign the accounting keyVS9 for JSE4 and VS0 for JES4.After adding the new cond i t ion types the procedure wi l l look l ike as show n below
-
8/13/2019 Service Tax Config SD
6/13
Changes to Tax Code:
SPRO->Financial Accounting->Financial Accounting Global Setting->Tax on Sales/Purchase->Calculation->Define Tax Codes for Sales and Purchases.
Country: IN
Enter the Tax code and Tax jurisdiction Code (If it is applicable in your system).
-
8/13/2019 Service Tax Config SD
7/13
Enter the 10% for the Condition type JSE4 and 2% for JES4. (Please note that in the screen below havecondition type ZSER in place of JSE4 and ZSTE in place of JES4.)
-
8/13/2019 Service Tax Config SD
8/13
Changes to Pricing Procedure:
ING->Sales and Distribution->Basic Functions->Pricing->Pricing Control->DefineCondition Types.
Select Condition Type JIN1 and Click on Copy as (F6) and give the Condition type as JSER and the Name asService Tax.
Select Condition Type JIN5 and Click on Copy as (F6) and give the Condition type as JSTE and the Name asECS on Service Tax.
ING->Sales and Distribution->Basic Functions->Pricing->Pricing Control->Define and Assign Pricing Procedure->Maintain Pricing Procedures (V/08)
Select Pricing Procedure JFACT and click on control data.
-
8/13/2019 Service Tax Config SD
9/13
Click on New Entries and add the step 310 and 320 and put the conditions JSER and JSTE respectively
For condition JSER enter the from and to step as 100 and 190 For condition JSTE enter the from step as 310
Mark both the condition as Manual and Statistical.
-
8/13/2019 Service Tax Config SD
10/13
LST/CST Calculation Changes:
Click on New Entries in the Pricing procedure and add the subtotal line 380 and Change the Description asService Tax and give the from and to step and 310 to 320 and mark this total as statistical.
-
8/13/2019 Service Tax Config SD
11/13
Click on New Entries in the Pricing procedure and add the subtotal line 390 and Change the Description as BasePrice + Service Tax and give the from and to step and 375 to 380 and mark this total as statistical.
-
8/13/2019 Service Tax Config SD
12/13
Change the step 475 description as Base Price + Service Tax / BED and the from and To step as 390 to 400
-
8/13/2019 Service Tax Config SD
13/13