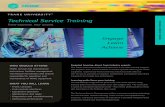Service-Now Training Manual
-
Upload
dinesh-kumar -
Category
Documents
-
view
4.852 -
download
54
Transcript of Service-Now Training Manual

1
N
System Administration Training Guide
service-now.com training

2
TABLE OF CONTENTS
TRAINING MANUAL............................................................................................................................................5CLASS INSTANCE INFORMATION ............................................................................................................. 5
MODULE 1—INTRO TO SERVICE-NOW.COM ..................................................................................................6LOG ONTO SERVICE-NOW.COM .............................................................................................................. 6THE SERVICE-NOW.COM NAVIGATION ..................................................................................................... 6SERVICE-NOW APPLICATIONS AND MODULES.......................................................................................... 7FORMS, LISTS, AND TABLES................................................................................................................... 7EXERCISE: QUICK SEARCH TIPS ......................................................................................................... 7EXERCISE: CREATING AN INCIDENT ..................................................................................................... 8
MODULE 2 – CONFIGURING USERS AND GROUPS.......................................................................................9USERS ................................................................................................................................................. 9GROUPS .............................................................................................................................................. 9ROLES ................................................................................................................................................. 9EXERCISE: CREATE A GROUP ........................................................................................................... 10EXERCISE: CREATE OUR USER ......................................................................................................... 11
MODULE 3: BASIC FORM AND LIST MODIFICATIONS.................................................................................13PERSONALIZING FORMS ...................................................................................................................... 13PERSONALIZING LISTS......................................................................................................................... 13INTRO TO FIELDS ................................................................................................................................ 13DICTIONARY UI................................................................................................................................... 14EXERCISE: MODIFYING OUR FORM .................................................................................................... 14EXERCISE: DEPENDANT FIELD .......................................................................................................... 15EXERCISE: ADD A VALUE TO CHOICE LIST........................................................................................... 15EXERCISE: CREATE A NEW FIELD ..................................................................................................... 15
MODULE 4 – UI POLICY, UI ACTION,AND SCRIPTING .................................................................................17UI POLICY .......................................................................................................................................... 17EXERCISE: UI POLICY ...................................................................................................................... 17CLIENT SCRIPTS ................................................................................................................................. 18BUSINESS RULES................................................................................................................................ 19UI ACTION.......................................................................................................................................... 19EXERCISE: UI ACTIONS.................................................................................................................... 19
MODULE 5 – TABLES & COLUMNS................................................................................................................21TABLES .............................................................................................................................................. 21EXERCISE: SCHEMA MAP ................................................................................................................. 21EXERCISE: CREATING A TABLE ......................................................................................................... 22
MODULE 6 – APPLICATIONS & MODULES....................................................................................................24EXERCISE: CREATE NEW MODULE..................................................................................................... 24EXERCISE: RENAME MODULE............................................................................................................ 24EXERCISE: ASSIGNED TO ME MODULE............................................................................................... 25EXERCISE: TURNING ON/OFF AN APPLICATION................................................................................... 25

3
EXERCISE: ADDING AN APPLICATION TO A ROLE ................................................................................ 26
MODULE 7 - EMAIL NOTIFICATIONS.............................................................................................................27EXERCISE: NEW EMAIL NOTIFICATIONS ............................................................................................. 27EXERCISE: OUT OF THE BOX EMAIL NOTIFICATIONS ........................................................................... 28
MODULE 8 – UPDATE SETS............................................................................................................................29EXERCISE: CREATING AN UPDATE SET.............................................................................................. 29EXERCISE: COMPLETE OUR UPDATE SET .......................................................................................... 29EXERCISE: CONFIGURE NEW SOURCE ............................................................................................... 30EXERCISE: RETRIEVE UPDATE SETS ................................................................................................. 30
MODULE 9 – IMPORT SETS.............................................................................................................................32EXERCISE: LOADING DATA ............................................................................................................... 32EXERCISE: CREATE TRANSFORM MAP ............................................................................................... 33
MODULE 10 – SLA............................................................................................................................................36EXERCISE: SERVICE LEVEL AGREEMENTS ......................................................................................... 36EXERCISE: WORKFLOW BASICS........................................................................................................ 37
MODULE 11 - SERVICE CATALOG .................................................................................................................38EXERCISE: CREATE NEW CATALOG ITEM............................................................................................ 38EXERCISE: ADD VARIABLES TO YOUR CATALOG ITEM .......................................................................... 39EXERCISE: LINK A CATALOG ITEM TO A WORKFLOW............................................................................. 40EXERCISE: CREATE A BUNDLE.......................................................................................................... 41EXERCISE: CREATE AN ORDER GUIDE .............................................................................................. 41
MODULE 12 – SECURITY.................................................................................................................................44EXERCISE: USER VIEWS .................................................................................................................. 44EXERCISE: ROLE BASED SECURITY .................................................................................................. 44CUSTOMER/CALLER INFORMATION ....................................................................................................... 45EXERCISE: SET FIELD TO READ ONLY............................................................................................... 46EXERCISE: DEBUG SECURITY ........................................................................................................... 46
MODULE 13 – REPORTS, GAUGES, AND HOMEPAGES..............................................................................47EXERCISE: ACCESSING REPORTS ..................................................................................................... 47EXERCISE: CREATING REPORTS ....................................................................................................... 47EXERCISE: QUICK ACCESS REPORTS................................................................................................ 47EXERCISE: SCHEDULING REPORTS ................................................................................................... 48EXERCISE: ADDING CONTENT TO HOME PAGES ................................................................................. 48EXERCISE: MOVING GAUGES............................................................................................................ 49
MODULE 14 – GOING FURTHER.....................................................................................................................50INTEGRATION PLUG-INS....................................................................................................................... 50ADDITIONAL EDUCATION...................................................................................................................... 50

4
SERVICE NOW TRAINING Class Description: This two day class provides an introduction to Service-now.com administration. The course is designed to enable new administrators in building out and configuring their Service-now.com instances. The course covers the following items: Creating new applications and new modules; Personalizing and creating forms and fields; building reports, gauges, and homepages; setting up Service Level Agreements; importing data into the instance; and utilizing update sets to facilitate moving customizations between systems, such as development to test to production. What do I need to know before I attend? Unlike what you are accustomed to, this course does not have any specific requirements – No JavaScript, C++, so no knowledge required. This class is designed to cover the fundamentals, giving you the knowledge you need to get the most out of Service-now.com.
Service-Now.com Tools:
Service-now.com provides its customers with an informational WIKI page with answers to most of your admin questions. We also provide you with a customer forum to share information.

5
TRAINING MANUAL
Service-now.com is unique in that we maintain all or documents online within our wiki. This living document is the true source for all information regarding Service-now.com tool. The following manual is a high level summary of the material we will cover in the class with links back to our wiki for in-depth details.
This manual allows you to follow along and take notes, but also refer back to our wiki for the latest information for each topic ensuring you have the most up-to-date access to our documentation.
CLASS INSTANCE INFORMATION
There are a number of instances we use and share across the class; at the beginning of class you will be given the instance you should log into:
Instance Name: __________________.service-now.com Username:______________________ Password: ______________________
You will have access to this instance for the course of the training class. Your access will be removed after the course, but should you still have access please do not use this instance. If you need access to a demo site please use the following instance:
• https://demo.service-now.com/

6
MODULE 1—INTRO TO SERVICE-NOW.COM
In this module you will learn the basics of Service-Now.com. After you have completed this Module you will:
• Log in to Service-Now.com • Review the Dashboard • Navigate around the tool • Understand Applications, Forms, Lists, and Tables • Create a Incident
LOG ONTO SERVICE-NOW.COM
Each of Service-Now.com client’s has a secure WWW site to log onto their instance of the product. During set up you will define your users and permissions.
THE SERVICE-NOW.COM NAVIGATION
When a user logs into Service-now.com, they'll be taken immediately to their homepage. If the user has a personalized homepage, that's what they'll see. If they don't, they'll see the homepage for their role (admin, ITIL, etc.). If their role has no homepage, they'll see the default blank "My home" page that they can customize.
Supporting article: http://wiki.service-now.com/index.php?title=Introduction_to_Navigation

7
SERVICE-NOW APPLICATIONS AND MODULES
Applications control most of the platform's functionality, and can be navigated using the Application Navigator at the left side of the screen. The navigator can be customized by an administrator to provide different modules to different users, and users can use filters, perspectives, or the collapse/expand control to alter which modules are visible at any given time..
The four applications of ITIL Service desk are:
• Incident process aims to restore normal service operation as quickly as possible and minimize the adverse impact on business operations. This ensures that the best possible levels of service quality and availability are maintained.
• Problem diagnoses the underlying cause of the incidents identified by the Service Desk. It arranges for correcting errors in the IT infrastructure and performs proactive problem prevention.
• Change process ensures that standardized methods and procedures are used for efficient and prompt handling of all changes to minimize the impact of change related incidents on service quality.
• Service Catalog application is a way for customers to order pre-defined, bundled goods and services from your IT organization or other departments. It offers a consistent and intuitive online ordering experience with as much flexibility as you need.
Supporting article: http://wiki.service-now.com/index.php?title=Navigating_Applications
FORMS, LISTS, AND TABLES
Service-now.com ITIL-based applications are built on a single platform and include common workflow, business rules, notifications, reporting, customization, and administration facilities. The Service-now.com System operates consistently across all applications and roles. It is designed to be deployed in a modular fashion. This allows you to implement applications that solve your immediate business needs and also provides the ability to easily activate applications and extensions as your organization's needs grow and evolve.
Supporting Article: http://wiki.service-now.com/index.php?title=Fields%2C_Forms%2C_Lists_%26_Tables_portal
EXERCISE: QUICK SEARCH TIPS
In the upper left hand corner there is a Quick Search field. This is a short cut to find your applications etc.
Quick Filter
Applications

8
1. Login as admin. 2. Type “Incident” in the quick search box.
You can also quickly find items like tables and fields by typing their names in the box, try: cmdb.field and cmdb.table.
EXERCISE: CREATING AN INCIDENT
To create an incident you will:
1. Navigate Incident > Create New. (Or use quick search and type in Incident) 2. Click in the Caller field to fill in the caller information.
3. Click on the Magnifying glass to the right of the Caller Box to see the users that are loaded into the system. 4. Right click on the Incident bar and choose Save to save the incident. 5. Fill out the rest of the fields and then click Update to go back to the Incident listing screen.
The Incident window is completely customizable to fit your business needs.
Incident Application
Modules under Incident
Incident Form from Table “Incident”

9
MODULE 2 – CONFIGURING USERS AND GROUPS
Service-now.com ITIL-based applications are built on a single platform and include common workflow, business rules, notifications, reporting, customization, and administration facilities. The Service-now.com System operates consistently across all applications and roles. It is designed to be deployed in a modular fashion. This allows you to implement applications that solve your immediate business needs and also provides the ability to easily activate applications and extensions as your organization's needs grow and evolve:
• How to create a user group and user account • How to utilize user groups • Roles and when you would Associate a User or a group to a Role
USERS
Service-Now administrators can add users to their Service-Now instance. A newly added user must be associated with a group. Full, complete profiles are the most useful. Administrators should consider which fields are mandatory. Administrators should use a unique user ID when creating new items or updating existing items. If all logs are updated by admin, it becomes difficult to track what was configured and by whom. Consider creating an ITIL-based role for each administrator for these types of tasks. This role is helpful when interacting with Service-Now as a user. To import large numbers of users at once, consider Import Sets
Supporting article: http://wiki.service-now.com/index.php?title=Creating_Users_and_Associating_to_a_Group
GROUPS
A group is a set of users who share a common purpose, offering an easy way to refer to those users collectively. Groups may do things like approve change requests, have incidents assigned to them, receive e-mail notifications, etc. Any business rules, assignment rules, system roles, or attributes that refer to the group will automatically apply to all of the users in that group.
Supporting article: http://wiki.service-now.com/index.php?title=Creating_Groups
ROLES
By default, a user has limited access to information in the Service-now.com suite. Users can be assigned system roles that allow more complete access, as their position requires. An admin user has all roles. Even ones that do not exist. If you test for whether an admin user has the "asdfjkl" role, he/she does. Supporting article:

10
Supporting article: http://wiki.service-now.com/index.php?title=Out-of-Box_Roles
EXERCISE: CREATE A GROUP
We are creating a group that will be used for our administrators. This group will grant all members of the group the admin role. This will allow us to easily give users a role, while only having to maintain the group members.
1. Navigate User Administration > Groups 2. Click new to create a new group with the following attributes:
a. Name: Training Admin (your last name) b. Description: Training administration group. Being a member of this group grants the user the admin role. c. Right click and Save
3. Grant the admin role to the new group
a. Within that group record, scroll down to the related list Roles, and click on EDIT b. Add the admin role, and save c. This will take you back to the group form, check to make sure the admin role is set to Inherits = true.
Now we have our admin group set so that a member added to it will inherit the admin role. Again, we can easily administer our admins by adding members to this group. This same approach should be used for all of you users. Groups are easier to administrate then individual users.
You can add existing users to the group by clicking on Edit.

11
EXERCISE: CREATE OUR USER
In this exercise you will create an additional user. In most cases your users will be imported via LDAP integration. Users that are out of box are Admin, ITIL, Employee, and various other Service-now.com employees to use for demonstration.
1. Navigate to User Administration > Users or if you are still in the group form scroll down to Users and click new. 2. Fill out the user form. At a minimum the following items
a. User ID: (your first and last name) b. First Name: (your first name) c. Last Name: (your last name) d. Password: (we need this for this class, but in your instance this would be granted from LDAP- use
password 12345) 3. Now we need to add the user to our group. (If you clicked on NEW for the group all you have to do is save. It will
do it for you) a. On the left navigation click on Groups (User Administration > Groups) b. Find our Training Admin group > click on it c. Scroll down to users and click the EDIT button d. In the search, type in your user name and save.
4. Our user is now part of the group and should have the admin role. Let’s check just to be sure. a. Navigate System Security > Role Allocation. Click on this report b. Now we see a report of all our roles and what users have them. Click on the plus next to admin, and
check to see if our user is there.

12
Tip: Role Allocation can be a great tool for troubleshooting, and also seeing who has what roles. I can find a user, and then click on the user, which takes me to their record. Once at the user record I can see what groups they are part and or what roles they have and how that role was granted to them.
Now we have our user and group created. From here we will use our user we just created. It is important to use our own users, this especially true when you are working with other admins. When we create new items or update things we want it to reflect our own user id. This helps when you want to know whom did what and what did they touch.

13
MODULE 3: BASIC FORM AND LIST MODIFICATIONS
The forms throughout the system are capable of being tailored to the needs of the user. Unnecessary fields can be hidden and necessary fields can be added or modified.
• Modifications to the form • Adding Related List • Creating new fields • Dependent fields • Personalize lists • Personalize List control • Understand Dictionary
PERSONALIZING FORMS
To modify our form we are going to navigate to our newly created Training application and open a new form.
Supporting article: http://wiki.service-now.com/index.php?title=Personalizing_Forms
PERSONALIZING LISTS
Service-now.com lets users with the "personalize_list" role (including admins) personalize the columns in any list to show only the information you want. You can:
• add fields to a list • remove fields from a list • change the order in which fields appear
Supporting article: http://wiki.service-now.com/index.php?title=Personalizing_Lists
INTRO TO FIELDS
The individual pieces of data in a record are called fields. These fields can be modified using the Record List editor, or using a form. On the form, the fields appear as fields in the form, and in the Record List view they appear as columns of data on the table. For more on filling in fields, visit Navigating Record Lists.
Supporting article: http://wiki.service-now.com/index.php?title=Introduction_to_Fields

14
DICTIONARY UI The UI for the system dictionary form has been improved as part of an effort to make the system easier to use.
• Many fields which used to be freeform text have been replaced with drop-down (select) widgets instead to make inputting valid data simpler.
• Client side scripting has been employed to reduce hide "irrelevant" fields on screen. For example, if you're looking at a "string" type field, we won't show you fields like "reference" or "reference qualifier"
• The various "roles" fields (read/write/delete/create) have been changed from freeform text to the newer "roles" widget.
• Fields now have more reasonable labels instead of using "raw" field names as labels. • Hints have been supplied for many common fields if you hover over the labels.
Supporting article: http://wiki.service-now.com/index.php?title=System_Dictionary_UI
EXERCISE: MODIFYING OUR FORM
To modify our form we are going to navigate to our newly created Training application and open a new form.
1. In our Training Application click on New 2. Right click on the Due Date field 3. Choose Personalize 4. Change the label to say Date Due instead of Due Date 5. Click on Update 6. Your label has now been changed
Now in this example we are going to add in Subcategory to our Incident.
1. Right click on the header bar 2. Choose Personalize > Form Layout 3. In the Availability bucket search for Subcategory, double click it to add to the selected bucket. 4. Highlight Subcategory, and click on the up arrow until it is underneath Category 5. Click Save
You will now see Subcategory on your form, below the category field. Check out subcategory, and look at the values that display. Now, change the category field, and look at the sub category fields again…

15
EXERCISE: DEPENDANT FIELD
In some cases you would want to make field’s dependant on other fields for reporting, accessing a knowledgebase article, or to find related incidents. To do this you would:
1. Right click on subcategory 2. Choose Personalize Dictionary 3. You should see a field called Dependent. If you don’t follow the steps starting at a.
a. Right click header bar b. Personalize > Form Layout c. Find Dependent in the available bucket, and double click it d. Move it to your desired location in the selected bucket. e. Click Save
4. The Dependent field will have category listed.
This tells us that the sub category field is dependent on the category fields. The nice thing about that is that we can display fewer subcategories and further simplify our form. Another field that relies on dependent is the assigned to, it relies on the assignment group.
EXERCISE: ADD A VALUE TO CHOICE LIST
We are going to add the value of anti-virus to subcategory. We also want to be sure that it is available when we choose the category of software.
1. Open a new record (your incident form) 2. In the category field choose, software 3. Then right click on subcategory and choose Personalize Choices 4. At the bottom of the form in Enter new Item: anti-virus and click add 5. Move it to the top of the list 6. Highlight the new field and click up until it is at the top 7. Click Save
Now test out the new field. You should be able to choose the category of software and then the subcategory of anti-virus.
EXERCISE: CREATE A NEW FIELD
Now that we have Category and Subcategory, lets create a new field.

16
1. Right click on the header bar 2. Choose Personalize > Form Layout 3. Scroll down to the bottom of the form, 4. Highlight Subcategory, and click on the up arrow until it is underneath Category 5. Click Save

17
MODULE 4 – UI POLICY, UI ACTION,AND SCRIPTING
Once you have your forms created you are asked to have things happen automatically. To do this we have a number of options, including UI Policy’s, Client Scripts, Business Rules and UI Actions. A question that is asked shortly after; which of these methods should I use to accomplish x. In this modules we will discuss these options to help you better choose the solution that will meet your needs. In this module you will learn:
• What is a UI Policy • How to create UI Policy • Introduction to Client Script • Basic Client Script Example • Introduction to Business Rules • Basic Business Rule Example • Introduction to UI Actions • Basic UI Action Example
UI POLICY UI Policy offers an easy and powerful alternative to Client Scripts to dynamically change information on a form based on the content of the form. This helps organizations easily define custom process flows for tasks to meet their needs. For example, you could create a UI Policy to implement the following: If the Incident state changes to Resolved, do the following:
• Make a Close Notes field mandatory • Hide the Opened at and Opened by fields • Make the Priority, Severity and Urgency fields read-only • Run client script that pops an alert box •
Supporting article: http://wiki.service-now.com/index.php?title=Creating_a_UI_Policy
EXERCISE: UI POLICY
Now that we have our form the way we want lets set up some control. In this example we want to require fields be filled out when the state is set to resolved. To do this we will use UI Policy
1. Right click the form header, choose Personalize > UI Policies 2. Click new to create a new one
Since we are creating new UI policy from our form, our table is populated by default
3. Fill out the following fields a. Short Description: Mandatory fields when Incident State = resolved

18
b. Conditions: Incident State = Resolved 4. Right click on the header and choose Save (That will allow us to stay in this form)
Now we should have a new related list on our form called, UI Policy Actions. To add new actions follow these steps:
1. Click New 2. Choose the field we want to set mandatory, Category 3. Mandatory: True 4. Then click Submit
We have now set Category mandatory when the Incident State is set to resolve. For our form, we want to make sure we have a good amount of detail filled out. Please set the following to mandatory as well; Caller, Location, CI, and Short Description.
Once complete go to your form, and try and set it to resolved and save. We should get a warning telling us we need to fill out the fields before we can save the form.
CLIENT SCRIPTS You can define JavaScript to run in the client browser. Three types of scripts are supported:
• onLoad() -- Runs when a form is loaded • onChange() -- Runs when a particular widget changes value • onSubmit() -- Runs when a form is submitted
Note: Best practice for performance reasons is to limit the amount of code sent to the client. You should always be aware of the impact on the client when adding client scripts.
Supporting article http://wiki.service-now.com/index.php?title=Client_Scripts
EXERCISE: CLIENT SCRIPTS Challenge: Set the location field to the caller’s location. Answer: Create a client script with the following Name: Set Location Active: true Type: onChange Table: Incident (or your inc table) Field Name: Caller Script: function onChange(control, oldValue, newValue, isLoading) { if (isLoading) { return; } var gr = g_form.getReference('caller_id'); g_form.setValue('location', gr.location); } Supporting article http://wiki.service-now.com/index.php?title=Client_Scripts

19
BUSINESS RULES A business rule is a piece of JavaScript code that is executed after a specific action. For example, you can have a business rule that gets executed after an incident or change is updated, or a business rule that modifies a field's value before an update. Supporting article http://wiki.service-now.com/index.php?title=Business_Rules
UI ACTION UI Actions are an easy way to put buttons, links, and context menu items on forms and lists, making the UI more interactive, customizable, and specific to user activities. These buttons, links, and context menu items can be scripted, making them more powerful. UI Actions include:
• Form buttons • Form context menu items (right-click the header) • Form links (navigation link at the bottom of a form) • List buttons • List context menu items (right-click a record) • List choices (at the bottom of a list)
A single UI Action can provide any or all of these. UI Actions are found by navigating to System Definition > UI Actions. Supporting article http://wiki.service-now.com/index.php?title=UI_Actions
EXERCISE: UI ACTIONS
UI Actions is a way to put buttons, links, and context menu items on forms and lists. These items can be scripted, making them more powerful.
In this EXERCISE we want to add a save button to the header bar in our incident form.
1. Navigate to System Definition > UI Actions in the side bar 2. Click New 3. Fill out the UI Actions form
a. Name: Save b. Table: Incident [incident] c. Order: 100 d. Action name: update_and_stay e. Active: Check f. Form Link: Check g. Set the condition and script to the following: h. Condition: current.canCreate() i. Script: j. Action.set

20
4. Click Update

21
MODULE 5 – TABLES & COLUMNS
In this module we will explore the Tables and Columns that are in the tool. Database tables are the foundation of Service-now.com. You can extend tables from tables that are already created or to enhance the data being collected by existing tables.
• Access the Database Schema Map • How to create a extent and existing table in the database • How to access the new or extended table through your own custom application
TABLES
A table is a collection of records in the database. The table is divided into columns, which correspond to fields in the records which contain it. Many of the applications on the platform use tables and records to control their data and processes, such as the ITIL processes and CMDB. Tables can be extended by other tables, creating parent tables and child tables. For more on extending tables, visit Tables and Classes.
Tables can be viewed and manipulated through three interfaces:
• The Record List View • The Schema Map • The Tables and Columns Module
Only administrators have access to the Schema Map and the Tables and Columns module.
Supporting article http://wiki.service-now.com/index.php?title=Table_Administration
EXERCISE: SCHEMA MAP
A Schema Map is a graphical representation of other tables related to tables either through class extension or reference.
1. Navigate System Definitions > Tables & Columns in the sidebar 2. Click on our table Training (u_training) 3. Click on Schema Map
You will now see all the tables linked to the Training Application. All of the tables hold the data that you can view with the magnifying glass for example:

22
If you click back on our Training Application and click Create New. You can see the table relation: Category field is related to the category table.
EXERCISE: CREATING A TABLE
We are now going to create an additional table and application off of the current Incident table to use for the training. We could do this to add support to a different area of the business. Let’s say that the Training department wants their own incident screen.
1. Expand the System Definition Application. 2. Click on Tables & Columns. 3. In Label type “Training” since we are making a new table for this training class. 4. Make sure “Create new application” is checked to create a new application with the new table 5. Choose Incident for the table you will be extending from. (Our new application will have the same properties as
Incident).

23
6. Click on Do It when finished.
Your page will automatically be refreshed and you will now see Training in the Applications.
Now you will want to personalize that Application for the Training department.
7. Click on your training application. You will now see the training table 8. Right click on the table bar and choose Personalize > List Layout 9. The training department wants to see the Follow up filed: add that to the right hand side.
Your table will refresh and you will now see the Follow up field

24
MODULE 6 – APPLICATIONS & MODULES Administrators have the ability to create or modify applications and their The ability to modify the displays of Applications and their Modules grants the administrator control over what areas of the system are accessible by certain users and roles. Application Modules appear as links under each application's navigation bar heading. They have the purpose of presenting the functionalities that make up an application. In this section we fill cover the following:
• What applications and modules are • How to create applications or modules • How to limit access to both using roles
Supporting article http://wiki.service-now.com/index.php?title=Administering_Applications_and_Modules
EXERCISE: CREATE NEW MODULE
When we created the Training application and table (create a new table) we also created a module titled “Training” that looks like a new incident window. In this step we will rename that one and create a few more modules to help round out our application.
1. Right click on the Training Application you created 2. Choose Edit Application 3. Click on New next to module 4. Fill out the following:
a. Title: Create new b. Table: Training c. Order: 50 d. Link Type: New Record
5. Click Submit We just created a new module that is available under our Training application.
EXERCISE: RENAME MODULE
1. Right click on the Training Application you created 2. Choose Edit Application 3. Click on the module called “Training” 4. Change the title to Open Incidents, and we will define a filter 5. Filter: Active = True 6. Click Update
This will refresh our left application area.

25
EXERCISE: ASSIGNED TO ME MODULE
If you look at the incident application you will see an assigned to me module. We want to duplicate that for our module.
1. Find the Incident Application, right click and Edit Application 2. Find the Assigned to me module and click on it 3. Looking at the filters: Assigned to is javascript:getMyAssignments() 4. We can use this for our module. Instead of creating a new one, copy this one.
a. Change the Application: Training (your last name) b. Change table to: Training
Note: Don’t save!! If you save you will overwrite this module. Instead do as follows
5. Right click on the header 6. Choose Insert 7. That created a new module with the values we wanted
Your applications should refresh and now you should see the Assigned to Me under Training Application.
EXERCISE: TURNING ON/OFF AN APPLICATION
Service-now.com comes with many applications Out-of-the-Box, including Incident, Problem, and Change. If you would like to turn one of these applications on or off for viewing (per user) you can do so by following the below instructions:
1. Expand the System Definition Application. 2. Click on Applications. 3. Find the application name you’d like to make active or not active and click on it. For this exercise let’s make
Change not active so click on Change. 4. Click on the box for Active to uncheck. 5. Click on Update to save.

26
The system will refresh and you should no longer see Change in your Application area. To make an application active you would check the active check box.
EXERCISE: ADDING AN APPLICATION TO A ROLE
In some instances you would want your users to only view certain applications when they log into the system. To add or restrict the roles that can see an application you would:
1. Expand the System Definition Application. 2. Click on Applications. 3. Find the Change application and click to go into properties 4. Recheck the Active box to make active 5. Click on the lock to expand the Role options 6. Use the arrows to change what roles have it selected 7. Click Update to save.

27
MODULE 7 - EMAIL NOTIFICATIONS
Automatic, events-based email notifications can be generated by a pre-set system policy. By default, users who have enabled email notification will be notified when an incident is:
• Opened on their behalf • Assigned to them • Closed or resolved
Notification emails can be responded to, which will be processed according to inbound email actions.
. By the end of this module you should know how to:
• Create a email notification • Use out of the box email notifications • Understand how emails are fired
Supporting article http://wiki.service-now.com/index.php?title=Administering_Applications_and_Modules
EXERCISE: NEW EMAIL NOTIFICATIONS
In this EXERCISE we want to create an email notification to the caller when an incident is set to resolved.
1. Navigate System Policy > Email > Notifications in the sidebar 2. Click New (for this case we will pretend this isn’t an out-of-box notification) 3. Fill out the email notification form
a. Name: Incident Resolved b. Event name: incident.updated c. Table: Incident [incident] d. Weight: 60 e. Type: Email f. User field: caller_id g. Send to event creator: Check h. Active: Check i. Conditions: incident | is | resolved j. Subject: Your incident '${number}' has been resolved but we need your feedback. k. Message: You can use the Select Variables box to add variables such as ‘${number}’ or
‘${short_description}’ that will input the value from the incident ticket into the email message.

28
l. Click Update
EXERCISE: OUT OF THE BOX EMAIL NOTIFICATIONS
If you’d like to use the out-of-box notifications you will click on the notification you’d like to use:
1. Navigate System Policy > Email > Notifications in the sidebar 2. Click on Incident Resolved 3. Change the body of the message to whatever you think your users would want to see when they receive the
resolved email.

29
MODULE 8 – UPDATE SETS
An Update Set is a collection of customizations made by a customer to their system. The update itself is stored in the Customer Updates (sys_update_xml table). The Update Set (sys_update_set table) groups these customizations so they can be transferred as a unit between systems. For example, you might be working on enhancing your Incident Management system to bring on another set of users. You can create an update set called "Incident Management 1.0" and indicate that it is your current update set. Once this is done, any customizations you make will be recorded in the Customer Updates table and will be associated with your current Update Set.Create an Update Set
• Discuss how update sets are used • How to create a local update set and track changes
Supporting article http://wiki.service-now.com/index.php?title=Update_Sets
EXERCISE: CREATING AN UPDATE SET
This example is to show the update set functionality. If you are not live yet you do not need to utilize the update set feature, as we will clone the development instance to your production for initial implementation. Update sets are useful post go live for development work.
1. Login as your newly created user (that has admin rights!) 2. On the left nav scroll down to find System Update Sets 3. Click on Local Update Sets
a. Click on the NEW button. b. Name our update set, for this example we will name it Training Set IB (replace IB with your initials) c. Then fill out your description. For the example we will use the following. Used to track the updates for our
training EXERCISEs. d. Check the box My current set e. Click Save to save the update set.
4. Our update set is now saved and is active. Let’s start to develop. Tips: Keep track of your update sets, use the update set picker to see which one is currently active in the upper right hand corner.
If you have a small development effort then it is good to do it in one update set. If you have large effort you may consider breaking it up in manageable updates. i.e. one set for forms and another for the business rules and client scripts.
EXERCISE: COMPLETE OUR UPDATE SET

30
Now that we have completed all of our tasks let’s finish our update set and move to our new instance.
1. On the left nav scroll down to find System Update Sets 2. Click on Local Update Sets 3. Find your update set, and click on it 4. Set the update set to complete and save.
EXERCISE: CONFIGURE NEW SOURCE
We need to login to the instance we will be applying the update sets to.
1. On the left nav scroll down to find System Update Sets 2. Click on Update Source 3. Click on New 4. Fill out the following fields
a. Name: Choose a new that represents to source instance b. Type: what type if instance is this c. URL: the url to the instance d. Username: user with admin rights e. Password: assign a password f. Short Description: quick info on the instance g. Then click Submit
EXERCISE: RETRIEVE UPDATE SETS
Now we need to grab the completed update set. If you are not still in the newly create update set. Do the following
1. Click on Update Source 2. Click on New 3. Name your update and add your URL where the update is located 4. Click on Submit 5. Click on the new update source 6. Click on Retrieve Completed Update Sets

31
7. Navigate to System Update Sets > Retrieved Update Set 8. Click on the update set you would like to commit 9. Click Commit Update Set 10. The page will say the Update set has been committed 11. You can now view the logs, and or check the changes in the instance

32
MODULE 9 – IMPORT SETS
Import Sets is a powerful tool used to import data from various data sources, and then map that data into Service-now tables. The Import Sets table acts as a staging area for records imported from a data source.
A Transform Map determines the relationships between fields displaying in an Import Set table to fields in an existing Service-now table such as the Incidents or Users table.
Supporting article: http://wiki.service-now.com/index.php?title=Import_Sets
EXERCISE: LOADING DATA
In this exercise we will learn how to manually add users to your Service-Now instance from an excel spreadsheet using import sets.
1. Navigate System Import Sets > Load Data 2. Add the following information to create a new import set and specify the source of the import (in this example we
will use an excel spreadsheet that resides on our desktop)

33
3. Click Go
EXERCISE: CREATE TRANSFORM MAP
Now that our data is loaded, we want to create a transform map to relate the fields in our uploaded table to fields in the user table in Service-Now.
1. Click Create transform map
2. On the Table Transform Map page fill in the fields as follows to begin transforming your newly imported data to the users table in Service-Now.

34
u
3. Click Mapping Assist under Related Links 4. Match up the fields from your Source Data table and your Target Table by double clicking them or highlighting
and clicking the add arrow
5. Click Save 6. Click Run Transform under Related Links 7. Click Go to run the transform map
8. View your transformed data by clicking Transform data under next steps. You should also be able to navigate User Administration > Users to see your newly imported data.

35

36
MODULE 10 – SLA
The SLA Plugin is a greatly enhanced version of the out-of-box SLA engine. Tasks can now run multiple SLAs simultaneously, the escalation concept has been replaced with the more robust Workflow Engine, and reporting has significantly improved. To start using this SLA engine, load the SLA plugin.
Supporting Article: http://wiki.service-now.com/index.php?title=Service_Level_Agreements_%28SLA%29_Plugin
• Create a SLA • Link an SLA to a workflow
EXERCISE: SERVICE LEVEL AGREEMENTS
In this exercise we are going to create an 8-hour priority 1 response SLA for Incidents
1. Navigate SLA 2. Click New > Fill out the SLA form with the following information
a. Name: Priority 1 response – doesn’t mean anything to the back end of Service-Now b. Type: SLA – doesn’t mean anything to the back end of Service-Now c. Duration: 8 Hours d. Table: Incident [Incident] e. Workflow: Default SLA f. Retroactive Start: Check box > select created to retroactively start the SLA at the incidents create time
3. Now we want to set conditions to run the SLA a. We want the SLA to start when Incident is created and priority is set to 1:
b. We want the SLA to stop when the Incident state is set to resolved:

37
EXERCISE: WORKFLOW BASICS
Graphical workflow allows you the ability to visually map out workflow within Service-now.

38
MODULE 11 - SERVICE CATALOG The Service Catalog application is a way for customers to order pre-defined, bundled goods and services from your IT organization or other departments. It offers a consistent and intuitive online ordering experience with as much flexibility as you need. The catalog is a structured commodity with its own description, fields, price, and execution schedule. End users will see all the goods and services they can order (a new laptop, an office desk, business cards...), grouped into categories (IT, Facilities, Office and Printing...) and subcategories (Computer Hardware, Furniture and Decor, Document Services...). Once an order is placed, the customer can track its progress against the execution plan. Approvers will authorize the order if necessary, and Fulfillment Groups perform any tasks related to item/service delivery, based on the tickets (work orders) generated by the order.
In this module we will learn the basics to creating and automating a Service Catalog.
• Create a Service Catalog item • Add Variables to your catalog item • Create a Workflow w/ approvals and Tasks Supporting Articles: http://wiki.service-now.com/index.php?title=Introduction_to_Service_Catalog Supporting Articles: http://wiki.service-now.com/index.php?title=Service_Catalog_Variables Supporting Articles: http://wiki.service-now.com/index.php?title=Service_Catalog_Workflow
EXERCISE: CREATE NEW CATALOG ITEM
We are going to create a new catalog item and make it available to our end-users. In this exercise, lets make the new iPhone available to all of our employees.
1. Navigate Service Catalog > Maintain Items 2. Click New 3. Fill out the New Item form with the following information
a. Name: iPhone b. Category: Request Computers and Handhelds (or similar) c. Short Description: iPhone d. Price: 199.00 e. Active: Check f. Description: Add anything you’d like your users to see before beginning the iPhone request process
(product details etc.) 4. Add a picture by clicking Add under the Description field text box > Browse for a picture and click Ok 5. Right click header > click Save

39
6. Click the Preview Item link to see what your new catalog tem looks like
EXERCISE: ADD VARIABLES TO YOUR CATALOG ITEM
Now that we’ve created our new iPhone catalog item, we want to give our users the choice between the 8gb and 16gb models. In this exercise we will create a 8gb and 16gb multiple-choice option:
1. Navigate Service Catalog > Maintain Items and click on the iPhone item you just created 2. Scroll down to Variables > click New 3. Fill out the Variable form with the following information:
a. Type: Multiple Choice b. Name: iphone_type c. Order: 100 d. Cat item: already filled out e. Questions: Which model would you like? f. Right click the header and save
4. Scroll down to Question Choices > Click New 5. Fill out the Question Choice fields with the following information:
a. Price: 0 b. Order: 100 c. Question: Leave as is d. Text: 8 GB e. Value: 8 f. Click submit to save and bring you back to the variable
6. Add the 16 GB option; Scroll down to Question Choices > Click New 7. Fill out the Question Choice fields with the following information
a. Price: 100 b. Order: 200 c. Question: Leave as is d. Text: 16 GB e. Value: 16 f. Right click header > click Save
8. Now we need to add a default value so that when an iPhone is ordered without specifying a model it will default to 8 GB.
a. In the default value text box, set the value to 8

40
9. Now we want to add a help box to the multiple-choice question “What model would you like?” that tells the user that the 8GB model only comes in black and the 16GB model only comes in white.
a. Click “What model would you like?” variable for the iPhone Item. b. Fill out the following information:
i. Show Help: Check box ii. Help Tag: More information iii. Help Text: 8GB model only comes in black, 16GB model only comes in white
c. Right click header > Click Save d. Preview Item
EXERCISE: LINK A CATALOG ITEM TO A WORKFLOW
Now that we have a catalog item created, we want to associate it with a workflow. In this example we will link the iPhone to a Service Catalog item Request workflow that has already been created.

41
1. Navigate Service Catalog > Maintain item 2. Navigate the iPhone catalog item you’ve just created 3. In the Workflow field search for the Service Catalog item Request workflow and select 4. Click Update
EXERCISE: CREATE A BUNDLE
Now that we’ve learned how to create a single, distinct, orderable item (iPhone), we’re going to move on to creating a bundle. A bundle is a collection of items that can be ordered as a single unit. For this example, lets create a bundle for the ordering of a new iPhone, which consists of the iPhone we’ve just created, a car charger, and a skin.
1. Because the only item we have created is the iPhone, go back to the previous exercises and create items for the iPhone Car Charger and the iPhone Skin
2. Navigate Service Catalog > Maintain Bundles 3. Click New 4. Fill out the item bundle view form with the following information:
a. Name: iPhone Bundle b. Category: Search Icon > Request computers and handhelds c. Short Description: iPhone, Car Charger, and Skin d. Right click header > save
5. Scroll down to the Includes table > click edit 6. Double click the items in the collections box that you want to include in your bundle; iPhone, iPhone Skin, iPhone
Car Charger > Click Save
EXERCISE: CREATE AN ORDER GUIDE
Now that we know how to create items for single entities and bundles for a collection of items that can be ordered as a single unit, this exercise will show you how to create a more complex ordering process using Order Guides.
1. Navigate Service Catalog > Order Guides 2. Click New 3. Fill out the following
a. Name: This will be the name that your users click on to use the guide. b. Category: Choose the category you want your Order Guide to be grouped under in the Catalog. c. Active: Click the check box to make the Order Guide visible to the user d. Short Description: Summary of the Order Guides purpose e. Description: This is the text that will appear on the first page of the Order Guide explaining the purpose
& function of the guide. 4. Right click header > Click Save

42
5. Scroll down to Variables > click New 6. The same rules for adding variables to a catalog item apply here; the only additional note is that variables will
need to have a name filled in in order to appear in the rule base.
7. Click Rule base tab > add conditions based on what action you want each variable to perform.

43
Example
In this example, if the user checked the “Business Cards” checkbox, then the business cards appear in their order, if not, then they don’t.

44
MODULE 12 – SECURITY
As a on-demand solution provider, we recognize that data security and system integrity are foremost in our customer's minds. Service-now.com offers years of ITSM experience, and we deliver secure service in six key areas: Physical, communications, data, application, data/code isolation, and audit and compliance Since our Fall 2007 release, Service-now.com contextual security enables you to secure even a specific table, field, report, or service connection. We know successful partnerships are built on our ability to provide secure platforms and applications to your ITSM organization, which is why we provide the widest range of security features available. Impersonate users • Add role based security • Set field security • Use the Debug Security module
Supporting Articles: http://wiki.service-now.com/index.php?title=Security_portal
EXERCISE: USER IMPERSONATION
Each user in the system can have specific views the admin may set up for them. You can use the impersonate feature to see what other users see. While you can see their “view” it doesn’t mean each user has their own view. True view management such as form views and list can be set according to role, and can be changed by the user if they have the rights to see or select that view.
1. Login as admin.
2. Next to the System Administrator title on upper left hand side of the screen click on the on the upper left hand corner near the Welcome area.
3. You will then see a pop up listing of your users. 4. Click on the user you would like to impersonate. 5. Your system is automatically refreshed to that users view.
EXERCISE: ROLE BASED SECURITY
In some cases you may want your Service Desk to be able to update information that you receive from callers, like user data. In this case, we will change the security of the ITIL user (different t the ITIL Role) to be able to update user data. First let’s change the fields to be write enabled.
1. Right click on the field you want to change, in this case the Caller field.

45
2. Choose Personalize Security 3. You will choose Write in the Operation to Secure area so the user has Write access. 4. Then click on ITIL user and add them to the selected side. 5. Click Ok.
6. When you log the incident for user Beth Anglin, you can click on the button to the right of the field to see more information.
7. You will now see all of the user’s information. 8. You can click in an area to edit her information.
CUSTOMER/CALLER INFORMATION
When you first set up your system you and your team will decide what information you attach to the system and how it is presented on your incident screen.
If you want to have two different fields for first and last name you can do so. This information is usually pulled in from your systems like, AD or LDAP.

46
EXERCISE: SET FIELD TO READ ONLY
1. Navigate Incident Form 2. Right click the field you want to make read only. For this exercise we want to make the Escalation drop down
field read only. 3. Click Personalize Dictionary 4. Click Read only > Update
EXERCISE: DEBUG SECURITY
Debug is a valuable tool in helping you to determine “what’s wrong.” In this exercise we will debug security on the incident form. Note: enabling the debug tool only affects your user account. No other user will see the debug icons when logging in.
1. Navigate System Diagnostics > Debug Security
2. After enabling debug security you can navigate back to an open incident and click on the bugs next to each field to see the security associated with that field.
3. In this exercise we can see that the Escalation field is read only and that the Assignment group field is both read and write.
4. To stop debugging and get rid of the bugs, Navigate System Security > Stop Debug

47
MODULE 13 – REPORTS, GAUGES, AND HOMEPAGES
Service-now.com provides a basic set of core metric reporting that demonstrates the broad reporting capabilities. All reporting can be customized to deliver your essential metrics. Reporting is very simple in Service-now.com. In this module you will learn
• How to create onscreen reports • How to configure Dashboard Gauges • Create homepages and assign them to user groups • How to configure standard lay outs • How users can change their layouts
EXERCISE: ACCESSING REPORTS
We are going to access the reports that are currently available in your instance.
1. Navigate Reports 2. Click on View/Run 3. Choose the Report you want to run 4. Click Run Report in the upper left hand corner of the page
EXERCISE: CREATING REPORTS
To create a new report, we are going to navigate to the Reports application and choose View/Run.
1. Click New 2. Fill out the parameters of the report you want to generate. In this case, we want to create a pie chart that shows
open incidents by priority. a. Name: Open Incidents by Priority b. Visible to: Everyone c. Type: Pie Chart d. Table: Incident [incident] e. Grouped by: Priority f. Chart size: Large g. Other Threshold: System Default
3. Set the Filter and Order by clicking the add symbol and changing the drop down lists to ‘Active’, ‘is’, ‘true’ 4. Click Run Report
EXERCISE: QUICK ACCESS REPORTS

48
You can also get bar and pie charts simply by right clicking on the area you want to report from.
1. Click on the Incident Application 2. Click on ALL 3. Right click on the priority bar 4. Choose Pie Chart
You will now see a pie chart of all incidents by priority.
Click on one of the areas of the pie chart. You will now see those Incidents listed.
EXERCISE: SCHEDULING REPORTS
Now that we’ve created our first report we want to schedule it to be emailed to relevant employees on a daily basis. With your Reports applications still open, find Scheduled Reports in the sidebar and click on it.
1. Click New next to Scheduled Email of Reports 2. Fill out the parameters of the email, frequency, and type 3. Click Submit
EXERCISE: ADDING CONTENT TO HOME PAGES
When a user logs into Service-Now they are automatically directed to their home page that is assigned to them. Homepages can be customized per user. For this exercise we will add content to the ITIL Homepage
1. Click on the on the upper right hand corner of the screen to go to your home area
2. Choose the dropdown arrow that says “Switch to Page…” to view all of your available homepages and choose the ITIL Homepage
3. On the upper left hand corner of the ITIL homepage you will click on the Add Content to get the add content screen
4. Choose a item to add and click on the links to Add Here

49
Click here to add additional content
EXERCISE: MOVING GAUGES
A gauge is visible on a Service-now.com homepage and can contain up-to-the-minute information about current status of records that exists on Service-now tables. You can drag and drop gauges from the homepage from the page itself. See diagram below.
Use these tools to Edit (Create New), Refresh App, and Close the App.
Return to Home
To move a gauge you can click on it from the homepage and drag

50
MODULE 14 – GOING FURTHER
In this module you will learn about some additional features of Service-Now.com and valuable resources for continuing your education.
INTEGRATION PLUG-INS
Plugins are additional functionality that can be activated within a Service-now.com instance. Many plug-ins are published so that administrators can see and install them. Unpublished plugins must be installed by Service-now.com Customer Support or Professional Services. WARNING: Plug-ins cannot be backed out of when activated! To activate a published plug-in:
1. Navigate to System Definition --> Plug-ins 2. Right-click the plug-in you want and select Activate/Upgrade
To view the list of Plug-ins, see the Service-Now.com Wiki “Plug-ins”
ADDITIONAL EDUCATION
Service-Now.com Wiki (http://wiki.service-now.com/index.php?title=Main_Page)
The Wiki is a great place to find pretty much anything there is to know about Service-Now.com from basic admin 101 training questions to advanced scripting.
Service-Now.com Community (http://community.service-now.com/)
Join the Service-Now.com community! The community is a forum of information where you can ask questions, give feedback, or just show off a cool script you created. Skill levels range from beginner to advanced so ask away.
W3 Schools (http://www.w3schools.com/)
W3 Schools is a great JavaScript resource whether you’re learning for the first time or brushing up on your advanced scripting skills

51