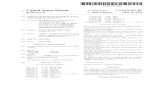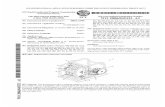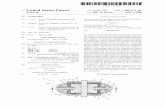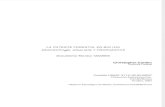Sergio Margarita - ECDL e Open Source Modulo 3 ......L'ECDL (European Computer Driving Licence), o...
Transcript of Sergio Margarita - ECDL e Open Source Modulo 3 ......L'ECDL (European Computer Driving Licence), o...

Sergio Margarita - ECDL e Open Source Modulo 3 - Elaborazione testi
E-book di Informatica di base, ECDL, Open Source e ... © 2009 - 2010

Sergio Margarita - ECDL e Open Source Modulo 3 - Elaborazione testi
Sergio Margarita
E-book realizzato esclusivamente per Studente
E-book di Informatica di base, ECDL, Open Source e ... © 2009 - 2010

© 2009 - 2010 - Sergio Margarita - ECDL e Open Source i Modulo 3 - Elaborazione testi
E-book? Avete detto e-book?Gli electronic book (e-book), libri in formato digitale senza carta e senza inchiostro, si stanno sempre più diffondendo, affiancando i libri tradizionali ed iniziando piano piano a sostituirli, in particolare nel campo della formazione. Chi meglio di un libro sull'informatica si presta ad uscire sotto forma di e-book? I vantaggi rispetto ad un libro tradizionale sono numerosi:
Il libro è ... Questo e-book è ...uguale per tutti personale per il singolo utilizzatore. Ognuno riceve una copia
PERSONALIZZATA
spesso in bianco e nero, per "esigenze economiche"
a colori, per una lettura più gradevole e una maggior fedeltà delle illustrazioni
fisso, a volte con immagini poco leggibili
zoomabile, per ingrandire il testo e le illustrazioni, vedendole nei massimi dettagli, per una migliore accessibilità
difficile da ricercare, se non tramite un indice statico
facilissimo da ricercare, per parola all'interno del testo e navigabile tramite link per accedere dall'indice agli argomenti e ai singoli riferimenti del Syllabus, e dai riferimenti alle figure
statico e difficilmente aggiornabile dinamico e modulare, un nuovo programma o una nuova versione? Si aggiorna un singolo e-book
vorace di risorse rispettoso dell'ambiente, non usa carta né inchiostro, consuma poco, non ha bisogno di mezzi di trasporto
poche pagine, per "esigenze economiche"
tante pagine, non per studiare di più ma per poter spiegare con più calma, per poter inserire illustrazioni
verticale, si usa così orizzontale come lo schermo, più facile da leggere a video, si può fare a meno di stamparlo su carta
costoso economico, volevamo che il prezzo fosse circa metà di quello di un libro tradizionale
facile da duplicare illegalmente, chi non ha mai fotocopiato un libro?
facilissimo da duplicare illegalmente, ma NON FATELO! Il prezzo è stato dimezzato proprio per renderlo accessibile a tutti
Cosa serve per utilizzarlo?Questo e-book è stato realizzato in formato Adobe Portable Data Format (familiarmente detto PDF) e può essere letto su un computer di qualunque marca e modello purché dotato di un programma di lettura dei documento PDF (cosiddetto PDF Reader) disponibile gratuitamente. E' sufficiente aprire questo e-book con un PDF Reader e acquisire familiarità con il programma per sfruttarne le funzioni di navigazione nelle pagine, zoom, ricerca nel testo, accesso dinamico agli argomenti e ai punti del Syllabus tramite l'indice. All'e-book sono allegati archivi per svolgere gli esercizi che vanno copiati sul disco del computer, come specificato di volta in volta.
E-book o IBUQ?IBUQ è il nome che abbiamo dato a questa collana di e-book (la pronuncia è la stessa!), uno per ogni modulo dell'ECDL, con l'intenzione di proporne in futuro altri sugli stessi temi (altri sistemi operativi nel Modulo 2, per esempio o diverse versioni dei programmi) oppure su temi diversi.
Realizzato esclusivamente per Studente - Powered By Aula01

© 2009 - 2010 - Sergio Margarita - ECDL e Open Source ii Modulo 3 - Elaborazione testi
ECDLL'ECDL (European Computer Driving Licence), o Patente Europea del Computer, è un certificato riconosciuto a livello internazionale comprovante la conoscenza dei concetti fondamentali dell'informatica e la capacità di usare un personal computer, nelle applicazioni più comuni, ad un livello di base. Le certificazioni ECDL costituiscono uno standard di riferimento e si caratterizzano per:• uniformità: i test sono identici in tutti i paesi• neutralità: i test si svolgono sia su programmi proprietari sia su software libero e Open Source• imparzialità, i test si svolgono con un software che assicura oggettività di valutazione e si integra in un
sistema di controllo qualità • diffusione internazionale: dall'ECDL nato a livello europeo, si è giunti all'ICDL (International Computer
Driving Licence) riconosciuto nella maggior parte dei paesi nel mondo.
Referente nazionale delle certificazioni ECDL è l'Associazione Italiana per l'Informatica e il Calcolo Automatico (AICA) che provvede fra l'altro all'accreditamento dei Test Center, strutture private e pubbliche presso le quali si possono sostenere gli esami (circa 2.600 in Italia). Per ottenere il diploma il candidato deve farsi rilasciare il libretto d'esame (Skills Card) e superare i sette esami che costituiscono il programma.
Perché conseguire l'ECDL?Le certificazioni ECDL sono riconosciute nel mondo delle imprese e delle professioni dove hanno un’ampia diffusione. Costituiscono un titolo valutato in sede di concorso dalle Istituzioni centrali e regionali e dalla Pubblica Amministrazione. Rientra nelle strategie dell'Unione Europea e di diverse organizzazioni internazionali nel quadro di iniziative di alfabetizzazione informatica. .
Alcuni siti di riferimento• AICA, www.aicanet.it• ECDL Foundation, www.ecdl.org
Errori? Imprecisioni? Per favore segnalateceli all'indirizzo [email protected]
I sette moduliIl programma dell'ECDL si articola in sette moduli:1. Concetti di base dell'ICT2. Uso del computer e gestione dei file3. Elaborazione testi4. Fogli elettronici5. Uso delle basi di dati6. Strumenti di presentazioni7. Navigazione web e comunicazione.
Il SyllabusGiunto alla versione 5.0, il Syllabus è il documento ufficiale che, per ogni modulo, descrive in dettaglio quello che il candidato deve sapere e saper fare. Il testo è disponibile sul sito dell'AICA.
Altri livelliOltre all'ECDL, detto ECDL Core, si possono conseguire certificazioni e diplomi di livello superiore:• ECDL Advanced, attesta la conoscenza
approfondita di uno o più moduli per l'utente evoluto
• ECDL Specialised, su temi quali la progettazione (CAD), la sanità (Health), i sistemi informativi territoriali (GIS).
Realizzato esclusivamente per Studente - Powered By Aula01

© 2009 - 2010 - Sergio Margarita - ECDL e Open Source iii Modulo 3 - Elaborazione testi
Software libero o software Open Source?Il software libero e Open Source, sviluppato in modo collaborativo e distribuito gratuitamente via Internet, sta raccogliendo sempre più consensi, non solo negli ambienti accademici ma anche nelle imprese, nelle professioni e nella Pubblica Amministrazione, in Italia come all'estero. I due termini differiscono, per storia e per significato, ma tendono per certi versi a convergere.Il software libero (free software) - indissolubilmente legato a Richard Stallman e alla Free Software Foundation da lui creata nel 1985 - è il software rilasciato con una licenza che contempla e disciplina diverse libertà fondamentali offerte all'utilizzatore: libertà di esecuzione, di duplicazione, di distribuzione, di studio, di modifica e di miglioramento. Negli anni '90, ad opera di Bruce Perens, Eric S. Raymond ed altri, nasce il termine Open Source che identifica una licenza più orientata al mondo degli affari ed anche un modello di sviluppo cooperativo del software tramite Internet, basato sulla disponibilità del codice sorgente e formalizzato dalla OpenSource Initiative. Emblema del modello Open Source e del suo successo è Linux, sistema operativo compatibile con Unix ideato nel 1991 e sviluppato su un personal computer da Linus Torvalds, allora giovane studente finlandese.Il termine Free/Libre/Open Source Software (FLOSS), coniato nel 2002 da Rishab Aiyer Ghosh in un Rapporto della Commissione Europea, è ampiamente diffuso a livello internazionale ed accorpa in modo neutrale software libero e software Open Source.La crescente diffusione dei programmi FLOSS, spesso a scapito dei programmi proprietari, è riscontrabile in numerose aree applicative fra i quali: sistemi operativi (Linux), automazione d'ufficio (OpenOffice.org), browser (Mozilla Firefox), posta elettronica (Mozilla Thunderbird), oltre a programmi per applicazioni grafiche, statistiche, ecc ...
Alcuni siti di riferimento• Free Software Foundation, www.fsf.org• Open Source Initiative, www.opensource.org• Free/Libre and Open Source Software: Survey and Study, www.flossproject.org• Linux, www.linux.org• OpenOffice.org - Versione italiana, it.openoffice.org• Mozilla, www.mozilla.com.
I vantaggi del FLOSSL'adozione del FLOSS presenta numerosi vantaggi, sia per gli addetti ai lavori, sia per l'utente finali. Fra i principali ricordiamo:• Qualità professionale e affidabilità:
grazie al modello di sviluppo collettivo è spesso superiore ai corrispondenti programmi proprietari
• Sicurezza: la disponibilità del codice sorgente permette di verificarne le funzionalità, accertarsi che non sia presente codice dannoso e correggere rapidamente gli errori
• Formati di archiviazione aperti e documentati: facilitano la conservazione e il riutilizzo nel tempo dei propri dati e agevola l'interscambio di informazioni
• Nessun costo di licenza: porta risparmi immediati e favorisce l'uso legale del software, essendo liberamente duplicabile e distribuibile.
ECDL e Open SourceI software FLOSS adoperati nei test ECDL sono Linux (con KDE o Gnome), OpenOffice.org (Writer, Calc, Base, Impress) e Mozilla (Firefox, Thunderbird).
Realizzato esclusivamente per Studente - Powered By Aula01

© 2009 - 2010 - Sergio Margarita - ECDL e Open Source iv Modulo 3 - Elaborazione testi
Oggetto: Conferimento incarico
Gentile
Studente
con la presente vi conferiamo l'incarico di valutare per la nostra impresa la possibilità di sostituire il software proprietario attualmente utilizzato con software libero e Open Source. Vi viene chiesto inoltre di analizzare le opportunità di business offerte da Internet nei principali paesi europei. Per questo dovete fare alcune indagini e raccogliere dati e informazioni che dovete riassumere in documenti, tabelle e grafici e spedire alla Direzione Generale. Dovete inoltre strutturare una base di dati per raccogliere sistematicamente tali dati e, al termine della vostra attività, illustrare in modo convincente i risultati ottenuti in occasione di un incontro di presentazione ai membri del Consiglio di Amministrazione. Per lo svolgimento di queste attività, vi è stato messo a disposizione un personal computer nuovo di zecca.
Con i migliori auguri
Il Direttore Generale
________________
Congratulazioni!! Anche se siete uno dei massimi esperti di software libero e di Internet, la vostra padronanza del personal computer e dei suoi programmi è piuttosto deboluccia. Avete quindi deciso di comprare questi IBUQ che vi guideranno passo a passo nei compiti che dovete svolgere nell'ambito del vostro incarico. In particolare:
Il personal computer, corredato di stampante, che vi è stato messo a disposizione è stato appena consegnato dal fornitore che lo ha lasciato nel vostro ufficio ancora negli scatoloni. Il vostro primo compito è naturalmente di disimballarlo e montarlo, predisponendo correttamente il posto di lavoro, nonché collegarlo in rete in modo da accedere a Internet. Approfittate dell'occasione per prendere confidenza con diversi concetti dell'informatica quali hardware, software, reti e saperne di più sulle Tecnologie dell'Informazione e della Comunicazione e sulle tematiche relative. Al termine, sarete diventati padroni del mezzo, sapendo cosa c'è sotto e potrete accendere il personal computer (!) con cognizione e giudizio.
Modulo 1Concetti di base dell'ICT
Realizzato esclusivamente per Studente - Powered By Aula01

© 2009 - 2010 - Sergio Margarita - ECDL e Open Source v Modulo 3 - Elaborazione testi
L'incarico che avete ricevuto richiede di scrivere documenti, realizzare tabelle, costruire presentazioni e strutturare basi di dati, utilizzando la rete Internet per acquisire informazioni e per comunicare con i vostri interlocutori. Di conseguenza dovete fare conoscenza con il sistema operativo del vostro computer e con l'ambiente grafico, gestendo cartelle, sottocartelle, file e programmi di vario genere. Questo vi permetterà di predisporre sul vostro personal computer la struttura che ospita le cartelle e i file utili per ognuno dei compiti che vi sono stati assegnati. Al termine, sarete diventati abili nel creare, posizionare, duplicare, spostare, comprimere e ricercare file e cartelle, debellare virus e organizzare i dati sul vostro personal computer in modo sicuro.
Modulo 2Uso del computer e gestione dei file
Si parte! Il primo compito consiste nello scrivere una convincente relazione di presentazione dell'Open Source e dei suoi vantaggi, accompagnata da una lettera personalizzata con i dati di ognuno dei destinatari, i membri del Consiglio di Amministrazione. La relazione deve rispettare un modello in quanto a struttura e aspetto. Pertanto acquisite tutte le conoscenze e nozioni tipiche delle attività di trattamento testi (word processing). Al termine, sarete in grado per scrivere e impaginare documenti di testo, inserirvi tabelle, immagini e oggetti grafici di vario genere, formattarli con colori, caratteri ed elenchi, controllarne la correttezza ed infine stamparli secondo diverse modalità, personalizzandone inoltre in modo automatico il contenuto.
Modulo 3Elaborazione testiOpenOffice.org Writer
Dopo le lettere i numeri! Per illustrare le potenzialità della rete, decidete di realizzare una tabella e relativi grafici che confronti l'utilizzo di Internet nei principali paesi europei, calcolando diversi indicatori e rappresentando i dati salienti sotto forma di grafici. Rinfrescate quindi le vostre nozioni di aritmetica e imparate a destreggiarvi con concetti e operazioni tipiche dell'uso del foglio elettronico (electronic spreadsheet). Al termine, non avranno più segreti per voi la creazione e modifica delle tabelle, la definizione del loro aspetto, l'inserimento e la gestione delle formule di calcolo, la realizzazione di svariati tipi di grafici automaticamente aggiornati e piacevolmente colorati, nonché il controllo e la stampa finali.
Modulo 4Fogli elettroniciOpenOffice.org Calc
Ancora numeri! Per meglio valutare le opportunità di business di Internet, è opportuno tenere sotto controllo l'andamento della sua diffusione nei vari paesi. Per questo strutturate e realizzate una base di dati destinata a raccogliere in tabelle, ogni anno e per ogni paese, i dati rilevanti. Dopo aver acquisito i concetti teorici elementari delle basi di dati, realizzate la vostra base di dati secondo una struttura prestabilita, avvicinandovi alle operazioni tipiche dell'uso delle basi di dati (database) quali inserimento, visualizzazione, modifica e cancellazione dei dati. Al termine, sarete in grado di gestire la base di dati in questione nonché creare oggetti per utilizzarla quali ricerche, maschere e rapporti per estrarre i dati dalle tabelle e ordinarli, visualizzarli e stamparli.
Modulo 5Uso delle basi di datiOpenOffice.org Base
Dopo i numeri le immagini! La fase finale del vostro incarico prevede una presentazione dei risultati della vostra ricerca al Consiglio di Amministrazione. Sulla base dei dati sui temi Open Source e Internet che avete
Modulo 6Strumenti di presentazione
Realizzato esclusivamente per Studente - Powered By Aula01

© 2009 - 2010 - Sergio Margarita - ECDL e Open Source vi Modulo 3 - Elaborazione testi
raccolto ed elaborato, create una presentazione che ne illustri i più importanti. La presentazione segue un modello in quanto a struttura e aspetto ed è composta da diapositive che contengono testo, elenchi, tabelle, immagini, grafici, diagrammi e disegni, formattati in vari modi. Imparate quindi le tecniche utili per adoperare al meglio gli strumenti di presentazione (presentation). Al termine, diventerete maestri nel creare presentazioni accattivanti e potrete scatenare la vostra creatività per stupire con effetti speciali i destinatari delle vostre presentazioni.
OpenOffice.org Impress
Chi dice informazioni dice Internet! Non solo le informazioni raccolte per la vostra ricerca provengono da Internet, ma è via Internet che inviate i documenti che avete realizzato a chi vi ha assegnato l'incarico. Dopo un attento esame delle problematiche di (in)sicurezza della rete, dovete impratichirvi delle attività di navigazione e di ricerca delle informazioni sul web (web browsing) e delle funzionalità della posta elettronica (electronic mail) quali spedizione e ricezione di messaggi o gestione di una rubrica di indirizzi. Non solo ma, convinti dell'esito brillante del vostro incarico e sicuri del suo rinnovo, vi portate avanti col lavoro organizzando una raccolta di link sull'Open Source che potrà sempre servire. Al termine, non solo avrete imparato qualcosa di più su Internet, il personal computer e i suoi programmi ma avrete conseguito l'ECDL.
Modulo 7Navigazione in rete e comunicazioneMozilla Firefox e Thunderbird
Realizzato esclusivamente per Studente - Powered By Aula01

© 2009 - 2010 - Sergio Margarita - ECDL e Open Source vii Modulo 3 - Elaborazione testi
Come è composto l'IBUQ?Le parti che compongono l'IBUQ sono:• l'introduzione (quello che state leggendo in questo momento), uguale per tutti gli IBUQ, ne presenta le
caratteristiche principali e l'impostazione• la presentazione del modulo, eventualmente anche del programma utilizzato e delle sue funzionalità più
importanti• il testo collegato ai compiti da svolgere nel quadro dell'incarico ricevuto e agli argomenti del Syllabus,
dove ogni argomento può essere composto da:• il testo vero e proprio: illustra in modo descrittivo i concetti teorici e le azioni da compiere per svolgere una
determinata operazione• i riquadri Esercizio: si riferiscono allo svolgimento dell'incarico ricevuto e passo a passo richiedono di
compiere operazioni appena illustrate nel testo• i riquadri Ricreazione: contengono esercizi che non hanno a che fare con lo svolgimento dell'incarico. Ma
sono utili lo stesso!• i riquadri Quiz, riferiti ai concetti teorici oppure all'approfondimento oppure a curiosità non strettamente
legate all'ECDL. Ai quiz facilissimi, non numerati, non viene fornita la soluzione. La soluzione dei quiz numerati è riportata alla fine dell'IBUQ
• i riquadri Attenzione, lo dice la parola stessa mettono l'accento su punti critici, specificità dei programmi o cautele particolari da adottare
• l'Appendice: solo in alcuni IBUQ, contiene il modello di quanto deve essere realizzato per lo svolgimento dell'incarico (relazione, tabella, grafici, ...) oltre ad eventuali dati che dovranno essere inseriti
• la soluzione dei quiz, solo in alcuni IBUQ.
Piuttosto di presentare gli argomenti in modo astratto seguendo l'ordine del Syllabus, si è scelto un approccio di tipo problem solving, ossia organizzandoli intorno alla soluzione di uno specifico problema reale - quello dell'incarico di consulenza. Di conseguenza, l'ordine degli argomenti in molti casi è stato stravolto ma è sempre stato riportato il riferimento al numero e al titolo corrispondenti nel SyllabusOgni IBUQ è indipendente e utilizzabile autonomamente rispetto agli altri. Questo vuol dire che possono essere letti in qualunque ordine (anche se si consiglia soprattutto per i primi l'ordine naturale del Syllabus) e che inevitabilmente si riscontreranno delle ripetizioni fra un modulo e l'altro.
Come utilizzare l'IBUQ?
Alcune indicazioni per adoperare al meglio l'IBUQ:• aprite l'IBUQ con un lettore di
documenti PDF. Il programma può essere diverso a seconda del sistema operativo che utilizzate (Microsoft Windows, Linux, Mac OS X) e disporre di funzionalità differenti
• attivate la funzionalità Segnalibri (se disponibile) che visualizza un indice con accesso diretto agli argomenti del testo e ai punti di riferimento al Syllabus ECDL
• dell'IBUQ, l'unica parte che può essere utile stampare, possibilmente a colori, è l'appendice in modo da avere sempre a portata di mano il modello di documento da realizzare
• eseguite sempre molto attentamente e fedelmente gli esercizi, ognuno dei quali si basa su quelli precedenti. In caso di difficoltà o problema, rivedete quelli precedenti e le spiegazioni teoriche. Fate solo (tutto) quanto viene richiesto quando viene richiesto
• svolgete anche le Ricreazioni e i Quiz. Non sono sempre indispensabili per superare l'esame ECDL ma sono divertenti.
Realizzato esclusivamente per Studente - Powered By Aula01

© 2009 - 2010 - Sergio Margarita - ECDL e Open Source viii Modulo 3 - Elaborazione testi
Presentazione
IntroduzioneL'elaborazione dei testi (word processing) è l'insieme delle attività di scrittura, composizione e più in generale gestione dei documenti di testo quali lettere, relazioni, libri, ... sia per il contenuto, sia per l'aspetto. I programmi di elaborazione testi (word processor) sono ampiamente utilizzati proprio per gli innumerevoli campi di applicazione che li caratterizzano e le numerose funzionalità che facilitano enormemente la stesura e la composizione dei testi. La potenza e la versatilità di questi strumenti, rispetto ai loro antenati quali la macchina per scrivere, derivano da alcune loro caratteristiche:• la separazione fra digitazione e stampa del testo. Il testo inserito viene memorizzato sul personal
computer e quindi può essere rivisto, completato e controllato prima di essere stampato• la possibilità di completa modifica del testo dopo averlo inserito. In qualunque modo sia stato inserito il
testo, può essere successivamente modificato, re-impaginato e trasformato senza nessun vincolo• la gestione di contenuti grafici. Nel testo possono essere inseriti immagini, disegni, fotografie e può essere
definita con precisione il loro posizionamento rispetto al testo vero e proprio• la disponibilità di schemi per disporre il contenuto. Non solo paragrafi ma elenchi puntati e numerati,
tabelle, colonne multiple o caselle di testo all'interno del testo per conferire al documento l'aspetto voluto• la possibilità di definire l'aspetto del documento. I programmi di elaborazione dei testi forniscono tutti gli
strumenti per definire al massimo livello di dettaglio l'aspetto del documento (la cosiddetta formattazione) in termini di forma, stile e dimensione dei caratteri, allineamento e posizionamento dei paragrafi, colori e sfondi colorati
• la presenza di funzioni per inserire contenuti automatici. La ripetizione dello stesso testo nell'intestazione di ogni pagina, la numerazione automatica delle pagine o l'inserimento di dati automatici (autore, data, ...) sono funzionalità standard e molto utilizzate
• le funzioni di controllo del testo. Il controllo ortografico e la sillabazione sono solo due esempi di funzioni che aiutano a conferire al documento un aspetto professionale.
Vanno infine menzionate funzionalità avanzate fra le quali la stampa in serie che permette di collegare un documento ad una lista di destinatari per ottenere versioni del documento personalizzate in base ai dati dei destinatari.
I temi del Syllabus3.1 Utilizzo dell’applicazione3.1.1 Lavorare con i documenti3.1.2 Migliorare la produttività3.2 Creazione di un documento3.2.1 Inserire testo 3.2.2 Selezionare, modificare3.3 Formattazione 3.3.1 Formattare un testo3.3.2 Formattare un paragrafo3.3.3 Utilizzare gli stili 3.4 Oggetti 3.4.1 Creare una tabella3.4.2 Formattare una tabella3.4.3 Oggetti grafici 3.5 Stampa unione 3.5.1 Preparazione 3.5.2 Stampe 3.6 Preparazione della stampa3.6.1 Impostazione 3.6.2 Controllo e stampa
Realizzato esclusivamente per Studente - Powered By Aula01

© 2009 - 2010 - Sergio Margarita - ECDL e Open Source ix Modulo 3 - Elaborazione testi
Come è fatto un documento di testoI documenti di testo sono tipicamente concepiti per essere stampati o almeno organizzati in forma stampabile anche se non sono trasferiti fisicamente su carta ma rimangono in forma digitale. Il testo del documento è suddiviso in una o più pagine ad ognuna delle quali corrisponde un foglio di carta. Per capire la struttura della pagina così come la gestisce il programma di elaborazione dei testi, conviene proprio partire dal foglio di carta (Figura 1).In Italia e in diversi paesi europei, il formato standard del foglio di carta è il cosiddetto A4 le cui dimensioni sono 21 cm (larghezza) per 29,7 cm (altezza). Negli Stati Uniti e paesi anglosassoni è invece frequente l'uso del formato Letter (21,59 cm x 27,94 cm). Il testo non viene stampato sull'intero foglio ma vengono lasciati sui bordi quattro margini (sinistra, destra, alto e basso) senza stampa. Nella zona centrale del foglio prendono posto, dall'alto verso il basso:• l'intestazione. Se presente, è la zona in cui inserire testo o immagini da ripetere in tutte le pagine• la distanza fra l'intestazione e il testo• la zona di testo vero e proprio in cui viene impaginato il documento• la distanza fra l'intestazione e il testo• il piè di pagina. Se presente, è la zona in cui inserire testo o immagini da ripetere in tutte le pagineIl testo è suddiviso in paragrafi (porzione del testo compreso fra due segni di "a capo") ognuno dei quali può essere impaginato separatamente con caratteristiche diverse in quanto a allineamento, rientro, ...I paragrafi a loro volta sono composti da caratteri che presentano innumerevoli caratteristiche ma le cui principali, da conoscere, sono:• il nome, detto anche font: i più usuali sono Arial, Times New Roman, Courier New. Questo IBUQ è scritto
prevalentemente in Arial• la dimensione: espressa in punti (pt), definisce la grandezza del carattere nel testo. Le misure usuali
vanno da 8 pt a 15 pt. I caratteri di questa frase hanno una dimensione di 11 pt. Questa invece di 8 pt. Questa di 14 pt
• la spaziatura: a seconda del font, è proporzionale (ogni carattere occupa in larghezza uno spazio diverso a seconda della sua forma) o fissa (tutti i caratteri hanno la stessa larghezza). Arial è a spaziatura proporzionale (la i occupa molto meno spazio della m) mentre Courier New è a spaziatura fissa come si può vedere da questa porzione di testo
• lo stile: altera l'aspetto del carattere. I più usati sono Grassetto, Corsivo e Sottolineato• il colore: l'abitudine è di scrivere in nero su sfondo bianco (anche perché molte stampanti non sono a
colori) ma nulla vieta (se non il buon gusto) di usare liberamente i colori per mettere in evidenza un testo.
Realizzato esclusivamente per Studente - Powered By Aula01
Figura 1: Come è fatta una pagina

© 2009 - 2010 - Sergio Margarita - ECDL e Open Source x Modulo 3 - Elaborazione testi
Piccolo decalogo del "sapere minimo" per l'utente di word processorEsistono interi trattati sulle regole tipografiche da rispettare e su come bisogna e non bisogna impaginare un testo. I tipografi e gli editori si scandalizzeranno per la semplificazione eccessiva che abbiamo volutamente adottato in questo piccolo decalogo:
1. Lasciare sempre uno spazio dopo ogni segno di punteggiatura2. Non lasciare mai uno spazio prima di un segno di punteggiatura3. Usare sempre una maiuscola dopo il punto, il punto esclamativo, il punto interrogativo4. Usare sempre una minuscola dopo la virgola, il punto e virgola, i due punti5. Usare con parsimonia il grassetto e il corsivo, con significati ben precisi6. Non usare mai la sottolineatura (questa l'abbiamo inventata noi perché la resa è orribile, sia in stampa, sia su video)7. Usare con discrezione il colore e sempre con lo stesso significato in uno stesso documento8. Usare il carattere di spazio solo per separare le parole e mai per (tentare di) allineare dei dati o del testo, ossia non inserite mai due spazi di fila9. Non usate troppi tipi né dimensioni di caratteri diversi nello stesso testo10. Verificate sempre la resa in stampa (solo nero) del testo se usate caratteri e sfondi colorati o immagini.
Come sarebbe a dire che in questo IBUQ a volte qualcuna di queste regole non è rispettata? E' probabilmente l'eccezione che conferma la regola!
Ma che Open Source e Open Source!Ma come sarebbe a dire Open Source! Le immagini delle videate sono chiaramente di Windows XP che è un programma proprietario. Vero! Ma è nostra opinione che la diffusione dell'Open Source non passi attraverso una rivoluzione ma attraverso un'evoluzione e che le evoluzioni vadano aiutate, semplificandole il più possibile. A costo di scandalizzare i puristi (che fanno bene a scandalizzarsi) riteniamo che un primo passo proficuo verso il software libero e Open Source sia proprio usarlo sul solito sistema operativo proprietario che ci è tanto familiare e sul quale sono disponibili OpenOffice.org, Mozilla Firefox e Thunderbird. Dopo, il secondo passo sarà di migrare ad un sistema operativo diverso sul quale continuare ad usare gli stessi programmi, nel frattempo diventati familiari, che presentano minime differenza fra un ambiente ed un altro.
OpenOffice.org WriterLa suite di programmi OpenOffice.org per l'ufficio (www.openoffice.org) è oggi l'alternativa Open Source più significativa ai programmi proprietari. E' composta da sei applicazioni, fra le quali le prime quattro fanno parte del programma dell'ECDL:• Writer, per l'elaborazione dei testi• Calc, per i fogli elettronici• Base, per la gestione delle basi di dati• Impress, per le presentazioni• Draw, per il disegno• Math, per la scrittura delle formule matematiche.
E' utilizzabile su tutti i principali sistema operativi, proprietari e Open Source, e di conseguenza diffuso su varie famiglie di personal computer e sistemi di elaborazione in generale ed è disponibile in numerosissime lingue e dialetti. La versione italiana (it.openoffice.org) è curata dal PLIO - Progetto Linguistico Italiano OpenOffice.org (www.plio.it).
Realizzato esclusivamente per Studente - Powered By Aula01

© 2009 - 2010 - Sergio Margarita - ECDL e Open Source xi Modulo 3 - Elaborazione testi
La finestra principale di OOo Writer
Realizzato esclusivamente per Studente - Powered By Aula01
Figura 2: La finestra principale di OOo Writer

© 2009 - 2010 - Sergio Margarita - ECDL e Open Source xii Modulo 3 - Elaborazione testi
Le operazioni preliminariPer poter svolgere gli esercizi, dovete effettuare alcune operazioni preliminari di preparazione delle cartelle e dei file utili per questo modulo. Se avete letto l'IBUQ ECDL Modulo 2 - Uso del computer e gestione dei file e svolto gli esercizi, l'intera struttura - se non l'avete cancellata - è già predisposta.L'installazione degli IBUQ e la predisposizione dei file e delle cartelle richiede qualche operazione che ovviamente verrà spiegata più avanti, negli IBUQ stessi, ma che potreste non conoscere. Se siete proprio a digiuno nell'uso del personal computer, dovete farvi aiutare da qualcuno un po' più pratico, in attesa di diventare un esperto o un'esperta.
Installazione degli IBUQ• copiare sul Desktop tutti i file degli IBUQ (i PDF) e il file IBUQFiles.zip allegato• decomprimere quest'ultimo estraendo il contenuto sul disco del vostro computer• viene creata una cartella IBUQFiles contenente i file estratti.
Preparazione dell'IBUQ del modulo 3Sul vostro disco:• creare una cartella avente per nome:
Studente• spostate dal Desktop tutti i vostri IBUQ in questa cartella che d'ora in poi costituisce la vostra cartella di
lavoro• all'interno della cartella, creare una cartella denominata FLOSS• all'interno della cartella FLOSS, creare una cartelle denominata Modulo3• in quest'ultima cartella copiare o spostare i file dalla cartella IBUQFiles\Mod3 che avete creato al passo
precedente Installazione degli IBUQ• al termine, nella cartella FLOSS\Modulo3 devono esserci i seguenti file:
• ECDL.odt• IndirizziFloss.ods• Tux.png
• stampare, se possibile a colori, tutti i documenti riportati in appendice. I due documenti indicati come modello corrispondono al risultato finale al quale dovete arrivare.
Le fasi del lavoroQuesto IBUQ è organizzato sulla base delle attività da svolgere, suddivise nelle seguenti fasi:1. Operazioni di base2. Impostazione iniziale del programma3. Impostazione iniziale del documento4. Stesura della relazione e della lettera di
accompagnamento5. Controllo e stampa del documento6. Stampa unione7. Operazioni finali
In appendice, sono disponibili:1. Prima stesura della relazione2. Seconda stesura della relazione3. Terza stesura della relazione4. Versione finale della relazione
(modello)5. Prima stesura della lettera di
accompagnamento6. Versione finale della lettera di
accompagnamento (modello)
In questi IBUQ, si farà riferimento ai vari programmi della suite adoperando un nome abbreviato ma non troppo: OOo Writer, OOo Calc, OOo Base e OOo Impress.
Tutti i marchi e logo sono di proprietà dei rispettivi titolari.
Realizzato esclusivamente per Studente - Powered By Aula01

Sergio Margarita - ECDL e Open Source © 2009 - 2010 1 Modulo 3 - Elaborazione testi
1. Operazioni di base
Iniziamo il nostro percorso vedendo le operazioni basilari per l'uso iniziale di OOo Writer ed in particolare come:• aprire il programma OOo Writer• aprire uno o più documenti di testo• chiudere un documento di testo• chiudere OOo Writer.
3.1.1.1 Aprire, chiudere un programma di elaborazione testi. Aprire, chiudere dei documenti.
Per aprire il programma OOo Writer, prima operazione da compiere, si può procedere in diversi modi, a seconda di come è stato installato il programma:• selezionare il menu Start / Tutti i programmi / OpenOffice.org 3.0 / OpenOffice.org Writeroppure• fare doppio click sull'icona OpenOffice.org Writer presente sul desktopoppure• fare doppio click sull'icona OpenOffice.org presente sul desktop• compare la pagina di benvenuto di OpenOffice.org (Figura 3) che permette di scegliere fra i diversi
programmi della suite• cliccare sul pulsante Documento di testo.
I vari modi sono equivalenti ed in tutti i casi compare la finestra principale di OOo Writer (Figura 2).
E' utile distinguere i vari elementi che compongono la finestra del programma e conoscere il loro nome. Per questo si consiglia di far riferimento alla finestra principale di OOo Writer riportata nelle pagine precedenti. In particolare, è importante individuare la cosiddetta Barra degli strumenti Standard, che verrà illustrata più avanti ma che contiene icone che verranno già utilizzate in questa parte.
Realizzato esclusivamente per Studente - Powered By Aula01
OpenOffice.org
OOo Writer
Figura 3: Benvenuti in OpenOffice.org!

Sergio Margarita - ECDL e Open Source © 2009 - 2010 2 Modulo 3 - Elaborazione testi
Per aprire un documento esistente, occorre:• selezionare il menu File / Apri (oppure cliccare sull'icona Apri nella Barra degli strumenti Standard, oppure
usare la combinazione di tasti Ctrl + O)• compare la finestra di dialogo Apri (Figura 4) tramite la quale cercare il documento, eventualmente
spostandosi fra le cartelle• selezionare il documento con un click del mouse• confermare cliccando sul pulsante Apri (oppure su Annulla per rinunciare all'operazione).
In alternativa, se il documento è stato utilizzato di recente:• selezionare il menu File / Documenti recenti • dalla lista che compare, cliccare sul documento per aprirlo.
I documenti di testo creati con OOo Writer sono identificati dall'icona del programma e dall'estensione .odt (Open Document Text), assegnata automaticamente al momento della creazione.
Per aprire più documenti, si ripete l'operazione. Se i documenti da aprire sono nella stessa cartella, possono essere selezionati insieme, dalla finestra di dialogo Apri. Per questo, si clicca sul primo documento e successivamente sugli altri mentre si tiene premuto il tasto Ctrl. Il meccanismo è quello della selezione multipla dei file del sistema operativo.
Per chiudere il documento sul quale si sta lavorando, occorre:• selezionare il comando File / Chiudi• se il documento contiene delle modifiche non salvate, compare una richiesta di conferma con tre opzioni:
• Salva, per salvare il documento e poi chiuderlo (si veda il successivo punto 3.1.1.3)• Esci, per uscire senza salvare il documento• Annulla, per rinunciare all'operazione di chiusura.
Una volta terminato, per uscire dal programma, occorre:• selezionare il menu File / Esci (oppure cliccare sul pulsante Chiudi di chiusura della finestra, oppure usare
la combinazione di tasti Ctrl + Q)
Se vi sono dei documenti non salvati, viene chiesto se li si vuole salvare o rinunciare alle modifiche, così come quando si chiude un singolo documento.
Realizzato esclusivamente per Studente - Powered By Aula01
Chiudi
Figura 4: La finestra di dialogo Apri
Apri

Sergio Margarita - ECDL e Open Source © 2009 - 2010 3 Modulo 3 - Elaborazione testi
Attenzione
Se, chiudendo il programma o il documento, si rinuncia a salvare il documento tutte le modifiche apportate dopo l'ultimo salvataggio vengono irrimediabilmente perse.
Esercizio
Aprire il programma OOo Writer.Aprire il documento ECDL presente nella cartella FLOSS\Modulo3.Leggere il testo a pagina 1 del documento.Chiudere il documento.Chiudere il programma.
3.1.1.2 Creare un nuovo documento basato sul modello predefinito, altri modelli del programma, quali: memo, fax, agenda.
Per creare un nuovo documento di testo, occorre:• selezionare il menu File / Nuovo / Documento di testo (oppure cliccare sull'icona Nuovo nella Barra
degli strumenti Standard, oppure usare la combinazione di tasti Ctrl + N)• viene visualizzata una pagina vuota nella quale iniziare ad inserire il testo (Figura 2).
Da notare• come si vede nella barra del titolo, il nuovo documento è chiamato Senza nome 1, ad indicare che è stato
creato ma non è ancora mai stato salvato né gli è stato assegnato un nome• il nuovo documento ha delle impostazioni predefinite, quelle del modello di documento cosiddetto
Standard.
Ma che cosa è un modello di documento?
Un modello di documento è un documenti particolare (la sua estensione è .ott) che contiene specifiche impostazioni di formato o di impaginazione, immagini, tabelle e oggetti in generale. I modelli di documento
Realizzato esclusivamente per Studente - Powered By Aula01
Nuovo

Sergio Margarita - ECDL e Open Source © 2009 - 2010 4 Modulo 3 - Elaborazione testi
sono adoperati come base per la creazione di altri documenti che quindi ne acquisiscono impostazioni e contenuto.
Se non specificato diversamente, tutti i nuovi documenti di testo sono creati sulla base del modello predefinito detto modello Standard. Così avviene usando il comando di menu File / Nuovo / Documento di testo.
Anche se il modello Standard è quello maggiormente adoperato, può essere utile utilizzare modelli diversi.
Per creare un nuovo documento basato su uno specifico modello, occorre:
• selezionare il menu File / Nuovo / Modelli e documenti (oppure usare la combinazione di tasti Ctrl + Maiusc + N)
• nella finestra di dialogo Modelli e documenti che compare, scegliere la voce Modelli che visualizza le diverse categorie di modelli: Personalizzati, Presentazioni e Sfondi presentazione (Figura 5)
• fare doppio click sulla categoria per visualizzare i modelli che contiene• cliccare sul modello desiderato per selezionarlo • confermare con il pulsante Apri per creare un nuovo documento sulla base del modello selezionato.
Attenzione
OpenOffice.org non contiene modelli di documenti per Writer ma solo per il programma di presentazioni Impress. Nel procedimento appena descritto, si trovano modelli di documento nelle cartelle solo se sono stati precedentemente creati o inseriti.
Anche se la creazione vera e propria dei modelli e la loro gestione non rientrano nel livello Core dell'ECDL, va detto che:• OOo Writer propone, tramite il menu File / Procedure guidate, delle procedure di aiuto per la creazione di
modelli di uso frequente come Lettera, Fax, Agenda. Una volta creati, i modelli sono accessibili nel modo appena visto
• sono disponibili in rete alcuni modelli, creati dagli utenti di OpenOffice.org e vi si può accedere tramite il link Scarica altri modelli online della finestra di dialogo Modelli e documenti (Figura 6).
Per svolgere l'esercizio, si ricorda che Creare non vuol dire Salvare.
Realizzato esclusivamente per Studente - Powered By Aula01
Figura 5: La Finestra Modelli e documenti
Figura 6: Altri modelli ...

Sergio Margarita - ECDL e Open Source © 2009 - 2010 5 Modulo 3 - Elaborazione testi
Esercizio
Creare due documenti sulla base del modello Standard, mantenendo i nomi assegnati Senza nome 1 e Senza nome 2.
3.1.1.3 Salvare un documento all’interno di un’unità disco. Salvare un documento con un altro nome all’interno di un’unità disco.
Se si dovesse spegnere il computer durante la scrittura di un testo, è probabile che tutto o parte del lavoro fatto andrebbe perso. Infatti, il contenuto del documento è temporaneamente registrato nella memoria RAM del computer e solo quando lo si richiede esplicitamente ne viene fatta una copia su supporto di memoria permanente: disco magnetico, chiavetta USB o altro.
Attenzione
Non sapete cosa è la memoria RAM, il disco magnetico e la chiavetta USB? Non potete non conoscere questi concetti di base del personal computer - e diversi altri - che sono oggetto del Modulo 1 dell'ECDL, Concetti di base dell'ICT, e all'IBUQ specifico che abbiamo realizzato per voi. Non sapete cosa significa ICT? Urge studiare il Modulo 1!
Durante l'uso del programma di elaborazione testi, si raccomanda di salvare molto frequentemente il documento su un supporto di memoria permanente, in particolare se è lungo.
Per salvare la prima volta un documento su un’unità disco, è sufficiente:• selezionare il menu File / Salva con nome (oppure usare la combinazione di tasti Ctrl + Maiusc + S)• compare la finestra di dialogo Salva con nome (Figura 7)• usando le icone del riquadri di sinistra e la casella Salva in, selezionare l'unità di memorizzazione e la
cartella dove si vuole registrare il documento• alla voce Nome file, inserire il nome che si vuol dare al documento (alla voce Salva come, compare
Realizzato esclusivamente per Studente - Powered By Aula01
Figura 7: La finestra Salva con nome

Sergio Margarita - ECDL e Open Source © 2009 - 2010 6 Modulo 3 - Elaborazione testi
l'impostazione standard del formato dei documenti di testo di OOo Writer Documento di testo ODF (.odt)• confermare cliccando sul pulsante Salva (oppure su Annulla per rinunciare all'operazione).
Da questo momento:• una copia del documento è registrato su supporto permanente• al documento è stata assegnata automaticamente l'estensione .odt• nella Barra del titolo della finestra di OOo Writer compare il nome del documento.
Per salvare successivamente un documento su un’unità disco, è sufficiente:• selezionare il menu File / Salva (oppure usare la combinazione di tasti Ctrl + S, oppure cliccare sull'icona
Salva nella Barra degli strumenti Standard)• viene salvata la versione aggiornata del documento al posto di quella precedente, mantenendo lo stesso
nome e la stessa posizione (unità e cartella) del file.
Durante il lavoro, si può salvare quanto fatto con un semplice click del mouse sull'icona Salva e si ricorda di farlo frequentemente. Spesso è utile salvare un documento con un altro nome all’interno di un’unità disco, per esempio per disporre di versioni diverse del documento a diversi stati di avanzamento.
Per salvare un documento con un altro nome su un’unità disco, si adopera la stessa procedura vista per salvarlo la prima volta:• selezionare il menu File / Salva con nome (oppure usare la combinazione di tasti Ctrl + Maiusc + S)• nella finestra di dialogo Salva con nome selezionare l'unità di memorizzazione e la cartella nella quale si
vuole registrare il documento• alla voce Nome file, inserire il nuovo nome che si vuol dare al documento• confermare cliccando sul pulsante Salva.
Attenzione
Un problema frequente che deve affrontare il principiante del computer è quello di non trovare più un documento, pur giurando e spergiurando di averlo salvato. Nella maggior parte dei casi, il file è stato salvato ma in un'unità o in una cartella diversa da quella che ci si aspetta. E' importante, quando si salva il documento, prestare attenzione alla scelta dell'unità e della cartella nella quale salvarlo.
Dove salvare il documento?
Realizzato esclusivamente per Studente - Powered By Aula01
Salva

Sergio Margarita - ECDL e Open Source © 2009 - 2010 7 Modulo 3 - Elaborazione testi
Iniziamo a svolgere il compito che ci è stato assegnato e predisponiamo i nostri documenti, la relazione e la lettera di accompagnamento.
Esercizio
Salvare, nella cartella FLOSS\Modulo3 precedentemente creata, i due documenti Senza nome 1 e Senza nome 2, dando loro i nomi LetteraFloss e RelazioneFloss.Chiudere i documenti.
3.1.2.1 Impostare le opzioni di base del programma: nome dell’utente, cartelle predefinite per aprire o salvare documenti.
La suite OpenOffice.org prevede numerose impostazioni generali nonché specifiche dei singoli programmi che la compongono, che ne influenzano l'operatività e ne modificano diversi aspetti. Queste impostazioni assumono valori predefiniti che possono essere personalizzati dall'utente per un migliore utilizzo del programma.
Per accedere alle impostazioni, è sufficiente:• selezionare il menu Strumenti / Opzioni• la finestra di dialogo che compare propone nel riquadro di sinistra:
• alcune sezioni generali quali per esempio OpenOffice.org e Internet• due sezioni specifiche di OOo Writer: OpenOffice.org Writer e OpenOffice.org Writer/Web. (Figura 8)
Un'opzione generale di OpenOffice.org è il nome dell'utente, per impostare il quale è sufficiente:• selezionare il menu Strumenti / Opzioni• fare doppio click sulla scheda OpenOffice.org per aprirla (oppure cliccare sul segno + a sinistra del nome)• dall'elenco che compare selezionare la voce Dati utente • inserire i propri dati (Figura 9) e confermare con il pulsante OK.
Un'altra opzione di base è la cartella predefinita per aprire o salvare i documenti, ossia la cartella che viene proposta alla prima apertura della finestra di dialogo Apri o Salva.
Realizzato esclusivamente per Studente - Powered By Aula01
Figura 8: Strumenti / Opzioni

Sergio Margarita - ECDL e Open Source © 2009 - 2010 8 Modulo 3 - Elaborazione testi
Per impostare la cartella predefinita per aprire o salvare i documenti, è sufficiente• selezionare il menu Strumenti / Opzioni• fare doppio click sulla scheda OpenOffice.org per aprirla (oppure cliccare sul segno + a sinistra del nome)• dall'elenco che compare selezionare la voce Percorsi• nella sezione Percorsi utilizzati da OpenOffice.org (Figura 10) fare doppio click sulla voce Documenti
personali (o cliccare sulla voce Documenti personali e cliccare sul pulsante Modifica)• selezionare il percorso desiderato e confermare con OK• chiudere la finestra di dialogo con il pulsante OK.
Esercizio
Impostare la cartella FLOSS\Modulo3 precedentemente creata come percorso per i Documenti personali ed inserire le proprie informazioni nei Dati utente.
In questa prima parte, sono state esaminate le prime operazioni che si svolgono nell'uso corrente di OOo Writer ed in particolare abbiamo visto come:• aprire e chiudere un programma di elaborazione testi• aprire e chiudere uno o più documenti di testo• creare un nuovo documento basato sul modello predefinito o su altri modelli di documento• salvare un documento all’interno di un’unità disco, anche con un altro nome• impostare alcune opzioni di base del programma quali il nome dell’utente e la cartella predefinita per
aprire o salvare documenti.
Negli esercizi, applicando le nozioni di base, si è predisposto l'ambiente di lavoro per lo svolgimento del problema proposto, salvando i due documenti di testo - la lettera e la relazione, seppur ancora vuoti - nella cartella di lavoro precedentemente creata.
Realizzato esclusivamente per Studente - Powered By Aula01
Figura 10: Percorsi
Figura 9: I Dati utente

Sergio Margarita - ECDL e Open Source © 2009 - 2010 9 Modulo 3 - Elaborazione testi
2. Impostazione iniziale del programmaPrima di iniziare la scrittura vera e propria dei documenti, conviene familiarizzarsi con alcuni aspetti ed impostazioni di OOo Writer per riuscire ad adattare l'interfaccia e le caratteristiche del programma alle proprie preferenze, per un uso più confortevole. Solo in questo modo si riuscirà a migliorare la produttività, sfruttando al meglio l'ergonomia del programma.
Le impostazioni si riferiscono alla visualizzazione delle pagine del documento e alla personalizzazione degli strumenti che consentono di interagire con il programma. In particolare, vediamo come:• cambiare la visualizzazione di una pagina• usare lo zoom per la visualizzazione• gestire le barre degli strumenti.
Per utilizzare al meglio il programma, è importante non confondere l'aspetto del documento come lo si vede sul video e quello che avrà in stampa. In generale i documenti di testo sono destinati ad essere stampati su fogli di certe dimensioni e con certe impostazioni grafiche. Di conseguenza l'aspetto rilevante sarà quello in stampa. Tant'è che le misure si riferiscono tutte al foglio di carta e alla stampa (dimensioni, margini, dimensione dei caratteri, ...) mentre su video la visualizzazione può essere impostata in modo indipendente.
Per esempio, stabilita la dimensione che dovranno avere i caratteri del testo in stampa, la loro visualizzazione su video potrà essere completamente diversa (in generale più grande per una maggior visibilità) e potrà essere modificata senza conseguenze sulle dimensioni in stampa: un carattere molto piccolo in stampa potrà essere ingrandito su video per renderlo più leggibile durante la digitazione.
A livello generale, la quantità di testo visualizzato e la sua dimensione dipendono da numerosi fattori quali:• la dimensione dello schermo video• la dimensione della finestra del programma OOo Writer• la modalità di visualizzazione della pagina• l'ingrandimento (o zoom) della pagina• la dimensione dei caratteri usati nel testo.
Realizzato esclusivamente per Studente - Powered By Aula01

Sergio Margarita - ECDL e Open Source © 2009 - 2010 10 Modulo 3 - Elaborazione testi
Mentre i primi due sono fattori generali, che dipendono rispettivamente dall'hardware utilizzato e dall'impostazione che si da in generale alle finestre dei programmi, le altre sono specifiche di OOo Writer.
3.2.1.1 Cambiare la visualizzazione di una pagina.
OOo Writer prevede due modalità di visualizzazione:• Layout di stampa: riproduce l'aspetto del documento in stampa, rispettandone le dimensioni e le
impostazioni scelte. E' quello normalmente adoperato• Layout Web: riproduce l'aspetto che il documento avrebbe in un browser. E' utile per la creazione di
pagine web in HTML.
Per scegliere la modalità di visualizzazione della pagina, occorre:• selezionare il menu Visualizza / Layout di stampa, per mostrare l'aspetto ottenuto in stampa• selezionare il menu Visualizza / Layout Web, per mostrare l'aspetto ottenuto in un browser.
3.1.2.3 Usare gli strumenti di ingrandimento/zoom.
Gli strumenti di ingrandimento/zoom permettono invece di scegliere il fattore di ingrandimento con il quale viene visualizzata la pagina. OOo Writer offre diversi metodi alternativi per accedere allo zoom:• selezionare il menu Visualizza / Zoom• cliccare sull'icona Zoom nella Barra degli strumenti Standard• fare doppio click sulla percentuale presente nell'angolo inferiore destro della finestra (Figura 11).
Compare la finestra Zoom & visualizza layout (Figura 12) nella quale impostare l'ingrandimento desiderato:• Ottimale: adatta la visualizzazione alla larghezza del testo del documento• Adatta larghezza e altezza: mostra l'intera pagina sullo schermo• Adatta larghezza: adatta la visualizzazione alla larghezza della pagina• 100 %: visualizza il documento con la dimensione effettiva• Variabile: permette di specificare il fattore di zoom (in percentuale) con cui visualizzare il documento.
Si può inoltre effettuare una modifica rapida del fattore di ingrandimento/zoom, in due modi:• facendo click destro sulla percentuale presente nell'angolo inferiore destro della finestra (Figura 11) e
scegliendo fra le opzioni che compaiono (Figura 13)
Realizzato esclusivamente per Studente - Powered By Aula01
Figura 11: La percentuale di zoom
Figura 12: La finestra Zoom & visualizza layout
Zoom

Sergio Margarita - ECDL e Open Source © 2009 - 2010 11 Modulo 3 - Elaborazione testi
• facendo scorrere il cursore presente sulla destra nella Barra di stato.
Si ricorda che lo zoom influisce solo sulla visualizzazione e non sulla dimensione del testo in stampa.
3.1.2.4 Mostrare, nascondere le barre degli strumenti. Minimizzare, ripristinare la barra multifunzione.
Per facilitare l'interazione con il programma, si può intervenire sulle numerose Barre degli strumenti offerte da OOo Writer.
Cosa sono le Barre degli strumenti?
Sono insieme di pulsanti, disposti in sequenza orizzontale o verticale, che permettono di accedere velocemente ai comandi di OpenOffice.org. Ognuno dei pulsanti è rappresentato da un icona ed è abbinato ad un comando.Due barre sono di uso più frequente e vengono visualizzate, come impostazione predefinita, nella parte alta della finestra. Sono:• la Barra degli strumenti Standard: disponibile in tutti i programmi di OpenOffice.org, contiene le funzioni
principali di gestione dei file e di accesso alle principali funzionalità dei programmi
• la Barra degli strumenti Formattazione: raggruppa le funzioni di uso più frequente per la formattazione dei caratteri del testo e dei paragrafi.
Realizzato esclusivamente per Studente - Powered By Aula01
Figura 13: Opzioni di zoom

Sergio Margarita - ECDL e Open Source © 2009 - 2010 12 Modulo 3 - Elaborazione testi
E' disponibile una ventina di Barre degli strumenti, fra le quali alcune di uso più frequente:• Tabella: contiene funzioni utili per gestire una tabella quali inserire o cancellare righe o colonne,
modificarne l'aspetto e le caratteristiche
• Elenchi puntati e numerati: contiene funzioni che permettono di attivare o disattivare gli elenchi, cambiarne l'aspetto e le caratteristiche o spostarne i contenuti
• Disegno: propone funzioni per l'inserimento e la modifica di numerose forme geometriche o disegni (rettangolo, ellisse, ...).
Per velocizzare l'accesso ai comandi maggiormente utilizzati, conviene visualizzare le barre di uso più frequente.Per visualizzare (o nascondere) una barra degli strumenti, occorre:• selezionare il menu Visualizza / Barre degli strumenti• dal sotto-menu che compare (Figura 14) cliccare sul nome della barra per inserire (o eliminare) il segno di
spunta.
Realizzato esclusivamente per Studente - Powered By Aula01
Figura 14: Visualizza / Barre degli strumenti

Sergio Margarita - ECDL e Open Source © 2009 - 2010 13 Modulo 3 - Elaborazione testi
Attenzione
A proposito delle Barre degli strumenti:• le singole barre possono essere ancorate ad un bordo della finestra del
programma oppure sganciate e di conseguenza trascinate e spostate sopra il documento
• alcune barre si aprono automaticamente, a seconda del contesto. Per esempio, facendo click all'interno di una tabella, si apre la Barra degli strumenti Tabella.
Oltre ai pulsanti già adoperati (Apri, Salva, ...) verranno man mano spiegati altri pulsanti, sia della Barra degli strumenti Standard e della Barra degli strumenti Formattazione, sia di altre barre specifiche.
Esercizio
Aprire dalla cartella FLOSS\Modulo3 il documento ECDL.Impostata la modalità di visualizzazione Layout di stampa.Visualizzare la Barra degli strumenti Disegno.Usare lo zoom per vedere gli effetti dei vari ingrandimenti e impostare la modalità di visualizzazione preferita.Chiudere il documento senza salvarlo.
In questa seconda parte, sono state esaminate diverse impostazioni del programma OOo Writer utili per migliorarne l'utilizzo ed in particolare:• le modalità di visualizzazione della pagina, con l'uso dello zoom per l'ingrandimento• la gestione delle varie Barre degli strumenti, per velocizzare l'esecuzione di alcune funzioni.
Negli esercizi, si è impostata la visualizzazione della pagina secondo le proprie preferenze in quanto ad ingrandimento e si è lavorato con le Barre degli strumenti.
Realizzato esclusivamente per Studente - Powered By Aula01

Sergio Margarita - ECDL e Open Source © 2009 - 2010 14 Modulo 3 - Elaborazione testi
3. Impostazione iniziale del documentoCosì come sono stati impostati i parametri iniziali del programma di elaborazione testi, nello stesso modo prima di scrivere il testo vero e proprio, è il caso di definire le impostazioni del documento da scrivere:• le dimensioni del foglio• il suo orientamento• i margini del testo.Con l'occasione, prenderemo in esame la funzione di Guida in linea del programma (familiarmente chiamata Help) che ci viene in aiuto nel momento del bisogno per ottenere informazioni su particolari operazioni da svolgere, comandi da eseguire o parametri da impostare.
La struttura generale di una pagina in un documento di testo è già stata illustrata (Figura 1). E' importante conoscere le caratteristiche principali del foglio (ossia della pagina) in stampa, in termini di:• Dimensioni: in Italia e in diversi paesi europei il formato standard del foglio per la stampa è il cosiddetto
A4, ossia 21 cm x 29,7 cm, rispettivamente per larghezza e altezza• Orientamento: nella maggior parte dei casi il foglio A4 è orientato verticalmente. In casi particolari (come
per questo IBUQ), lo si orienta orizzontalmente. In questo caso le dimensioni, sempre per larghezza e altezza, diventano 29,7 cm x 21 cm.
• Margini: non si stampa fino al bordo del foglio ma si lascia sempre una zona vuota, non stampata, chiamata margine, su ognuno dei quattro lati del foglio. Ci saranno quindi quattro margini che, rispetto al foglio sono i margini sinistro, destro, alto e basso.
La zona stampabile della pagina - quella cioè che conterrà il testo - sarà quella che rimane del foglio escludendo i margini. Questa zona, oltre al contenuto della pagina, potrà eventualmente contenere l'intestazione e il piè di pagina, due zone nelle quali si inserisce il testo da ripetere rispettivamente in alto e in basso di ogni pagina. Va notato, sempre con riferimento allo schema di pagina standard, che per la zona centrale del testo:• la sua larghezza è data dalla larghezza del foglio meno il margine destro e il margine sinistro• la sua altezza è data dall'altezza del foglio tolti il margine alto, l'altezza dell'intestazione, la distanza fra
l'intestazione e il testo, la distanza fra piè di pagina e testo, l'altezza del piè di pagina, il margine basso.
Realizzato esclusivamente per Studente - Powered By Aula01

Sergio Margarita - ECDL e Open Source © 2009 - 2010 15 Modulo 3 - Elaborazione testi
L'altezza della zona centrale di testo è quindi ottenuta per differenza, dopo aver impostato tutti gli altri parametri.
Per i nostri documenti imposteremo quindi dimensioni del foglio, orientamento e margini.
3.6.1.1 Modificare l’orientamento di un documento: orizzontale, verticale. Modificare le dimensioni della pagina.
Come dimensioni e orientamento predefiniti, OOo Writer prevede il formato A4 verticale. Mentre le dimensioni dipendono dalla caratteristiche della stampante sulla quale si effettuerà la stampa del documento, l'orientamento potrà essere scelto liberamente, in funzione delle preferenze dell'autore del documento, dell'uso previsto del documento e delle caratteristiche del testo.
Per modificare dimensioni e orientamento delle pagine del documento, occorre:• selezionare il menu Formato / Pagina• nella finestra di dialogo che compare scegliere la scheda Pagina (Figura 15)• nella sezione Formato foglio, impostare il valore di:
• Formato: sono proposti i principali formati standard, fra i quali il formato europeo A4 e il formato americano Letter. In alternativa, si possono impostare singolarmente Larghezza ed Altezza
• Allineamento: scegliendo fra Verticale ed Orizzontale.• confermare con OK. (Figura 16)
Esercizio
Aprire dalla cartella FLOSS\Modulo3 i documenti LetteraFloss e RelazioneFloss.Per tutti e due i documenti, impostare il formato A4 e l'orientamento verticale.Salvare i due documenti, lasciandoli aperti.
Impostati dimensioni ed orientamento, dovremmo passare adesso ad impostare i margini del documento. Cosa fare però se, pur avendo studiato a lungo su questo testo, avendo sostenuto e brillantemente superato l'esame ECDL relativo all'elaborazione dei testi, un improvviso vuoto di memoria ci impedisce un giorno di ricordare il comando da adoperare, per esempio proprio per impostare i margini?
Realizzato esclusivamente per Studente - Powered By Aula01
Figura 15: Formato / Pagina
Figura 16: La sezione Formato foglio

Sergio Margarita - ECDL e Open Source © 2009 - 2010 16 Modulo 3 - Elaborazione testi
3.1.2.2 Usare la funzione di Guida in linea (help) del programma.
Tutte le volte in cui non si ricorda un particolare comando o si desidera ottenere delle informazioni aggiuntive sull'uso del programma, oltre a sfogliare questo IBUQ, si può ricorrere alla Guida in linea di OOo Writer.
Per accedere alla Guida in linea (o Help) del programma, è sufficiente:• selezionare il menu ? e la voce Guida di OpenOffice.org (o cliccare sull'icona Guida di OpenOffice.org
della Barra degli strumenti Standard o premere il tasto funzione F1)• compare la finestra di guida con il modulo OOo Writer selezionato (Figura 17)• nella colonna di sinistra, si sceglie la modalità di consultazione della guida:
• Contenuti: visualizza un indice degli argomenti principali di tutti i moduli• Indice: visualizza un indice delle parole chiave per il modulo OpenOffice.org selezionato• Cerca: permette di eseguire una ricerca sull'intero testo della guida per il modulo selezionato.
Mentre la modalità Contenuti permette una lettura della guida di tipo sequenziale e ipertestuale, nelle modalità Indice e Cerca, si digita la parola cercata per ottenere tutte le voci o le pagine che contengono la parola cercata.
Non ricordandoci come si imposta il margine di una pagina, possiamo cercare con la modalità Indice la parola margine. Nella lista ottenuta, selezioniamo con un doppio click la voce pagine. Compare la pagina di aiuto della Guida che ci ricorda che occorre selezionare il menu Formato / Pagina e poi la scheda Pagina (Figura 15)
Si ottiene lo stesso risultato adoperando la modalità Cerca. In questo caso, nella lista ottenuta dopo aver digitato la parola margine e cliccato sul pulsante Cerca, si seleziona con un doppio click la voce Pagina e si giunge alla stessa pagina di prima.
Desideriamo informazioni sui tasti funzione (chiamati anche tasti di scelta rapida) e il loro uso in OOo Writer.
Esercizio
Cercare informazioni nella Guida in linea sui tasti scelta rapida writer.
Realizzato esclusivamente per Studente - Powered By Aula01
Help!
Figura 17: La finestra della Guida

Sergio Margarita - ECDL e Open Source © 2009 - 2010 17 Modulo 3 - Elaborazione testi
3.6.1.2 Modificare i margini di un intero documento: superiore, inferiore, destro, sinistro.
Per modificare i margini delle pagine del documento, occorre:• selezionare il menu Formato / Pagina• nella finestra di dialogo che compare scegliere la scheda Pagina (Figura 15)• nella sezione Margini, impostare il valore dei quattro margini A sinistra, A destra, In alto, In basso con le
misure desiderate• confermare con OK.
Nella visualizzazione della pagina, viene adattato il rettangolo dai bordi grigi che identifica l'area di testo per rispecchiare i nuovi margini.
Esercizio
Impostare i quattro margini del documento LetteraFloss a 2,5 cm.Impostare i quattro margini del documento RelazioneFloss a 2 cm.Salvare i due documenti, lasciandoli aperti.
In questa terza parte, sono state esaminate le impostazioni iniziali dei documenti ed in particolare:• la scelta delle dimensioni della pagina e del suo orientamento• la scelta dei margini sinistro, destro, alto e basso delle pagine del documento• l'uso della Guida in linea per ricercare informazioni sull'uso del programma.
Negli esercizi, per ognuno dei due documenti LetteraFloss e RelazioneFloss, si sono impostati dimensioni e orientamento della pagina nonché margini.
Effettuate le operazioni preliminari, si può finalmente procedere con la scrittura vera e propria dei testi.
Realizzato esclusivamente per Studente - Powered By Aula01
Figura 18: La sezione Margini

Sergio Margarita - ECDL e Open Source © 2009 - 2010 18 Modulo 3 - Elaborazione testi
4. Stesura della relazione e della lettera di accompagnamentoQuesta parte è senz'altro quella più articolata, che entra nel vivo nell'elaborazione dei testi. Si vedrà in particolare come:• creare un documento, inserendo e modificandone il testo• formattare il testo per dargli l'aspetto desiderato• inserire nel testo degli oggetti quali tabelle o immagini.
Durante la scrittura del testo, terremo i due documenti LetteraFloss e RelazioneFloss aperti.
Esercizio
Se non sono rimasti aperti, aprire i due documenti LetteraFloss e RelazioneFloss.
In questo modo, si potrà non soltanto passare facilmente dall'uno all'altro, ma anche, se necessario, prendere una parte di un documento per inserirlo nell'altro (tramite la funzionalità di copia-incolla).
3.1.1.5 Spostarsi tra documenti aperti.
Per spostarsi tra documenti aperti, si può utilizzare in alternativa il programma di elaborazione testi oppure il sistema operativo.
Per passare da un documento all'altro tramite OOo Writer, occorre:• selezionare il menu Finestra• dall'elenco che compare (Figura 19) selezionare il documento aperto al quale si vuole accedere (quello
attualmente in uso è identificato da un puntino)Per passare da un documento all'altro tramite il sistema operativo, occorre far riferimento alla Barra delle applicazioni che contiene, per ogni programma, cartella o documento aperto, un pulsante che visualizza l'icona e il nome dell'elemento (Figura 20).
Realizzato esclusivamente per Studente - Powered By Aula01
Figura 19: Menu Finestra
Figura 20: Applicazioni aperte

Sergio Margarita - ECDL e Open Source © 2009 - 2010 19 Modulo 3 - Elaborazione testi
Per passare ad uno specifico documento; occorre:• fare click sul pulsante del documento al quale si vuole accedere (quello attualmente in uso è evidenziato
rispetto agli altri)• se sono aperti molti elementi, vengono raggruppati per tipo. Se sono aperti molti documenti, viene creato
un unico pulsante OpenOffice.org, cliccando sul quale compare la lista dei documenti aperti. E' sufficiente cliccare sul documento desiderato.
Esercizio
Esercitarsi a passare dal documento LetteraFloss a RelazioneFloss e viceversa, nei due modi illustrati, osservando come cambia la Barra delle applicazioni e la Barra di titolo della finestra di OOo Writer.
Un'ultima precisazione prima di iniziare a scrivere. Per meglio spiegare i diversi comandi e operazioni da svolgere, scomporremo la stesura del testo in alcuni passi:1. scrittura vera e propria del solo testo, senza formattazione, tutto in sequenza2. formattazione e posizionamento, ossia definizione degli aspetti grafici e allineamento del testo3. controllo, per individuare errori o possibili miglioramenti4. eventuali correzioni.
Nella scrittura dei testi, spesso si tende a sistemare l'aspetto estetico del testo (formattazione) man mano che lo si digita, in modo da "vedere subito il risultato". Anche se questo modo di procedere può risultare più gratificante, è poco efficiente, allunga i tempi di scrittura in particolare per i testi lunghi, e soprattutto induce cattive abitudini per il posizionamento del testo, la sua spaziatura e la sua formattazione in generale. Cattive abitudini che fanno successivamente perdere ulteriore tempo.
Si raccomanda quindi di procedere secondo i quattro punti del procedimento descritto, non solo per seguire l'esposizione di questo testo e lo svolgimento degli esercizi, ma soprattutto affinché diventi un'abitudine nella scrittura dei documenti.
Come visto, dobbiamo scrivere il testo di due documenti: una relazione e la sua lettera di accompagnamento. Inizieremo con la relazione per poi passare alla lettera. Analizziamo come è strutturata la relazione (si veda il file modello in appendice). Gli elementi che la compongono e le caratteristiche sono riportate in Tabella 1.
La relazione• Foglio A4 verticale (21 cm x 29,7 cm)• Margini sinistro, destro, alto e basso: 2
cm• Intestazione con una scritta fissa (titolo)
e un dato variabile (data)• Piè di pagina con una scritta fissa
(riferimenti dell'autore) e un dato variabile (numero di pagina)
• Titolo con carattere Arial, grassetto, 18 punti, colorato, centrato
• Titolo con spaziatura sopra 0,84 cm, sotto 0,42 cm
• Titoletti con carattere Times New Roman, grassetto, corsivo, 12 punti, colorato
• Titoletti con spaziatura sopra 0,42 cm, sotto 0,42 cm
• Citazione in paragrafo con bordo, sfondo e ombreggiatura
• Citazione con spaziatura sotto 0,42 cm• Testo normale con carattere Times New
Roman, 12 punti, giustificato• Paragrafi di testo con spaziatura sotto
0,21 cm• Tabella centrata, con bordi colorati,
colonna con sfondo colorato• Didascalia tabella con carattere Times
New Roman, 10 punti, corsivo, centrato• Elenco puntato• Elenco rientrato con carattere 10 punti• Immagine centrata.
Tabella 1: Come è fatta la relazione
Realizzato esclusivamente per Studente - Powered By Aula01

Sergio Margarita - ECDL e Open Source © 2009 - 2010 20 Modulo 3 - Elaborazione testi
3.2.1.2 Inserire del testo in un documento.
Quando si apre un documento, si osserva nella pagina che viene visualizzata, un trattino nero lampeggiante. Si tratta del cosiddetto cursore che identifica il punto in cui verrà inserito il testo. Digitando infatti sulla tastiera, viene visualizzato il carattere corrispondente al tasto premuto e il cursore si sposta verso destra.
Qualche piccola informazione - proprio di base - sull'uso della tastiera in generale e con OOo Writer:• la tastiera è diversa da paese a paese, a seconda delle regole di scrittura delle varie lingue (nella tastiera
inglese non ci sono le lettere accentate, assenti in quella lingua; nella tastiera francese, ci sono le lettere accentate simili a quelle italiane ma la disposizione dei tasti è sensibilmente diversa)
• la tastiera ha meno tasti in un laptop che in un desktop• le lettere maiuscole o i simboli scritti nella parte superiore dei tasti si ottengono tenendo premuto il tasto
Maiusc e poi premendo il tasto desiderato• le sole lettere possono essere bloccate sulle maiuscole premendo una volta il tasto Blocca Maiusc. Si
sbloccano premendo il testo una seconda volta• i tasti posti nella riga superiore della tastiera, contrassegnati generalmente da F1 a F12 sono i cosiddetti
tasti funzione ai quali non corrisponde un carattere ma una particolare azione del programma• i tasti Ctrl e Alt possono essere utilizzati in combinazione con altri per attivare funzionalità specifiche• il tasto Invio consente di terminare un paragrafo• il tasto Tab consente di spostarsi in avanti alla tabulazione successiva, come verrà spiegato in dettaglio
più avanti• i tasti Canc e Backspace servono a cancellare, come si vedrà più avanti.
Vi sono numerosi modi per spostare il cursore nel punto in cui si desidera inserire il testo, adoperando la tastiera. I principali sono riportati in Tabella 2. In alternativa, usando il mouse, è sufficiente fare click nel punto desiderato.
Scriviamo ora il testo dei nostri documenti, iniziando dalla relazione e adoperando i modelli riportati in appendice.
Per spostarsi ... Usare il tasto ...Un carattere a destra
Freccia destra
Un carattere a sinistra
Freccia sinistra
Una riga in su Freccia su
Una riga in giù Freccia giù
Una parola a destra Ctrl + Freccia destra
Una parola a sinistra
Ctrl + Freccia sinistra
Una videata in su Pagina su
Una videata in giù Pagina giù
A inizio riga Home
A fine riga Fine
Tabella 2: Per spostare il cursore
Realizzato esclusivamente per Studente - Powered By Aula01

Sergio Margarita - ECDL e Open Source © 2009 - 2010 21 Modulo 3 - Elaborazione testi
Esercizio
Adoperando il file RelazioneFloss, scrivere il testo del documento Prima stesura della relazione riportato in appendice, seguendo alcune indicazioni:• scrivere IL SOLO TESTO, senza formattarlo (niente colori, né caratteri
particolari, né dimensioni diversi da quelli standard), senza posizione (tutto con allineamento standard) e senza lasciare righe vuote
• scrivere il testo seguendo fedelmente il documento di modello senza quindi apportare modifiche al testo
• non inserire l'intestazione, né la tabella, né l'immagine, né il piè di pagina• non mettere i punti né far rientrare l'elenco intermedio ("I vantaggi del FLOSS")• per far rientrare l'elenco finale (Alcuni siti di riferimento), prima di ogni riga,
usare una volta il tasto Tab• andare a capo solo alla fine delle righe di titolo e dei titoletti dei capoversi• non preoccuparsi degli eventuali errori e non correggerli.Salvate regolarmente il documento mentre scrivete (ma forse questo è ormai ovvio ...).
Il documento ottenuto dovrebbe essere molto simile a quello riportato in appendice (Prima stesura della relazione). Alcune parole potrebbero essere sottolineate con una righetta rossa ondulata. Niente paura, verrà spiegato tutto più avanti!
Attenzione
Quando si arriva verso la fine della riga, occorre continuare a digitare il testo, senza premere nessun tasto per andare a capo. Sarà il programma ad andare a capo automaticamente. Occorre invece andare a capo, con il tasto Invio, solo quando si vuole proprio terminare una riga o un capoverso, in generale dopo un segno di punteggiatura.
Realizzato esclusivamente per Studente - Powered By Aula01

Sergio Margarita - ECDL e Open Source © 2009 - 2010 22 Modulo 3 - Elaborazione testi
3.2.2.1 Mostrare e nascondere i caratteri non stampabili, quali: spazi bianchi, segni di fine paragrafo, segni di interruzione di riga, caratteri di tabulazione.
A questo punto, per rendersi conto di quello che contiene effettivamente il documento, visualizziamo i caratteri non stampabili.
Ma cosa sono i caratteri non stampabili?
Sono caratteri presenti nel documento ma che, contrariamente ai caratteri del testo, non risultano né visibili né stampati. Sono gli spazi bianchi, i segni di fine paragrafo, i segni di interruzione di riga e caratteri di tabulazione. Inseriti normalmente da tastiera durante la scrittura del testo, non corrispondono a nessun simbolo stampabile ma contribuiscono soltanto a spaziare e posizionare i caratteri (stampabili) del testo.E' utile richiederne la visualizzazione per poter sistemare più facilmente il testo del documento, in particolare nella fase successiva di controllo.
Per visualizzare i caratteri non stampabili, si può in alternativa:• cliccare sull'icona Caratteri non stampabili nella Barra degli strumenti Standard oppure• selezionare il menu Visualizza / Caratteri non stampabili (oppure usare la combinazione di tasti Ctrl +
F10).
Per ognuno dei caratteri non stampabili, compreso lo spazio, compare un simbolo che lo rappresenta. Per nascondere i caratteri non stampabili è sufficiente dare nuovamente il comando.
Esercizio
Visualizzare nel testo digitato i caratteri non stampabili e riconoscere i vari simboli corrispondenti.
3.2.2.3 Modificare il contenuto inserendo caratteri e parole all’interno di un testo esistente, o sovrascrivendo per
Realizzato esclusivamente per Studente - Powered By Aula01
Caratteri non stampabili

Sergio Margarita - ECDL e Open Source © 2009 - 2010 23 Modulo 3 - Elaborazione testi
sostituirlo.
Una volta inserito il testo, è frequente che lo si debba modificare, o per apportare dei cambiamenti, o per correggere degli errori.
Quando si opera su un testo preesistente, vi sono due modalità di inserimento, identificate da due sigle sulla Barra di stato:• INS: identifica la modalità inserimento, in cui il carattere viene inserito, nella posizione del cursore, e il
testo preesistente slitta verso destra
• SSC: identifica la modalità sovrascrittura, in cui il carattere viene inserito, nella posizione del cursore, al posto di quello preesistente che viene così sovrascritto.
Anche se la prima modalità è quella maggiormente adoperata, è importante conoscere l'esistenza della seconda perché a volte, passando inavvertitamente alla modalità SSC, si vede il testo precedente scomparire man mano che si digita quello nuovo.
Per passare da una modalità all'altra, è sufficiente, in alternativa:• premere il tasto Insoppure• cliccare sulla zona corrispondente della Barra di stato.
L'indicatore visualizzato sulla Barra di stato corrisponde alla modalità attualmente selezionata.
3.2.2.7 Cancellare del testo.
Spesso, la modifica da fare consiste nel cancellare uno o più caratteri. Anche qui vi sono due modalità.Per cancellare un carattere, si può in alternativa:
Realizzato esclusivamente per Studente - Powered By Aula01

Sergio Margarita - ECDL e Open Source © 2009 - 2010 24 Modulo 3 - Elaborazione testi
• posizionare il cursore prima del carattere da cancellare• premere il tasto Cancoppure• posizionare il cursore dopo il carattere da cancellare• premere il tasto Backspace.
Esercizio
Nel documento RelazioneFloss:• Attivare la modalità di inserimento SSC (Sovrascrittura)• Prima della parola "FLOSS" nel titolo aggiungere la parola "software"• Fare le correzioni necessarie per tornare al testo precedente, adoperando solo
il tasto Canc per le cancellazioni• Attivare la modalità di inserimento INS (Inserimento)• Prima della parola "FLOSS" nel titolo aggiungere la parola "software"• Analizzare la differenza di comportamento del programma• Fare le correzioni necessarie per tornare al testo precedente, adoperando solo
il tasto Backspace per le cancellazioni.
Fino ad ora abbiamo visto come intervenire su singoli caratteri: ogni volta che si premeva il tasto Canc, per esempio, veniva cancellato un carattere. Esiste naturalmente la possibilità di intervenire su gruppi di caratteri o addirittura interi blocchi di testo ed effettuare diversi tipi di operazione: cancellazione, formattazione, spostamento, copia, ....
3.2.2.2 Selezionare caratteri, parole, righe, frasi, paragrafi o interi testi.
Per intervenire su un insieme di caratteri nel testo, occorre preventivamente selezionarli utilizzando il mouse, la tastiera o una combinazione dei due.Le principali modalità di selezione sono riportate nel prospetto seguente. Anche se la scelta fra mouse e tastiera dipende dalle preferenze personali, sono evidenziate nella tabelle le modalità che si ritengono più comode o più veloci.
Realizzato esclusivamente per Studente - Powered By Aula01

Sergio Margarita - ECDL e Open Source © 2009 - 2010 25 Modulo 3 - Elaborazione testi
Per selezionare ... Con il mouse Con la tastieraUn carattere Cliccare e trascinare Premere Maiusc + Freccia destra o sinistraUna parola Doppio click sulla parola Premere Ctrl + Maiusc + Freccia destra o
sinistraUna riga Cliccare e trascinare Premere Maiusc + Freccia su o giùUna frase Triplo click all'interno
della fraseCon il cursore all'inizio del testo usare i tasti Maiusc + Freccia (Su, Giù, Destra o Sinistra)
Un paragrafo Quadruplo click all'interno del paragrafo
Premere Ctrl + Maiusc + Freccia su o giù
Una porzione di testo
Cliccare e trascinare Con il cursore all'inizio del testo usare i tasti Maiusc + Freccia (Su, Giù, Destra o Sinistra)
Tutto il testo Menu Modifica / Seleziona tutto
Premere Ctrl + A
Combinando abilmente mouse e tastiera, si possono selezionare più porzioni di testo simultaneamente. Per questo occorre:• tenere premuto il tasto Ctrl• selezionare con il mouse le singole porzioni di testo• per de-selezionare una singola porzione di testo, fare click sul testo selezionato.
Come accennato, la selezione del testo è preliminare alle operazioni di formattazione, spostamento, cancellazione, …
3.3.1.1 Cambiare la formattazione del testo: tipo e dimensioni dei caratteri.
Abbiamo accennato alla formattazione come all'insieme delle caratteristiche estetiche del testo che l'autore può definire. Vediamo meglio, per quanto riguarda i caratteri, quali sono gli elementi sui quali si può intervenire. Si tratta principalmente, richiamando in sintesi quanto presentato in precedenza di tipo di
Realizzato esclusivamente per Studente - Powered By Aula01

Sergio Margarita - ECDL e Open Source © 2009 - 2010 26 Modulo 3 - Elaborazione testi
carattere, dimensione, stile, colore, posizione.
Attenzione
Quando si vuole cambiare la formattazione di un testo, prima di eseguire il comando relativo, occorre aver selezionato il testo da formattare. In altri termini, il comando di formattazione si applica al testo selezionato.
Nel modello di documento standard, che stabilisce le caratteristiche dei nuovi documenti, tipo e dimensione dei caratteri sono predefiniti in questo modo:• Tipo carattere: Times New Roman• Dimensione: 12 pt.
Per cambiare il tipo dei caratteri, dopo aver selezionato il testo, si può in alternativa:• attivare il menu a discesa Nome del carattere presente nella Barra degli strumenti Formattazione (Figura
21)• scegliere il font da applicareoppure• selezionare il menu Formato / Carattere• nella scheda Carattere, nella sezione Tipo carattere, scegliere il font da applicare• confermare con OKoppure• fare click destro sul testo selezionato• scegliere la voce Tipo di carattere• nella lista che compare, scegliere il font da applicare.
Per cambiare la dimensione dei caratteri, il procedimento è simile. Dopo aver selezionato il testo, si può in alternativa:• attivare il menu a discesa Dimensione presente nella Barra degli strumenti Formattazione (Figura 22)• scegliere la dimensione da applicare. Se la dimensione desiderata non compare nell'elenco, la si può
digitare nella casella e confermare premendo il tasto Inviooppure• selezionare il menu Formato / Carattere
Realizzato esclusivamente per Studente - Powered By Aula01
Figura 21: Nome del carattere
Figura 22: Dimensione del carattere

Sergio Margarita - ECDL e Open Source © 2009 - 2010 27 Modulo 3 - Elaborazione testi
• nella scheda Carattere, nella sezione Dimensione, scegliere la dimensione da applicare (Figura 23). Se la dimensione desiderata non compare nell'elenco, la si può digitare nella casella
• confermare con OKoppure• fare click destro sul testo selezionato• nel menu contestuale visualizzato, scegliere la voce Dimensione• nella lista che compare, scegliere la dimensione del carattere da applicare.
Esercizio
Nel documento RelazioneFloss:• mettere il titolo in Arial, 18 pt• mettere la citazione in dimensione 10 pt• mettere l'elenco finale di link in dimensione 10 pt.
3.3.1.2 Applicare formattazioni quali grassetto, corsivo, sottolineato.
Nello stesso modo in cui se ne modificano tipo e dimensione, si può assegnare un diverso stile ai caratteri quali grassetto, corsivo, sottolineato.
Per cambiare lo stile dei caratteri, dopo aver selezionato il testo, si può in alternativa:• cliccare su una o più icone Grassetto, Corsivo, Sottolineato presenti nella Barra degli strumenti
Formattazione. Cliccando nuovamente sull'icona, si toglie lo stile corrispondenteoppure• fare click destro sul testo selezionato• scegliere la voce Stile• nella lista che compare, scegliere lo stile da applicare.
Si può anche usare il menu, ma con due procedure leggermente diverse a seconda dello stile.
Per applicare Grassetto e/o Corsivo, occorre:• selezionare il menu Formato / Carattere
Realizzato esclusivamente per Studente - Powered By Aula01
Corsivo
Grassetto
Figura 23: Formato / Carattere

Sergio Margarita - ECDL e Open Source © 2009 - 2010 28 Modulo 3 - Elaborazione testi
• nella scheda Carattere, nella sezione Stile, scegliere lo stile o gli stili da applicare• confermare con OKPer applicare invece il Sottolineato, occorre:• selezionare il menu Formato / Carattere• nella scheda Effetto carattere, nella sezione Sottolineato, scegliere il tipo di sottolineatura desiderato
(Figura 24)• confermare con OK
Esercizio
Nel documento RelazioneFloss:• mettere il titolo in Grassetto• mettere il titoletto del primo capoverso ("FLOSS? Avete detto FLOSS?") e solo
a quello in Grassetto Corsivo.
E la sottolineatura? Non è mai utilizzata nella relazione?
No, non c'è niente di sottolineato. Sottolineare era, nei manoscritti, un modo per mettere in evidenza una parola o un gruppo di parole: scrivendo a mano infatti ma anche con la macchina per scrivere è piuttosto difficile usare il grassetto o il corsivo. Oggi sono disponibili innumerevoli modi più moderni per evidenziare un testo che rendono la sottolineatura totalmente obsoleta, anche per il fatto che spesso rende il testo poco leggibile.Nelle regole generali, che consiglia di usare l'evidenziazione con moderazione. Ci sentiamo di aggiungere che per evidenziare si può tranquillamente fare a meno del Sottolineato.
3.3.1.3 Applicare formattazioni quali apici, pedici.
Consigliamo al lettore di sperimentare i diversi effetti che possono essere applicati ai caratteri per rendersi conto dell'aspetto che danno al testo. Questo avviene principalmente tramite il menu Formato / Carattere e le schede Effetto carattere e Posizione.
Anche se non ce ne sono nella nostra relazione, vediamo a titolo di esempio, come si può scrivere dei
Realizzato esclusivamente per Studente - Powered By Aula01
Sottolineato
Figura 24: Sottolineare

Sergio Margarita - ECDL e Open Source © 2009 - 2010 29 Modulo 3 - Elaborazione testi
caratteri in pedice (posizione alta e dimensione minore rispetto al testo) o in apice (posizione bassa e dimensione minore rispetto al testo).
Per applicare la formattazione in apice o in pedice, occorre• selezionare il menu Formato / Carattere (in alternativa si può fare click destro sul testo e scegliere la
voce di menu Carattere)• nella scheda Posizione, nella sezione Posizione, scegliere Apice oppure Pedice• confermare con OK.
Come accennato, nella nostra relazione non ci sono né apici né pedici e quindi non faremo un esercizio ... bensì una piccola ricreazione.
Ricreazione
Creare un nuovo documento.Nella prima pagina, cercando di rispettare il più possibile le dimensioni dei caratteri, scrivere il seguente testo
Bevo molta H2OChiudere il documento senza salvarlo.
Nota: chi non sapesse cosa significa H2O, non troverà la risposta in nessun modulo dell'ECDL ma dovrà tornare ai ricordi dalla Scuola Media o chiedere ad un amico chimico.
3.3.1.4 Applicare colori diversi al testo.
Un modo efficace per evidenziare o differenziare una porzione di testo è di scriverla in un colore diverso, anche qui senza esagerare per non far sembrare il documento un quadro astratto,
Per applicare un colore al testo selezionato, si può in alternativa:• cliccare sulla piccola freccia verso il basso dell'icona Colore carattere presente nella Barra degli strumenti
Realizzato esclusivamente per Studente - Powered By Aula01
Colore carattere
Figura 25: La finestra dei colori

Sergio Margarita - ECDL e Open Source © 2009 - 2010 30 Modulo 3 - Elaborazione testi
Formattazione• nella finestra dei colori che compare (Figura 25) cliccare sul colore da applicare. Spostando il cursore dei
mouse sui diversi colori, ne compare il nome nella parte bassa della finestra)oppure• selezionare il menu Formato / Carattere (in alternativa si può fare click destro sul testo e scegliere la
voce di menu Carattere)• nella scheda Effetto carattere, nella sezione Colore carattere, scegliere il colore da applicare (Figura 26)• confermare con OK.
Attenzione
Mentre ormai tutti i video sono a colori, ma non tutte le stampanti. Di conseguenza, adattate il ricorso al colore alla modalità di uso - su video o su carta - dei vostri documenti.
Esercizio
Nella documento RelazioneFloss:• applicare al titolo del documento un colore il più simile possibile a quello del documento di esempio (un rosso scuro)• applicare lo stesso colore al titoletto del primo capoverso ("FLOSS? Avete detto FLOSS?") e solo a quello.
3.3.3.3 Copiare le caratteristiche di formattazione da un testo ad un altro.
In un documento è frequente che più blocchi di testo abbiano la stessa formattazione. Nella relazione per esempio tutti i titoletti dei capoversi hanno la seguente formattazione:• Tipo carattere: Times New Roman• Dimensione: 12 pt• Stile: Grassetto Corsivo
Realizzato esclusivamente per Studente - Powered By Aula01
Figura 26: Colorare

Sergio Margarita - ECDL e Open Source © 2009 - 2010 31 Modulo 3 - Elaborazione testi
• Colore: un qualche rosso scuro.
In questo caso, anziché applicare tutte le caratteristiche di formattazione ogni volta ad ogni titoletto, le si può applicare al primo e copiare le caratteristiche di formattazione agli altri, con una sorta di operazione di copia-incolla del formato.Per copiare le caratteristiche di formattazione da un testo ad un altro, occorre:• posizionare il cursore nel testo dal quale copiare la formattazione• fare click sull'icona Strumento per copia formato presente nella Barra degli strumenti Standard (copia). Il
cursore del mouse si trasforma in un barattolo di vernice • trascinando con il mouse, selezionare il testo nel quale si vuole copiare la formattazione• rilasciando il mouse, il testo assume la stessa formattazione del testo di origine (incolla).
Se anziché un solo click, si fa un doppio click sull'icona Strumento per copia formato, il formato da copiare rimane selezionato (il cursore rimane un barattolo di vernice anche dopo aver copiato il formato). In questo modo si può ripetere più volte l'operazione di incolla, senza dover ogni volta effettuare l'operazione di copia.
Esercizio
Nel documento RelazioneFloss:• copiare la formattazione del primo titoletto di capoverso agli altri quattro titoletti• al termine, tutti i titoletti dovrebbero essere Grassetto Corsivo e colorati.
3.3.2.4 Allineare un testo a sinistra, al centro, a destra o giustificarlo.
Il modello standard di documento prevede anche un'impostazione predefinita, oltre che per i caratteri, anche per l'allineamento del testo. L'allineamento predefinito, che è stato applicato al testo della relazione mentre la scrivevamo, è l'allineamento sinistro.
I quattro allineamenti possibili del testo, illustrati a lato, sono:• Sinistro: il testo è allineato sul bordo sinistro ma non su quello destro dove risulta "a bandiera"• Centrato: ogni riga di testo è centrata, con lo stesso spazio prima e lo stesso spazio dopo
SinistroLorem ipsum dolor sit amet, consectetur adipiscing elit. Nam cursus purus non risus. Proin lacinia dolor eget nibh. Mauris nulla. Donec elementum tellus ut enim. Nunc ante velit, pulvinar ac, mattis quis.
CentratoLorem ipsum dolor sit amet,
consectetur adipiscing elit. Nam cursus purus non risus. Proin lacinia dolor eget nibh. Mauris nulla. Donec elementum tellus ut enim. Nunc ante
velit, pulvinar ac, mattis quis.
DestroLorem ipsum dolor sit amet,
consectetur adipiscing elit. Nam cursus purus non risus. Proin lacinia dolor eget nibh. Mauris nulla. Donec elementum tellus ut enim. Nunc ante
velit, pulvinar ac, mattis quis.
GiustificatoLorem ipsum dolor sit amet, consectetur adipiscing elit. Nam cursus purus non risus. Proin lacinia dolor eget nibh. Mauris nulla. Donec elementum tellus ut enim. Nunc ante velit, pulvinar ac, mattis quis.
Realizzato esclusivamente per Studente - Powered By Aula01

Sergio Margarita - ECDL e Open Source © 2009 - 2010 32 Modulo 3 - Elaborazione testi
• Destro: il testo è allineato sul bordo destro ma non su quello sinistro• Giustificato: il testo è allineato sia sul bordo sinistro sia su quello destro.
Quelli maggiormente utilizzati sono Giustificato e Sinistro mentre Centrato e Destro servono per mettere in evidenza particolari paragrafi nel testo.
Per impostare l'allineamento di un paragrafo, dopo aver posizionato il cursore nel paragrafo da allineare, si può in alternativa:• cliccare su uno dei quattro pulsanti di allineamento (Allinea a sinistra, Centrato, Allinea a destra,
Giustificato) presenti sulla Barra degli strumenti Formattazioneoppure• selezionare il menu Formato / Paragrafo• nella scheda Allineamento, nella sezione Opzioni, scegliere il tipo di allineamento fra i quattro proposti• confermare con OKoppure• fare click destro sul paragrafo da allineare• dal menu che compare, selezionare la voce Allineamento e successivamente scegliere l'allineamento
desiderato.
Se si vuole applicare l'allineamento a più paragrafi, occorre selezionare il testo dei paragrafi da allineare anziché posizionare soltanto il cursore nel paragrafo.
Esercizio
Nel documento RelazioneFloss:• allineare il titolo al centro• giustificare tutti gli altri paragrafi.
3.3.2.10 Aggiungere ad un paragrafo il contorno e un colore di ombreggiatura/sfondo.
Per mettere in evidenza un paragrafo, una possibilità di formattazione consiste nell'aggiungere un contorno (o bordo) nonché un'ombreggiatura ed un colore di sfondo. E' quello che è stato fatto nella relazione per la
Realizzato esclusivamente per Studente - Powered By Aula01
Giustificato
A sinistra
Centrato
A destra

Sergio Margarita - ECDL e Open Source © 2009 - 2010 33 Modulo 3 - Elaborazione testi
citazione.
Per aggiungere il bordo ad un paragrafo, occorre:• posizionare il cursore all'interno del paragrafo• selezionare il menu Formato / Paragrafo• scegliere la Scheda Bordo. Nelle diverse sezioni si possono definire la caratteristiche del bordo, ed in
particolare:• Cornice: scegliendo su quali lati applicare il bordo• Linea: scegliendo lo spessore della linea da abbinare alla cornice• Distanza dal contenuto: per impostare i quattro margini fra il bordo e il testo
• confermare con OK.
Tramite la stessa scheda Bordo del menu Formato / Paragrafo, nella sezione Ombre, si imposta l'ombreggiatura e le sue caratteristiche:• Posizione: scegliendo su quali lati far comparire l'ombreggiatura• Distanza: scegliendo la "lunghezza" dell'ombra• Colore: scegliendo il colore dell'ombreggiatura
Esercizio
Nel documento RelazioneFloss:• applicare alla citazione il bordo (con linea da 0,50 pt) e l'ombreggiatura
paragrafo, come da modello• aggiungere anche uno sfondo, scegliendo un colore chiaro simile al modello• al termine, la citazione dovrebbe assomigliare al modello, tranne per la
"centratura" che verrà esaminata più avanti.
3.4.1.1 Creare una tabella per inserire dei dati.
Passiamo ora ad inserire la tabella nella relazione.
Ma che cosa è una tabella e quando si adopera?
Realizzato esclusivamente per Studente - Powered By Aula01
Figura 28: La sezione Linea
Figura 27: La sezione Cornice

Sergio Margarita - ECDL e Open Source © 2009 - 2010 34 Modulo 3 - Elaborazione testi
Una tabella è una struttura organizzata in righe e colonne, composta da celle, ognuna delle quali contiene un'informazione.Le tabelle servono prevalentemente ad accogliere dati organizzati secondo due modalità: quella corrispondente alle righe e quella corrispondente alle colonne. Nella tabella della Relazione, le righe corrispondono ai periodi mentre le colonne corrispondono ai diversi programmi.Le tabelle sono anche molto utili per allineare facilmente elenchi di dati.Per esempio, se nella Relazione al posto della tabella avessimo avuto un elenco, anche più semplice, di questo tipo
Data FirefoxMarzo 2005 6,71%Marzo 2006 10,05%Marzo 2007 15,14%Marzo 2008 17,83%Marzo 2009 22,05%
anziché utilizzare le tabulazioni (che verranno esaminate più avanti) per allineare i dati, avremmo potuto vantaggiosamente adoperare una tabella, senza bordi, che consente una maggior flessibilità di allineamento e formattazione.
Per creare una tabella, occorre:• posizionare il cursore nel punto di inserimento• selezionare il menu Inserisci / Tabella (o cliccare sull'icona Tabella della Barra degli strumenti Standard,
oppure usare la combinazione di tasti Ctrl + F12)• nella finestra di dialogo che compare, scegliere i diversi parametri della tabella:
• il numero di righe e numero di colonne• se vi è una riga di intestazione (che ha un formato predefinito diverso)• se si vuole il bordo oppure no.
• confermare con OK.
In alternativa, si può:• premere sul triangolino nero posto a lato dell'icona Tabella• compare una tabella (Figura 30)
Realizzato esclusivamente per Studente - Powered By Aula01
Figura 30: Creazione
tabella
Tabella
Figura 29: La sezione Distanza dal contenuto

Sergio Margarita - ECDL e Open Source © 2009 - 2010 35 Modulo 3 - Elaborazione testi
• trascinare in quella tabella il mouse verticalmente (per modificare il numero di righe) o orizzontalmente (per modificare il numero di colonne)
• quando si è ottenuto il numero di righe e di colonne desiderati, rilasciare il mouse• in questo caso, vengono scelti i parametri standard: con bordo e senza intestazione.
La tabella inserita viene creata in modo da occupare tutta la larghezza disponibile tra i margini del foglio, suddividendo lo spazio in misura uguale fra le colonne. Tutte le caratteristiche impostate al momento della creazione della tabella possono successivamente essere modificate liberamente.
Esercizio
Nel documento RelazioneFloss:• creare, nel punto risultante dal modello, una tabella con 6 righe e 3 colonne,
con bordi e senza intestazione.
3.4.1.2 Inserire e modificare dati in una tabella.
Passiamo ad inserire i dati nella tabella. Cliccando in una cella della tabella, si posiziona il cursore per l'inserimento. All'interno di una tabella, vi sono numerosi modi per spostare il cursore nel punto in cui si desidera inserire il testo, adoperando la tastiera. I principali sono riportati in Tabella 3. In alternativa, usando il mouse, è sufficiente fare click nel punto desiderato.
Esercizio
Nel documento RelazioneFloss:• senza preoccuparsi del formato e delle dimensioni della tabella e senza usare il
tasto Tab, inserire il testo come da modello• a questo punto, il contenuto della tabella dovrebbe rispecchiare quello del
modello, contrariamente alla formattazione che risulta diversa.
Aiuto!! La prima colonna è tutta diversa!
Per spostarsi ... Usare il tasto ...Un carattere a destra Freccia destra
Un carattere a sinistra
Freccia sinistra
Una riga in su Freccia su
Una riga in giù Freccia giù
Una parola a destra Ctrl + Freccia destra
Una parola a sinistra Ctrl + Freccia sinistra
A inizio cella Home
A fine cella Fine
Sopra la tabella Dalla prima riga, Freccia su
Sotto la tabella Dall'ultima riga, Freccia su
Alla cella successiva Tab
Alla cella precedente Maiusc + Tab
Tabella 3: Per spostare il cursore
Realizzato esclusivamente per Studente - Powered By Aula01

Sergio Margarita - ECDL e Open Source © 2009 - 2010 36 Modulo 3 - Elaborazione testi
Se quando digitate Marzo 2005 vedete comparire 01/03/05 o qualcosa di simile, e così le altre caselle della prima colonna, siete incappati in uno degli automatismi del programma, il riconoscimento automatico del numero. Per semplificarvi (?) la vita OOo Writer vi consente di inserire le date in diversi formati e le converte in un formato standard. Ma non vogliamo il formato standard. Per disabilitare nella prima colonna il riconoscimento del numero, occorre:• selezionare la prima colonna (vedere il punto successivo)• fare click destro sulla selezione• nel menu rapido che compare, togliere il segno di spunta alla voce Riconoscimento del numero.
3.4.1.3 Selezionare righe, colonne, celle e l’intera tabella.
Oltre alle zone di testo che si possono selezionare come visto in precedenza, in una tabella si possono selezionare righe, colonne, celle nonché l’intera tabella. Anche qui l'operazione è preliminare alle operazioni di formattazione, spostamento, cancellazione, ...
Realizzato esclusivamente per Studente - Powered By Aula01
Figura 31: Tabella / Seleziona

Sergio Margarita - ECDL e Open Source © 2009 - 2010 37 Modulo 3 - Elaborazione testi
Per selezionare una intera tabella, una riga, una colonna o una cella, è sufficiente:• posizionare il cursore nella riga, colonna o cella desiderata• selezionare il menu Tabella / Seleziona• scegliere la voce corrispondente a quanto si vuole selezionare (Figura 31)
• Tabella: seleziona l'intera tabella• Righe: seleziona la riga nella quale è posto il cursore• Colonne: seleziona la colonna nella quale è posto il cursore• Celle: seleziona la cella nella quale è posto il cursore.
In alternativa, per selezionare l'intera tabella, dopo avervi posizionato il cursore, premere Ctrl + A.
Si può anche utilizzare il mouse:• per selezionare la tabella: posizionare il puntatore di poco a sinistra e al di sopra della tabella (angolo
superiore sinistro) fino a quando diventa una freccia obliqua e cliccare• per selezionare una colonna: posizionare il puntatore di poco al di sopra della colonna fino a quando
diventa una freccia verticale e cliccare• per selezionare una riga: posizionare il puntatore di poco a sinistra della riga fino a quando diventa una
freccia orizzontale e cliccare.
Sempre con il mouse, cliccando nella tabella e trascinando, si selezionano una o più righe contigue, una o più colonne contigue oppure blocchi di celle contigui.
Esercizio
Nel documento RelazioneFloss:• selezionare la prima riga della tabella• applicare la formattazione carattere Grassetto Corsivo• applicare la formattazione paragrafo Centrato.Vero che vi ricordate di salvare frequentemente il documento?
3.4.1.4 Inserire ed eliminare righe e colonne.
Realizzato esclusivamente per Studente - Powered By Aula01
Elimina riga
Elimina colonna
Inserisci righe

Sergio Margarita - ECDL e Open Source © 2009 - 2010 38 Modulo 3 - Elaborazione testi
Come abbiamo detto, in una tabella il tasto Tab serve a spostarsi nella cella successiva.
Esercizio
Nel documento RelazioneFloss:• posizionare il cursore nell'ultima cella in basso a destra della tabella• premere il tasto Tab• constatare gli effetti!
Se la cella successiva non esiste, viene creata. Visto in un altro modo, se si vuole aggiungere una riga in coda ad una tabella, è sufficiente premere Tab dopo aver posto il cursore nell'ultima cella.Adesso però, ci ritroviamo con una riga di troppo nella tabella.
Per eliminare una riga (ma questo vale anche per una colonna), è sufficiente:• posizionare il cursore nella riga o colonna da cancellare• compare la Barra degli strumenti Tabella già illustrata. Se non dovesse comparire, la si può attivare nel
modo visto all'inizio di questo modulo.• cliccare sull'icona Elimina riga oppure Elimina colonna• viene eliminata la riga o la colonna scelta. Attenzione a non cancellare una riga al posto di una colonna o
viceversa.In alternativa, si può:• posizionare il cursore nella riga (o colonna) da cancellare• selezionare il menu Tabella / Elimina• scegliere la voce corrispondente a quanto si vuole eliminare: riga, colonna o addirittura l'intera tabella.
Così come si cancella una riga o una colonna, si può inserire una nuova riga o una nuova colonna.
Per inserire una riga o una colonna in una tabella, occorre:• posizionare il cursore nella riga o colonna vicino alla quale si vuole inserire quella nuova• selezionare il menu Tabella / Inserisci• scegliere la voce corrispondente a quanto si vuole inserire• nella finestra di dialogo che compare, scegliere
Realizzato esclusivamente per Studente - Powered By Aula01
Inserisci colonna

Sergio Margarita - ECDL e Open Source © 2009 - 2010 39 Modulo 3 - Elaborazione testi
• il numero di elementi da inserire• la posizione (prima o dopo quella dove c'è il cursore)
• confermare con OK.
Si possono velocizzare le operazioni adoperando i pulsanti Inserisci righe e Inserisci colonna presenti nella Barra degli strumenti Tabella. In questo caso però, non si hanno a disposizione tutte le opzioni in quanto:• si riesce ad inserire una sola riga o una sola colonna per volta• l'inserimento avviene sempre dopo la riga o la colonna in cui c'è il cursore. Non si può quindi aggiungere
una riga in testa alla tabella o sulla sinistra.
Esercizio
Nel documento RelazioneFloss:• inserire una quarta colonna alla tabella, sulla destra• scrivere nella prima riga di intestazione la scritta Differenza• inserite la differenza fra la seconda e la terza colonna, per mettere in evidenza
come si sta riducendo• cancellare la riga vuota aggiunta nell'esercizio precedente.
3.4.3.1 Inserire un oggetto (disegno, immagine, grafico) in una posizione specifica di un documento.
E' frequente che documenti di testo contengano disegni, immagini, grafici o fotografie. Anche se i programmi di elaborazione testi non permettono di crearli (fatta eccezione per gli oggetti di disegno), consentono di inserire in un testo questi oggetti precedentemente creati con un apposito programma o proveniente, per esempio nel caso di una fotografia, da una macchina fotografica digitale.Per la scrittura della nostra relazione, inseriremo il disegno del logo di Linux, il pinguino Tux. Per inserire un oggetto (disegno, immagine, grafico, fotografia) in una posizione specifica di un documento, occorre:• posizionare il cursore nel punto di inserimento• selezionare il menu Inserisci / Immagine / Da file• nella finestra di dialogo che compare, spostarsi nella cartella che contiene l'oggetto
Realizzato esclusivamente per Studente - Powered By Aula01

Sergio Margarita - ECDL e Open Source © 2009 - 2010 40 Modulo 3 - Elaborazione testi
• selezionare l'oggetto da inserire• confermare con il pulsante Apri.
L'oggetto viene inserito nel testo, in generale centrato fra i margini, ed anche selezionato, come risulta dalle maniglie verdi che lo circondano. In questo modo, se ne possono cambiare le caratteristiche, lo si può spostare, ridimensionare, copiare ... come vedremo oltre.Per de-selezionare l'oggetto, è sufficiente cliccare fuori dall'oggetto stesso.
Esercizio
Nel documento RelazioneFloss:• inserire nella sua posizione l'immagine del pinguino, Tux.png, prendendola
dalla cartella FLOSS\Modulo3• lasciare l'immagine così come viene inserita, senza apportarvi modifiche.
Il documento ottenuto dovrebbe essere molto simile a quello riportato in appendice (Seconda stesura della relazione).
3.6.1.3 Individuare buoni esempi di aggiunta di nuove pagine: inserire un’interruzione di pagina invece di usare il tasto Invio.
E' probabile che, non avendo ancora sistemato tutti gli aspetti di impaginazione e formattazione, il documento non assomigli ancora perfettamente al modello. In particolare, mancano ancora alcune parti del testo e la spaziatura corretta fra gli elementi. Come abbiamo visto, man mano che si digita arrivando nella vicinanze del margine destro, le parole vanno automaticamente a capo. Nello stesso modo, quando si arriva a fine pagina, viene automaticamente creata una nuova pagina per accogliere il testo che si digita. In questo modo, l'inserimento del testo - in particolare per i documenti lunghi - viene decisamente facilitata.A volte però è necessario interrompere il testo e "imporre" la sua prosecuzione nella pagina successiva lasciando quindi vuoto il resto della pagina precedente. Per esempio per iniziare su una nuova pagina un
Realizzato esclusivamente per Studente - Powered By Aula01

Sergio Margarita - ECDL e Open Source © 2009 - 2010 41 Modulo 3 - Elaborazione testi
nuovo argomento in una relazione, oppure un nuovo capitolo in un libro. Premendo il tasto Invio, è facile constatare che si inseriscono nel documento delle righe vuote. Può quindi sembrare naturale usare questo metodo per andare all'inizio della pagina successiva: premendo il tasto Invio tante volte quante sono le righe vuote per arrivare alla fine della pagina precedente.
Pessima idea! Questo è il metodo da NON utilizzare per far sì che il testo vada a pagina nuova.
Perché? Semplicemente perché così facendo, una successiva modifica fatta al testo del documento, nella parte che si trova prima del "salto alla pagina successiva" (aggiunta o cancellazione di testo) scombussola l'impaginazione del testo che non risulta più ad inizio della pagina successiva.Immaginate, di aver inserito dieci "a capo" per rinviare alla pagina successiva l'inizio di un capitolo. Se nella parte precedente del testo cancellate cinque righe, tutto il testo slitta automaticamente e quella che era la prima riga della pagina successiva diventa la quintultima riga della pagina precedente. Caso opposto se si inseriscono delle righe: nella pagina di inizio del capitolo compaiono le righe bianche che prima erano alla fine della pagina precedente.
3.6.1.4 Inserire, eliminare un’interruzione di pagina in un documento.
Di conseguenza, se si vuole interrompere il testo in una pagina per riprenderlo nella pagina successiva, non bisogna mai usare il tasto Invio bensì inserire un'interruzione di pagina, ossia un comando che - in qualunque posto venga inserito - fa iniziare il testo ad inizio della pagina successiva.
Per inserire un’interruzione di pagina, è necessario:• posizionare il cursore alla fine del testo da lasciare nella pagina precedente. Si consiglia di andare a capo
alla fine del testo e posizionare il cursore all'inizio della riga successiva• premere la combinazione di tasti Ctrl + Invio.
In alternativa, dopo aver posizionato il cursore, è sufficiente:• selezionare il menu Inserisci / Interruzione manuale• nella finestra di dialogo che compare (Figura 32), scegliere nella sezione Tipo la voce Interruzione pagina
e confermare con OK.
Il cursore si posiziona così all'inizio della prima riga della pagina successiva.
Realizzato esclusivamente per Studente - Powered By Aula01
Figura 32: Inserisci / Interruzione manuale

Sergio Margarita - ECDL e Open Source © 2009 - 2010 42 Modulo 3 - Elaborazione testi
Esercizio
Nel documento RelazioneFloss:• far iniziare a pagina nuova, ognuno dei capoversi "I principali software FLOSS",
"I vantaggi del FLOSS", "Per approfondire", "Chi è questo pinguino?"• ovviamente, senza utilizzare il tasto Invio.
Per effettuare le prossime operazioni, è utile attivare la visualizzazione dei caratteri non stampabili, come illustrato al precedente punto 3.2.2.1.
Per eliminare un’interruzione di pagina in un documento, si può, in alternativa:• posizionare il cursore nella prima posizione della pagina successiva, prima del testo• premere il tasto Backspaceoppure• posizionare il cursore nell'ultima posizione della pagina precedente, dopo il testo• premere il tasto Canc.
Nella relazione il testo di ognuno dei capoversi è troppo corto per andare a pagina nuova ogni volta.
Esercizio
Nel documento RelazioneFloss:• eliminare tutte le interruzioni di pagina inserite nell'esercizio precedente,
facendo tornare il documento come era prima.
3.6.1.5 Inserire, modificare il testo nell’intestazione, piè di pagina.
Oltre al testo che costituisce il contenuto vero e proprio del documento, si usa frequentemente inserire un testo o un'immagine ripetuti nella parte alta e/o nella parte bassa di tutte le pagine del documento. Si pensi per esempio ad un logo, generalmente posto in alto a sinistra, oppure ai riferimenti dell'autore del documento o ancora al titolo del documento.
Realizzato esclusivamente per Studente - Powered By Aula01

Sergio Margarita - ECDL e Open Source © 2009 - 2010 43 Modulo 3 - Elaborazione testi
Le aree situate ai margini superiore e inferiore della pagina in cui inserire queste informazioni prendono il nome rispettivamente di Intestazione e di Piè di pagina.
Occorre creare l'intestazione e/o il piè di pagina prima di potervi inserire elementi. Intestazione e piè di pagina sono indipendenti uno dall'altro, ma essendo simile la loro gestione, verranno illustrati insieme.
Per creare un'intestazione (o piè di pagina), che verrà ripetuta sulle diverse pagine, si può in alternativa:• selezionare il menu Inserisci / Riga d'intestazione / Standard (o Inserisci / Piè di pagina / Standard)oppure• selezionare il menu Formato / Pagina• Per l'intestazione
• scegliere la scheda Riga d'intestazione• nella sezione Intestazione, selezionare la voce Attiva riga d'intestazione
• Per il piè di pagina• scegliere la scheda Piè di pagina• nella sezione Piè di pagina, selezionare la voce Attiva piè di pagina
• confermare con il pulsante OK.
Questo secondo metodo è meno immediato ma consente di impostare diversi parametri dell'intestazione o del piè di pagina fra i quali i margini e la distanza dal testo.L'impostazione predefinita fa sì che l'altezza dell'intestazione e del piè di pagina si adatti automaticamente al suo contenuto.
Esercizio
Nel documento RelazioneFloss:• creare l'intestazione di pagina, adoperando il comando di menu Inserisci• creare il piè di pagina, adoperando il comando di menu Formato.
In ogni pagina, oltre a quella del testo vero e proprio, viene visualizzata tramite un bordo grigio l'area occupata dall'intestazione e dal piè di pagina.
Realizzato esclusivamente per Studente - Powered By Aula01

Sergio Margarita - ECDL e Open Source © 2009 - 2010 44 Modulo 3 - Elaborazione testi
Attenzione
Se queste aree non fossero invece visualizzate, verificare nel menu Visualizza che Margini del testo abbia un segno di spunta.
Per inserire il testo dell'intestazione o del piè di pagina, si procede come per il testo vero e proprio del documento, cliccando nell'area relativa per posizionarvi il cursore. Anche se il contenuto è libero, serve sapere che in ogni riga dell'intestazione e del piè di pagina, sono definite tre zone:• sinistra: ad inizio riga, con allineamento del testo a sinistra• centrale: raggiungibile premendo una volta il tasto Tab, con allineamento centrato del testo• destra: raggiungibile premendo un'altra volta il tasto Tab, con allineamento del testo a destra.
Una volta inserito il testo, lo si può modificare nel modo già visto per il testo del documento.
3.2.1.3 Inserire caratteri speciali e simboli, quali: ©, ®, ™.
Guardando il piè di pagina del documento di modello, osserviamo la presenza del carattere di Copyright © che indica che l'autore del documento di riserva tutti i diritti sulla sua opera. Ma questo carattere, così come diversi altri fra i quali Marchio registrato ®, o TradeMark ™ non sono presenti sulla tastiera e come tale non possono essere inseriti nel testo semplicemente premendo un tasto.
Per inserire nel testo caratteri speciali e simboli, occorre:• posizionare il cursore nel punto di inserimento• selezionare il menu Inserisci / Carattere speciale• nella finestra di dialogo che compare (Figura 33)
• scegliere il font, ossia lo stile del carattere. Per i caratteri speciali, si usa normalmente lo stesso del testo; per i simboli invece, stili particolari di caratteri come Wingdings o Webdings.
• cliccare nella griglia sul carattere speciale o il simbolo da inserire per selezionarlo• confermare con OK.
Una volta inserito il carattere speciale o il simbolo, la cancellazione avviene come per i caratteri normali.
Realizzato esclusivamente per Studente - Powered By Aula01
Figura 33: Inserisci / Carattere speciale

Sergio Margarita - ECDL e Open Source © 2009 - 2010 45 Modulo 3 - Elaborazione testi
Esercizio
Nel documento RelazioneFloss:• nella zona sinistra del piè di pagina, inserire il testo
Copyright © 2009 - Studente
• formattare il piè di pagina in stile Times New Roman, 10 pt.
3.6.1.6 Inserire dei campi nell’intestazione, piè di pagina, quali: data, numero di pagina, nome del file.
Oltre a quanto inserito dall'autore del documento, OOo Writer prevede la possibilità di inserire nel testo delle informazioni aggiornate automaticamente: per esempio la data, il numero della pagina, il numero complessivo di pagine del documento, il nome del file, ... Informazioni che sono aggiornate dinamicamente adeguandosi ai cambiamenti apportati al documento.
Questa funzionalità si basa sui cosiddetti Campi, chiamati Comandi di campo da OOo Writer, ossia segnaposti che inseriscono di volta in volta nel testo l'informazione variabile corrispondente.Nella relazione, sono presenti i seguenti dati variabili, ad ognuno dei quali corrisponde un Comando di campo:• nella zona destra dell'intestazione: la data• nella zona destra del piè di pagina, il numero della pagina.
Per inserire un Comando di campo nell’intestazione o nel piè di pagina, occorre:• posizionare il cursore nel punto di inserimento• selezionare il menu Inserisci / Comando di campo• nel sotto-menu che compare (Figura 34) sono elencati quelli di uso più frequente (data, ora, numero di
pagina, ...)• scegliere il Comando di campo da inserire
Realizzato esclusivamente per Studente - Powered By Aula01
Figura 34: Comandi di campo

Sergio Margarita - ECDL e Open Source © 2009 - 2010 46 Modulo 3 - Elaborazione testi
• nel documento, viene inserito il valore del Comando di campo, evidenziandolo con sfondo grigio.
Se si vuole inserire un Comando di campo non presente nel sotto-menu, la voce Altro consente di accedere alla gestione completa dei Comandi di campo.
Per esempio, per inserire nel documento il nome del file che lo contiene, occorre:• posizionare il cursore nel punto di inserimento• selezionare il menu Inserisci / Comando di campo / Altro (oppure Ctrl + F2)• nella finestra di dialogo che compare (Figura 35), scegliere la scheda Documento• nella sezione Tipo di campo, selezionare la voce Nome file• nella sezione Formato, scegliere quali informazioni visualizzare del file• confermare con Inserisci e poi Chiudi.
Esercizio
Nel documento RelazioneFloss:• inserire il testo "FLOSS - Free/Libre/Open Source Software" nella zona sinistra
dell'intestazione di pagina• formattare l'intestazione in stile Times New Roman, 11 pt• adoperando il tasto Tab, inserire un Comando di campo che visualizzi la data,
allineata al margine destro dell'intestazione.
3.6.1.7 Applicare la numerazione automatica di pagina ad un documento.
E' buona norma numerare SEMPRE le pagine dei documenti. Questo permette di identificare elementi presenti nel documento facendo riferimento alla pagina in cui si trovano, facilita la ricerca e, soprattutto per i documenti lunghi, permette la creazione di un indice. Non solo, ma una volta stampato il documento è composto da fogli singoli che la presenza della numerazione delle pagine permette facilmente di riordinare, se necessario.
Eccezione che conferma la regola: per le lettere si tende a non numerare le pagine.
Realizzato esclusivamente per Studente - Powered By Aula01
Figura 35: Inserisci / Comando di campo

Sergio Margarita - ECDL e Open Source © 2009 - 2010 47 Modulo 3 - Elaborazione testi
Generalmente, la numerazione delle pagine viene posta nell'intestazione, a sinistra, oppure nel piè di pagina, in centro o a sinistra. A volte, oltre al numero della singola pagina, si specifica anche il numero complessivo di pagine del documento, con un scritta del tipo:
Pagina 18 di 65
In quest'ultimo caso, si utilizzano due Comandi di campo, chiamati rispettivamente:• Numero di pagina: che indica il numero della pagina corrente e cambia automaticamente da pagina a
pagina• Numero di pagine: uguale su tutte le pagine, che riporta il numero complessivo di pagine del documento.
Per applicare la numerazione automatica di pagina ad un documento, si procede come indicato prima. Specificatamente, è sufficiente:• posizionare il cursore nel punto di inserimento• selezionare il menu Inserisci / Comando di campo / Numero di pagina.
Esercizio
Nel documento RelazioneFloss:• allineato a destra nel piè di pagina, inserire la scritta "Pag. ", seguita dal numero
della pagina, aggiornato automaticamente.Salvare il documento.
Passiamo ora ad esaminare la struttura della lettera di accompagnamento della nostra relazione (si veda il modello in appendice). Gli elementi che la compongono e le caratteristiche sono riportate in Tabella 4.
3.2.1.2 Inserire del testo in un documento.
Passiamo ora alla scrittura del testo della lettera adoperando il modello riportato in appendice. Seguiremo la stessa impostazione suggerita per l'inserimento del testo della relazione: scriviamo il testo di fila, senza spaziature né posizionamento né formattazione, i quali verranno applicati successivamente.
La lettera• Foglio A4 verticale (21 cm x 29,7 cm)• Margini sinistro, destro, alto e basso: 2,5
cm• Testo normale con carattere Times New
Roman, 12 punti, allineato a sinistra• Estremi del destinatario spostato verso
destra di 10 cm• Paragrafi con prima riga rientrata di 2 cm• Elenco rientrato• Firma spostata verso destra di 12 cm,
centrata• Interlinea doppia del testo• Nessuna intestazione né piè di pagina,
né numerazione di pagina• Parti variabili nella lettera (estremi del
destinatario) inserite automaticamente in fase di stampa unione.
Tabella 4: Come è fatta la lettera
Realizzato esclusivamente per Studente - Powered By Aula01

Sergio Margarita - ECDL e Open Source © 2009 - 2010 48 Modulo 3 - Elaborazione testi
Esercizio
Adoperando il file LetteraFloss, scrivere il testo del documento Prima stesura della lettera di accompagnamento riportato in appendice, seguendo alcune indicazioni:• scrivere IL SOLO TESTO, senza formattazione (niente corsivo), senza
posizionamento (tutto con allineamento standard) e senza lasciare righe vuote• non inserire l'elenco rientrato dei quattro vantaggi, che verrà preso dalla
relazione• non preoccuparsi degli eventuali errori e non correggerli.Salvate regolarmente il documento mentre scrivete (ma non c'era più bisogno di precisarlo ...).
Il documento ottenuto dovrebbe essere molto simile a quello riportato in appendice (Prima stesura della lettera di accompagnamento). Anche qui alcune parole potrebbero essere sottolineate con una righetta rossa ondulata.
3.3.2.1 Creare, unire dei paragrafi.
Durante l'inserimento del testo e la sua successiva rilettura e correzione, è spesso utile visualizzare i caratteri non stampabili. Così facendo, è facile rendersi conto della struttura del contenuto del documento, degli elementi che ne influenzano l'impaginazione e dei motivi di un eventuale allineamento non corretto.In particolare, ci si rende conto della suddivisione del testo in paragrafi, blocchi di testo compresi tra due caratteri di "a capo" inseriti, come visto, tramite il tasto Invio.Questi caratteri, detti anche di Fine paragrafo, sono quelli sui quali intervenire per creare un nuovo paragrafo o per unire due paragrafi in uno solo. Il testo riportato in (Figura 36) è composto da 4 paragrafi, identificabili dai 4 caratteri di Fine paragrafo (il terzo paragrafo è vuoto e costituito dal solo carattere di Fine paragrafo).
Per creare un nuovo paragrafo, è sufficiente:• posizionare il cursore nel punto in cui si vuole spezzare il testo e far iniziare il nuovo paragrafo• premere il tasto Invio• se è attiva la visualizzazione dei caratteri non stampabili, si osserva la presenza di un nuovo carattere di
Realizzato esclusivamente per Studente - Powered By Aula01
Figura 36: Qualche "a capo"

Sergio Margarita - ECDL e Open Source © 2009 - 2010 49 Modulo 3 - Elaborazione testi
Fine paragrafo.
Per unire invece due paragrafi, perché li si vuole far diventare uno solo, è sufficiente:• posizionare il cursore prima del carattere di Fine paragrafo da eliminare• premere il tasto Canc.oppure• posizionare il cursore dopo il carattere di Fine paragrafo da eliminare, ossia ad inizio della riga successiva• premere il tasto Backspace.
Esercizio
Nel documento LetteraFloss:• visualizzare i caratteri non stampabili• creare un nuovo paragrafo nel primo capoverso, dopo il testo "software libero e
Open Source."• creare un nuovo paragrafo nel secondo capoverso, dopo il testo "siti web per
approfondimenti."• dopo aver osservato l'inserimento dei nuovi caratteri di Fine paragrafo, unire i
paragrafi appena divisi per ripristinare il testo come era prima• attenzione a ripristinare gli spazi correttamente per rispettare le regole di
punteggiatura.
3.3.2.2 Inserire, eliminare le interruzioni di riga.
A volte, per esigenze di allineamento o di formattazione, è necessario andare a capo senza creare un nuovo paragrafo. Questa possibilità è offerta dall'interruzione di riga, che crea una nuova riga ma non inizia un nuovo paragrafo.
Per inserire un'interruzione di riga, è necessario:• posizionare il cursore nel punto in cui si vuole interrompere la riga• premere la combinazione di tasti Maiusc + Invio.
Realizzato esclusivamente per Studente - Powered By Aula01

Sergio Margarita - ECDL e Open Source © 2009 - 2010 50 Modulo 3 - Elaborazione testi
In alternativa, dopo aver posizionato il cursore, è sufficiente:• selezionare il menu Inserisci / Interruzione manuale• nella finestra di dialogo che compare, scegliere nella sezione Tipo la voce Interruzione riga e confermare
con OK.
Viene inserito un carattere non stampabile (Figura 37). La riga così interrotta non diventa l'ultima riga del paragrafo, come avviene invece se si inserisce un carattere di Fine paragrafo. Di conseguenza mantiene la formattazione del paragrafo. Se il paragrafo è giustificato, il risultato è spesso poco brillante.
Per eliminare un'interruzione di riga, si elimina il carattere non stampabile corrispondente e quindi bisogna:• posizionare il cursore prima del carattere di Interruzione di riga da eliminare• premere il tasto Canc.oppure• posizionare il cursore dopo il carattere di Interruzione di riga da eliminare, ossia ad inizio della riga
successiva• premere il tasto Backspace.
3.3.2.3 Individuare buoni esempi di allineamento del testo: utilizzare gli strumenti di allineamento, rientro, tabulazione invece di inserire spazi bianchi.
Nella lettera che stiamo scrivendo, ogni paragrafo ha la prima riga rientrata. Come si ottiene questo effetto? Per esempio premendo più volte la barra di spaziatura per inserire tanti spazi bianchi quanto basta per arrivare al punto desiderato.
Pessima idea! Questo è il metodo da NON utilizzare per far rientrare il testo.
Perché? Perché è un metodo grossolano ed impreciso, che qualcuno usava con la macchina per scrivere ma che presenta diversi inconvenienti, fra i quali:• la dimensione dello spazio non è fissa ma dipende dalla dimensione e dallo stile del carattere del testo.
Cambiando successivamente stile o dimensione, si deve intervenire sul numero di spazi per mantenere la stessa spaziatura
• se si vuole un rientro di alcuni centimetri, dovendo inserire qualche decina di spazi, si rischia di dimenticarne o aggiungerne in qualcuno dei paragrafi, con un disallineamento visibile che dimostrebbe la scarsa padronanza del programma da parte dell'autore del documento
Realizzato esclusivamente per Studente - Powered By Aula01
Figura 37: Interruzione riga

Sergio Margarita - ECDL e Open Source © 2009 - 2010 51 Modulo 3 - Elaborazione testi
• se si decide, dopo aver inserito il testo (e gli spazi per l'allineamento), che il rientro non deve più essere di 1 cm ma di 2 cm, è probabile che occorra intervenire manualmente su ogni rientro di ogni paragrafo
• se anziché un rientro della prima riga, si volesse un rientro dell'intero paragrafo, l'uso degli spazi diventa (fortunatamente!) impossibile.
Un metodo preferibile, in particolare per far rientrare la prima riga di un paragrafo, è quello di usare una tabulazione. Osservando il righello orizzontale si vede che sono presenti caratteri a forma di T rovesciata, che rappresentano le posizioni di tabulazione, predefinite ogni 1,25 cm. Le posizioni di tabulazione, raggiungibili premendo il tasto Tab, consentono uno spostamento rapido del cursore in posizioni stabilite.
Premendo il tasto di tabulazione Tab all'inizio di un paragrafo, viene inserito un carattere (non stampabile) e il cursore si sposta alla prima posizione di tabulazione definita. Volendo per esempio far rientrare la prima riga di 1,25 cm, è sufficiente premere una volta il tasto Tab. Se invece volessimo, come nella lettera un rientro di 2 cm, occorrerebbe impostare specificatamente una posizione di tabulazione a 2 cm, non potendo utilizzare le tabulazioni predefinite.E se volessimo un rientro di 2,5 cm? Sembrerebbe logico inserire due tabulazioni, premendo due volte il tasto Tab.Anche se è possibile usare due tabulazioni, e molti lo fanno, è preferibile adottare un metodo diverso: impostare la misura del rientro del paragrafo. Questo metodo è in assoluto quello preferibile e può senza problemi sostituire l'inserimento (vietato) di spazi o l'inserimento (sconsigliato) di tabulazioni. Contrariamente agli altri due, gestisce perfettamente tutti i possibili rientri dei paragrafi: quello della sola prima riga, quello sinistro e quello destro dell'intero paragrafo.
Quanto illustrato si può riassumere in alcuni consigli:• non usare mai gli spazi per allineare il testo• usare il meno possibile le tabulazioni• per allineare il testo dei paragrafi, utilizzare i rientri dei paragrafi• per incolonnare del testo, non usare né gli spazi (assolutamente proibiti) né le tabulazioni, ma una tabella,
eventualmente senza bordo.
Come regola generale, possiamo anche suggerire che in un testo correttamente scritto, non devono mai
Realizzato esclusivamente per Studente - Powered By Aula01

Sergio Margarita - ECDL e Open Source © 2009 - 2010 52 Modulo 3 - Elaborazione testi
essere presenti:• due caratteri di spazio consecutivi• due tabulazioni consecutive.
Va ricordato che il modo in cui si scrive un documento di testo deve essere pensato non solo per agevolare la prima scrittura ma anche per facilitare le correzioni e modifiche successive. Le "scorciatoie" e modalità che sembrano velocizzare l'inserimento del testo sono spesso quelle che penalizzano di più l'editing successivo: il tempo (forse) risparmiato all'inizio non compensa il tempo (sicuramente) perso successivamente.
3.3.2.5 Applicare un rientro ai paragrafi: a sinistra, a destra, riga iniziale.
Oltre all'allineamento (sinistro, centrato, destro o giustificato) che abbiamo già analizzato, i rientri sono lo strumento chiave per il posizionamento dei paragrafi e la loro impaginazione.Per ogni paragrafo, sono previsti tre rientri:• Prima del testo: per lasciare una distanza tra il margine sinistro della pagina e il bordo sinistro del
paragrafo (detto anche rientro sinistro)• Dopo il testo: per lasciare una distanza tra il margine destro della pagina e il bordo destro del paragrafo
(detto anche rientro destro)• Prima riga: per lasciare una distanza tra l'inizio della prima riga e il bordo sinistro del paragrafo.
Per impostare i rientri di un paragrafo, dopo aver posizionato il cursore nel paragrafo, si può in alternativa:• selezionare il menu Formato / Paragrafo• nella scheda Paragrafo, nella sezione Rientri, impostare i valori del o dei rientri voluti. Se non si sono
modificate le impostazioni predefinite, le misure sono espresse in centimetri• confermare con OKoppure• fare click destro sul paragrafo• dal menu che compare, selezionare la voce Paragrafo, la scheda Paragrafo e procedere come prima.
Nella parte destra della finestra di dialogo, compare uno schema grafico che illustra l'aspetto che il paragrafo avrà per via dei rientri scelti.
Se si vuole applicare l'allineamento a più paragrafi, occorre selezionare il testo dei paragrafi da allineare
Realizzato esclusivamente per Studente - Powered By Aula01

Sergio Margarita - ECDL e Open Source © 2009 - 2010 53 Modulo 3 - Elaborazione testi
anziché posizionare soltanto il cursore nel paragrafo, prima di dare il comando.
Esercizio
Nel documento LetteraFloss:• applicare un rientro a sinistra di 10 cm alle 5 righe del destinatario, in alto• applicare un rientro prima riga di 2 cm a tutti i capoversi del testo della lettera,
da " Nell'ultima ..." fino a "... migliori saluti".
Torniamo sul documento della relazione per un facile aggiustamento dell'impaginazione.
Esercizio
Nel documento RelazioneFloss:• applicare un rientro a sinistra di 2 cm e un rientro a destra di 2 cm alla citazione
(paragrafo bordato con sfondo e ombreggiatura)• la citazione dovrebbe risultare come da modello.
3.2.2.6 Copiare, spostare del testo all’interno di un documento o tra documenti aperti.
Già che siamo tornati a lavorare sulla relazione, vediamo una funzionalità molto utile di OOo Writer: la possibilità di copiare oppure spostare del testo all'interno di un documento oppure tra due documenti aperti.
Queste due funzionalità sono spesso chiamate copia-incolla e taglia-incolla. E' importante capire bene la differenza:• copiare del testo (copia-incolla) vuol dire duplicare un testo nel documento stesso o in un altro documento.
Al termine dell'operazione esistono due esemplari del testo copiato. Questa funzione si utilizza quando due porzioni di testo sono simili e, avendo già scritto la prima, si vuole evitare di riscriverla una seconda volta.
• spostare del testo (taglia-incolla) vuol dire rimuovere un testo dal documento e trasferirlo in altro posto nel documento stesso o in un altro documento. Al termine dell'operazione, esiste un solo esemplare del testo,
Realizzato esclusivamente per Studente - Powered By Aula01

Sergio Margarita - ECDL e Open Source © 2009 - 2010 54 Modulo 3 - Elaborazione testi
quello di origine essendo stato eliminato. Questa funzione si utilizza quando un testo non è nella giusta posizione o nel documento corretto ma va invece posta in altro luogo.
Le due operazioni sfruttano gli Appunti, memoria temporanea del programma in grado di ospitare una porzione di testo.Copiare del testo significa:1. Selezionare il testo2. Copiarlo negli Appunti (Copia)3. Posizionare il cursore dove va posto il testo duplicato4. Copiare il testo dagli Appunti nel documento (Incolla).
Spostare del testo significa:1. Selezionare il testo2. Copiarlo negli Appunti e cancellarlo dal documento (Taglia)3. Posizionare il cursore dove va posto il testo duplicato4. Copiare il testo dagli Appunti nel documento (Incolla).
Mentre la selezione e il posizionamento del cursore sono operazioni già esaminate, vediamo come effettuare le operazioni Copia, Taglia e Incolla.Trattandosi di operazioni di uso frequente, sono disponibili molti modi alternativi per eseguirle.Per Copia e Taglia, occorre preventivamente selezionare il testo sul quale operare.Per Incolla, occorre posizionare il cursore nel punto in cui si vuole inserire il testo.
Le operazioni sono riassunte nel prospetto successivo.
Copia Taglia Incolla
Preliminare Selezionare il testo sul quale operare
Selezionare il testo sul quale operare
Posizionare il cursore nel punto di inserimento
Realizzato esclusivamente per Studente - Powered By Aula01

Sergio Margarita - ECDL e Open Source © 2009 - 2010 55 Modulo 3 - Elaborazione testi
Barra degli strumenti
Cliccare sull'icona Copia della Barra degli strumenti
Cliccare sull'icona Taglia della Barra degli strumenti
Cliccare sull'icona Incolla della Barra degli strumenti
Menu Menu Modifica / Copia Menu Modifica / Taglia Menu Modifica / Incolla
Tastiera Premere Ctrl + C Premere Ctrl + X Premere Ctrl + V
Menu contestuale
Click destro sul testo selezionato e voce di menu Copia
Click destro sul testo selezionato e voce di menu Taglia
Click destro sul punto di inserimento e voce di menu Incolla
Effetto Il testo viene copiato negli Appunti
Il testo è trasferito negli Appunti e rimosso dalla sua posizione originaria
Il testo rimane negli Appunti e viene copiato nella nuova posizione
Esercizio di riscaldamento
Creare un nuovo documento.Nella prima pagina, copiare e incollare il paragrafo della seconda pagina del documento ECDL presente nella cartella FLOSS\Modulo3.Chiudere il documento ECDL senza salvare eventuali modifiche.
Realizzato esclusivamente per Studente - Powered By Aula01
Incolla
Taglia
Copia

Sergio Margarita - ECDL e Open Source © 2009 - 2010 56 Modulo 3 - Elaborazione testi
Applicare un rientro a sinistra di 3 cm e un rientro a destra di 3 cm al paragrafo appena incollato.Sperimentare l'effetto ottenuto applicando un rientro prima riga negativo, prima di -1 cm, poi di -2 cm, poi di -3 cm.Provare diversi valori, positivi e negativi, per tutti e tre i rientri del paragrafo.Chiudere il documento appena creato senza salvarlo.
Esercizio
Avendo aperto i due documenti LetteraFloss e RelazioneFloss:• copiare dal documento RelazioneFloss il testo relativo ai vantaggi del FLOSS,
ossia il testo che va da "Qualità professionale e ..." a "... duplicabile e distribuibile. "
• incollarlo nel documento LetteraFloss, a capo dopo il testo "... riassumibili in:"• per ognuno dei punti, cancellare la spiegazione e il carattere ":", lasciando solo
i titoli, come da documento di modello• verificare e fare in modo che questi 4 paragrafi siano allineati al margine
sinistro della pagina, senza rientro di 2 cm come hanno invece i paragrafi sopra e sotto.
In questo modo, abbiamo evitato di ridigitare il testo dei vantaggi del software FLOSS, che era già presente nella relazione.
3.3.2.6 Impostare, eliminare e usare le tabulazioni: a sinistra, al centro, a destra, decimale.
Nei paragrafi precedenti, abbiamo raccomandato di non utilizzare le tabulazioni ma di preferire i rientri. Adesso che siete diventati esperti di rientri ed avete sperimentato le varie possibilità di posizionamento del testo che offrono, è ora di tornare alle tabulazioni per imparare a gestirle e vedere i casi in cui, tutto sommato, non sono così inutili.
Quando si parla di tabulazione, è importante distinguere la posizione di tabulazione dal tasto di tabulazione:
Realizzato esclusivamente per Studente - Powered By Aula01

Sergio Margarita - ECDL e Open Source © 2009 - 2010 57 Modulo 3 - Elaborazione testi
• le posizioni di tabulazione (dette anche solo tabulazioni) sono delle caratteristiche abbinate ai paragrafi, che definiscono le posizioni in cui possiamo rapidamente spostare il cursore.
• il tasto di tabulazione non ha niente a che fare con i paragrafi. E' il tasto che, inserendo nel testo un carattere (non stampabile) di tabulazione, ci permette di raggiungere rapidamente una posizione di tabulazione.
Proviamo ad usare le tabulazioni (anziché il rientro) per far rientrare di 2 cm l'elenco dei vantaggi del FLOSS appena inserito nella lettera. I passi da compiere sono:1. Applicare ai quattro paragrafi una posizione di tabulazione in posizione 2 cm2. All'inizio di ogni paragrafo, inserire in carattere di tabulazione per far raggiungere la posizione di 2 cm al
testo successivo.
Prima, osserviamo il righello orizzontale che indica le tabulazioni predefinite (del paragrafo nel quale è presente il cursore): ve n'è una ogni 1,25 cm, come illustrato prima. Per questo, dobbiamo:• selezionare i quattro paragrafi dei vantaggi del FLOSS. In questo modo impostiamo la tabulazione a tutti e
quattro i paragrafi con un comando solo • selezionare il comando Formato / Paragrafo (oppure fare click destro e scegliere la voce Paragrafo)• nella finestra di dialogo che compare (Figura 38), scegliere la scheda Tabulazione• nella sezione Posizione, inserire 2 cm• nella sezione Tipo, scegliere la voce A sinistra• creare la tabulazione con il pulsante Nuova• confermare con OK.
Osserviamo il righello orizzontale che indica le nuove impostazioni: sono state eliminate le tabulazioni predefinite dal margine fino ai 2 centimetri imposti, è stata inserita una tabulazione con allineamento a sinistra e sono rimaste le tabulazioni predefinite da 2 centimetri fino al margine destro. Questo per tutti e quattro i paragrafi selezionati.
Ora, per spostare il testo alla posizione appena creata, dobbiamo porre il cursore all'inizio della prima riga (davanti a "Qualità") e premere il tasto di tabulazione Tab. Così facendo, la prima riga si sposta di 2 cm verso destra, allineando il testo a sinistra alla prima tabulazione. Ripetiamo l'operazione per ognuna delle tre altre righe e otteniamo l'effetto desiderato, avendo adoperato la tabulazioni.
Realizzato esclusivamente per Studente - Powered By Aula01
Figura 38: Formato / Paragrafo

Sergio Margarita - ECDL e Open Source © 2009 - 2010 58 Modulo 3 - Elaborazione testi
Esercizio
Nel documento LetteraFloss:• effettuare tutte le operazioni appena descritte ai 4 paragrafi relativi ai vantaggi
del FLOSS.
Il tipo di tabulazione definisce il modo in cui viene allineato, rispetto alla posizione stessa, il testo digitato dopo il carattere di tabulazione:• A sinistra: la tabulazione rimane a sinistra del testo. Questa opzione è utilizzato spesso per i testi veri e
propri• A destra: la tabulazione rimane a destra del testo, che si estende quindi a sinistra della tabulazione man
mano che viene digitato. Questa opzione è usata spesso per i numeri• Centrata: la tabulazione rimane in centro al testo, che viene riparto equamente a sinistra e a destra della
tabulazione• Decimale: a decidere l'allineamento è il carattere che viene scelto, in generale la virgola o il punto
decimale. Questa opzione è usata se vi sono numeri con cifre decimali e si vuole un allineamento rispetto alla virgola.
Un raffronto fra il risultato delle varie opzioni è illustrato nel disegno (Figura 39).
Per eliminare una posizione di tabulazione, occorre:• selezionare il o i paragrafi per i quali si vuole eliminare la tabulazione• selezionare il comando Formato / Paragrafo (oppure fare click destro e scegliere la voce Paragrafo)• nella finestra di dialogo che compare, scegliere la scheda Tabulazione• nella sezione Posizione, selezionare la misura della tabulazione da eliminare• cliccare sul pulsante Elimina (oppure Elimina tutte se le si vogliono eliminare tutte)• confermare con OK.
Attenzione
Così facendo, non viene eliminato l'eventuale carattere di tabulazione digitato nel
Realizzato esclusivamente per Studente - Powered By Aula01
Figura 39: Tipi di tabulazione

Sergio Margarita - ECDL e Open Source © 2009 - 2010 59 Modulo 3 - Elaborazione testi
testo del paragrafo. Visualizzando i caratteri non stampabili, lo si può individuare più facilmente e, se necessario cancellarlo.
Esercizio
Nel documento LetteraFloss:• applicare una tabulazione centrata a 10 cm alle due righe (paragrafi) contenenti
Il Responsabile Informatico Studente
• inserire un carattere di tabulazione all'inizio di ognuna di queste due righe.
3.3.2.7 Riconoscere le modalità corrette per spaziare i paragrafi, quali: applicare una spaziatura paragrafi invece di utilizzare il tasto Invio.
A questo punto, i nostri due documenti assomigliano ai rispettivi modelli, tranne per un elemento rilevante, che ne penalizza molto la leggibilità: la spaziatura fra i paragrafi.Aggiungere una spaziatura fra il titolo e il testo, fra il titoletto e il capoverso al quale si riferisce, fra paragrafi consecutivi oppure fra tabella e testo, migliora la leggibilità del documento. Anche qui purtroppo, la soluzione più intuitiva è quella meno raccomandata. Viene naturale pensare di aggiungere la spaziatura inserendo tanti "a capo", ossia premendo il tasto Invio tante volte quanto basta.
Pessima idea! Questo è il metodo da NON utilizzare per applicare una spaziatura sopra o sotto i paragrafi.
Perché? Perché, come per la spaziatura orizzontale, non stiamo più usando la macchina per scrivere ma il computer, ed usare il tasto Invio presenta diversi inconvenienti, fra i quali:• la dimensione della riga vuota non è fissa ma dipende dalla dimensione del carattere del testo.
Cambiando successivamente dimensione, si rischia di non mantenere la stessa spaziatura• se si vuole una spaziatura di più righe, si rischia di non comportarsi nello stesso modo per tutti i paragrafi,
Realizzato esclusivamente per Studente - Powered By Aula01

Sergio Margarita - ECDL e Open Source © 2009 - 2010 60 Modulo 3 - Elaborazione testi
con una disparità visibile che dimostrebbe la scarsa padronanza del programma da parte dell'autore• se si decide, dopo aver inserito il testo (e gli "a capo" per l'allineamento), che la spaziatura non deve più
essere di una riga ma di due righe, è probabile che occorra intervenire manualmente aggiungendo una riga vuota dopo ogni paragrafo..
Esiste invece un metodo alternativo che offre vantaggi in sede di revisione e modifica successiva del testo: applicare la spaziatura dei paragrafi. Questo metodo è in assoluto quello preferibile e può senza problemi sostituire l'uso del tasto Invio. Quanto illustrato si può riassumere in alcuni consigli:• non usare mai il tasto Invio per spaziare il testo• per spaziare i paragrafi, utilizzare la spaziatura paragrafi che gestisce lo spazio prima e/o dopo il
paragrafo.
Come regola generale, possiamo anche suggerire che in un testo correttamente scritto, non devono mai essere presenti due "a capo" consecutivi.
Ribadiamo quanto già detto: il modo in cui si scrive un documento di testo deve essere pensato soprattutto per facilitare le correzioni e modifiche successive. Evitate quindi le "scorciatoie" e modalità che sembrano velocizzare l'inserimento del testo che, di fatto, rendono più lungo e difficoltoso l'editing successivo.
3.3.2.8 Applicare una spaziatura sopra, sotto i paragrafi. Applicare un’interlinea singola, da 1,5, doppia ai paragrafi.
Per ogni paragrafo, sono previsti due spaziature:• Sopra il paragrafo: per lasciare una distanza sopra il testo del paragrafo• Sotto il paragrafo: per lasciare una distanza sotto il testo del paragrafo.
Per impostare la spaziatura di un paragrafo, dopo aver posizionato il cursore nel paragrafo, si può in alternativa:• selezionare il menu Formato / Paragrafo• nella scheda Paragrafo, nella sezione Distanza, impostare i valori (in centimetri se non sono state
modificate le impostazioni predefinite) delle distanze Sopra il paragrafo e Sotto il paragrafo• confermare con OKoppure• fare click destro sul paragrafo
Realizzato esclusivamente per Studente - Powered By Aula01

Sergio Margarita - ECDL e Open Source © 2009 - 2010 61 Modulo 3 - Elaborazione testi
• dal menu che compare, selezionare la voce Paragrafo, la scheda Paragrafo e procedere come prima.
Nella parte destra della finestra di dialogo, compare uno schema grafico che illustra l'aspetto che il paragrafo avrà per via della spaziatura scelta.
Se si vuole applicare la spaziatura a più paragrafi, occorre selezionare il testo dei paragrafi anziché posizionare soltanto il cursore nel paragrafo, prima di dare il comando.
A questo punto diamo una formattazione pressoché finale ai nostri documenti, iniziando dalla relazione.
Esercizio
Nel documento RelazioneFloss, adoperando le misure indicate a pagina 19:• applicare la spaziatura al titolo e ai titoletti dei capoversi• applicare la spaziatura alla citazione• applicare la spaziatura ai paragrafi di testo• completare l'inserimento di spaziatura in modo da rispettare il documento di
modello• verificare che non ci siano mai due "a capo", ossia simboli di Fine paragrafo,
consecutivi ed eventualmente sostituirli con spaziature.
Per la lettera di accompagnamento, volutamente non sono state fornite misure precise. L'impaginazione deve essere fatta sulla base del modello.
Esercizio
Nel documento LetteraFloss, seguendo il più fedelmente possibile il modello
Realizzato esclusivamente per Studente - Powered By Aula01

Sergio Margarita - ECDL e Open Source © 2009 - 2010 62 Modulo 3 - Elaborazione testi
fornito:• applicare la spaziatura necessaria ai paragrafi del testo• verificare che non ci siano mai due "a capo", ossia simboli di Fine paragrafo,
consecutivi ed eventualmente sostituirli con spaziature.
Anche dopo questo intervento, mentre la relazione assomiglia fedelmente al modello, la lettera presenta ancora una differenza sostanziale. Allineamento e rientri nonché spaziatura dei paragrafi coincidono ma l'interlinea è diversa. L'interlinea - ossia lo spazio fra due righe consecutive di uno stesso paragrafo - dovrebbe essere maggiore nel modello rispetto al risultato al quale dovreste essere arrivati seguendo lo svolgimento degli esercizi. Per una maggior leggibilità, spesso si aumenta l'interlinea rispetto a quello che è il suo valore predefinito: l'interlinea singola.Fra le possibili interlinee, quelle maggiormente utilizzate sono:• Singola: valore predefinito, non lascia spazio aggiuntivo fra una riga e la successiva• 1,5 righe: lascia mezza riga fra una riga e la successiva• Doppia: lascia una riga fra due righe consecutive.
L'applicazione dell'interlinea avviene attraverso la stessa finestra di dialogo vista per i rientri e la spaziatura.Per applicare una particolare interlinea ad un paragrafo, dopo aver posizionato il cursore nel paragrafo, si può in alternativa:• selezionare il menu Formato / Paragrafo• nella scheda Paragrafo, nella sezione Interlinea, scegliere l'interlinea dal menu a discesa• confermare con OKoppure• fare click destro sul paragrafo• dal menu che compare, selezionare la voce Paragrafo, la scheda Paragrafo e procedere come prima.
Nella parte destra della finestra di dialogo, compare uno schema grafico che illustra l'aspetto che il paragrafo avrà per via dell'interlinea scelta. Se si vuole applicare la stessa interlinea a più paragrafi, occorre selezionare il testo dei paragrafi anziché posizionare soltanto il cursore nel paragrafo, prima di dare il comando.
Esercizio
Realizzato esclusivamente per Studente - Powered By Aula01

Sergio Margarita - ECDL e Open Source © 2009 - 2010 63 Modulo 3 - Elaborazione testi
Nel documento LetteraFloss:• applicare l'interlinea doppia a tutti i paragrafi del documento (selezionando
l'intero documento e dando un solo comando)• osservare il risultato e rimettere l'interlinea singola a tutto• applicare l'interlinea di 1,5 righe ai paragrafi di testo che vanno da "Nell'ultima
riunione ..." fino a "... migliori saluti."• completare la formattazione del documento in modo che assomigli il più
possibile al modello.
In questa quarta parte, sono state esaminate le funzionalità principali dell'elaborazione dei testi ed in particolare:• la creazione di documenti di testo, con l'inserimento di testo, la sua modifica e cancellazione nonché lo
spostamento e la copia, oltre alla gestione dell'intestazione e del piè di pagina• la formattazione del testo, per conferirgli l'aspetto desiderato in termini di tipo, dimensione, aspetto e
colore dei caratteri, e di spaziatura e allineamento dei paragrafi e degli elenchi• la creazione e la formattazione di tabelle, nonché l'inserimento, il posizionamento e il dimensionamento di
oggetti grafici.
Negli esercizi, si è proseguito nella stesura dei due documenti LetteraFloss e RelazioneFloss, mettendo in pratica tutte le funzionalità illustrate.
Si è giunti così ad una prima versione dei documenti che può essere oggetto di diversi controlli e delle correzioni e degli aggiustamenti necessari prima della stampa.
Realizzato esclusivamente per Studente - Powered By Aula01

Sergio Margarita - ECDL e Open Source © 2009 - 2010 64 Modulo 3 - Elaborazione testi
5. Controllo e stampa del documentoAvendo pressoché completato la stesura dei documenti, passiamo alla fase di verifica e controllo, prima della stampa vera e propria.Questa fase è molto importante in quanto permette di conferire al documento un aspetto professionale e di evitare all'autore di fare brutta figura, dimostrando una scarsa padronanza dello strumento informatico. Il controllo che effettueremo si riferisce al contenuto ma anche alla forma e all'aspetto del documento.Per quanto riguarda il contenuto, occorre naturalmente verificare che il documento sia completo di tutte le sue parti, che il testo sia stato inserito adeguatamente e che ortografia e punteggiatura siano corrette.Per quanto riguarda la forma, si controlla che il documento sia agevolmente leggibile, che la formattazione adoperata contribuisca a mettere in evidenza le parti più importanti e che la dimensione degli oggetti inseriti, per esempio le immagini, sia coerente con il testo.Per quanto riguarda infine l'aspetto del documento, vanno controllati i rientri, l'allineamento, la spaziatura e in generale la dimensione di caratteri e paragrafi.Un primo controllo visivo va fatto scorrendo semplicemente il testo, rileggendo ed osservando quanto scritto "in caccia di errori".
Per facilitare questi controlli, OOo Writer offre diversi strumenti quali:• la ricerca e sostituzione di parole: siamo sicuri di aver scritto le parole particolari o le sigle nello stesso
modo? Oppure una volta abbiamo scritto FLOSS e un'altra F.L.O.S.S.?• la sillabazione automatica: per giustificare il testo, OOo Writer inserisce degli spazi fra le parole per
arrivare ad allineare la riga al margine destro con, in alcuni casi, un risultato esteticamente poco riuscito. • il controllo ortografico: siamo certi che chi sta leggendo questo IBUQ non ha nessun problema con
l'ortografia, ma sappiamo che a volta skappa il djto sulla tastiera ,,. Vediamo come sfruttare queste funzionalità offerte da OOo Writer.
3.2.2.4 Usare un semplice comando di ricerca per trovare una parola o una frase specifica.
Per ricercare una parola, parte di una parola oppure una frase - più in generale una qualunque sequenza di caratteri - è sufficiente:
Realizzato esclusivamente per Studente - Powered By Aula01

Sergio Margarita - ECDL e Open Source © 2009 - 2010 65 Modulo 3 - Elaborazione testi
• selezionare il menu Modifica / Cerca e sostituisci (oppure usare Ctrl + F)• dalla finestra di dialogo che compare (Figura 40), digitare nella casella Cerca la parola da cercare• cliccare sul pulsante
• Cerca, per trovare la prima occorrenza della parola nel testo. Viene selezionata la prima trovata rispetto a dove è posizionato il cursore. Cliccando nuovamente sul pulsante, si trova quella successiva
• Cerca tutto, per cercare tutte le occorrenze della parola. Vengono selezionate tutte quelle trovate nel testo
• cliccare sul pulsante Chiudi per uscire dalla ricerca. Nella finestra di dialogo, si possono modificare i criteri di ricerca tramite due opzioni:• Ricerca esatta: distingue fra lettere maiuscole e minuscole, cercando proprio la parola come è stata
digitata, Cercando Floss, non viene trovato FLOSS.• Solo parole intere: quanto digitato viene cercato come parola intera e non come sequenza i caratteri
presenti in parole. Cercando war non viene trovato software.
Esercizio
Nel documento RelazioneFloss:• cercare la parola source sia con la modalità Cerca sia con la modalità Cerca
tutto• cercare la parola source, sperimentando le varie combinazioni delle opzioni
Ricerca esatta e Solo parole intere• per ognuna, analizzare bene i risultati della ricerca per capire quali parole sono
trovate e quali no.
3.2.2.5 Usare un semplice comando di sostituzione per modificare una parola o una frase specifica.
La stessa funzionalità di ricerca permette anche di sostituire la parola trovata con un'altra - più in generale una qualunque sequenza di caratteri con un'altra.Per questo, nella stessa finestra di dialogo, è sufficiente:• digitare nella casella Sostituisci con la parola con la quale sostituire quella trovata• cliccare sul pulsante Cerca (o Sostituisci), per trovare la prima occorrenza della parola nel testo. Viene
Realizzato esclusivamente per Studente - Powered By Aula01
Figura 40: Modifica / Cerca e sostituisci

Sergio Margarita - ECDL e Open Source © 2009 - 2010 66 Modulo 3 - Elaborazione testi
selezionata la prima trovata rispetto a dove è posizionato il cursore. • cliccare sul pulsante
• Sostituisci, per sostituire l'occorrenza selezionata. Cliccando nuovamente sul pulsante, si sostituisce quella successiva
• Sostituisci tutto, per sostituire tutte le occorrenze della parola. Vengono sostituite tutte quelle trovate nel testo
• cliccare sul pulsante Chiudi per uscire dalla ricerca.
Nell'esercizio precedente, abbiamo constatato che nella relazione, il termine Open Source è stato scritto tre modi diversi: OpenSource, Open Source e Opensource. Vogliamo invece uniformarci a Open Source.
Esercizio
Nel documento RelazioneFloss:• utilizzando il comando di sostituzione, uniformare la scrittura adoperando il
termine "Open Source" al posto delle altre versioni• attenzione a non modificare dove non deve essere modificato ...
3.3.1.6 Usare la sillabazione automatica.
Man mano che si scrive, OOo Writer inserisce le parole nella riga e va a capo quando la parola è troppo lunga per stare nello spazio rimanente. Se l'allineamento del paragrafo è a sinistra, vengono inseriti degli spazi alla fine della riga. Se l'allineamento del paragrafo è giustificato, vengono inseriti degli spazi fra le parole. In alcuni casi, in particolare se gli spazi sono molti, l'effetto ottenuto non è soddisfacente.Anche se si tratta di una funzionalità che non è sempre adoperata, un rimedio a questo problema è dato dalla sillabazione, che permette, spezzando le parole in sillabe secondo le regole della lingua del documento, di compattare maggiormente il testo, riducendo gli spazi bianchi.
OOo Writer dispone della sillabazione automatica che inserisce automaticamente i trattini di sillabazione necessari all'interno delle parole. Questa opzione è una caratteristica dei paragrafi e può quindi essere applicata a singoli paragrafi, a gruppi o a tutto il testo.
Realizzato esclusivamente per Studente - Powered By Aula01

Sergio Margarita - ECDL e Open Source © 2009 - 2010 67 Modulo 3 - Elaborazione testi
Per sillabare automaticamente il testo di paragrafi, occorre:• selezionare il o i paragrafi da sillabare• selezionare il menu Formato / Paragrafo (oppure fare click destro e scegliere la voce Paragrafo)• nella finestra di dialogo che compare (Figura 41), scegliere la scheda Flusso di testo• nella sezione Sillabazione, spuntare la voce Automatica e modificare eventualmente i parametri:
• Caratteri a fine riga: numero minimo di caratteri da lasciare alla fine della riga prima del trattino di sillabazione
• Caratteri a inizio riga: numero minimo di caratteri che devono comparire all'inizio della riga dopo il trattino di sillabazione
• Numero massimo di sillabazioni consecutive: numero massimo di righe consecutive a cui applicare la sillabazione
• confermare con OK.
Per disattivare la sillabazione automatica precedentemente impostata su uno o più paragrafi, è sufficiente:• selezionare il o i paragrafi ai quali rimuovere la sillabazione
• selezionare il menu Formato / Paragrafo (oppure fare click destro e scegliere la voce Paragrafo)• nella finestra di dialogo, scegliere la scheda Flusso di testo• nella sezione Sillabazione, togliere la spunta alla voce Automatica• confermare con OK.
Esercizio
Nel documento RelazioneFloss:• applicare la sillabazione automatica a tutto il testo• osservare gli effetti ottenuti (riduzione degli spazi bianchi e inserimento dei
trattini a fine riga)• eliminare la sillabazione automatica da tutto il testo.
Realizzato esclusivamente per Studente - Powered By Aula01
Figura 41: Formato / Paragrafo

Sergio Margarita - ECDL e Open Source © 2009 - 2010 68 Modulo 3 - Elaborazione testi
Esercizio
Nel documento LetteraFloss:• applicare la sillabazione automatica a tutto il testo• osservare gli effetti ottenuti• nelle righe dove è avvenuta la sillabazione, provare ad inserire e/o cancellare
qualche carattere per vedere come si modifica la sillabazione.
Se il risultato è di vostro gradimento, potete lasciare la sillabazione attiva nella lettera di accompagnamento.
3.6.2.1 Usare gli strumenti di controllo ortografico ed eseguire le modifiche, quali correggere gli errori, cancellare le ripetizioni.
Fa una pessima impressione ricevere un documento, di qualunque natura esso sia, contenente errori ortografici, grammaticali, lessicali ... o anche solo di battitura. E' quindi fondamentale controllare e ricontrollare il testo dopo la sua stesura.OOo Writer ci viene in aiuto con una funzionalità importante, detta controllo ortografico, che confronta ogni parola del testo con un dizionario e segnala le parole non trovate.
Attenzione
Una parola non trovata, e quindi segnalata, non è necessariamente sbagliata. Può essere corretta ma non presente nel dizionario. Una parola trovata e quindi non segnalata, non è necessariamente usata correttamente. "Bevo del acqua" o "Mangio due mela" superano tranquillamente il controllo ortografico.
OOo Writer dispone di due modalità di controllo ortografico:• automatico: durante la digitazione, man mano che si inserisce il testo, vengono sottolineate in rosso le
parole non trovate (Figura 42)• manuale: attivato su richiesta, effettua un controllo del documento, fermandosi ad ogni parola non trovata
Realizzato esclusivamente per Studente - Powered By Aula01
Figura 42: Controllo ortografico automatico

Sergio Margarita - ECDL e Open Source © 2009 - 2010 69 Modulo 3 - Elaborazione testi
per proporre diverse scelte.
Il controllo automatico è attivato o disattivato, cliccando sull'icona Controllo automatico della Barra degli strumenti Standard.
Esercizio
Per i due documenti RelazioneFloss e LetteraFloss:• attivare il controllo ortografico automatico• guardare quali parole sono sottolineate in rosso• valutare se sono errori o parole non presenti nel dizionario.Non fare ancora nessuna correzione.
Quanti errori di ortografia contiene la frase seguente:
Perchè ti lamenti? Ho un pò fame. Cioé ... sono un'attimo affamato!
Ricreazione
Creare un nuovo documento.Inserire esattamente la frase sopra-riportata e contare le parole sottolineate in rosso.Avevate sicuramente dato la risposta esatta! (tenete conto che OOo Writer potrebbe di sua iniziativa aver sostituito pò con po' ).Chiudere il documento appena creato senza salvarlo.
Per attivare invece il controllo ortografico manuale, occorre:• cliccare sull'icona Ortografia e grammatica della Barra degli strumenti Standardoppure• selezionare il menu Strumenti / Ortografia e grammaticaoppure
Realizzato esclusivamente per Studente - Powered By Aula01
Ortografia e grammatica
Controllo automatico

Sergio Margarita - ECDL e Open Source © 2009 - 2010 70 Modulo 3 - Elaborazione testi
• premere il tasto funzione F7.
3.6.2.2 Aggiungere nuove parole al dizionario interno al programma utilizzando uno strumento di controllo ortografico.
In tutti i casi, viene avviato il controllo del documento, dalla posizione del cursore in poi. In corrispondenza della prima parola non trovata, viene visualizzata la finestra di dialogo Controllo ortografico (Figura 43) in cui sono indicati:• la lingua del dizionario impostato• la frase nella quale è evidenziata la parola non trovata• delle proposte di parole alternative per sostituire la parola non trovata• le possibili azioni da compiere:
• Ignora questa volta: la parola non viene corretta e il controllo ortografico prosegue• Ignora tutto: la parola non viene corretta, il controllo ortografico prosegue e la parola non viene più
segnalata se si ripresenta in altri punti del testo• Aggiungi: aggiunge la parola non trovata al dizionario selezionato. 'ora in poi la parola non viene più
segnalata come errata, in quanto presente nel dizionario• Cambia: sostituisce la parola non trovata con quella digitata o selezionata fra le proposte di parole
alternative• Cambia tutto: sostituisce la parola non trovata con quella digitata o selezionata fra le proposte di parole
alternative e lo fa per tutte le volte in cui la parola non trovata è presente nel testo.
A seconda dei casi, si può quindi correggere l'errore con la parola esatta oppure inserire la parola non trovata, ma esatta, nel dizionario per evitare che venga successivamente segnalata. Infine, è possibile fare in modo che la segnalazione sia riproposta in futuro, senza né correggere la parola né inserirla nel dizionario.
Fra i nostri documenti, la lettera non presenta parole particolari e, oltre ad eventuali errori di battitura è probabile che siano segnalati i nomi propri e la parola Source. Diverso è il caso della relazione, che in aggiunta contiene varie sigle e URL, oltre alla citazione in inglese e a numerosi nomi propri.
Realizzato esclusivamente per Studente - Powered By Aula01
Figura 43: La finestra Controllo ortografico

Sergio Margarita - ECDL e Open Source © 2009 - 2010 71 Modulo 3 - Elaborazione testi
Esercizio
Per il documento LetteraFloss:• attivare il controllo ortografico manuale• analizzare le parole segnalate• ignorare i nomi propri, correggere gli errori e aggiungere al dizionario le parole
corrette.
Esercizio
Per il documento RelazioneFloss:• attivare il controllo ortografico manuale• analizzare le parole segnalate• ignorare tutte le parole della citazione, i nomi propri e le sigle, correggere gli
errori e aggiungere al dizionario le parole corrette.
Attenzione
Se in un documento sono presenti frasi scritte in lingue diverse, conviene ai fini del controllo ortografico indicare per ogni frase la lingua in cui è stata scritta. In questo modo, pur di disporre dei relativi dizionari di OpenOffice.org (la cui installazione esula da questo IBUQ ed è lasciata all'approfondimento di chi legge), si può far sì che il controllo ortografico cambi dizionario a seconda della lingua delle varie frasi.
Per assegnare una lingua ad un testo, occorre:• selezionare il testo• selezionare il menu Formato / Carattere• nella finestra di dialogo che compare (Figura 44), scegliere la scheda Carattere
Realizzato esclusivamente per Studente - Powered By Aula01
Figura 44: Formato / Carattere

Sergio Margarita - ECDL e Open Source © 2009 - 2010 72 Modulo 3 - Elaborazione testi
• alla voce Lingua, scegliere la lingua desiderata. I dizionari installati sono indicati con una icona (Figura 45)• confermare con OK.
Esercizio
Per il documento RelazioneFloss:• impostare Inglese come lingua della citazione, verificando se il dizionario
relativo è installato• osservare come cambia la sottolineature rossa del controllo ortografico
automatico e il comportamento del controllo ortografico manuale.
3.6.2.3 Visualizzare l’anteprima di un documento.
Scorrendo il documento, ci si rende conto di quanto si è digitato ma non di come il documento verrà reso in fase di stampa. Per questo, ancora prima di effettuare la stampa vera e propria, si può sfruttare l'anteprima di stampa.L'anteprima di stampa consente di vedere su video in formato ridotto le pagine così come verranno stampate. In questo modo si riesce a capire come il testo verrà ripartito sui diversi fogli quando verrà inviato alla stampante e ci si può accorgere di eventuali difetti di impaginazione del testo ed eliminarli.
Per visualizzare l'anteprima di stampa di un documento, è sufficiente:• cliccare sull'icona Anteprima di stampa della Barra degli strumenti Standardoppure• selezionare il menu File / Anteprima di stampa.Vengono visualizzate in miniatura una o più pagina del documento (Figura 46), a seconda delle impostazioni, e proposte diverse funzioni tramite le icone della Barra degli strumenti Anteprima di stampa:
Realizzato esclusivamente per Studente - Powered By Aula01
Figura 46: File / Anteprima di stampa
Anteprima di stampa
Figura 45: I dizionari
Anteprima di stampa

Sergio Margarita - ECDL e Open Source © 2009 - 2010 73 Modulo 3 - Elaborazione testi
• Pagina precedente, Pagina successiva, All'inizio del documento e Alla fine del documento: che consentono di sfogliare l'anteprima del documento
• Anteprima di stampa: due pagine e Anteprima di stampa: più pagine: per scegliere quante pagine visualizzare simultaneamente nell'anteprima
• Ingrandisci, Zoom e Riduci: per scegliere il fattore di ingrandimento delle pagine visualizzate• Schermo intero: per una visualizzazione dell'anteprima di stampa a schermo intero• Stampa anteprima pagina: consente di stampare il documento nello stesso formato in cui lo si vede in
anteprima di stampa• Opzioni di stampa: per scegliere le caratteristiche della stampa dell'anteprima, per esempio il numero di
pagine per foglio• Chiudi anteprima: per ritornare alla visualizzazione normale del documento.
Esercizio
Per i due documenti LetteraFloss e RelazioneFloss:• visualizzare l'anteprima di stampa per verificare la corretta impaginazione• eliminare eventuali pagine bianche.
Arrivati a questo punto, il contenuto e l'impaginazione dei nostri due documenti dovrebbero essere somiglianti ai due modelli. Il pinguino potrebbero essere troppo ingombrante per stare sulla seconda pagina ma interverremo più avanti. Procediamo ad effettuare alcuni aggiustamenti e a sistemare gli aspetti di dettaglio che non abbiamo ancora perfezionato. Questo ci darà l'occasione di esaminare altre funzionalità di OOo Writer frequentemente utilizzate nella scrittura dei testi. Iniziamo con operazioni che coinvolgono i due documenti.
3.4.3.2 Selezionare un oggetto.
In precedenza abbiamo esaminato come inserire un oggetto all'interno di un documento. Una volta inserito, si può intervenire sull'oggetto in vari modi: lo si può copiare, spostare, ridimensionare o eliminare. In tutti i casi, è necessario prima selezionarlo. Vedremo che il procedimento è molto simile a quello già visto a proposito del testo.
Realizzato esclusivamente per Studente - Powered By Aula01

Sergio Margarita - ECDL e Open Source © 2009 - 2010 74 Modulo 3 - Elaborazione testi
Per selezionare un oggetto (immagine, disegno, ...), è sufficiente:• cliccare sull'oggetto• compaiono le maniglie verdi che indicano che l'oggetto è selezionato. Queste maniglie verranno
adoperate in particolare per cambiare le dimensioni dell'oggetto.
3.4.3.3 Copiare, spostare un oggetto all’interno di un documento, tra documenti aperti.
E' già stata abbondantemente illustrata la differenza fra copiare e spostare del testo. Lo stesso concetto vale anche per gli oggetti: nel primo caso, l'oggetto viene duplicato, nel secondo caso viene trasferito in un'altra posizione. Così come per il testo, l'oggetto transita negli Appunti e può essere successivamente incollato nello stesso documento o in un documento diverso da quello di origine. Richiamiamo quindi solo rapidamente il concetto, per la sola operazione di copia. Si procede in modo analogo per lo spostamento.
Per copiare un oggetto, occorre:• cliccare sull'oggetto per selezionarlo• cliccare sull'icona Copia della Barra degli strumenti Standard (oppure selezionare il menu Modifica /
Copia oppure usare la combinazione di tasti Ctrl + C oppure fare click destro sul testo selezionato e scegliere la voce Copia)
• posizionare il cursore nella posizione desiderata del documento desiderato• cliccare sull'icona Incolla della Barra degli strumenti Standard (oppure selezionare il menu Modifica /
Incolla oppure usare la combinazione di tasti Ctrl + V oppure fare click destro sul punto di inserimento e scegliere la voce Incolla).
Per spostare un oggetto, si procede in modo similare, con l'operazione Taglia anziché Copia.
Per spostare un oggetto all'interno di un documento, oltre all'operazione di taglia-incolla, esiste una modalità più fine, che consiste nel trascinarlo con il mouse. Per spostare un oggetto in questo modo, occorre:• cliccare sull'oggetto per selezionarlo• posizionare il puntatore del mouse nel rettangolo che delimita l'oggetto• il puntatore si trasforma in una croce con frecce• cliccare, trascinare e rilasciare l'oggetto nel punto desiderato.
Realizzato esclusivamente per Studente - Powered By Aula01
Taglia
Incolla
Copia

Sergio Margarita - ECDL e Open Source © 2009 - 2010 75 Modulo 3 - Elaborazione testi
Avendo riletto la lettera, decidiamo per decorarla di inserire nella parte in basso a destra, sotto la firma, un'immagine in dimensioni ridotte del pinguino Tux presente nella relazione.
Esercizio
Avendo aperto i due documenti RelazioneFloss e LetteraFloss:• selezionare l'immagine del pinguino dalla relazione• copiarla, tramite copia-incolla, nella lettera di accompagnamento dopo l'ultima
riga,
3.4.3.4 Ridimensionare, eliminare un oggetto.
Un oggetto inserito in un documento può essere ridimensionato. Se ne possono cioè cambiare le dimensioni, riducendole o aumentandole, mantenendo invariate la proporzione fra altezza e larghezza oppure deformandolo. Per questo, si utilizzano le maniglie che costituiscono otto punti di aggancio distribuiti sul contorno rettangolare dell'oggetto. Ponendo il puntatore del mouse su una di queste maniglie, compare una freccia che indica in che direzione si ottiene il ridimensionamento dell'oggetto se si clicca e trascina la freccia stessa.Si può:• modificare l'altezza: allungando o accorciando l'oggetto, se si adopera una delle due maniglie poste sui lati
orizzontali• modificare la larghezza: allargando o restringendo l'oggetto, se si adopera una delle due maniglie poste
sui lati verticali• modificare simultaneamente altezza e larghezza: se si adopera una delle quattro maniglie poste sui vertici
del rettangolo.
Per mantenere le proporzioni originarie e quindi ridimensionare l'oggetto senza deformarlo, occorre tener premuto il tasto Maiusc mentre si trascina una qualunque delle maniglie.
Un modo più preciso per modificare le dimensioni di un oggetto grafico consiste nell'impostare le sue misure. Per questo occorre:• fare click destro sull'oggetto
Realizzato esclusivamente per Studente - Powered By Aula01

Sergio Margarita - ECDL e Open Source © 2009 - 2010 76 Modulo 3 - Elaborazione testi
• nel menu contestuale che compare, scegliere la voce Immagine• nella finestra di dialogo, nella scheda Tipo, nella sezione Dimensione:
• selezionare la voce Proporzionale se si desidera mantenere le proporzioni• impostare le misure di Larghezza e Altezza
• cliccare sul pulsante OK per confermare.
Esercizio
Nel documento LetteraFloss:• ridimensionare, senza deformarla, l'immagine del pinguino in modo che stia
sotto la firma• spostarla trascinandola vicino all'angolo in basso a destra, nei margini della
pagina.
Infine, per eliminare un oggetto, è sufficiente, dopo averlo selezionato:• premere il tasto Canc.
In alternativa, si può:• fare click destro e scegliere Tagliaoppure• selezionare il menu Modifica / Tagliaoppure• usare la combinazione di tasti Ctrl + X.
Esercizio
Nel documento LetteraFloss:• eliminare l'immagine del pinguino posto nell'angolo in basso a destra• salvare il documento.
Ma come! Dopo la fatica fatta per copiare l'immagine, ridimensionarla per farla stare e posizionarla non
Realizzato esclusivamente per Studente - Powered By Aula01
Ripristina
Annulla

Sergio Margarita - ECDL e Open Source © 2009 - 2010 77 Modulo 3 - Elaborazione testi
senza difficoltà l'abbiamo cancellata? Ebbene sì. Si è trattato di uno sbaglio. Sbaglio - quello di cancellare un oggetto o del testo - che capita frequentemente mentre si scrive. Esempio tipico: voglio cancellare una parola, seleziono per sbaglio un intero paragrafo, premo il tasto Canc e scompare l'intero paragrafo. Niente paura, OOo Writer ci consente di tornare indietro e annullare gli effetti dell'ultima azione svolta.
3.2.2.8 Usare i comandi “Annulla” e “Ripristina”.
Per annullare l'ultima azione effettuata, è sufficiente:• cliccare sull'icona Annulla nella Barra degli strumenti Standardoppure• selezionare il menu Modifica / Annullaoppure • usare la combinazione di tasti Ctrl + Z.
Ripetendo il comando, si annulla la penultima azione, poi quella precedente e quella precedente ancora. L'impostazione predefinita di OpenOffice.org prevede di memorizzare le ultime 100 operazioni.
Può capitare di annullare troppe operazioni. In questo caso, si può ripristinare la situazione precedente, in un certo senso "annullando l'annullamento" dell'azione.
Per annullare l'ultimo annullamento effettuato, è sufficiente:• cliccare sull'icona Ripristina nella Barra degli strumenti Standardoppure• selezionare il menu Modifica / Ripristinaoppure • usare la combinazione di tasti Ctrl + Y.
Esercizio
Nel documento LetteraFloss:• ripristinare l'immagine del pinguino nella sua posizione originaria, annullando la
cancellazione.
Realizzato esclusivamente per Studente - Powered By Aula01

Sergio Margarita - ECDL e Open Source © 2009 - 2010 78 Modulo 3 - Elaborazione testi
Attenzione
La cronologia delle ultime azioni viene cancellata - e quindi non è più possibile annullare le azioni - quando si chiude il documento o quando si chiude OOo Writer.
3.4.2.1 Modificare la larghezza delle colonne e l’altezza delle righe.
Nella relazione, la tabella richiede diversi aggiustamenti per assomigliare al modello: la larghezza delle colonne, lo spessore e il colore dei bordi e infine lo sfondo della colonna relativa a Firefox.Quando viene creata, la tabella occupa tutta la larghezza compresa fra i margini della pagina. Spesso invece si preferisce, come nel nostro caso, adattare la larghezza delle colonne al loro contenuto e centrarla nei margini.
Per centrare la tabella, occorre:• posizionare il cursore nella tabella• selezionare il menu Tabella / Proprietà tabella (oppure cliccare sull'icona Proprietà tabella nella Barra
degli strumenti Tabella che compare)• nella finestra di dialogo che compare, scegliere la scheda Tabella• nella sezione Allineamento, anziché l'impostazione predefinita Automatico (che fa sì che la tabella occupi
tutto lo spazio disponibile) scegliere la voce Centrato.
Per modificare la larghezza di una colonna con il mouse, occorre:• posizionare il puntatore del mouse sul bordo verticale (destro o sinistro) della colonna da modificare• il puntatore assume la forma di una sbarra verticale circondata da due frecce orizzontali• cliccare, trascinare e rilasciare fino ad aver ottenuto la larghezza desiderata
• se si trascina un bordo esterno della tabella, oltre a cambiare la larghezza della colonna, cambia anche la larghezza della tabella
• se si trascina un bordo interno alla tabella, cambiano la larghezza delle due colonne interessate ma rimane invariata la larghezza della tabella
• ripetere l'operazione per tutte le colonne da modificare.Procedendo in questo modo, è difficile assegnare una larghezza precisa alle colonne, anche se ponendo il
Realizzato esclusivamente per Studente - Powered By Aula01
Proprietà tabella

Sergio Margarita - ECDL e Open Source © 2009 - 2010 79 Modulo 3 - Elaborazione testi
cursore nella tabella, il righello orizzontale indica il posizionamento delle singole colonne. Se si vuole impostare precisamente la larghezza delle colonne di una tabella, occorre rinunciare al mouse.
Attenzione
Modificando la larghezza con il mouse, l'opzione di allineamento passa da Automatico a Manuale.
Per modificare la larghezza di una colonna in modo preciso con la tastiera, occorre:• posizionare il cursore nella tabella• selezionare il menu Tabella / Proprietà tabella (oppure cliccare sull'icona Proprietà tabella nella Barra
degli strumenti Tabella che compare)• nella finestra di dialogo che compare, scegliere la scheda Colonne• nella sezione Larghezza colonna, impostare la larghezza delle colonne, avendo presente che se nella
stessa scheda:• è selezionata la voce Adatta larghezza tabella, si può impostare la larghezza di tutte le colonne e la
larghezza della tabella verrà adattata di conseguenza• NON è selezionata la voce Adatta larghezza tabella, la larghezza della tabella rimane fissa e si può
impostare la larghezza di tutte le colonne tranne una. A quest'ultima verrà assegnata, per differenza, la larghezza residua.
• confermare con il pulsante OK.
Attenzione
Se è impostata l'opzione predefinita di allineamento Automatico, non si può scegliere la voce Adatta larghezza tabella per ridurre la larghezza della tabella.
Normalmente, l'altezza delle righe si adatta automaticamente al contenuto: man mano che si digita del testo in una cella, la riga corrispondente aumenta di altezza per farlo stare. Si può anche modificare manualmente l'altezza delle righe di una tabella.Per modificare l'altezza di una riga con il mouse, occorre:
Realizzato esclusivamente per Studente - Powered By Aula01

Sergio Margarita - ECDL e Open Source © 2009 - 2010 80 Modulo 3 - Elaborazione testi
• posizionare il puntatore del mouse sul bordo orizzontale (superiore o inferiore) della riga da modificare• il puntatore assume la forma di una sbarra orizzontale circondata da due frecce verticali• cliccare, trascinare e rilasciare fino ad aver ottenuto l'altezza desiderata
• se si trascina un bordo esterno della tabella, oltre a cambiare l'altezza della riga, cambia anche l'altezza della tabella
• se si trascina un bordo interno alla tabella, cambiano l'altezza delle due righe interessate ma rimane invariata l'altezza della tabella
• ripetere l'operazione per tutte le righe da modificare.
Non essendo possibile modificare l'altezza delle righe in modo preciso, così come è invece possibile per le colonne, si sconsiglia di modificare manualmente l'altezza delle righe di una tabella. E' preferibile accontentarsi dell'adattamento automatico basato sul contenuto oppure cambiare la spaziatura dei paragrafi di testo presenti nelle celle.
Esercizio
Nel documento RelazioneFloss:• centrare la tabella nei margini della pagina.• assegnare ad ogni colonna della tabella una larghezza di 3,5 cm
3.4.2.2 Modificare lo spessore, lo stile e il colore del bordo delle celle.
Per abbellire la tabella, vogliamo che il bordo sia più spesso e dello stesso colore del titolo del documento e dei titoletti.
Per modificare la caratteristiche del bordo di una tabella, occorre:• posizionare il cursore nella tabella• selezionare il menu Tabella / Proprietà tabella (oppure cliccare sull'icona Proprietà tabella nella Barra
degli strumenti Tabella che compare)• nella finestra di dialogo che compare, scegliere la scheda Bordo• nella sezione Linea, scegliere
• lo stile del bordo ossia lo spessore e l'aspetto
Realizzato esclusivamente per Studente - Powered By Aula01

Sergio Margarita - ECDL e Open Source © 2009 - 2010 81 Modulo 3 - Elaborazione testi
• il colore del bordo• confermare con OK.
Esercizio
Nel documento RelazioneFloss:• assegnare al bordo delle celle della tabella uno stile di tratto con spessore 1,00
pt• assegnare al bordo lo stesso colore del titolo (un qualche rosso scuro).
3.4.2.3 Applicare un colore di ombreggiatura/sfondo alle celle.
Per metter in evidenza i dati molto promettenti di Firefox, li evidenziamo applicando un colore di sfondo alla colonna relativa.Per applicare un colore di sfondo alle celle della tabella, occorre:• selezionare le celle da colorare• selezionare il menu Tabella / Proprietà tabella (oppure cliccare sull'icona Proprietà tabella nella Barra
degli strumenti Tabella che compare)• nella finestra di dialogo che compare, scegliere la scheda Sfondo• nella sezione Colori di sfondo, scegliere il colore desiderato• confermare con OK.
Esercizio
Nel documento RelazioneFloss:• assegnare alla colonna della tabella intestata Firefox uno sfondo celeste
chiaro.
OOo Writer prevede tre tipi di sfondo:• sfondo carattere
Realizzato esclusivamente per Studente - Powered By Aula01

Sergio Margarita - ECDL e Open Source © 2009 - 2010 82 Modulo 3 - Elaborazione testi
• sfondo paragrafo• sfondo tabella.
Il risultato è sostanzialmente diverso, come risulta dalla tabella di confronto.
Carattere Paragrafo Tabella
Lorem ipsum dolor sit amet, consectetur adipiscing elit. Nam cursus purus non risus.
Lorem ipsum dolor sit amet, consectetur adipiscing elit. Nam cursus purus non risus.
Lorem ipsum dolor sit amet, consectetur adipiscing elit. Nam cursus purus non risus.
3.3.2.9 Inserire, eliminare punti e numeri da un elenco di un solo livello. Modificare lo stile dei punti e dei numeri di un elenco di un solo livello scegliendo tra le opzioni predefinite.
Quando in un documento si inserisce una lista o un elenco, è abitudine:• inserire ogni elemento dell'elenco su una riga a se stante• per strutturare l'elenco, far iniziare la riga:
• con un punto (o altro simbolo), in qual caso si parla di elenco puntato• con un numero progressivo, in qual caso si parla di elenco numerato.
OOo Writer prevede i due tipi di elenchi, consentendo di inserire automaticamente simboli o numeri, gestendone la formattazione e la numerazione. I punti, così come la numerazione progressiva si applicano ai paragrafi che compongono l'elenco.
Per creare un elenco puntato, ossia per inserire punti ad una sequenza di paragrafi, occorre:• selezionare i paragrafi che compongono l'elenco• selezionare il menu Formato / Elenchi puntati e numerati• nella finestra di dialogo che compare (Figura 47) scegliere la scheda Punti• scegliere il simbolo da utilizzare davanti ad ogni elemento dell'elenco• confermare con OK.
Realizzato esclusivamente per Studente - Powered By Aula01
Figura 47: Elenchi puntati

Sergio Margarita - ECDL e Open Source © 2009 - 2010 83 Modulo 3 - Elaborazione testi
Si procede esattamente nello stesso modo per modificare lo stile dei punti dell'elenco. Per eliminare i punti da un elenco, occorre:• selezionare i paragrafi dai quali si vogliono eliminare i punti• selezionare il menu Formato / Elenchi puntati e numerati• nella finestra di dialogo, cliccare sul pulsante Rimuovi.
Si procede in modo simile per creare un elenco numerato.
Per creare un elenco numerato, ossia per inserire una numerazione progressiva ad una sequenza di paragrafi, occorre:• selezionare i paragrafi che compongono l'elenco• selezionare il menu Formato / Elenchi puntati e numerati• nella finestra di dialogo che compare (Figura 48) scegliere la scheda Tipo di numerazione• scegliere il tipo di numerazione da utilizzare davanti ad ogni elemento dell'elenco• confermare con OK.Si procede esattamente nello stesso modo per modificare lo stile dei numeri dell'elenco. Tutte le volte in cui si pone il cursore in un elenco puntato o numerato, compare la Barra degli strumenti Elenchi puntati e numerati, tramite la quale si può intervenire sull'elenco. In particolare, l'icona Elenchi puntati e numerati equivale al comando di menu Formato / Elenchi puntati e numerati
Per eliminare i numeri da un elenco, occorre:• selezionare i paragrafi dai quali si vogliono eliminare i numeri• selezionare il menu Formato / Elenchi puntati e numerati• nella finestra di dialogo, cliccare sul pulsante Rimuovi.
Esercizio
Nel documento RelazioneFloss:• trasformare l'elenco dei vantaggi del FLOSS in un elenco puntato,
sperimentando vari stili di punti• eliminare i caratteri di tabulazione dall'elenco "Alcuni siti di riferimento"• trasformare tale elenco in un elenco numerato, sperimentando vari stili di
numerazione.
Realizzato esclusivamente per Studente - Powered By Aula01
Elenchi puntati e numerati
Figura 48: Elenchi numerati

Sergio Margarita - ECDL e Open Source © 2009 - 2010 84 Modulo 3 - Elaborazione testi
Esercizio
Nel documento LetteraFloss:• trasformare l'elenco dei vantaggi del FLOSS in un elenco puntato, scegliendo
una freccia come simbolo• trasformare l'elenco "Alcuni siti di riferimento" in un elenco puntato,
sperimentando vari stili di punti.
3.3.1.5 Applicare il comando maiuscole/minuscole per modificare il testo.
pUÒ CAPITARE DI PREMERE INAVVERTITAMENTE IL TASTO bLOCCA mAIUSC E DI DIGITARE INTERE FRASI IN MAIUSCOLE ANZICHÉ IN MINUSCOLE. tRANNE LE INIZIALI CHE RISULTANO MINUSCOLE!
Non precipitatevi a cancellare e reinserire tutto. OOo Writer dispone di un comando che permette di trasformare un testo in lettere minuscole (oppure maiuscole). Per modificare un testo e trasformalo in minuscole (o in maiuscole), occorre:• selezionare il testo• selezionare il menu Formato / Maiuscole/minuscole (oppure fare click destro e scegliere la voce
Maiuscole/minuscole)• scegliere Maiuscole o Minuscole a seconda della trasformazione desiderata.
Nell'esempio di prima, scegliamo di convertire il testo in minuscole, sistemando manualmente le maiuscole.
Esercizio
Nel documento LetteraFloss:• selezionando il testo opportuno, adoperare due volte il comando di
trasformazione del testo, per convertire EGREGIO in egregio, e successivamente in Egregio.
Vero che vi ricordate di salvare spesso il lavoro che state facendo?
Realizzato esclusivamente per Studente - Powered By Aula01

Sergio Margarita - ECDL e Open Source © 2009 - 2010 85 Modulo 3 - Elaborazione testi
3.3.3.1 Applicare uno stile carattere esistente al testo selezionato.
Che cos'è uno stile?
Uno stile è un insieme di attributi di formattazione, identificato da un nome, applicabili ad alcune categorie di oggetti di OOo Writer: paragrafi, caratteri, cornici, pagina e liste.
Assegnando uno stile ad un oggetto, lo si formatta secondo le specifiche dello stile. E' quindi un modo alternativo per formattare il testo, che presenta diversi vantaggi:• consente di applicare più attributi di formattazione insieme, anziché uno alla volta• velocizza la formattazione, in particolare se vi sono più parti del testo con lo stesso formato• garantisce che la formattazione - anche complessa - sia sempre applicata nello stesso modo• volendo cambiare qualche attributo di formato, è sufficiente modificare lo stile e automaticamente il
cambiamento si ripercuote su tutte le parti del testo che hanno quello stile.
OOo Writer dispone di uno strumento di gestione degli stili, chiamato Stilista, tramite il quale applicare gli stili memorizzati agli oggetti del testo.
Gli stili che confideremo qui sono:• stili di carattere: combinabili fra di loro, si usano per formattare singoli caratteri, parole o frasi• stili di paragrafo: permettono di formattare interi paragrafi, inclusi gli attributi per il tipo di carattere e la
dimensione del testo.
Per attivare lo Stilista, è sufficiente:• cliccare sull'icona Stili e formattazione nella Barra degli strumenti Formattazione (oppure premere F11
oppure selezionare il menu Formato / Stili e formattazione).
Per applicare uno stile di carattere ad un testo precedentemente selezionato, occorre:• nella finestra che compare (Figura 49), cliccare sull'icona Stili di carattere• fare doppio click sul modello da applicare ai caratteri del testo• i caratteri del testo acquistano la caratteristiche di formattazione dello stile scelto.
Realizzato esclusivamente per Studente - Powered By Aula01
Stili e formattazione
Figura 49: Lo Stilista

Sergio Margarita - ECDL e Open Source © 2009 - 2010 86 Modulo 3 - Elaborazione testi
Esercizio
Nel documento LetteraFloss:• applicare lo stile di carattere "Enfasi".al testo della riga finale contenente:" Studente"
3.3.3.2 Applicare uno stile paragrafo esistente a uno o più paragrafi.
Lo stesso si può fare per i paragrafi.Per applicare uno stile di paragrafo ad un testo precedentemente selezionato, occorre:• nella finestra di dialogo, cliccare sull'icona Stili di paragrafo• fare doppio click sul modello da applicare ai paragrafi• i paragrafi acquistano la caratteristiche di formattazione dello stile scelto.
Esercizio
Nel documento LetteraFloss:• alla riga di oggetto, applicare lo stile di paragrafo "Intestazione 5"• sperimentare altri stili di paragrafo per valutarne gli effetti.
In alternativa, si può applicare uno stile di paragrafo tramite il menu a discesa Applica stile della Barra degli strumenti Formattazione (Figura 50), scegliendo fra quelli visualizzati oppure scegliendo la voce Extra per accedere allo Stilista.Dallo stesso menu, si può cancellare la formattazione del testo selezionato scegliendo la voce Cancella formattazione.
Siamo giunti al termine della predisposizione dei documenti. Lasciamo al lettore l'individuazione e l'esecuzione delle rifiniture, ossia delle formattazioni che non sono state esplicitamente svolte (indicazione della fonte nella tabella, ...), facendo riferimento il più fedelmente possibile ai due documenti di modello.
Realizzato esclusivamente per Studente - Powered By Aula01
Figura 50: Applica stile

Sergio Margarita - ECDL e Open Source © 2009 - 2010 87 Modulo 3 - Elaborazione testi
3.6.2.4 Stampare un documento su una stampante predefinita utilizzando funzioni quali: stampa documento completo, pagine specifiche, numero di copie.
Passiamo finalmente alla fase di stampa della relazione e della lettera.
Per stampare il documento attivo, occorre:• selezionare il menu File / Stampa (oppure usare la combinazione di tasti Ctrl + P)• dalla finestra di dialogo che compare (Figura 51), si scelgono le varie opzioni ed in particolare:
• nella sezione Stampante:• Nome: il nome della stampante• Stampa su file: da selezionare se si vuole stampare su file anziché sulla stampante. In questo caso,
viene chiesto il nome del file nel quale viene memorizzato il risultato della stampa per un futuro invio alla stampante vera e propria
• nella sezione Area di stampa, quali pagine stampare:• Tutte le pagine: ossia l'intero documento• Pagine: separando pagine singole con un punto e virgola, indicando gruppi di pagine consecutive con
la prima e l'ultima separati da un trattino. Esempio: 3;5;8-11 stampa le pagine 3, 5, 8, 9, 10, 11• Selezione: stampa il testo eventualmente selezionato
• nella sezione Copia:• Numero di copie: il numero di esemplari del documento• Fascicola: da selezionare se si vuole che le diverse copie siano fascicolate (opzione abituale) oppure
stampate prima tutte le pagine 1, poi tutte le pagine 2, ...• al termine, cliccare sul pulsante OK per avviare la stampa.
Eseguiamo alcune stampe.
Esercizio
Con riferimento al documento RelazioneFloss:• stampare la sola pagina 2• successivamente stampare la sola pagina 1• stampare 2 copie dell'intero documento.
Realizzato esclusivamente per Studente - Powered By Aula01
Figura 51: File / Stampa

Sergio Margarita - ECDL e Open Source © 2009 - 2010 88 Modulo 3 - Elaborazione testi
Anche se dovrà essere personalizzata, possiamo stampare, per controllo, la lettera di accompagnamento.
Esercizio
Con riferimento al documento LetteraFloss:• stampare il documento su file (chiamandolo Lettera.prn) • stampare il documento sulla stampante.Salvare i documenti.Chiudere OOo Writer.
In questa quinta parte, sono stati fatti tutti i controlli del testo, indispensabili per assicurarsi che contenuto e forma dei documenti siano corretti e soddisfacenti. In particolare, si è visto come:• individuare e correggere le parole errate, sia con controllo visivo, sia tramite il controllo ortografico • migliorare l'aspetto del documento grazie alla sillabazione, la spaziatura dei paragrafi e l'uso degli stili• migliorare l'impaginazione, modificando le caratteristiche degli elementi del testo come le tabelle e gli
oggetti grafici o gli elenchi puntati e numerati• stampare infine il documento, impostando le diverse opzioni di stampa.
Negli esercizi, si è completato la stesura dei due documenti LetteraFloss e RelazioneFloss, giungendo alla loro versione finale e provvedendo alla stampa. Ci rimane ora vedere come trasformare il documento LetteraFloss in una lettera personalizzata, ossia come effettuare una stampa della lettera personalizzandone il testo con informazioni specifiche ad ogni destinatario.
Realizzato esclusivamente per Studente - Powered By Aula01

Sergio Margarita - ECDL e Open Source © 2009 - 2010 89 Modulo 3 - Elaborazione testi
6. Stampa unioneMentre è previsto che la relazione sia stampata tale e quale, la lettera dovrà essere personalizzata con i dati dei destinatari. In questa parte, esaminiamo in particolare:• in che cosa consiste questa funzionalità di personalizzazione dei documenti• come deve essere strutturato l'elenco dei destinatari delle lettere• come si indica nella lettera la posizione delle parti da personalizzare• come si stampano le lettere vere e proprie.
Per tutto questo, adopereremo la Stampa unione.
Che cosa è la Stampa unione?
Nella maggior parte dei casi, un documento di testo ha un contenuto statico. Viene stampato e distribuito oppure spedito per posta elettronica così come è stato scritto dall'autore e la versione del testo è uguale per tutti i destinatari. Pensiamo per esempio a un libro: ognuno degli acquirenti riceve esattamente lo stesso libro, con lo stesso contenuto, proveniente dallo stesso documento.
A volte invece, pur essendoci una parte comune, si vuole che il testo cambi a seconda del destinatario. Nel mondo del lavoro, gli esempi di questo caso sono innumerevoli. Pensiamo per esempio ad un sollecito di pagamenti inviato a clienti, ognuno per un importo diverso; a una lettera di presentazione di un nuovo prodotto, in ognuna delle quali figurano gli estremi del destinatario, diversi da lettera a lettera; ad etichette di indirizzi che hanno tutte lo stesso formato e la stessa struttura ma un contenuto diverso composto da nome, cognome e indirizzo del destinatario. In questi ultimi casi, in particolare se il numero di destinatari è elevato, non è certo conveniente scrivere tanti documenti quanti sono i destinatari, ognuno con un testo diverso. Infatti, in caso di necessità di modifica del testo, occorre modificare tutti i documenti, con un onere ed una possibilità di errore non indifferenti.
Realizzato esclusivamente per Studente - Powered By Aula01

Sergio Margarita - ECDL e Open Source © 2009 - 2010 90 Modulo 3 - Elaborazione testi
La Stampa unione è proprio la funzionalità offerta dai programmi di elaborazione testi che consente di:• creare un (unico) documento di testo, contenente il testo comune e dei segnaposto collegati alle
informazioni dei destinatari• accedere ad un elenco di destinatari, contenente le informazioni specifiche di ognuno, da inserire nel
documento• collegare i due in modo tale che, in fase di stampa, vengano stampate tante copie del documento quanti
sono i destinatari, ognuna personalizzata con le informazioni proprie di ognuno tratte dall'elenco.
Questa funzionalità, molto utilizzata, prende il nome di Mailmerge o, nella terminologia di OOo Writer, Stampa in serie. Le lettere così ottenute - spesso infatti si tratta di lettere - prendono il nome di lettere personalizzate.
Per effettuare una Stampa in serie con OOo Writer, occorre:• disporre di un documento, chiamato documento principale o documento iniziale, che contiene il testo. Può
essere un qualsiasi documento di testo creato con OOo Writer• disporre di una sorgente dati, alla quale la Stampa in serie attingerà. Deve essere un file di dati
configurato come Database registrato in OpenOffice.org. Per il file di dati, OOo Writer è in grado di accedere a vari formati quali foglio elettronico (per esempio OOo Calc), file di testo, rubriche di diversi programmi di posta elettronica (fra i quali Mozilla Thunderbird), diversi database (per esempio MySQL)
• collegare documento e sorgente dati. Questo avviene inserendo nel documento i comandi di campo che identificano le informazioni tratte dalla sorgente dati
• creare il documento risultante dalla "fusione" dei due, chiamato documento composto, per procedere alla stampa.
Per la gestione della Stampa unione, OOo Writer propone una procedura guidata, piuttosto articolata, composta da otto passi logici fra i quali ritroveremo i quattro passi essenziali appena illustrati.
3.5.1.1 Aprire, preparare un documento da utilizzare come documento principale per una stampa unione.
Per attivare la Stampa in serie, occorre:• selezionare il menu Strumenti / Stampa guidata in serie• viene attivata la procedura guidata che propone in sequenza gli otto passi da seguire. (Figura 52) Per
procedere da un passo a quello successivo, occorre cliccare sul pulsante Avanti.
Realizzato esclusivamente per Studente - Powered By Aula01
Figura 52: Strumenti / Stampa guidata in serie

Sergio Margarita - ECDL e Open Source © 2009 - 2010 91 Modulo 3 - Elaborazione testi
1. Selezionate il documento inizialeScegliere il documento di testo da utilizzare come base per la stampa in serie, usando una delle opzioni:• Usa il documento attivo• Crea un nuovo documento• Inizia dal documento esistente• Inizia da un modello• Inizia da un documento salvato recentemente.
Si consiglia di creare il documento di testo, salvarlo ed aprirlo prima di attivare la Stampa in serie. In questo modo, basta scegliere l'opzione Usa il documento attivo.
2. Selezionate il tipo di documentoScegliere il tipo di spedizione (lettera o e-mail) che si vuole ottenere dalla Stampa in serie:• Lettera: una lettera personalizzata, da stampare. Questa è l'opzione utile nel nostro caso• Messaggio di eMail: un messaggio di posta elettronica personalizzato, da spedire. Questa funzionalità,
che richiede di impostare diversi parametri di configurazione per spedire i messaggi, esula da questo testo e non verrà illustrata.
3.5.1.2 Selezionare una lista di distribuzione, un altro tipo di file di dati, da utilizzare per una stampa unione.
3. Inserite il blocco indirizziOccorre specificare il file contenente l'elenco dei destinatari. Per questo, è necessario:• cliccare sul pulsante Seleziona elenco di indirizzi (oppure Seleziona un altro elenco di indirizzi, se si
vuole cambiare quello impostato in precedenza)• compare la finestra di dialogo (Figura 53) nella quale occorre:
• cliccare sul pulsante Aggiungi• spostandosi nelle cartelle, scegliere il file degli indirizzi• confermare con Apri per tornare alla finestra precedente• confermare con OK.
Con questa procedura, OOo Writer crea automaticamente un database, lo registra e lo inserisce fra le Sorgenti dati, rendendolo così disponibile per successive operazioni da parte dei diversi programmi della suite.Nel nostro caso non usiamo l'opzione 2. Questo documento conterrà un blocco di indirizzi che va quindi disattivata per proseguire con il passo successivo.
Realizzato esclusivamente per Studente - Powered By Aula01
Figura 53: Seleziona elenco indirizzi

Sergio Margarita - ECDL e Open Source © 2009 - 2010 92 Modulo 3 - Elaborazione testi
Attenzione
A volte, al termine di questo passo non compare il pulsante Avanti per andare al passo successivo. Si tratta di un piccolo errore di OOo Writer (nessuno è perfetto!) che si supera tornando al passo precedente (pulsante Indietro) e da lì premendo Avanti.
4. Create una formula di salutoServe per specificare un'eventuale formula di saluto e le sue caratteristiche. Offre in particolare la possibilità, purché nel file di indirizzi sia stata prevista un'informazione sul sesso dei destinatari, di differenziare la formula di saluto per gli uomini e per le donne. Nel nostro caso non usiamo l'opzione Questo documento dovrebbe contenere una formula di saluto che va disattivata. Saltiamo interamente questo passo, lasciandolo all'approfondimento da parte del lettore curioso, e passiamo al passo successivo..
5. Adattate il layoutServe per specificare la posizione dei blocchi di indirizzi e della formula di saluto da utilizzare nei documenti. E' attivato solo se si è scelto nei passi precedenti di attivare il blocco di indirizzi o la formula di saluto. Nel nostro caso, questo passo non è attivo.
3.5.1.3 Inserire campi di dati in un documento principale di una stampa unione (lettera, etichette di indirizzi).
6. Modifica documentoServe per visualizzare il documento, escludere specifici destinatari e modificare il documento principale. Questo passo è importante: è quello in cui inseriremo i segnaposto nel documento per collegare le informazioni dei destinatari. Per questo, occorre:• cliccare sul pulsante Modifica documento per accedere al documento, uscendo temporaneamente dalla
procedura guidata. Un pulsante mobile Torna alla stampa guidata in serie viene visualizzato• selezionare il menu Visualizza / Sorgenti dati (oppure premere il tasto F4)• vengono visualizzate le sorgenti dati nella parte alta della finestra. Tramite il riquadro di sinistra, detto
Explorer, scegliere la sorgente dati, aprendola fino a selezionare la tabella desiderata• nel riquadro di destra, sotto forma di tabella vengono visualizzati nelle righe i primi destinatari, nelle
colonne le informazioni relative
Realizzato esclusivamente per Studente - Powered By Aula01

Sergio Margarita - ECDL e Open Source © 2009 - 2010 93 Modulo 3 - Elaborazione testi
• per inserire un segnaposto nel documento, collegato ad un'informazione dei destinatari, trascinare l'intestazione della colonna nel documento, nella posizione in cui dovrà comparire
• nel documento, il segnaposto (che non è nient'altro che un comando di campo) viene racchiuso tra i segni < e > ed identificato da uno sfondo grigio
• ripetere l'operazione per tutte le informazioni desiderate. Si dovrebbe arrivare ad un risultato simile a quello di Figura 54
• al termine, per ritornare alla procedura guidata, cliccare sul pulsante mobile Torna alla stampa guidata in serie.
Viene fatto l'abbinamento fra documento e destinatari e creato il documento composto.
7. Personalizzate il documentoServe per modificare i singoli documenti per ogni destinatario. Questa possibilità di intervenire manualmente su ogni documento può essere utile in situazioni molto particolari ma contrasta con il concetto stesso di stampa in serie, basato sull'automatismo dell'abbinamento. Nel nostro caso non verrà utilizzata.
3.5.2.1 Unire una lista di distribuzione a una lettera o a un documento di etichette per produrre un nuovo file o una serie di stampe.
3.5.2.2 Stampare i risultati di una stampa unione, quali: lettere, etichette.
8. Salvate, stampate o inviate il documentoServe per specificare le opzioni e produrre i documenti finali. In questo passo, possono essere eseguite diverse operazioni, anche più di una:• Salva il documento iniziale• Salva il documento composto• Stampa il documento composto• Invia il documento composto come eMail.Occorre salvare il documento iniziale, avendolo modificato con l'inserimento dei campi variabili, in modo da memorizzarne le impostazioni per il prossimo utilizzo.Successivamente, a seconda dell'uso che si vuole fare del risultato della Stampa in serie, si possono scegliere diverse opzioni, fra le quali:• Salvare il documento composto: occorre specificare se salvare il risultato in un unico documento oppure
Realizzato esclusivamente per Studente - Powered By Aula01
Figura 54: Comandi di campo nel testo

Sergio Margarita - ECDL e Open Source © 2009 - 2010 94 Modulo 3 - Elaborazione testi
in tanti documenti separati, uno per ogni destinatario, con la possibilità di selezionare un gruppo di destinatari (Figura 55)
• Stampare il documento composto: occorre specificare la stampante da usare, con la possibilità di selezionare un gruppo di destinatari (Figura 56)
Una volta eseguite tutte le azioni desiderate, per uscire dalla procedura guidata: cliccare sul pulsante Fine.
Nella procedura così come l'abbiamo impostata, è stata sfruttata (al passo 3) la creazione automatica di una sorgente dati da utilizzare per i destinatari. Inoltre, si è preferito inserire manualmente i campi variabili nel documento (al passo 6), pur di non dover utilizzare le funzionalità per l'inserimento dei campi variabili - piuttosto macchinose - di OOo Writer presenti nella seconda parte del passo 3 e nei passi 4 e 5. Così facendo, si può gestire in modo completamente libero e con la massima elasticità l'inserimento dei campi variabili nel documento, nonché la loro cancellazione, come se si trattasse di normale testo.
La procedura nel suo insieme può sembrare complicata ma va osservato che:• diverse operazioni vanno fatte una volta sola: la creazione della sorgente dati, l'inserimento dei campi
variabili nel documento di testo• una volta creato il documento iniziale con i campi variabili, l'utilizzo successivo è molto semplificato.
Una volta creata la sorgente dati e il documento di testo, completo di campi variabili, per attivare la procedura di Stampa in serie, è sufficiente:• aprire il documento principale (3.5.1.1)• selezionare il menu Strumenti / Stampa guidata in serie• scegliere la voce Usa il documento attivo e cliccare sul pulsante Avanti• scegliere la voce Lettera e cliccare sul pulsante Avanti• premere il pulsante Seleziona elenco di indirizzi e scegliere il file di indirizzi (3.5.1.2)• cliccare quattro volte sul pulsante Avanti, per i quattro passi successivi (3.5.2.1)• all'ultimo passo (passo 8), scegliere le operazioni da svolgere per produrre il risultato della Stampa in
serie (3.5.2.2)• al termine cliccare sul pulsante Fine.
Nel nostro esempio, la relazione è uguale per tutti i destinatari mentre la lettera di accompagnamento è personalizzata con gli estremi dei destinatari.
Realizzato esclusivamente per Studente - Powered By Aula01
Figura 56: Stampare il documento composto
Figura 55: Salvare il documento composto

Sergio Margarita - ECDL e Open Source © 2009 - 2010 95 Modulo 3 - Elaborazione testi
Il file di indirizzi, denominato IndirizziFloss.ods, è un foglio elettronico in formato OOo Calc che contiene i destinatari, e per ognuno le seguenti informazioni: Nome, Cognome, Azienda, Indirizzo, CAP, Città, Provincia, Paese, Mail.
Procediamo alla stampa delle lettere personalizzate tramite la procedura guidata di Stampa in serie, adoperando il documento LetteraFloss.
Esercizio
Aprire il documento LetteraFloss.Avviare la procedura di Stampa in serie, ed in particolare:• Passo 1. Usare il documento attivo• Passo 2. Scegliere il tipo documento Lettera• Passo 3. Scegliere come elenco indirizzi il file IndirizziFloss nella cartella
FLOSS\Modulo3 e ricordarsi di disattivare l'opzione 2• Passo 4. Disattivare la formula di saluto• Passo 5. Automaticamente saltato• Passo 6. Sostituire le 4 righe iniziali contenenti gli asterischi con i campi
variabili indicati• Passo 7. Saltare• Passo 8. Bisogna:
• Salvare il documento iniziale al quale abbiamo aggiunto i campi variabili• Salvare il documento composto come singolo documento nella cartella
FLOSS\Modulo3 con nome SpedizioneLettere• Stampare il documento composto sulla stampante.
• Terminare la procedura di Stampa in serie.
La spedizione di lettere per posta tradizionale avviene in due modi principali:• in busta a finestra: attraverso una parte trasparente della busta, sono visibili gli estremi del destinatario
stampati sulla lettera opportunamente piegata• con etichetta adesiva: gli estremi del destinatario sono stampati su un'etichetta adesiva che viene
successivamente incollata sulla busta.
Realizzato esclusivamente per Studente - Powered By Aula01

Sergio Margarita - ECDL e Open Source © 2009 - 2010 96 Modulo 3 - Elaborazione testi
Nel primo caso, le operazioni di stampa si esauriscono con la Stampa in serie che abbiamo appena analizzato.Nel secondo caso, oltre alla stampa della lettera, è necessario stampare le etichette adesive. Le etichette adesive sono fornite su appositi fogli che ne contengono un numero variabile a seconda delle dimensioni stesse dell'etichetta.Per stampare etichette, OOo Writer utilizza la procedura di Stampa in serie, fornendo una specifica procedura guidata che permette di creare il documento iniziale ed in particolare di definire:• il contenuto delle etichette: quali dati vanno stampati, provenienti da quale archivio• la struttura delle etichette: dimensioni, disposizione sul foglio, numero di etichette per foglio.
3.5.1.3 Inserire campi di dati in un documento principale di una stampa unione (lettera, etichette di indirizzi).
3.5.2.1 Unire una lista di distribuzione a una lettera o a un documento di etichette per produrre un nuovo file o una serie di stampe.
3.5.2.2 Stampare i risultati di una stampa unione, quali: lettere, etichette.
Per attivare la procedura di gestione delle etichette, occorre:• selezionare il menu File / Nuovo / Etichette• nella finestra di dialogo che compare, impostare le caratteristiche nelle relative schede:
• Etichette: si scelgono la sorgente dati (Database e Tabella) e si inseriscono i diversi campi variabili che verranno stampati sulle etichette. Si sceglie anche il formato del foglio di etichette adoperato (Figura 57)
• Formato: si definisce il formato delle etichette, in termini di larghezza, altezza, margini, numero di etichette disposte orizzontalmente e verticalmente nella pagina (Figura 58)
• cliccare sul pulsante Nuovo documento. Viene creato un documento che rispecchia il formato del foglio di etichette che è stato impostato e che contiene i campi variabili collegati al file di indirizzi
• salvare il documento di testo• utilizzare questo documento come documento principale per la Stampa unione, attivandola con il
comando di menu Strumenti / Stampa unione, come visto in precedenza.
Realizzato esclusivamente per Studente - Powered By Aula01
Figura 58: Formato delle etichette
Figura 57: File / Nuovo / Etichette

Sergio Margarita - ECDL e Open Source © 2009 - 2010 97 Modulo 3 - Elaborazione testi
Esercizio
Adoperando il file di indirizzi IndirizziFloss.ods, presente nella cartella FLOSS\Modulo3, utilizzare la procedura guidata di creazione delle etichette per stampare gli indirizzi su etichette adesive con:• stampa su foglio A4, con 3 colonne e 8 righe di etichette per foglio• per ogni etichetta, inserimento di: nome, cognome, indirizzo, CAP, città,
provincia e paese.Inoltre:• salvare il documento iniziale nella cartella FLOSS\Modulo3 con il nome
EtichetteFloss.odt• stampare il documento composto su una stampante.
In questa parte, abbiamo esaminato la funzionalità di Stampa in serie (detta anche Stampa unione) di OOo Writer. In particolare, abbiamo visto come:• utilizzare la procedura guidata di Stampa in serie• inserire nella lettera i segnaposto per le informazioni personalizzate dei destinatari• collegare l'elenco dei destinatari• attivare la stampa vera e propria delle lettere personalizzate.
Negli esercizi infine, si è messo in pratica quanto visto e si è giunti alla fase finale del nostro lavoro: la stampa delle lettere personalizzate che accompagneranno la nostra relazione Perché non si può fare a meno del FLOSS.
Realizzato esclusivamente per Studente - Powered By Aula01

Sergio Margarita - ECDL e Open Source © 2009 - 2010 98 Modulo 3 - Elaborazione testi
7. Operazioni finaliAbbiamo portato a termine il compito che ci era stato assegnato di scrittura formattazione e impaginazione della relazione Perché non si può fare a meno del FLOSS nonché della lettera di accompagnamento e relativa Stampa in serie. Con l'occasione, abbiamo analizzato molte funzionalità di OOo Writer ed imparato a lavorare con un programma di elaborazione testi Open Source, OpenOffice.org Writer, a creare e gestire documenti, a formattare un testo, ad inserire tabelle ed oggetti grafici nonché a controllare i documenti ed infine a stamparli in modalità normale o con la Stampa in serie.
3.1.1.4 Salvare un documento in un altro formato, quale: file di testo, RTF, modello, formato specifico del tipo di software o della versione.
I documenti che abbiamo creato sono stati tutti salvati in formato OOo Writer, ossia con estensione .odt. Attualmente però, qualcuno adopera ancora qualche programma di elaborazione testi proprietario e non è ancora (per adesso) passato ad OOo Writer. Potrebbe quindi avere qualche difficoltà ad aprire un documento che gli dovessimo mandare in formato OOo Writer. Per venirgli incontro, possiamo convertire il nostro documento di testo in un altro formato prima di spedirglielo.
Per salvare un documento in un altro formato, è sufficiente:• aprire il documento• selezionare il menu File / Salva con nome• nella finestra di dialogo Salva con nome, selezionare l'unità di memorizzazione e la cartella nella quale si
vuole registrare il documento• alla voce Nome file, inserire il nome che si vuol dare al documento• alla voce Salva come, scegliere fra quelli disponibili (Figura 59) il formato con il quale si vuole salvare il
documento• confermare cliccando sul pulsante Salva (oppure su Annulla per rinunciare all'operazione).
Realizzato esclusivamente per Studente - Powered By Aula01
Figura 59: Tipi di file

Sergio Margarita - ECDL e Open Source © 2009 - 2010 99 Modulo 3 - Elaborazione testi
Esercizio
Con riferimento al documento RelazioneFloss:• salvarlo nella cartella FLOSS\Modulo3 in formato Microsoft Word97/2000/XP
(.doc), con nome RelazioneFloss.doc• salvarlo nella cartella FLOSS\Modulo3 in formato Rich Text Format (.rtf), con
nome RelazioneFloss.rtf.
I formati in cui OOo Writer è in grado di creare documenti sono numerosi e presentano caratteristiche diverse. Si va dai formati proprietari specifici del tipo di software e della versione a formati più standard che vari programmi sono in grado di leggere (Rich Text Format) a formati di solo testo in cui viene completamente persa la formattazione. Nell'IBUQ del Modulo 7 - Navigazione web e comunicazione, dovremo spedire la relazione a destinatari che potrebbero non disporre di OOo Writer. Il documento convertito in un altro formato verrà quindi utilizzato.
Vogliamo concludere aggiungendo una precisazione sul formato dei documenti. E' indubbiamente sempre più frequente l'invio dei documenti per posta elettronica, a scapito dell'invio in forma cartacea. Si suggeriscono alcune regole utili per decidere in quale formato inviare un documento. Avendolo scritto con OOo Writer, distinguiamo tre casi:• se il destinatario deve solo leggere o stampare il documento, senza necessità di modificarlo (caso molto
frequente), inviarglielo in formato Adobe Portable Document Format (più noto come PDF), ormai lo standard per lo scambio e la pubblicazione di documenti in Internet
• se deve poterlo modificare e dispone di OpenOffice.org, inviarglielo in formato OpenOffice.org Writer• se deve poterlo modificare e non dispone di OpenOffice.org, inviarglielo in formato Microsoft Word, per
esempio in versione 97/2000/XP che risulta attualmente (2009) la più diffusa (oltre a consigliargli di dotarsi di OpenOffice.org).
Con OpenOffice.org, la conversione in formato PDF è particolarmente semplice e rapida. Per creare una versione in PDF di un documento di testo, occorre:• aprire il documento di testo• cliccare sull'icona Esporta direttamente come file PDF presente nella Barra degli strumenti Standard• scegliere l'unità e la cartella dove memorizzare il documento PDF
Realizzato esclusivamente per Studente - Powered By Aula01
Esporta direttamente come

Sergio Margarita - ECDL e Open Source © 2009 - 2010 100 Modulo 3 - Elaborazione testi
• scegliere il nome del file (l'estensione sarà .pdf)• confermare cliccando sul pulsante Salva.
Esercizio
Con riferimento al documento RelazioneFloss:• convertirlo in formato PDF e salvarlo nella cartella FLOSS\Modulo3, con nome
RelazioneFloss.pdf.
Si conclude così il nostro percorso di esplorazione del Modulo 3 - Elaborazione testi dell'ECDL.
Invitiamo il lettore alla lettura degli altri IBUQ che compongono questa serie ed in particolare:
Se non li ha già letti:• Modulo 1 – Concetti di base dell’ICT• Modulo 2 – Uso del computer e gestione dei file
Ma soprattutto:• Modulo 4 – Fogli elettronici• Modulo 5 – Uso delle basi di dati• Modulo 6 – Strumenti di presentazione • Modulo 7 – Navigazione web e comunicazione.
Realizzato esclusivamente per Studente - Powered By Aula01

Sergio Margarita - ECDL e Open Source © 2009 - 2010 101 Modulo 3 - Elaborazione testi
Appendice1. Prima stesura della relazione2. Seconda stesura della relazione3. Terza stesura della relazione4. Versione finale della relazione (modello)5. Prima stesura della lettera di accompagnamento6. Versione finale della lettera di accompagnamento (modello)
Realizzato esclusivamente per Studente - Powered By Aula01

1. Prima stesura della relazione
Perché non si può fare a meno del FLOSSFLOSS? Avete detto FLOSS?Software libero o software OpenSource? I due termini differiscono, per storia e per significato, ma tendono per certi versi a convergere. Il software libero (free software) - indissolubilmente legato a Richard Stallman e alla Free Software Foundation da lui creata nel 1985 - è il software rilasciato con una licenza che contempla e disciplina diverse libertà fondamentali offerte all'utilizzatore: libertà di esecuzione, di duplicazione, di distribuzione, di studio, di modifica e di miglioramento. Free software is a matter of liberty, not price. To understand the concept, you should think of free as in free speech, not as in free beer. (R. Stallman, The Free Software Definition)Negli anni '90, ad opera di Bruce Perens, Eric S. Raymond ed altri, nasce il termine Opensource che identifica una licenza più orientata al mondo degli affari ed anche un modello di sviluppo cooperativo del software tramite Internet, basato sulla disponibilità del codice sorgente e formalizzato dalla Opensource Initiative. Emblema del modello Opensource e del suo successo è Linux, sistema operativo compatibile con Unix ideato nel 1991 e sviluppato su un PC da Linus Torvalds, allora giovane studente finlandese. Il termine Free/Libre/Opensource Software (FLOSS), coniato nel 2002 da Rishab Aiyer Ghosh in un Rapporto della Commissione Europea, è ampiamente diffuso a livello internazionale ed accorpa in modo neutrale software libero e Opensource.I principali software FLOSSSono oggi disponibili numerosi programmi FLOSS per svariati ambiti applicativi fra i quali: sistemi operativi (Linux), automazione d'ufficio (OpenOffice.org), browser (Mozilla Firefox), posta elettronica (Mozilla Thunderbird), oltre a programmi per applicazioni grafiche, statistiche, ecc ... La crescente importanza dei programmi FLOSS, spesso a scapito dei programmi proprietari, è illustrata nella seguente tabella che presenta l'evoluzione della quota di mercato dei browser Microsoft Internet Explorer e Mozilla Firefox.Fonte: Net Applications (http://www.netapplications.com) - Aprile 2009Ad infiammare maggiormente gli addetti ai lavori è la guerra fra i sistemi operativi Microsoft Windows e Linux. Il primo domina storicamente sui personal computer, il secondo domina invece nei server, nelle infrastrutture di Internet e nei supercomputer.I vantaggi del FLOSSL'adozione del FLOSS presenta numerosi vantaggi, sia per gli addetti ai lavori, sia per l'utente finale. Fra i principali ricordiamo:Qualità professionale e affidabilità: grazie al modello di sviluppo collettivo è spesso superiore ai corrispondenti programmi proprietariSicurezza: la disponibilità del codice sorgente permette di verificarne le funzionalità ed accertarsi che non sia presente codice dannoso o correggere rapidamente eventuali erroriFormati di archiviazione aperti e documentati: facilitano la conservazione e il riutilizzo nel tempo dei propri dati e agevola l'interscambio di informazioni Nessun costo di licenza: porta risparmi immediati e favorisce l'uso legale del software, essendo liberamente duplicabile e distribuibile. D'altronde, se Google basa le infrastrutture del suo motore di ricerca su migliaia di personal computer dotati di Linux e di software FLOSS, ci saranno dei motivi ...Per approfondire Alcuni siti di riferimento:
Free Software Foundation (http://www.fsf.org)Open Source Initiative (http://www.opensource.org).Free/Libre and Open Source Software: Survey and Study (http://www.flossproject.org)OpenOffice.org - Versione italiana (http://it.openoffice.org)Mozilla (http://www.mozilla.com)
Chi è questo pinguino? Questo pinguino paffuto dall'aria contenta, creato da Larry Ewing nel 1996 è Tux, la mascotte ufficiale di Linux. Come si può non passare a Linux (e al FLOSS) con un logo così simpatico ...

2. Seconda stesura della relazione
Perché non si può fare a meno del FLOSSFLOSS? Avete detto FLOSS?Software libero o software OpenSource? I due termini differiscono, per storia e per significato, ma tendono per certi versi a convergere. Il software libero (free software) - indissolubilmente legato a Richard Stallman e alla Free Software Foundation da lui creata nel 1985 - è il software rilasciato con una licenza che contempla e disciplina diverse libertà fondamentali offerte all'utilizzatore: libertà di esecuzione, di duplicazione, di distribuzione, di studio, di modifica e di miglioramento. Free software is a matter of liberty, not price. To understand the concept, you should think of free as in free speech, not as in free beer. (R. Stallman, The Free Software Definition)
Negli anni '90, ad opera di Bruce Perens, Eric S. Raymond ed altri, nasce il termine Opensource che identifica una licenza più orientata al mondo degli affari ed anche un modello di sviluppo cooperativo del software tramite Internet, basato sulla disponibilità del codice sorgente e formalizzato dalla Opensource Initiative. Emblema del modello Opensource e del suo successo è Linux, sistema operativo compatibile con Unix ideato nel 1991 e sviluppato su un PC da Linus Torvalds, allora giovane studente finlandese. Il termine Free/Libre/Opensource Software (FLOSS), coniato nel 2002 da Rishab Aiyer Ghosh in un Rapporto della Commissione Europea, è ampiamente diffuso a livello internazionale ed accorpa in modo neutrale software libero e Opensource.I principali software FLOSSSono oggi disponibili numerosi programmi FLOSS per svariati ambiti applicativi fra i quali: sistemi operativi (Linux), automazione d'ufficio (OpenOffice.org), browser (Mozilla Firefox), posta elettronica (Mozilla Thunderbird), oltre a programmi per applicazioni grafiche, statistiche, ecc ... La crescente importanza dei programmi FLOSS, spesso a scapito dei programmi proprietari, è illustrata nella seguente tabella che presenta l'evoluzione della quota di mercato dei browser Microsoft Internet Explorer e Mozilla Firefox.
Data Internet Explorer FirefoxMarzo 2005 88,59% 6,71%Marzo 2006 84,69% 10,05%Marzo 2007 78,80% 15,14%Marzo 2008 74,80% 17,83%Marzo 2009 66,82% 22,05%
Fonte: Net Applications (http://www.netapplications.com) - Aprile 2009Ad infiammare maggiormente gli addetti ai lavori è la guerra fra i sistemi operativi Microsoft Windows e Linux. Il primo domina storicamente sui personal computer, il secondo domina invece nei server, nelle infrastrutture di Internet e nei supercomputer.I vantaggi del FLOSSL'adozione del FLOSS presenta numerosi vantaggi, sia per gli addetti ai lavori, sia per l'utente finale. Fra i principali ricordiamo:Qualità professionale e affidabilità: grazie al modello di sviluppo collettivo è spesso superiore ai corrispondenti programmi proprietariSicurezza: la disponibilità del codice sorgente permette di verificarne le funzionalità ed accertarsi che non sia presente codice dannoso o correggere rapidamente eventuali erroriFormati di archiviazione aperti e documentati: facilitano la conservazione e il riutilizzo nel tempo dei propri dati e agevola l'interscambio di informazioni Nessun costo di licenza: porta risparmi immediati e favorisce l'uso legale del software, essendo liberamente duplicabile e distribuibile. D'altronde, se Google basa le infrastrutture del suo motore di ricerca su migliaia di personal computer dotati di Linux e di software FLOSS, ci saranno dei motivi ...Per approfondire

Alcuni siti di riferimento:Free Software Foundation (http://www.fsf.org)Open Source Initiative (http://www.opensource.org).Free/Libre and Open Source Software: Survey and Study (http://www.flossproject.org)OpenOffice.org - Versione italiana (http://it.openoffice.org)Mozilla (http://www.mozilla.com)
Chi è questo pinguino? Questo pinguino paffuto dall'aria contenta, creato da Larry Ewing nel 1996 è Tux, la mascotte ufficiale di Linux. Come si può non passare a Linux (e al FLOSS) con un logo così simpatico ...

3. Terza stesura della relazione
Perché non si può fare a meno del FLOSSFLOSS? Avete detto FLOSS?Software libero o software OpenSource? I due termini differiscono, per storia e per significato, ma tendono per certi versi a convergere. Il software libero (free software) - indissolubilmente legato a Richard Stallman e alla Free Software Foundation da lui creata nel 1985 - è il software rilasciato con una licenza che contempla e disciplina diverse libertà fondamentali offerte all'utilizzatore: libertà di esecuzione, di duplicazione, di distribuzione, di studio, di modifica e di miglioramento. Free software is a matter of liberty, not price. To understand the concept, you should think of free as in free speech, not as in free beer. (R. Stallman, The Free Software Definition)
Negli anni '90, ad opera di Bruce Perens, Eric S. Raymond ed altri, nasce il termine Opensource che identifica una licenza più orientata al mondo degli affari ed anche un modello di sviluppo cooperativo del software tramite Internet, basato sulla disponibilità del codice sorgente e formalizzato dalla Opensource Initiative. Emblema del modello Opensource e del suo successo è Linux, sistema operativo compatibile con Unix ideato nel 1991 e sviluppato su un PC da Linus Torvalds, allora giovane studente finlandese. Il termine Free/Libre/Opensource Software (FLOSS), coniato nel 2002 da Rishab Aiyer Ghosh in un Rapporto della Commissione Europea, è ampiamente diffuso a livello internazionale ed accorpa in modo neutrale software libero e Opensource.I principali software FLOSSSono oggi disponibili numerosi programmi FLOSS per svariati ambiti applicativi fra i quali: sistemi operativi (Linux), automazione d'ufficio (OpenOffice.org), browser (Mozilla Firefox), posta elettronica (Mozilla Thunderbird), oltre a programmi per applicazioni grafiche, statistiche, ecc ... La crescente importanza dei programmi FLOSS, spesso a scapito dei programmi proprietari, è illustrata nella seguente tabella che presenta l'evoluzione della quota di mercato dei browser Microsoft Internet Explorer e Mozilla Firefox.
Data Internet Explorer FirefoxMarzo 2005 88,59% 6,71%Marzo 2006 84,69% 10,05%Marzo 2007 78,80% 15,14%Marzo 2008 74,80% 17,83%Marzo 2009 66,82% 22,05%
Fonte: Net Applications (http://www.netapplications.com) - Aprile 2009Ad infiammare maggiormente gli addetti ai lavori è la guerra fra i sistemi operativi Microsoft Windows e Linux. Il primo domina storicamente sui personal computer, il secondo domina invece nei server, nelle infrastrutture di Internet e nei supercomputer.I vantaggi del FLOSSL'adozione del FLOSS presenta numerosi vantaggi, sia per gli addetti ai lavori, sia per l'utente finale. Fra i principali ricordiamo:Qualità professionale e affidabilità: grazie al modello di sviluppo collettivo è spesso superiore ai corrispondenti programmi proprietariSicurezza: la disponibilità del codice sorgente permette di verificarne le funzionalità ed accertarsi che non sia presente codice dannoso o correggere rapidamente eventuali erroriFormati di archiviazione aperti e documentati: facilitano la conservazione e il riutilizzo nel tempo dei propri dati e agevola l'interscambio di informazioni Nessun costo di licenza: porta risparmi immediati e favorisce l'uso legale del software, essendo liberamente duplicabile e distribuibile. D'altronde, se Google basa le infrastrutture del suo motore di ricerca su migliaia di personal computer dotati di Linux e di software FLOSS, ci saranno dei motivi ...Per approfondire

Alcuni siti di riferimento:Free Software Foundation (http://www.fsf.org)Open Source Initiative (http://www.opensource.org).Free/Libre and Open Source Software: Survey and Study (http://www.flossproject.org)OpenOffice.org - Versione italiana (http://it.openoffice.org)Mozilla (http://www.mozilla.com)
Chi è questo pinguino? Questo pinguino paffuto dall'aria contenta, creato da Larry Ewing nel 1996 è Tux, la mascotte ufficiale di Linux. Come si può non passare a Linux (e al FLOSS) con un logo così simpatico ...
4. Nelle pagine successive è riportata la versione finale del testo della relazione (modello).

FLOSS - Free/Libre/Open Source Software 08/02/2011
Perché non si può fare a meno del FLOSS
FLOSS? Avete detto FLOSS?
Software libero o software OpenSource? I due termini differiscono, per storia e per significato, ma tendono per certi versi a convergere.
Il software libero (free software) - indissolubilmente legato a Richard Stallman e alla Free Software Foundation da lui creata nel 1985 - è il software rilasciato con una licenza che contempla e disciplina diverse libertà fondamentali offerte all'utilizzatore: libertà di esecuzione, di duplicazione, di distribuzione, di studio, di modifica e di miglioramento.
Free software is a matter of liberty, not price. To understand the concept, you should think of free as in free speech, not as in free beer. (R. Stallman, The Free Software Definition)
Negli anni '90, ad opera di Bruce Perens, Eric S. Raymond ed altri, nasce il termine Opensource che identifica una licenza più orientata al mondo degli affari ed anche un modello di sviluppo cooperativo del software tramite Internet, basato sulla disponibilità del codice sorgente e formalizzato dalla Opensource Initiative. Emblema del modello Opensource e del suo successo è Linux, sistema operativo compatibile con Unix ideato nel 1991 e sviluppato su un PC da Linus Torvalds, allora giovane studente finlandese.
Il termine Free/Libre/Opensource Software (FLOSS), coniato nel 2002 da Rishab Aiyer Ghosh in un Rapporto della Commissione Europea, è ampiamente diffuso a livello internazionale ed accorpa in modo neutrale software libero e Opensource.
I principali software FLOSS
Sono oggi disponibili numerosi programmi FLOSS per svariati ambiti applicativi fra i quali: sistemi operativi (Linux), automazione d'ufficio (OpenOffice.org), browser (Mozilla Firefox), posta elettronica (Mozilla Thunderbird), oltre a programmi per applicazioni grafiche, statistiche, ecc ... La crescente importanza dei programmi FLOSS, spesso a scapito dei programmi proprietari, è illustrata nella seguente tabella che presenta l'evoluzione della quota di mercato dei browser Microsoft Internet Explorer e Mozilla Firefox.
Data Internet Explorer Firefox
Marzo 2005 88,59% 6,71%
Marzo 2006 84,69% 10,05%
Marzo 2007 78,80% 15,14%
Marzo 2008 74,80% 17,83%
Marzo 2009 66,82% 22,05%Fonte: Net Applications (http://www.netapplications.com) - Aprile 2009
Copyright © 2009 - Studente Pag. 1

FLOSS - Free/Libre/Open Source Software 08/02/2011
Ad infiammare maggiormente gli addetti ai lavori è la guerra fra i sistemi operativi Microsoft Windows e Linux. Il primo domina storicamente sui personal computer, il secondo domina invece nei server, nelle infrastrutture di Internet e nei supercomputer.
I vantaggi del FLOSS
L'adozione del FLOSS presenta numerosi vantaggi, sia per gli addetti ai lavori, sia per l'utente finali. Fra i principali ricordiamo:• Qualità professionale e affidabilità: grazie al modello di sviluppo collettivo è spesso superiore ai
corrispondenti programmi proprietari• Sicurezza: la disponibilità del codice sorgente permette di verificarne le funzionalità ed accertarsi
che non sia presente codice dannoso o correggere rapidamente eventuali errori• Formati di archiviazione aperti e documentati: facilitano la conservazione e il riutilizzo nel tempo
dei propri dati e agevola l'interscambio di informazioni • Nessun costo di licenza: porta risparmi immediati e favorisce l'uso legale del software, essendo
liberamente duplicabile e distribuibile.
D'altronde, se Google basa le infrastrutture del suo motore di ricerca su migliaia di personal computer dotati di Linux e di software FLOSS, ci saranno dei motivi ...
Per approfondire
Alcuni siti di riferimento:Free Software Foundation (http://www.fsf.org)Open Source Initiative (http://www.opensource.org).Free/Libre and Open Source Software: Survey and Study (http://www.flossproject.org)OpenOffice.org - Versione italiana (http://it.openoffice.org)Mozilla (http://www.mozilla.com)
Chi è questo pinguino?
Questo pinguino paffuto dall'aria contenta, creato da Larry Ewing nel 1996 è Tux, la mascotte ufficiale di Linux. Come si può non passare a Linux (e al FLOSS) con un logo così simpatico ...
Copyright © 2009 - Studente Pag. 2

5. Prima stesura della lettera di accompagnamento
EGREGIO***Nome Cognome***Indirizzo***CAP Città Provincia***PaeseTorino, dataOggetto: Invio della relazione Perché non si può fare a meno del FLOSSNell'ultima riunione, è stato proposto di analizzare la possibilità per la nostra organizzazione di passare dall'attuale software proprietario al software libero e Open Source. Si trasmette in allegato la relazione Perché non si può fare a meno del FLOSS che illustra le caratteristiche di tali software.Nella relazione, si spiega che cos'è il FLOSS e quali sono i suoi vantaggi, quali sono i principali software liberi e si conclude con alcuni link a siti web per approfondimenti. I primi risultati emersi sono particolarmente incoraggianti per i consistenti benefici che la nostra organizzazione potrebbe trarre grazie ai vantaggi del FLOSS, riassumibili in:Nel prossimo incontro si spiegheranno le modalità di passaggio al software Open Source che la nostra organizzazione potrebbe seguire, e si quantificheranno i risparmi che ne può trarre.Con i migliori salutiIl Responsabile Informatico Studente
6. Nella pagina successiva è riportata la versione finale della lettera di accompagnamento (modello).

EGREGIO***Nome Cognome***Indirizzo***CAP Città Provincia***Paese
Torino, data
Oggetto: Invio della relazione Perché non si può fare a meno del FLOSS
Nell'ultima riunione, è stato proposto di analizzare la possibilità per la nostra
organizzazione di passare dall'attuale software proprietario al software libero e Open Source.
Si trasmette in allegato la relazione Perché non si può fare a meno del FLOSS che illustra le
caratteristiche di tali software.
Nella relazione, si spiega che cos'è il FLOSS e quali sono i suoi vantaggi, quali
sono i principali software liberi e si conclude con alcuni link a siti web per approfondimenti. I
primi risultati emersi sono particolarmente incoraggianti per i consistenti benefici che la
nostra organizzazione potrebbe trarre grazie ai vantaggi del FLOSS, riassumibili in:
Qualità professionale e affidabilità
Sicurezza
Formati di archiviazione aperti e documentati
Nessun costo di licenza.
Nel prossimo incontro si spiegheranno le modalità di passaggio al software Open
Source che la nostra organizzazione potrebbe seguire, e si quantificheranno i risparmi che ne
può trarre.
Con i migliori saluti
Il Responsabile Informatico Studente
Studente