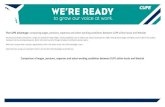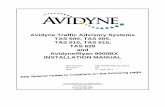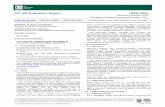Self Service - Time Reporting CUPE 3904 Unit 3 - TAs, GAs ... · 14. Click the Save button. eHR...
Transcript of Self Service - Time Reporting CUPE 3904 Unit 3 - TAs, GAs ... · 14. Click the Save button. eHR...

Self Service - Time Reporting TAs, GAs, INV, LAB
Guide for Users Updated on 24 February 2021

eHR Self Service - Time Reporting
TAs, GAs, INV, LAB Guide for Users
ii
Contents
Getting Help ..................................................................................................................... iii
Supported Browsers ......................................................................................................... iii
Get started ....................................................................................................................... 1
Activate your my.ryerson username .................................................................................... 1
Use eHR's homepages........................................................................................................ 2
Navigate eHR with the Navbar ............................................................................................ 3
Enter your direct deposit & emergency contact info in eHR ..................................................... 3
Login to tutorials ............................................................................................................. 17
Time Reporting ............................................................................................................... 24
Report payable time ........................................................................................................ 24
Find the correct time sheet ............................................................................................... 31
Report time by day .......................................................................................................... 32
Rapid time entry ............................................................................................................. 35
Report personal emergency leave ...................................................................................... 39
Adjust hours ................................................................................................................... 45
Glossary ......................................................................................................................... 49

eHR
Self Service - Time Reporting
TAs, GAs, INV, LAB Guide for Users
iii
Getting Help
eHR Tutorials You will find a collection of tutorials and user guides for eHR systems at: http://www.ryerson.ca/hr/learning-workshops/how-to-eHR/index.html. Check out the Getting
Started topic before you start browsing the online content.
HR Client Services Contact HR Client Services if you experience difficulties logging into eHR or online tutorials.
416-979-5000 ext. 5075
Technical Help Activate your my.ryerson username first, before you access any Ryerson system. Contact the CCS
Help Desk if you experience difficulties logging into eHR in the Ryerson portal using your Ryerson
online identity.
416-979-5000 ext. 6806
Supported Browsers
Firefox
OSx + WIN 7/10
Safari
OSx
Chrome
OSx +WIN 7/10
IE WIN 7/10
24.x, 35.x 17.x, 24.x, 30.x 7.x 11.x Compatibility Off
Disclaimer This document is intended as a reference for employees of Ryerson University. Every effort has
been made to ensure the content of this document is correct. If any conflict of information is found
between this document and any official documents related to the content, the applicable
policy/collective agreement information in the official documents will prevail. The information
contained in this document can change without notice and is not guaranteed to be error-free. If
you find any errors, contact HR Client Services at (416) 979-5075 or [email protected].


eHR
Self Service - Time Reporting
TAs, GAs, INV, LAB Guide for Users
1
Get started
Your active my.ryerson username gives you access to systems available in the my.ryerson.ca
portal and eHR's tutorials. It's a requirement that your computer be connected with VPN.
To set-up your eHR self service, complete these tasks:
1. Activate your employee/staff role or my.ryerson username - only for new employees. For
returning employees, eHR self service is assigned on the start date of your contract.
2. Enter your direct deposit, emergency contact in eHR, and consent to electronic T4 slips.
3. Update your eHR security access (if needed) to get access to administrative applications.
To view demonstrations about using eHR, use the See It! or Try It! tutorials. Choose a topic on
the left to begin a tutorial.
Activate your my.ryerson username
Don't know your employee number?
Contact the HR Client Services team at: (416) 979-5075 or [email protected]
(mailto:[email protected]) or the administrator assigned to help you get started at Ryerson.
You will need the following information to activate your my.ryerson username:
1. First and last name you supplied to Ryerson University (use the correct spelling/version of
name).
2. Date of birth.
3. Employee number.
To get started with your my.ryerson username, visit the 'Accounts
(https://www.ryerson.ca/ccs/services/accounts/)' page.

eHR Self Service - Time Reporting
TAs, GAs, INV, LAB Guide for Users
2
Use eHR's homepages
There are multiple ways to navigate eHR's interface. Homepages are the starting point for
navigation in eHR. Employees have one homepage that is displayed after login, although might
have access to other homepages depending on their role in the university. eHR supports the
following browsers on your desktop and phone:
Chrome 69
Edge 42+
Firefox 62 and ESR 60
Internet Explorer 11 (Compatibility off)
Safari 12
Homepages
The navigation launch point to other homepages is at the top middle of a screen on all devices.
For more information, refer to the how to use eHR (https://www.ryerson.ca/hr/learning-
workshops/how-to-eHR/) page for each eHR application.

eHR
Self Service - Time Reporting
TAs, GAs, INV, LAB Guide for Users
3
Navigate eHR with the Navbar
The NavBar is the starting point for navigation to other menus not available on a homepage. Once
you click the NavBar, the system always displays the Recent Places, My Favorites, and
Navigator tiles. Use these quick access tiles to return to recently used places or your favorite
pages.
NavBar
The navigation launch point for the NavBar is the diamond icon at the top right of a screen on
any homepage on all devices.
Enter your direct deposit & emergency contact info in eHR
Direct deposits are a safe, secure and easy way to receive payments, like having your pay cheque
deposited directly into your bank account. As a new employee, if you didn't give your banking
details to Human Resources at the start of your employment, you should add these to your eHR
self service before the payroll deadline. For information about pay schedules and deadlines, visit
your employee resources (http://ryerson.ca/hr/employee-resources/index.html) page.
You can change your banking information at any time using eHR self service. Any changes to your
direct deposit information must be done before the pay deadline and you are limited to one direct
deposit change per day.
Do not enter your Interac debit card or credit card as a direct deposit account. If you
don't have a cheque or if you need help, contact your financial institution. Let them know you're
signing up for direct deposits and they'll give you the information you need.
You must provide the Branch ID, Bank ID and Account Number which can be found at the
bottom of your cheque:
1. Branch ID: Your bank assigns each branch with a unique five-digit number.
2. Bank ID: Your bank is assigned a unique three-digit number.
3. Account Number: Your bank assigns each account a unique number.

eHR Self Service - Time Reporting
TAs, GAs, INV, LAB Guide for Users
4
Procedure This topic demonstrates how to enter your direct deposit information and emergency contact
information into eHR.
Step Action
1. On the employee self service page, click the Payroll tile.

eHR
Self Service - Time Reporting
TAs, GAs, INV, LAB Guide for Users
5
Step Action
2. Click the Direct Deposit menu.

eHR Self Service - Time Reporting
TAs, GAs, INV, LAB Guide for Users
6
Step Action
3. To enter new direct deposit information, click the Add Account button.
4. Enter a label for the account into the Nickname field. In this example,
enter "Cheque account ".
5. Click the View Cheque Example link to see a sample of a personal cheque if you are
not sure about your bank account numbers.
6. Your bank information is always printed at the bottom of a cheque. Do not enter
your Interac debit card or credit card as a direct deposit account.
7. Click the Close (Esc) button.
8. Enter the unique three-digit number into the Bank ID field. In this example,
enter "123".

eHR
Self Service - Time Reporting
TAs, GAs, INV, LAB Guide for Users
7
Step Action
9. Enter the unique five-digit number into the Branch ID field. In this example,
enter "12345".
10. Enter your unique account number into the Account Number field. In this example,
enter "1234567".
11. You will need to verify your account number.
Re-enter the example number, enter "1234567" into the Retype Account
Number field.
12. Select the account type.
Click the Account Type list.
Step Action
13. Click the Checking list item.

eHR Self Service - Time Reporting
TAs, GAs, INV, LAB Guide for Users
8
Step Action
14. Click the Save button.

eHR
Self Service - Time Reporting
TAs, GAs, INV, LAB Guide for Users
9
Step Action
15. To make changes to your direct deposit information, click the Active Account row.
Changes to your direct deposit information must be done before the pay deadline,
and you are limited to one direct deposit change per day.
16. Click the Edit button.

eHR Self Service - Time Reporting
TAs, GAs, INV, LAB Guide for Users
10
Step Action
17. Enter the new bank ID, branch ID, account number, and account type.
Click the Save button.

eHR
Self Service - Time Reporting
TAs, GAs, INV, LAB Guide for Users
11
Step Action
18. Click the Home button.

eHR Self Service - Time Reporting
TAs, GAs, INV, LAB Guide for Users
12
Step Action
19. You must update your emergency contact information.
Click the Personal Details tile.
Step Action
20. Click the Emergency Contacts menu.

eHR
Self Service - Time Reporting
TAs, GAs, INV, LAB Guide for Users
13
Step Action
21. Click the Add Emergency Contact button.
22. Enter the desired information into the Contact Name field. Enter "Joe Burr".
23. Click the Relationship list.

eHR Self Service - Time Reporting
TAs, GAs, INV, LAB Guide for Users
14
Step Action
24. Click the Sibling list item.

eHR
Self Service - Time Reporting
TAs, GAs, INV, LAB Guide for Users
15
Step Action
25. Click the Add Address button.
26. You can check this box if your emergency contact has the same address as yourself.
For this example, click the Same as mine option.
27. Click the Done button.
28. Click the Add Phone Number button.
29. Click the Type list.
Step Action
30. Click the Business list item.

eHR Self Service - Time Reporting
TAs, GAs, INV, LAB Guide for Users
16
Step Action
31. Enter the desired information into the Number field. Enter "4169795000".
32. Enter the desired information into the Extension field. Enter "1234".
33. Click the Done button.
34. Click the Save button.
35. When you are finished, the general information of your emergency contacts will be
generated on this summary page.
If needed, click the "+" button to add more contacts.
36. End of topic.
End of Procedure.

eHR
Self Service - Time Reporting
TAs, GAs, INV, LAB Guide for Users
17
Login to tutorials
Your active My.ryerson username gives you access to eHR's tutorials and other resources available
in the my.ryerson.ca portal. A collection of training for all eHR applications is available at:
http://www.ryerson.ca/hr/learning-workshops/how-to-eHR/ (http://www.ryerson.ca/hr/learning-
workshops/how-to-eHR/).
Requirement: eHR tutorials support WIFI connections with VPN on and on-campus wired
connections with VPN on if its required.
This topic demonstrates how to login to tutorials.
Procedure This topic demonstrates how to access eHR tutorials with an active my.ryerson username.
Step Action
1. Decision: Which browser do you use? Select your browser listed below:
Firefox, Safari & Chrome
Go to step 2
Internet Explorer
Go to step 10

eHR Self Service - Time Reporting
TAs, GAs, INV, LAB Guide for Users
18
Step Action
2. Once you have activated your my.My.ryerson username (https://rms-
web.ryerson.ca/activation/index.html), you will be able to access any eHR online
learning. Navigate to the Human Resources (https://rms-
web.ryerson.ca/activation/index.html) home page at www.ryerson.ca/hr.
Click the Learning & Workshops link.
3. Click the How to Use eHR link.
4. A variety of online learning is available for Self Service, Manager Self Service and
eAppoint.
In this example, you will learn how to access the online learning module for the topic
'Personal Information.'
Click the Personal Information module.
5. Click the Complete the Personal Information Tutorial Link.

eHR
Self Service - Time Reporting
TAs, GAs, INV, LAB Guide for Users
19
Step Action
6. Enter your My.ryerson username and password information.
Click the Log In button.
7. Once you have logged in, the outline pane will display with topics listed (shown on
left).
8. If you are experiencing problems logging in, reset the password for all of your
resources. This will synchronize your passwords for all your Ryerson accounts.
You can do this by logging in to my.ryerson.ca and using the Self Service option to
reset your password.
9. End of topic.
For more information about using Self Service, refer to the How to Use eHR
(http://www.ryerson.ca/hr/learning-workshops/how-to-eHR/index.html) page on the
HR web site.
End of Procedure. Remaining steps apply to other paths.

eHR Self Service - Time Reporting
TAs, GAs, INV, LAB Guide for Users
20
Step Action
10. Once you have activated your my.My.ryerson username (https://rms-
web.ryerson.ca/activation/index.html), you will be able to access any eHR online
learning.
Navigate to the Human Resources (https://rms-web.ryerson.ca/activation/index.html)
home page at www.ryerson.ca/hr.
Click the Learning & Workshops link.

eHR
Self Service - Time Reporting
TAs, GAs, INV, LAB Guide for Users
21
Step Action
11. Click the How to Use eHR link.

eHR Self Service - Time Reporting
TAs, GAs, INV, LAB Guide for Users
22
Step Action
12. A collection of online learning is available for Self Service, Manager Self Service and
eAppoint.
In this example, you will learn how to access the online learning module for the topic
'Personal Information.'
Click the Personal Information link.

eHR
Self Service - Time Reporting
TAs, GAs, INV, LAB Guide for Users
23
Step Action
13. Click the Complete the Personal Information Tutorial Link.
14. The system will prompt you for your My.ryerson username in the User name field
and password.
Use Firefox, Chrome, or Safari (as your preferred browser), and you will not need to
enter RUAD\.
If using IE, enter your My.ryerson username using the format shown in this
example: "RUAD\john.doe".
Tip : Use RUAD\ (back slash) before your ID, and not RUAD/ (forward slash).
15. Once you have logged in, the outline pane will display with topics listed (shown on
left).
16. If you are experiencing problems logging in, reset the password for all of your
resources. This will synchronize your passwords for all your Ryerson accounts.
You can do this by logging into Blackboard and using the Self Service option to reset
your password.
17. End of topic.
For more information about using Self Service, refer to the How to Use eHR
(http://www.ryerson.ca/hr/learning-workshops/how-to-eHR/index.html) page on the
HR web site.
End of Procedure.

eHR Self Service - Time Reporting
TAs, GAs, INV, LAB Guide for Users
24
Time Reporting
This section will assist you with using eHR to report your payable time. All CUPE 3904 Unit 3
employees (positive time/non-averaged hours) employees are required to report payable time and
absences online.
Report payable time
As a CUPE 3904 Unit 3 employee (non-averaged hours), you are required to report actual hours
worked in order to be paid, and report all absences. You are responsible for ensuring your payable
time is submitted and approved prior to the pay deadlines. For more information, refer to the
employee resources (http://www.ryerson.ca/hr/employee-resources/index.html) page by clicking
the link for your employee group.
Sign Up for Reminders
You can sign up for regular email notifications (http://ryerson.ca/hr/employee-resources/cupe-
3904-3/ta-ga-lab-monitors-invigilators/pay-info/pay-schedule/index.html) for timesheet entry to
ensure that your electronic time reporting is completed and approved prior to the pay deadlines.
Procedure This topic demonstrates how to submit your payable time.
Step Action
1. Decision: There are several ways to report time. Select an option listed:
Timesheet page
Go to step 2
Weekly Time Summary page
Go to step 13

eHR
Self Service - Time Reporting
TAs, GAs, INV, LAB Guide for Users
25
Step Action
2. On the employee self service page, click the Time tile.
3. If you have multiple active contracts, use the employee record and cost center listed
in the Select a Job list to enter time for each positive hours contract.
In this example, employee record [2] and cost center [11941].
4. Click the Enter Time tile.
5. The time sheet displays for the current week in the pay period. Use the calendar
widget or navigation icons to switch between weeks.

eHR Self Service - Time Reporting
TAs, GAs, INV, LAB Guide for Users
26
Step Action
6. Click the Time Reporting Code List list.
7. Depending on the type of time you will report select the correct time reporting code
for your hours. Descriptions for each code are listed below:
Bereavement Unpaid
CUPE3 PT Regular
CUPE3 Personal (Paid)
CUPE3 Stat Worked
CUPE3 TAGA Orientation
Jury Duty Unpaid
Paid Absence
Paid Sick
Unpaid Sick
WCB Unpaid
8. Select the CUPE3 PT Regular - 11000 list item to report regular hours worked.
9. Enter "4" into the Quantity field.

eHR
Self Service - Time Reporting
TAs, GAs, INV, LAB Guide for Users
27
Step Action
10. Enter "4" into the Quantity field.
11. Click the Submit button.
12. End of topic.
To learn how to edit your reported hours, please see the Adjust hours topic.
End of Procedure. Remaining steps apply to other paths.

eHR Self Service - Time Reporting
TAs, GAs, INV, LAB Guide for Users
28
Step Action
13. On the employee self service page, click the Time tile.
14. If you have multiple active contracts, use the employee record and cost center listed
in the Select a Job list to enter time for each positive hours contract.
In this example, employee record [2] and cost center [11941].
15. Click the Weekly Time Summary tile.
16. The Weekly Time page lists all days of the current week by row. It also shows the
total number of hours reported for the week.
Use the calendar widget or navigation icons to switch between weeks.

eHR
Self Service - Time Reporting
TAs, GAs, INV, LAB Guide for Users
29
Step Action
17. For this example, you'll report payable hours. Click the Date row.
Step Action
18. Click the Time Reporting Code list.
19. Depending on the type of time you will report select the correct time reporting code
for your hours. Descriptions for each code are listed below:
Bereavement Unpaid
CUPE3 PT Regular
CUPE3 Personal (Paid)
CUPE3 Stat Worked
CUPE3 TAGA Orientation
Jury Duty Unpaid
Paid Absence
Paid Sick
Unpaid Sick
WCB Unpaid
20. Select the CUPE3 PT Regular - 11000 list item to report regular hours worked.

eHR Self Service - Time Reporting
TAs, GAs, INV, LAB Guide for Users
30
Step Action
21. Enter "4" into the Quantity field.
22. Click the Submit button.
23. To view the hours reported, navigate to the previous page, click the Weekly
Time button.
24. The hours you reported are listed in the active row.
Each date row displays the time reporting code used, number reported, and approval
status. Click each date row to report hours, view, edit, or delete current hours
reported.
25. End of topic.
To learn how to edit your reported hours, please see the Adjust hours topic.
End of Procedure.

eHR
Self Service - Time Reporting
TAs, GAs, INV, LAB Guide for Users
31
Find the correct time sheet
If you have multiple active contracts, use the employee record, cost center, or supervisor
indicators to identify the correct timesheet to report time on.
1. Use the NavBar > Navigator > Self Service > Time Reporting > Timesheet.
2. Select the first timesheet in list for supervisor one. Within the timesheet, notice the Empl
Record #(top right) is linked to supervisor one. Return to previous page.
3. Select the second timesheet, the Empl Record # (top right) is linked to supervisor two
4. Enter time on either the time sheet you are curently on or switch back to employee self
service home page to use the enter time tile and switch between Empl Records.
On the employee self service home page, use the 'Select a Job' list to switch the employee record
[#] listed in the 'Select a Job' list to enter time for each positive hours contract.
Contact HR Client Services at [email protected] (mailto:[email protected]) if you are still unsure of which
contract to enter time on.

eHR Self Service - Time Reporting
TAs, GAs, INV, LAB Guide for Users
32
Report time by day
Use the Report Time tile to enter payable time by day if your contract has a mid-period change to
another contract. Report time in the remaining days for the current contract timesheet and then
switch to report time by day.
Procedure
Step Action
1. On the employee self service page, click the Time tile.
2. If you have multiple active contracts, use the employee record and cost center listed
in the Select a Job list to enter time for each positive hours contract.
In this example, employee record [4] and cost center [11034].

eHR
Self Service - Time Reporting
TAs, GAs, INV, LAB Guide for Users
33
Step Action
3. Click the Report Time button.
4. Click the Time Reporting Code list.
5. Select the CUPE3 PT Regular - 11000 list item.
6. Enter "4" hours into the Quantity field.
7. Click the Submit button.
8. Change the date and repeat time entry for other days.
Click the Next Date button.
9. Click the Time Reporting Code list.

eHR Self Service - Time Reporting
TAs, GAs, INV, LAB Guide for Users
34
Step Action
10. Select the CUPE3 PT Regular - 11000 list item.
11. Enter "4" hours into the Quantity field.
12. Click the Submit button.
13. End of topic.
End of Procedure.

eHR
Self Service - Time Reporting
TAs, GAs, INV, LAB Guide for Users
35
Rapid time entry
Use the Weekly Time tile to enter time rapidly if your payable hours are the same for each
scheduled work day.
Procedure
Step Action
1. On the employee self service page, click the Time tile.
2. If you have multiple active contracts, use the employee record and cost center listed
in the Select a Job list to enter time for each positive hours contract.
In this example, employee record [2] and cost center [11941].

eHR Self Service - Time Reporting
TAs, GAs, INV, LAB Guide for Users
36
Step Action
3. Click the Weekly Time tile.
4. Use the calendar widget or the navigation icons to change the week of the timesheet.
Step Action
5. Click the MON button.
6. Click the TUE button.

eHR
Self Service - Time Reporting
TAs, GAs, INV, LAB Guide for Users
37
Step Action
7. Click the WED button.
8. Click the Time Reporting Code list.
9. Select the CUPE3 PT Regular - 11000 list item.
10. Enter the scheduled hours for each day into the Quantity field. Enter "4".
11. Click the Review button.
Step Action
12. Review your entered time, then click the Submit button.

eHR Self Service - Time Reporting
TAs, GAs, INV, LAB Guide for Users
38
Step Action
13. End of topic.
End of Procedure.

eHR
Self Service - Time Reporting
TAs, GAs, INV, LAB Guide for Users
39
Report personal emergency leave
All Ontario employers are required to give two paid Personal Emergency Leave (PEL) days to part-
time employees. You can record up to ten PEL days, only the first two of which is paid. PEL days
cannot be carried forward and are either used in the current calendar year or not used at all. PEL
days can be used for:
A personal illness, injury or medical emergency
The death, illness, injury or medical emergency of a family member or person the employee
considers a family member
An urgent matter concerning a family member or person an employee considers a family
member
Reporting your personal emergency leave differs depending on if you have a positive hours
or averaged hours contract.
For frequently asked questions, see the Ministry of Labour’s web site.
(https://www.labour.gov.on.ca/english/es/faqs/fair-workplaces-changes/personal-emergency.php)
Procedure This topic demonstrates how to report personal emergency leave.

eHR Self Service - Time Reporting
TAs, GAs, INV, LAB Guide for Users
40
Step Action
1. On the employee self service page, click the Time tile.
2. Decision: Select the type of contract for your current job from the options listed
below.
Positive hours contract
Go to step 3
Average hours contract
Go to step 10
3. If you have multiple active contracts, use the employee record and cost center listed
in the Select a Job list to enter time for each positive hours contract.
In this example, employee record [0] and cost center [11941].

eHR
Self Service - Time Reporting
TAs, GAs, INV, LAB Guide for Users
41
Step Action
4. Click the Enter Time tile.
Step Action
5. Click the Time Reporting Code list.
6. Select the CUPE3 Personal (Paid) -23100 list item.

eHR Self Service - Time Reporting
TAs, GAs, INV, LAB Guide for Users
42
Step Action
7. Enter your scheduled hours to record for the PEL into the Day field.
In this example, enter "5" hours. Repeat for any remaining days.
Step Action
8. Click the Submit button.
9. End of topic.
To learn how to report personal emergency leave for an average hours contract,
restart this topic and select the 'average hours contract' option in this topic.
End of Procedure. Remaining steps apply to other paths.

eHR
Self Service - Time Reporting
TAs, GAs, INV, LAB Guide for Users
43
Step Action
10. If you have multiple active contracts, use the employee record and cost center listed
in the Job Title list to switsch time sheets to enter time for each contract.
In this example, employee record [0] and cost center [11941] is averaged hours.
Note: If you only have an CUPE 3 averaged hours contract, your supervisor or
administrator will need report your PEL days.
Step Action
11. On an averaged hours contract, payable time is automatically entered on the
timesheet for each pay. To report PEL days, re-allocate existing hours to the
applicable day.
First add a new time row, click the Add button.
12. Click the Time Reporting Code list.
13. Select the CUPE3 Personal (Paid) - 23100 list item.

eHR Self Service - Time Reporting
TAs, GAs, INV, LAB Guide for Users
44
Step Action
14. Remove the existing hours from the days field for each PEL entry.
Step Action
15. Enter the same hours into the applicable day field for the PEL. In this example,
Tuesday is PEL day.
Enter "1.76" hours into the Day field.
16. Click the Submit button.
17. End of topic.
End of Procedure.

eHR
Self Service - Time Reporting
TAs, GAs, INV, LAB Guide for Users
45
Adjust hours
All submitted hours can be adjusted by a manager or yourself. Adjusted time entries that have
been paid to the employee will be either deducted from or added to the employee's pay depending
on the requirements. Any adjusted time entries that have not yet been paid to the employee will be
paid on the next scheduled pay day.
You would adjust your time under the following circumstances:
Overpaid for hours worked in a prior pay period.
Underpaid for hours worked in a prior pay period.
Adjustments to pay (positive or averaged hours time sheets) must be entered and approved before
the pay deadline in order to be processed for the next pay date. For more information, refer to the
employee resources (http://www.ryerson.ca/hr/employee-resources/index.html) page by clicking
the link for your employee group.
Procedure This topic demonstrates how to adjust reported hours.

eHR Self Service - Time Reporting
TAs, GAs, INV, LAB Guide for Users
46
Step Action
1. On the employee self service home page, click the Time tile.
2. Click the Enter Time tile.
3. Decision: There are two ways to adjust reported time. Select an option listed below:
Overpaid for hours worked
Go to step 4
Underpaid for hours worked
Go to step 9

eHR
Self Service - Time Reporting
TAs, GAs, INV, LAB Guide for Users
47
Step Action
4. Click the Previous Period button to navigate to a prior week.
5. In this example, remove the 4.00 hours reported that were overpaid.
Enter "0" in the Tuesday field.
Step Action
6. Click the Submit button.
7. The 0 hours are submitted to an approver, and will be deducted from the next
processed pay. If needed, add more rows for other types of type reporting hours.
8. End of topic.
For more information, refer to the employee resources
(http://www.ryerson.ca/hr/employee-resources/index.html) page by clicking the link
for your employee group.
End of Procedure. Remaining steps apply to other paths.

eHR Self Service - Time Reporting
TAs, GAs, INV, LAB Guide for Users
48
Step Action
9. Click the Previous Period button to navigate to a prior week.
10. Enter positive hours if you were underpaid for hours worked in a prior pay period. The
entry will add to your pay at the applicable rate.
Enter "4" in the Wednesday 8 field.
11. Click the Submit button.
12. The 4 hours are submitted to an approver, and will be added to the next processed
pay.
If needed, add more rows for other types of type reporting hours.
13. End of topic.
For more information, refer to the employee resources
(http://www.ryerson.ca/hr/employee-resources/index.html) page by clicking the link
for your employee group.
End of Procedure.

eHR
Self Service - Time Reporting
TAs, GAs, INV, LAB Guide for Users
49
Glossary CUPE3 PT
Regular CUPE 3 Part Time Regular Hours is the amount of payable time an
employee works during normal working hours.
Positive Hours Positive Hours - the actual hours worked that are reported on time sheet, for
each day or part thereof. This time will be used to process a part-time
employee's payable work time based on their hourly pay rate.