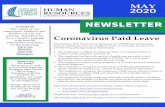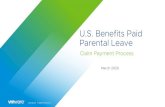Self Service Leave Reporting For Monthly Paid Employees · For Monthly Paid Employees . v. 200630 ....
Transcript of Self Service Leave Reporting For Monthly Paid Employees · For Monthly Paid Employees . v. 200630 ....

Self Service Leave Reporting For Monthly Paid Employees
v. 200630
Leave reporting for exempt employees is going green! Follow the instructions below to complete your monthly attendance report.
1. Log on to the Samford Portal. 2. From here you may either select Banner from the top menu bar
a. Then choose Employee i. Select Employee Dashboard
3. Or you can scan down the left side under HR and Payroll and select Employee Dashboard 4. Look to the right under My Activities and click on Enter Leave Report
5. Once at the Leave Report screen, select the reporting period that you wish to access and select Start Leave Report. There will be times when more than one period is open at a time so please take note of the period that you have selected.
6. The week which includes the first day of the pay period is displayed. Use the arrows to navigate to the week which includes the first day of the month that you took leave. If you took no leave, skip to step 13.

Self Service Leave Reporting For Monthly Paid Employees
v. 200630
7. Click on the first day you took leave and then select the appropriate leave code from the drop down box.
8. Once the appropriate leave code is chosen, enter 1 in the “Days” box. ***Important: Remember that you are entering this only for the 1 day highlighted. Do not enter a number higher than 1. – You will be given the opportunity to copy this leave to additional days that you took using the same type of leave. – Additionally, Banner will not accept fractions at this point so you cannot report partial days. ***

Self Service Leave Reporting For Monthly Paid Employees
v. 200630
9. Click Save in the lower right corner to save the Leave Code and Days Count (1) for this day.
10. You may now use the Copy feature to copy this code to any day during the month that you took leave using same type of leave code.
Copy Feature

Self Service Leave Reporting For Monthly Paid Employees
v. 200630
11. Click on any day that you used the same leave code. For instance, if you took a week of vacation, click on the appropriate Tuesday, Wednesday, Thursday and Friday individually to copy vacation. Click Save when all days which used the same leave code have been chosen.
12. If you took leave of another type, simply repeat steps 7 through 11 until you have entered all leave taken for the month. Skip to step 14 if you have recorded leave for the month.
13. If you took no leave for the month, simply choose a day during the pay period. Select “No Leave Taken” from the drop down box and enter 1 in the “Units” box. Then save the record and skip to Step 18 to preview and submit your report.
14. If you should need to remove any leave from a day to which it was accidentally added, click on the day. Next click on the minus sign to the right of the Leave Code.

Self Service Leave Reporting For Monthly Paid Employees
v. 200630
15. Confirm the message to delete the earnings.
16. Then click Save in the lower right corner to remove the code from the day. Repeat steps 14 – 16 for any day that leave was incorrectly entered and needs to be removed.

Self Service Leave Reporting For Monthly Paid Employees
v. 200630
17. If the leave for the day only needs to be edited rather than deleted, click on the day in question. Then click on the pencil icon beside the leave. Make the edit needed and click Save.
18. Once you have finished entering all leave or the No Leave Taken code, whichever is appropriate, click on the Preview button on the bottom right to submit your leave report.

Self Service Leave Reporting For Monthly Paid Employees
v. 200630
19. Review the Preview of Leave Code Totals and Weekly Totals.
20. Scroll down the Preview. Agree to the statement at the bottom and Submit your leave report. NOTE: You will not be able to Submit until you scroll down and click the attestation box.
21. If for any reason you need to recall your leave report, you may do so at any time before your supervisor approves it by clicking on the Recall Leave Report.
Scroll down to see attestation box.

Self Service Leave Reporting For Monthly Paid Employees
v. 200630
22. Please let us know if you encounter any issues. Thank you!