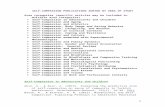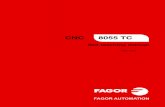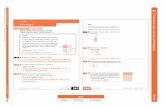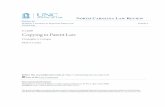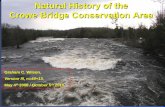Self-Photocopying/Printing/Scanning User Guide Self-Service Copying Area Self-Service Copying Area...
-
Upload
dawson-gummer -
Category
Documents
-
view
217 -
download
3
Transcript of Self-Photocopying/Printing/Scanning User Guide Self-Service Copying Area Self-Service Copying Area...
- Slide 1
Slide 2 Self-Photocopying/Printing/Scanning User Guide Slide 3 Self-Service Copying Area Self-Service Copying Area is located in the 4 th floor. In this area, there are public computers, multifunctional photocopier and self-service machine available for readers. Readers can use public computers submit printing document and save scanning document. Slide 4 Self-Service Machine Slide 5 Step 1: Click the copy button. Step 2: Put your campus card here for checking your account. Copying System Ready to Copy How to Photocopy? Slide 6 Step 3: Place originals face up. Step 4: Press the green button to start copying. Place originals face up. Set copies number. Get your copies here. How to Photocopy? Slide 7 Step 5: After finishing copying, put your card here again to close your account. Copying completed How to Photocopy? Slide 8 How to Print? Step 1:On the computer Click here for yes to print Input the username and password in the popup window. Both are your student number. For Word document, choose the printer of Unifound Printing management system or Slide 9 How to Print? Step 1:On the computer Press Yes, then operate on the self- service machine Preview your document Slide 10 Step 1:Click the print button. Step 2:Put your campus card here for downloading your documents. Printing System How to Print? Step 2:On the self-service machine Slide 11 How to Print? Step 2:On the self-service machine Step 3:When the above picture appears, put your card here again to start printing and charging. Tips: If your documents are big, it may take time to Download. Just wait until the above picture appears. Finish printing Printing costs Slide 12 Get your documents here. How to Print? Step 3:On the multi-function copier Slide 13 Step 1: Click the scan button for a free scan. Step 2: Put your campus card here for checking your account. How to Scan? Scanning System Ready to scan Slide 14 How to Scan? Step 3: Lift the cover and place original face down on the glass surface, and put down the cover. Slide 15 How to Scan? Step 4: Operating on the multi-function copier. Secondly, choose /USB. Firstly, press button to switch on scanning function. Slide 16 multi-page single page Press for Yes How to Scan? Slide 17 Start scanning How to Scan? Slide 18 When finished, remember to put your card on the self-service machine again to end up. Finished Continue to scan How to Scan? Scanning completed Slide 19 Step 5: Get your files on the PC computer nearby. Click Unifound Printing management system on the PC desktop. How to Scan? Input username and password. Both are your student number. Click Scanned Document Management on the left side. Slide 20 Your file is here. Click Save as to save it. How to Scan? Slide 21 Tips: Before scanning, if you do as below, there will be a scan copy in your e-mail box. Click Edit personal information Input your email address Click Save the modifiedto save How to Scan? Slide 22 Thanks!