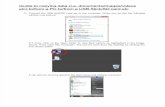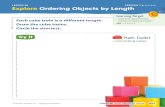Copying Objects Overview
Transcript of Copying Objects Overview

Copying Objects Overview
By PenchalaRaju.Yanamala
The Workflow Manager, Designer, and Repository Manager provide a Copy Wizard that you use to copy repository objects. You can copy repository objects such as workflows, worklets, tasks, sessions, mappings, mapplets, sources, targets, and transformations. You can also copy segments of workflows or mappings.
You can copy objects within the same folder, to a different folder, or to a different repository. If you want to copy an object to another folder, you must first open the target folder.
Code Pages
To ensure no data is lost when you copy an object from one repository to another, you can copy objects between repositories with the PowerCenter Client. This is done when the code page of the originating repository is identical to or a subset of the destination repository code page.
Copy Wizard
The Copy Wizard checks for conflicts in the target folder and provides choices to resolve the conflicts. For example, if an item exists in the target folder, a description of the conflict appears in the Conflict Message section of the screen. The Copy Wizard displays possible resolutions in the Resolution area of the screen. For a duplicate object you can rename, reuse, replace, or skip copying the object.

Table 11-1. Copy Wizard Areas
Area DescriptionCopy From/Copy To
Displays the original repository and folder name and the target repository and folder name.
Overview Area Displays the items to copy, existing conflicts, original instance name, target instance name, and action taken to resolve the conflict. It displays a red icon next to each object with a conflict, and a green icon next to each object without a conflict.
Conflict Message Identifies the current conflict and the name of the object with the conflict, if any. After you choose a resolution, the message describes the resolution.
Resolution Displays the elected resolution or a list of choices for resolution. Choices might be different, depending on the conflict.
Edit You can edit the object name if you choose to rename the object.
Apply This Resolution to Other Conflicts
Applies the resolution to all unresolved conflicts or just the conflicts for the same object type.
Compare Conflict Compares duplicate objects in the target folder to the objects you are copying.
Next Conflict/Option
You can choose additional options for session and workflow resolutions, such as applying default connections or retaining connections during the copy. Next Conflict/Option displays with session or workflow conflicts that you resolve by renaming or replacing the target.
View Dependency Displays object dependencies for the current object.
You can configure display settings and functions of the Copy Wizard by clicking Tools > Options in the Designer or Workflow Manager.
Resolving Copy Conflicts
When the Copy Wizard encounters a conflict, it prompts you to resolve the conflict before continuing the copy process. The Copy Wizard provides you with the resolutions depending on the type of conflict.
Table 11-2 describes the Copy Wizard resolutions:
Table 11-2. Copy Wizard Resolutions
Resolution Name
Description Availability
Copy Copy a connection object. When the Copy Wizard cannot find a connection object in the target repository.
Browse Click Browse to choose a server, connection, or mapping. You must select a valid object in the target folder for the copy process to succeed.
When the Copy Wizard cannot find a server, connection, or mapping in the target folder it displays the Browse button.
Rename Change the object name when copying it to the target folder.
When an object with the same name exists in the target folder.

Replace Replace the existing object in the target folder.
When copying to another folder in the same repository or another folder in a different repository and an object with the same name exists in the target folder.
Reuse Use the existing object in the target folder.
When a reusable object exists in the target folder.
Skip Skips copying the object. When an object with the same name exists in the target folder.
If the target folder has duplicate objects, you can compare them to the objects you are copying to determine the differences. Click the Compare Conflict link in the Copy Wizard to display source and target views of the objects.
Related Topics: Comparing Repository Objects
Steps to Copy Objects
Use the following procedure to copy an object using the Copy Wizard. To cancel the copy operation, click the Cancel button or press the Esc key.
To copy an object using the Copy Wizard:
1. Open the target folder. 2. In the Navigator, select the object you want to copy. 3. Drag or copy the object into the target folder. 4. Click Yes in the Copy Confirmation dialog box.The Copy Wizard appears. The Copy Wizard displays objects by type. For example, the sessions display under the Sessions node, and mappings display under the Mappings node.

The Copy Wizard displays a red icon on objects with conflicts. It displays conflicts one object type at a time.5. Click Next if you do not encounter a conflict.If you encounter a conflict, choose a resolution from the Resolution options.
Copying Dependent Objects
When you copy an object, the Copy Wizard copies all dependent objects. While you set up a copy, you might want to view the objects or instances that depend on the object you are copying. For example, if you are going to copy a session and an associated connection object in a workflow, you can select the connection object in the Copy Wizard and see which sessions in the workflow use the connection.
The Dependency dialog box displays the objects that use a selected object. The objects display upward in a hierarchy. For example, if you view the object dependencies of a connection object when you copy a workflow, the Dependency dialog box shows the session that uses the source object and the workflow that uses the session.
If there are no object dependencies, the View Object Dependencies dialog box displays the following message:
<<No dependencies found for this object.>>
To view dependencies for an object:
1. Select the object from the Overview area of the Copy Wizard.2. Click the View Object Dependencies button.

Copying Workflow Manager Objects
In the Workflow Manager, you can copy workflows, worklets, workflow segments, and sessions using the Copy Wizard. You can also use the Copy Wizard to copy segments of a workflow. To copy these objects, you must resolve all conflicts that occur in the target folder.
Note: The Workflow Manager provides an Import Wizard in which you can import objects from an XML file. The Import Wizard also provides options to resolve conflicts.
Copying Workflows and Worklets
When you copy a workflow or a worklet, the Copy Wizard copies all of the worklets, sessions, and tasks included in the original workflow or worklet.
When you copy a workflow or worklet, you might encounter the following copy conflicts:
Duplicate name. A workflow, worklet, or workflow component with the same name exists in the target folder. Cannot find connection. Connections from the original workflow do not exist for the target. If a connection object does not exist, you can select a connection object or skip the conflict and choose a connection object after you copy the workflow. You cannot copy connection objects. Session conflicts. When you copy a workflow, the Copy Wizard checks session components for possible conflicts. This includes the associated mapping and the database connection.
Copying Sessions

When you copy a Session task, the Copy Wizard looks for the database connections and associated mappings in the target folder. If the mapping or connection does not exist, you can select a new mapping or connection. If the target folder has no mappings, you must first copy a mapping to the target folder in the Designer before you can copy the session.
When you copy a session, you might encounter the following copy conflicts:
Duplicate name. A session with the same name exists in the target folder. You can rename the existing session, reuse the session in the target folder or replace it. If you rename or replace the session use the default mappings and connections. Otherwise, you may need to choose the connections and mappings after you copy the session.Cannot find connection. The connection object for this session does not exist in the target. Cannot find mapping. The associated mapping is not in the target folder. You can select an available mapping in the target folder. If you have no mappings in the target, you must cancel the session copy.Cannot find database connections. A database connection object does not exist in the target repository. Select connections from the target repository.
Mapping Conflicts
When you copy a session, the Copy Wizard verifies that the associated mapping exists in the target folder. If the mapping does not exist, you can choose a different mapping from the target folder.
To find available mappings in the target folder, click Browse. If the target folder does not have any mapping in it, the Copy Wizard prompts you to create one:
There are no mappings in this folder. Please create a mapping in the Mapping Designer.
You must cancel the copy process to create a mapping. When you cancel, the Copy Wizard does not copy any object. To avoid this problem you can copy the mapping to the target folder in the Designer before copying the session. If you replace a mapping with an invalid mapping, the associated sessions become invalid.
Database Connection Conflicts
When you copy a session to a different repository, the session uses the same database connection name and type as it has in the source folder. If a connection of the same name does not exist in the target, you can do one of the following:
Select any connection of the same type in the target folder. Copy the connection to the target repository. Skip the connection conflict.
If you override the lookup or stored procedure database connection in the session properties, the Copy Wizard prompts you to either copy the connection information or choose another connection. Otherwise it uses the connection name in the session properties, even if the connection does not exist in the target

folder. After you copy the session, you must verify that the lookup or stored procedure database connection exists in the target folder to validate the session.
Note: You cannot copy connection objects when you copy workflows.
Mapping Variables
When you copy a session that uses mapping variable values, the Copy Wizard either copies the variables to the target folder or retains the saved variable values in the folder.
The Workflow Manager copies the variable values to the target folder under the following conditions:
You copy a session into a folder to create a new session. The new session contains a mapping that has an associated mapping variable from the copied session.You copy a session into a folder to replace an existing session. The replaced session in the target folder does not have saved variable values.
The Workflow Manager retains the saved variable values in the target folder if you replace a session that has saved variable values.
Copying Workflow Segments
You can copy segments of workflows and worklets when you want to reuse a portion of workflow logic. A segment consists of one or more tasks, the links between the tasks, and any condition in the links. You can copy reusable and non-reusable objects in segments. You can copy segments into workflows and worklets within the same folder, within another folder, or within a folder in a different repository. You can also paste segments of workflows or worklets into an empty Workflow or Worklet Designer workspace.
Note: You can copy individual non-reusable tasks by selecting the task and following the instructions for copying segments.
When you copy a segment, you might encounter the following copy conflicts:
Duplicate name. You paste a segment into another workflow or worklet containing a task instance with the same name as the one you are copying. For example, if you copy a segment from Workflow_A containing s_Session1 into Workflow_B containing a session named s_Session1.
For reusable objects, you can resolve this conflict by replacing the task instance or renaming the task instance with a unique name. If you replace the task instance, the Copy Wizard overwrites the task instance in the target workspace. When you overwrite the segment, the conditions in the copied link overwrite the link conditions in the target workflow or worklet. If you copy and paste a task within the same workflow or worklet, you cannot overwrite the original task with the copied task. The Copy Wizard creates a copy of the task and assigns it a new name. To avoid overwriting an object instance in a target workflow or worklet, choose to create a copy of the instance instead of replace it. Each time the Copy Wizard locates a duplicate instance in the target workflow or worklet, it creates a new copy of the object you are pasting and renames it so that it does not overwrite any objects. Cannot find mapping. You paste a segment to another folder without the

associated mappings in the target folder. You must select a new mapping. If the target folder does not contain a mapping, you must copy a mapping to the target folder before you can copy the segment. Cannot find database connection. You paste a segment to another folder, but the target folder does not contain the associated database connection. If you copy to a folder in a different repository, and a connection of the same name does not exist, select any connection of the same type in the target folder, copy the connection to the target repository, or skip the connection conflict. Segment contains user-defined workflow variable. If you paste a segment containing a user-defined workflow or worklet variable, expressions using the variable become invalid. User-defined workflow variables are valid in the workflow or worklet in which they were created.
To copy a segment from a workflow or worklet:
1. Open the workflow or worklet.
2.
Select a segment by highlighting each task you want to copy. You can select multiple reusable or non-reusable objects. You can also select segments by dragging the pointer in a rectangle around objects in the workspace.
3. Copy the segment to the clipboard.
4. Open the workflow or worklet into which you want to paste the segment. You can also copy the object into the Workflow or Worklet Designer workspace.
5. Click Edit > Paste or press Ctrl+V. The Copy Wizard opens and notifies you if it finds copy conflicts.
Copying Designer Objects
You can copy Designer objects within the same folder, to a different folder, or to a different repository. You can copy any of the Designer objects such as sources, targets, mappings, mapplets, transformations, and dimensions. You must open the target folder before you can copy to it. To copy these objects, you must resolve all conflicts that occur in the target folder.
When you copy Designer objects, you might have the following copy conflicts or options:
Duplicate item name. When you copy objects you might have duplicate objects in the target folder. When you copy a mapping or mapplet, the wizard attempts to copy all the components of the mapping to the target. You might have some duplicate components in the target folder. You can resolve these conflicts individually, or you select resolutions all at once.Copy a source included in a primary key-foreign key relationship that is not included in the mapping. When you copy a mapping with a source object that has a primary key-foreign key relationship with another object not included in the mapping, the Copy Wizard asks you if you want to copy the referenced object.Retain current values in reusable Sequence Generator or Normalizer transformations. If you copy Sequence Generator transformations, select the Sequence Generator and Normalizer Current Value to retain the current value of the sequence number. When copying a Normalizer transformation, select this option to retain the current value of the generated key sequence. This option appears when you copy Sequence Generator or Normalizer transformations.Copy SAP Program information. If you copy an SAP mapping, you can choose to copy the associated installed ABAP program. Choose the Copy SAP

Program Information check box. This option appears when you copy an SAP mapping across repositories. For more information about ABAP programs, see the PowerExchange for SAP NetWeaver User Guide.
Copying Mapping and Mapplets Segments
You can copy segments of mappings and mapplets when you want to reuse a portion of the mapping logic. A segment consists of one or more objects in a mapping or mapplet. A segment can include a source, target, transformation, mapplet, or shortcut. To copy mapping segments, select and copy the segments from the Mapping Designer and paste them into a target mapping or an empty mapping or mapplet workspace. You can copy segments across folders or repositories.
To copy a segment of a mapping or mapplet:
1. Open a mapping or mapplet.
2.
Select a segment by highlighting each object you want to copy. You can select multiple objects. You can also select segments by dragging the pointer in a rectangle around objects in the workplace.
3. Copy the segment to the clipboard by pressing Ctrl+C or clicking Edit > Copy.
4. Open a target mapping or mapplet. You can also paste the segment into an empty workspace.
5. Click Edit > Paste or press Ctrl+V. If you are creating duplicate objects in a folder, the Designer assigns a unique name to the new object.