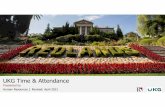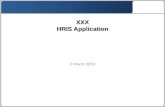Security at Fingertipsesslsecurity.com/manuals/biometrics/time-attendance/face/iFace302… ·...
Transcript of Security at Fingertipsesslsecurity.com/manuals/biometrics/time-attendance/face/iFace302… ·...

Security at Fingertips
www.esslsecurity.com


1 Getting started 31.1 Position, Posture and Facial Expressions . . . . .31.2 Enrolment Facing Directions . . . . . . . . . .31.3 Fingerprint Placements . . . . . . . . . . . .31.4 Correct usage of Touch Screen. . . . . . . . .41.5 Touch Keypad Operation . . . . . . . . . . .41.6 Main Interface . . . . . . . . . . . . . . . .51.7 Verifi cation Modes . . . . . . . . . . . . . .5
1.7.1 Fingerprint Verifi cation Mode . . . . . . . .51.7.2 Face Verifi cation Mode . . . . . . . . . .6 1.7.3 Password Verifi cation Mode . . . . . . . .7
2 Main Menu 8
3 User Management 93.1 Add User . . . . . . . . . . . . . . . . . .9
3.1.1 Input User ID . . . . . . . . . . . . . . .93.1.2 Input Name . . . . . . . . . . . . . . 10 3.1.3 Enrol Fingerprint . . . . . . . . . . . . . 113.1.4 Enrolling Face . . . . . . . . . . . . . 113.1.5 Enrolling Password. . . . . . . . . . . . 12 3.1.6 User Priviledges . . . . . . . . . . . . . 12
3.2 Edit User. . . . . . . . . . . . . . . . . . 123.3 Delete User . . . . . . . . . . . . . . . . 133.4 User Search . . . . . . . . . . . . . . . . 13
4 Communication Settings 134.1 Confi gure Networks . . . . . . . . . . . . . 144.2 Confi gure Serial Port . . . . . . . . . . . . 144.3 Confi gure Wiegand . . . . . . . . . . . . . 14
5 System Settings 155.1 Basic Parameter . . . . . . . . . . . . . . 155.2 Inteface Parameter . . . . . . . . . . . . . 165.3 Fingerprint Parameter . . . . . . . . . . . . 165.4 Face Specifi cation . . . . . . . . . . . . . 175.5 Log Settings . . . . . . . . . . . . . . . . 175.6 Update . . . . . . . . . . . . . . . . . . 17
Table of contents
I-2

Table of contents...continue
I-2.1
6 Data Management 18
7 USB Drive Management 18
8 Keyboard Settings 18
9 Auto Test 19
10 Screen Calibrating 20
11 Scheduled Bell Settings 20
12 Access Control Settings 21
13 System Information 2113.1 Record Capacity . . . . . . . . . . . . 2113.2 Device Information . . . . . . . . . . . 21
14 Appendix 2214.1 Intruction of Text Input . . . . . . . . . . 2214.2 Rules for uploading photo . . . . . . . . . 23

Summary
* Please ensure correct installation procedures.
* Take note of the position, posture and facial expres-sions.
* Take note: variations are slight movements
* The slight variations of the head angles will help the device to better recognize your face when you at-tempt to verify.
* Ensure correct fi ngerprint placements.
1. Getting Started 1.1 Position, Posture and Facial ExpressionsRecommended installation and standing distance:
For users 5-6 feet tall (1.5m-1.85m) we recommend
users stand about 2 feet (0.5m) from the wall.
When viewing your image on the device display
window, step away if your image appears too bright.
Step closer if your image appears too dark.
Recommended Facial Expressions VS Non-Recommended Expressions:
Recommended Posture VS Non-Recommended Posture:
1.2 Enrolment Facing DirectionsDuring the enrolment, position your head such way that your face appears in the center of the device display window. The device will prompt you how to move your head.
Follow the voice prompts by fi rst gently turning your head :
1.3 Fingerprint PlacementRecommended fi ngers: The index fi nger, middle fi nger or the ring fi nger; the thumb and little fi nger are not recommended (because they are usually clumsy on the fi ngerprint collection screen).
Please enrol and verify your fi ngerprint by using the proper fi nger placement mode. We shall not be held accountable for any consequences arising out of the degradation in verifi cation performance due to improper user operations. We shall reserve the right of fi nal interpretation and revision of this document. including the installation guide, access control software user manual.
3

1.4 Correct usage of Touch Screen Touch the screen with one of your fi ngertips or the edge of a fi ngernail, as shown in the following fi gure. A broad point of contact may lead to inaccurate pointing.
When the touch screen is less sensitive to the touch, you can perform a screen calibration through the following menu operations.
1. Press [Menu] -> [Auto Test] -> [Calibration] on the screen and a cross icon will be displayed. After you touch the center of the cross at fi ve locations on the screen cor-rectly, the system will automatically returns to the main menu.
2. Press [Exit] to return to the initial interface.
Smear or dust on the touch screen may affect the performance of the touch screen. Therefore, try to keep the screen clean and dust-free.
1.5 Touch Keypad Operation
Summary
* Ensure correct usage of the touch screen.
* Calibration is recom-mended for correct usage of touch screen
* Detailed explanation: see appendix 1.
4
1) Enter a number. Click[ID No], the system will automatically popup digital input inter-face. After entering the fi gures, click[OK]to save and return to the previous interface.
2) Input characters. Click [Name] button, the system will automatically popup text entry interface, after entering the text, press [X] key to save and return to the previous inter-face.
4
3) Modifi ed parameters. Click t the default parameters from the system, it will automati-cally switch other parameters.

Summary
* Ensure to familiarise main menu.
1.6 Main Interface
1.7 Verifi cation Modes1.7.1 Fingerprint Verifi cation Mode
1.7.1.1 1: N Fingerprint Verifi cation
* 1 : N - One to Many (the system compares your fi n-gerprint to all other fi nger-prints on the system.
* Successful and unsuc-cessful verifi cation
5
Under the fi ngerprint authentication mode, the fi ngerprint that are used will be com-pared to the fi ngerprint data in the device.
1. Fingeprint authentication modes:
1. Press the [Fingerprint/Face identifi cation switch]
2. Click the [fi ngerprint/Facial] short cut key on the screen.
3. Click the [fi ngerprint/Facial] short cut key on the screen.
1 - (8) Screen shortcut key and (9) Keypad shortcut key are one to one correspondence. Users can customize the shortcut keys for each function, the specifi c operation method refers to the introduction on ‘8 keyboard defi nition’.2 - (7) Showing Facial picture, it means the current device on facial identifi cation mode. (7) Showing Fingerprint picture, it means the current device on fi ngerprint identifi cation mode. Users could change the identifi cation mode through operation to (5) Fingerprint/Facial identifi cation switch key (8) Screen shortcut key or (9) Keypad shortcut key
2. Successful verifi cation, see the inter-face on above picture (right)
3. Failure verifi cation, see the interface picture on the right

Summary* 1 : 1 - One to One (the system compares your fi ngerprint to the user id en-tered before verifi cation)
1.7.1.2 1: 1 Fingerprint Verifi cation
1.7.2 Face Verifi cation Mode
* Use 1:1 when it’s diffi cult to recognise the face in normal 1:N mode.
6
1:1 Fingerprint Verifi cation
The fi ngerprint that are used will be compared to the fi ngerprint which related to user number in the device .This method is used when the user’s fi ngerprint identifi cation is diffi cult to process.
1.There are thress ways to inter the fi ngerprint authentication mode (as show left) :
1)Click the [1:1/1:G]on the screen.
2)Click the[1:1/1:G]s creen short cut key
3)Click the shortcut key corresponding to the key board.
Note: The last two kinds of methods could be available after the “1:1 / 1: G” was set to shortcut keys. See the introduction to ‘Keyboard Defi nition’
2. In the popup keyboard interface, enter the user ID, and then click the “fi ngerprint” icon (below), enter the 1:1 fi ngerprint patterns. If prompted to “nonregistered users!” Indicating the number does not exist or the number of employees is not a registered fi ngerprint.
1:G Facial verifi cation
Face recognition interface displays the current group number; the current group of users can make directly face comparison. When making user authentication of other groups, It must enter the group number or use the shortcut keys to select the group number, and then make a comparison with human faces, the system is set to sync the group as the current group.
1.The three ways to inter the 1 :G authentication mode (as show left) :
1. Click the [1:1/1:G] bottom on the screen (left 1)
2. Click the[1:1/1:G] shortcut key on the screen
3. Click the shortcut key which corresponding to the keyboard
Note : The last two kinds of methods could be available after the “1:1 / 1: G” was set to as shortcut keys. See the introduction to ‘Keyboard Defi nition’
2.In the popup keyboard interface, enter the group number, and then click the “1: G” icon (below right), enter the 1: G fi ngerprint patterns.

Summary
* Password may contain numbers ranging from 1 - 8 digits.
1.7.3 Password Verifi cation Mode
* Ensure correct pin usage
7
3.Please adopt the right pose to make facial verifi cation. See the introduction on ‘1.1 standing situation ,standing position and countenance’
4: Successful identifi cation (below)
The input password should be compared to the related user number .
1. There are 3 ways to inter the password verifi cation mode:
1. Click the[1:1/1:G]bottom on the screen
2. Click the [1:1/1:G] shortcut key on the screen
3. Click the shortcut key from the keyboard.
Note : The latter two kinds of methods could be available after the “1:1 / 1: G” was set to shortcut keys. See the introduction to ‘Keyboard Defi nition’
2. In the popup keyboard interface, input the user number and click the “key” icon to enter password verifi cation model (left 2) If prompted to “nonregistered users!” Indicat-ing the number does not exist or the number of employees is not registered fi ngerprint
3. In the popup keyboard interface , input the password and press the “OK” icon to make the password comparison
4. Successful verifi cation interface ,see below

2. Main MenuStaff has two kinds of privileges: users and administrators. Users can only use face, fi nger-print or password authentication; administrator can enter the main menu to operate all kinds of settings together with the “User” functions. In the initial interface, you can press [MENU] key to enter the main menu, as shown below:
Main menu has 10 sub-menus and three shortcut keys as shown below:
The main menu includes nine sub menus:
User: View personnel information, including ID No., name, fi ngerprint, face, cards, pass-words, privilege and group of the unit and so on. Increase, edit or delete operation the basic information.
Connection.: Set up communication parameters between the equipment and the PC, including IP address, gateway, subnet mask, baud rate, device number, communica-tions password etc..
System.: Set the system parameters, including basic parameters, interface parameters, fi ngerprints, face and attendance parameters, to maximize meet user’s needs in the functional, display and other areas.
Data: Manage the data in the device, such as delete attendance records, delete all the data, clear administer privilege, clear publicity pictures and restore the factory set-tings.
USB: By USB, the user info and attendance data etc. can be imported to the accord-ingly software to manage the user info, or transfer to other fi ngerprint devices.
Keyboard: Customize the 6 shortcut keys; press the status button to display the corre-sponding state.
Auto Test: Automatically test the function of each module if it’s working, including the screen, sensor, voice, face, keyboard and clock tests.
Bell: Set the time and ringing duration of the scheduled bell.
Access: Set the parameters of locks controlled and related access control device.
Calibration: When touchscreen response is not sensitive, enter the calibration interface to adjust.
Summary
* Access main menu
* Endure to enrol adminis-trator for security purposes
* Ensure to be familiar with menu and functions.
8
If the device does not have administrator, any person presses [MENU]key to be able to enter the menu operation; if an administrator is enrolled, it will need administrator confi rmation to enter the menu. For the safety sake, it is recommended enrolling administrator for the fi rst time of using.
Iey to be
Add user
Date & Time
System Info

3. User Management
3.1 Add User
3.1.1 Input ID no.
Summary
* If administrtor is enrolled, option will only be avail-able for administrtor.
* Enrolment of users
* Options available for when enrolling a user.
* Enter alternative user ID Numbers
9
Browse personnel information, including ID No., name, fi ngerprint, face, cards, pass-words, privilege and group of the unit and so on. Increase, edit or delete the basic information. In the main menu interface, press [User Management] to enter the user-management interface.
1. Back to Menu
2. Query User
3. Add User
4. Scroll
5. User info list
6. Choose the letters
• User ID: Input employee’s ID No. The default digit is 1~ 8.
• Name: Enter a user name. 12 characters user names are supported by default.
• Fingerprint: Enroll a user’s fi ngerprint and the device displays the number of enrolled fi ngerprints. A user can enroll 10 fi ngerprints at maximum.
• Password: Enroll a user’s password. The device supports 1-8 digit passwords by de-fault.
• Card: Enroll a user’s card
• Face: Enroll a user’s face.
• Group No.: Set the group that the user belongs to. Valid group No.: 1-24.
• Users: Set the rights of a user. A user is set to ordinary user by default and can also be set to administrator. Ordinary users are only granted the rights of face, fi ngerprint or password verifi cation, while administrators are granted access to the main menu for various operations apart from having all the privileges granted to ordinary users.
’ ID N Th d f lt di it i 1 8
In the user management interface, press [Add] button to enter add user Interface as shown below:
1.In Add Users interface,press [ID No.:1] button to enter the w ID No Setting interface, see the left Image 1: Tips: You can modify the ID No. at the fi rst enrollment. When the enrollment is completed, the ID No. could not be modifi ed.
The device allocate ID No automatically to employee, started from 1. If use the device automatically allocation ID No, this section could be skipped.

3.1.2 Input name
Use keyboard to input employee’s name.
Summary
* Detailed explanation of keyboard - see appendix 1
10
2.In the popup keyboard interface, Input user’s ID No., then click “OK” button, (If you are prompted “ID No. already exists!” means the No. are al-ready in use, then input the other no.)
Tips: The default ID No. digit is 1 to 9. If need to extend the digit, please contact our Business Representative or presales technical support.
3. ID No. input is completed, see the left Image 3. Press [Save] button to save the current information and back to the previous interface; press [User]button not to save the current informa-tion, and directly back to the previous interface.
1:In Add Users interface, press [Name]to enter the name input interface, see the left Image 1.
2.In the popup keyboard interface, enter user’s name and then click the “X” button, see the left Image. For the operation of the keyboard interface, see “Keyboard Help”. Tips: The Device default name digit is 1~ 12.
3. Name input is complete, see the left Image3. Press [Save] button to save the current information and back to the previous interface; press [User] button not to save the current informa-tion, and directly back to the previous interface.

3.1.3 Enrolling a Fingerprint
3.1.4 Enrolling a Face
Summary
* Ensure correct placing of fi nger.
* Up to 10 fi ngers per user can be enrolled.
* Ensure to follow instruc-tions, and not to make big moverments.
* Angles of diffi rent facial reading is very small.
11
1:In Add Users interface, press [Fingerprint]button to enter the interface , see the Im-age 1. In the popup fi ngerprint Enrollment interface, follow the screen tips, press fi nger on the sensor in the right way. See “1.1 How to press fi nger”.
Press one fi nger 3 times in the proper way. If successes, the screen tips will show up(see the left Image 3)and will automati-cally back to the Add Users interface. If fail, the screen tips will show up and back to fi ngerprint Enrollment interface and redo the step 2.
1. Press [Fingerprint] to use other fi ngers to backup and 10 fi ngerprints can be enrolled at most.
2. Press [Save] to save the info and back to the previous interface, or press [User] not to save and back to the previous interface.
1. In Add Users interface, Press [Face]button to enter the face enrollment interface, see the left Image 1:
2. In the popup Face Enrollment inter-face (see left Image2), according to the voice tips to a small range around rotor, the rise , bow and other actions aimed at the different parts of the face all entering into the system, to make verifi cation more accurate. See the introduction of “Verifi cation posture” .
3. After enrolling successfully, screen tips will show up, and will automatically go back to the Add Users interface (see left Image 3).
i
3tg(

3.1.5 Enrolling Password
3.1.6 User privileges
3.2 Edit User
Summary
* Ensure correct procedure of adding an administrator.
12
1. In Add User interface, Press [Pass-word] button to enter the password settings interface, see the left Image 1.
2:In the popup keyboard interface, input your password, then click “OK” button, see the left Image 2. Accord-ing to the screen tips to input your password again, and then click “OK” button to save.
Tip: Default password digits is 1-8
3. Password input is completed. Press [Save] button to save the current infor-mation and back go to the previous in-terface; press [User] button not to save the current information, and directly back to the previous interface.
3
mttb
1. In Add Users interface, press [User] button, you can change the user privilege to Administrators, see the left Image1.
Note: Staff has two kinds of privileges:users and administrators. Users can only use face, fi ngerprint or password authentication; administra-tor, owning the Users’ function and can also enter the main menu to operate all kinds of the settings.
2. After completion of editing, see the left image. Press [Save] button to save the current information and back to the previous interface; press [User] button not to save the current informa-tion, and directly back to the previous interface.
a
2lttbti
Please select any user from the user list, then enter the interface of editing user .
The ID Number is not promised to modifi ed ,and other operation the same as the rogress of register user .It is Ok to re-enrol the fi ngerprint ,face , password ,also modifi ed the administration authority and the Group Number

3.3 Delete User
3.4 User Search
4. Communication Settings
Summary
* Ensure correct user ID before deletion.
* 2 Options to search for uers.
13
1. In the editing interface, Press [Delete],than enter the Setting Group Number interface as the picture.
2. Press [Delete],the user information has been all delete; Press [back], then return to the previous interface.
3. In the editing the user interface, the press of the name, fi ngerprint, face, and password could delete the infor-mation as needed.
1. In the user management interface, press the[Query] then entry the ID Num-ber Query interface
OR
Name Search
In the user management interface, press fi rst letter of the user name in the letter list area “as the below picture.
While enrolled many users ,the management could fi nd any user as need faster by the “ID Number” ,and “name” searches
2. Entering the ID in the new interface (picture left), press [OK ],then the user will show.
The setting of communication between the PC and equipment is including the IP address , gateway, subnet mask, baud rate, device number , signal code, and so on.

4.1 Confi gure Networks
4.2 Confi gure Serial Port
4.3 Confi gure Wiegand
Summary
* Note: Do not set IP ad-dress the same as connect-ing pc.
* Settings may be changed as needed.
* Ensure correct option for client needs.
* High Baud rate for RS232
* Low Baud rate for RS485
14
When the equipment connecting with PC by TCP/IP, please kindly check the settings below :
Machine IP address: Default IP is 192.168.1.201, and it is ok to modify as needed ; Do not set IP address as same IP from PC that the device connected with.
Subnet mask: Default mask 255.255.255.0, it is Ok to modify as needed.
Gateway address: the Default gateway address is 0.0.0.0, if the equipment and PC is not in the identical network seg-ment, set up the gateway address fi rstly.
When connecting with the PC via RS232/485, please use settings below:
RS232: When the RS232 is used, ensure the setting is set to “ON”;
RS485: When the RS485 is used, ensure the setting is set to “ON”;
Baud rate: The rate at which fi ngerprint machine communicate with the PC , there are fi ve kinds of options 9600, 19,200, 38,400, 57,600, 1.15200 bit/sec, the high speed com-munication is faster ,and recommend for the RS232 communication ; The low speed communication is stable, and recommended for the RS485 communication;
Connection password: To ensure the security of time and attendance databases , you could set the connection password . The system default password is 0(if the password does not exist), it is allowed to change to other values, after setting up, be sure to input this password before the software communicate with the equipment , otherwise you will fail to create connection between the fi ngerprint unit and PC software. The connection password length is 1 ~ 6.
Wiegand Format: The system has two built-in formats Wiegand 26-bits and Wiegand 34-bits, and also supports the format customization function to meet individualized requirements.

5. System Settings
5.1 Basic Parameter
Summary
* Ensure correct settings as per client specifi cations
15
Pulse Width: Refers to the width of the Wiegand pulse in microseconds. The default value scope of the pulse width is 1–1000.
Pulse Interval: Refers to the interval of the Wiegand pulse in microseconds. The default value scope of the pulse width is 1–10000.
Output: Refers to the contents output upon successful verifi cation. You can select the “User ID” or “Card Number” as the output.
Failed ID: Refers to the value output by the system upon verifi cation failure. The output format is subject to the setting of “Wiegand Format”. The default value scope of Failed ID is 0–65535.
Site Code: The site code is used for a customized Wiegand format. The site code is simi-lar to the device ID, but the site code is customizable and can be duplicated among different devices. The default value scope of the Site Code is 0–255.
Client specifi c needs can be adjusted in the system settings. The following set-tings are avaiailable to change: interface parameter, fi ngerprint face , time and attendance parameters
Date/Time: Setting the data and time of the equipment.
Date Format: Setting the data format in the original interface
Keyboard Beep: Setting the voice of keyboard. If “ON”, there will be beep .If “OFF, It will be not
Voice : Setting the equipment with voice : If “ON”, there will be voice .If “OFF, It will be not
Volume(%): Setting the volume of the voice
Power key: Setting the power key of equipment . While the “ON”, the power key will be will be invalid. While the “OFF”, the quipment will be closed after pressed power key 3 seconds.

5.2 Interface Parameter
5.3 Fingerprint Parameter
Summary
* Personal and display set-tings
* Low threshold: slower reading, more accurate
* High threshold: faster reading, less accurate
* Algorithms: V9 and V10 are not compatible, ensure correct enrolment and verifi cation.
16
1: 1 matching threshold: User ID + FP (lower threshold for higher security)
1: N matching threshold: Higher threshold for this function, due to speed.
Language: To change and set the language.
Display Style: Setting the display of the Initial Interface. Two modes “Clock screen” and “Full screen” as option.
Toolbar Style: The Style of the Initial Interface shortcuts. 2 styles :”Auto hide” and “Al-ways Display” as option . 1. “Auto hide”: Status bar could show and hide by setting ; 2.“Always Display”, the status bar will show in the Initial Interface forever.
Default Verify Mode: Two default modes: 1. Fingerprint 2. Face
Pictures Delay: Setting a period about the change of the picture. (supporting 3-999 seconds)
Sleep Time: When device is not in operation, it will enter sleepmode (according to settings). With a keystroke of fi ngerprint, the system will exit sleep mode.
User ID + FP (lower threshold for higher secu
1:1 reorganization repeat times: while adopt the 1:1 or the Password.
The equipment will be Ok to repeated identifi cation for the user after failed identifi ca-tion .eg: Unenrolled fi ngerprint ,and the fi ngerprint touch is not good.
Algorithm Version: There are two fi ngerprint algorithm version 9.0 and10.0 as option for the customers. Please kindly notice: the fi ngerprint templates from algorithm version 9.0 and10.0 is incompatiable.
The fi ngerprint image display: There are tow options: Display forever and No display , Please kindly choose as you need so that the fi ngerprint image to show or not in the display while enrolled or reorganization.

5.4 Face Specifi cation
5.5 Log Settings
5.6 Update
Summary
* Ensure verifi cation mode corresponds to the thresh-old as needed by client and amount of staff.
* Ensure to keep logs back-up up, and not overfl owing the limit.
17
1: 1 matching threshold: User ID + Face (lower threshold for higher security)
1: N matching threshold: Higher threshold for this function, due to speed.
User ID + Face (lower threshold for higher se
Enrol Mode: Setting user enrol mode.There are two modes, combined Enrol and face. If you choice “combined enrol” ,after you enrol face, you must enrol fi ngerprint or password. If you choice “face”,you only need enrol face. This option is invalid for ad-min. The terminal set “combined enrol” to admin.
Enrol way : The way of registration for the new user by face .
Exposure: Set the value of Exposure.
Gain: Set the value of Gain.
Quality: Set the value for matching facial module
Log Alert: When the remaining log is less than the number setting, the device will alert automatically( Valid setting:199).
ReCheck Time(M): Within the time setting(Unit: Minute)
Card Only: “Yes” means only card authentication is OK. “NO” means after card au-thentication, the user should do a fi ngerprint authentication.
aining log is less than the number setting th
Using this function to update the fi rm-ware from USB drive.

6. Data Management
7. USB Drive Management
8. Keyboard setting
Summary
* Ensure correct function be fore deleting data or information.
* Ensure correct USB stick are used, and test data before transferring.
18
Delete Transactions: Delete all logs in the device.
Delete All Data: Delete all data, includ-ing user information, fi ngerprints, face and logs.
Clear Administrator: Clear Administrator privilege of all the admininistrator.
Delete Picture: Delete all the pictures uploaded from USB.
Reset All Default Settings: Reset all the Parameter to default settings.
Workcode: Reset all workcodes
Download Transactions: Download all logs in the device to the USB drive.
Download User: Download all user infor-mation, fi ngerprint templates and Facial templates to the USB drive.
Download User photos: Download regis-tered user id photos
Upload User: Upload all user information, fi ngerprint templates and Facial tem-plates from USB drive to the device.
Upload Photo: Upload the JPG fi le named by user ID from USB drive to the device. When the user identify success-fully, the picture appears.
Upload Picture: Upload the JPG fi le which the name start with “ad_” from USB drive to the device. These picture will appear on the initial interface.
Defi ne F1-F6 as shortcut key, such as Time attendance status key, function shortcut key etc. On the initial interface, press the shortcut key, then go to the selected function interface.
1. On the main interface, press [key-board] button, then go into the key-board setting interface.

Summary
* Ensure Auto test have deen done before siging over to client.
19
9. Auto Test
On the keyboard setting interface, press “add” key to add a new shortcut key. Press the existing shortcut entry to modify the shortcut key.
3. Shortcut key: F1 - F5. (F6 is assigned to be Facial and Fingerprint switch key, and can’t be changed)
Function: Include status, Face group 1, Face group 2, Face group 3, Face group 4, Face group 5, switch mode.
Status function includes checkin, check-out, breakin, breakout, overtimein, overtimeout.
AutoTest function can test each module in the device automatically, including Touchscreen, Fingerprint sensor, speaker, Facial authentication camera, key-board, and RTC.

10. Screen Calibrating
11. Scheduled Bell Setting
Summary
* For ease of use, do a calibration when device is strated up for the fi rst time.
* Bell settings can be used to notify staff when tea time, lunchbreaks or any breaks are allowed.
20
If the touchscreen is not sensitive, use the calibration function to adjust the screen.
1. Press[Menu] key, go into main inter-face.
2. Press[Calibration] button, go into touchscreen calibration interface.
3. Follow the prompt on the screen and click the centre of the mark on the screen.
4. If calibrating successfully, then the system will go back to the main inter-face automatically. Or calibrate again.
Its
1f
2t
33as
4sf
1. On the main interface, press [bell] button, go into scheduled bell setting interface.
2. On the scheduled bell setting in-terface, press the entry, then start to modify.
3. Modify the scheduled bell setting.
Time: the time when the bell ring.
Ring: choose the sound which the speaker sound.
Volume(%): the volume of the sound.
Times: the times of the ring. State: whether to use the scheduled bell function.

12. Access Control Setting
13. System Information
13.1 Record Capacity
13.2 Device Information
Summary
* Ensure correct door delays time settings as per client request.
21
Lock Delay(S): Time duration of lock drive (Valid setting:1 - 10)
DoorSensor Delay(S): Some segment time which begin after door has been opened(Valid setting:1 - 99)
DoorSensor Mode: there are three op-tions: none( NONE), normal open (NO), normal close(NC) .
The none means the door Sensor doesn’t apply, Normal Open is defi ned that the door can be set to a Passage Mode. Normal Close means that the door is closed in the normal work condi-tion.
Alarm Delay(S): The time after the de-vice fi nd the current DoorSensor mode is different from the Setting, then begin alarm (Valid setting:1 - 99)
System Information enables user to view the memory status and the aditional information of the device.
“Records” shows the number of regis-tered users, administrators and pass-words of the device. The capacities of fi ngerprint, registered fi ngerprints, atten-dance log, and existed records will be displayed with fi gures as shown left.
Users can examine terminal name, se-rial number, edition info, vendor, and manufacture time of the device in Device Information.

14. Appendix14.1 Appendix 1 - Instruction of Text Input
22
This device supports Chinese , English, number and symbolic inputs. A text input interface will pop automatically after click the places which need to input text, such as “Name” button as below:
1.Click “Name” button in the “Add” interface.
2.Click keypad to input the text, the interrelated words will be listed in the word list.
3.Directly select the words while the vocabulary what you need occurs in the word list. The selected words will be dis-played on the “Name” button synchronously. Repeat the 2 nd step to input next text.
4.After inputting name, click “Exit” button to turn off the key-pad interface, and return to superior menu.
Microwave Man Manual Manage

14.2 Appendix 2 - Rule explanation of uploading publicity photos
1. The format of photos should be JPG format. Other formats are not supported.
2. The fi le name of the publicity photos should be ad_0 - ad_9. For example, ad_1.JPG is valid .
3. The fi le name will not be changed after be uploaded to the device. If user would like to change the photo, just up-load the new photo with same fi le name to cover the former one.
4. Each photo can’t be over 20 K. Or it can’t be uploaded.
5. The photo’s resolution should be not bigger or smaller than 320(W)*210(H),
6. Publicity photos are limited to 10.
23

#24,Shambavi Building, 23rd Main,Marenahalli,JP Nagar 2nd Phase, Bangalore - 560078Phone: 91-8026090500 | Email : [email protected] www.esslsecurity.com