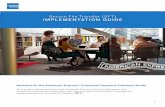Secure File Transfer System
Transcript of Secure File Transfer System

LiquidFiles
Secure File Transfer System
User Guide

NDUS CTS 2 | P a g e
Secure File Transfer System via Email NDUS faculty, staff, and students have a new method for sending and receiving files containing sensitive
information or for sending and receiving files that exceed Outlooks file size limitation. LiquidFiles is a
secure file transfer system for person-to-person email communication. LiquidFiles can be accessed in
two ways: online or through an installed Outlook plugin. Files can be shared securely with users inside or
outside the NDUS system. LiquidFiles works fast, just as you would expect with standard email.
Accessing LiquidFiles Online
1. Navigate to this URL: https://sendfiles.ndus.edu
2. Use your IdM (identity management system) user ID and password to log in. Once logged in,
your account will be created and you are ready to start using the application.
NOTE
IdM also refers to the same ID
and password you use to log
into PeopleSoft, Financials,
Campus Connection, and
HRMS.

NDUS CTS 3 | P a g e
Sending Files Using the Standard Compose Window from the Web
1. Select recipients – type the recipients email address. LiquidFiles is not tied to any directory
information however your browser may remember previous email addresses. Address fields
include: To, Cc, and Bcc.
2. Type the Subject and Message to your recipients.
3. Add Files, you can add files up to the max size displayed for your Group.
4. Message expires after: by default, the maximum number of downloads per recipient is 2. There is
no need to indicate a value in this field.
5. Private Message — a Private Message is a message where the Message is not included in the email
sent to the recipients. When sending a Private Message:
• The recipients will get a generic email telling them to click on the link to view the message.
• You will get a read receipt when the recipient has viewed the message as well as when any
attachments has been downloaded.
• You can send a Private Message without any attachments.
1
2
3
2
4
6
7
5

NDUS CTS 4 | P a g e
• It's not possible to send a Private Message with the permission that Anyone can download
— in order to send a Private Message, authentication is required.
6. Limitations – displays the maximum file size allowed in LiquidFiles. Clicking Blocked Extensions
produces a list of file extensions that cannot be transmitted through LiquidFiles.
7. When you're ready, click Send. As a sender, you will receive a receipt when your recipients
accessed the secure attachments/private messages.
How Recipients Retrieve Files
NDUS Recipients Will log in using their IdM credentials (username and password) to access the link.
External Recipients
Since external users do not have IdM credentials, they log in with their email address as their ID. This
initiates a validation code which is sent to their email account and makes the link accessible.
BEST PRACTICE
Let external recipients know
what they can expect in the
message you send them.

NDUS CTS 5 | P a g e
Requesting Files Using LiquidFiles Online
LiquidFiles’ Request File option provides an easy way for you to request files from someone. There's no
prior registration required and no need to walk someone through the process over the phone.
To send a file request, make sure you have navigated to https://sendfiles.ndus.edu
1. Click the gear icon located in the upper right corner of the page of the compose page.
2. Choose Request File.
3. Compose your message then click Request File.
Optional: check “Send a Copy to Myself” if you wish to receive a copy of the message.
Clicking the Request File button delivers an email message with a unique File Request link. The email will
look something like this:
1
2
3

NDUS CTS 6 | P a g e
When the user clicks the File Request link, they will be taken to a page that will look something like this:
1. The recipient types their comments in the Message area,
2. clicks the green Add Files button to attach the file,
3. and when finished, clicks the blue Send button.
NOTE
The File Request link is
one-time use only and
will expire once the files
have been delivered.

NDUS CTS 7 | P a g e
Filedrop
Filedrop is an easy way to receive files with no prior registration required. A Filedrop is a permanent URL
that you can use to receive files. You can for instance:
• Add this link to your email signature. • Post in forums and other public places where you also would be comfortable to post your email
address. • Send to anyone in a private email for them to use when sending files to you repeatedly.
You can get to your Filedrop link by clicking on your account information in the upper right corner of the screen.
Scroll down to the bottom of the page:
You will see two links, one random and one with your email address.
The random link is a link which can't be guessed so it is safer to post in places when you're not sure if you want to share your email address. If the link ever falls in the wrong hands, you can always go back to this page and click on the "Reset Filedrop URL" button. This will generate a new random Filedrop URL for you.
NOTE: this automatically expires your previous URL so anyone who tries to use the previous URL will get a “404 page not found” message.
The link with your email looks nicer and is easier to validate if someone has to type it in. But this link will never expire (unless you change email address).

NDUS CTS 8 | P a g e
When someone visits your Filedrop URL (https://sendfiles.ndus.edu/filedrop/~8fcpQc in this example), they will see a page like this:
Anyone who visits this page will be able to send files to you by filling in all the fields, clicking on the "Add Files" button and clicking "Send." Notice that there is no "To" field. Since this is your Filedrop URL, all files sent here will always be delivered to you.
FileLinks
Using FileLinks an easy way to send links to individual file. FileLinks are direct links to files. The primary
use case is to be able to send links to files when you don't necessarily know the recipient beforehand, or
just want something quick and easy. It's also great for posting links in online forums, in instant
messaging apps and so on.
The FileLink interface can be reached by selecting FileLink in the menu bar.

NDUS CTS 9 | P a g e
The main FileLink interface looks like this, with the following options.
1. The Tab to create new FileLinks. 2. The Tab to list existing FileLinks. 3. The Tab to list available files, so that you can create FileLinks without uploading new files. 4. Selecting a new file to create the FileLink. 5. Creating the FileLink after the file has been selected. 6. Limitations on file size and file type will be listed here.
Creating a FileLink
When selecting a file, you will have the following options.
1. The selected file, with file size and remove button. 2. When enabled, you will receive a confirmation email after each download of the FileLink. 3. When you're ready, Create Link to create the FileLink.
The FileLink Page
When a user is visiting the FileLink, they will see the following page.
1 2 3
4 5
6
1
2
3

NDUS CTS 10 | P a g e
1. The file details including filename, file size and SHA-1 checksum. 2. The download button. 3. Clicking the copy FileLink to clipboard button will copy the URL to the FileLink to the clipboard. 4. Toggle Download Receipts on and off.
1
2
3 4
NOTE
The "Copy FileLink to Clipboard" function lets you paste the FileLink
in a chat message, post on a forum, post in SharePoint or
anywhere else where you want to make this file available.

NDUS CTS 11 | P a g e
Accessing LiquidFiles Using the Outlook Plugin
Download the LiquidFiles Outlook plugin here: https://man.liquidfiles.com/clients/. Once the plugin is
installed and enabled in Outlook, an additional Secure Attach tool appears at the end of the ribbon
when creating a new message or replying.
The Secure Attach drop-down menu provides these options:
1. Secure Attach — any file you would normally attach using the attach icon on Outlook can be
attached using this Secure Attach button instead. This will cause any file attached to the email to
be sent using LiquidFiles.
2. Attach Folder — you can also attach a folder at once and all files in this folder will be attached
to this email.
3. Secure Attach All – this setting can automate that every Outlook attachment be sent through
LiquidFiles. This is not recommended.
4. File Request —provides an easy way for you to request files from someone.
5. Private Message — a Private Message is a message where the Message is not included in the
email sent to the recipients. See previous information.
6. Select Existing Files — any file you've already sent that hasn't expired is available to send again
without having to upload the file again.
7. Options — settings for the plugin within Outlook. See section entitled “LiquidFiles Outlook
Plugin Account Options” for more detailed information.
NOTE
Admin.exe is the recommended plugin to install.
Contact your IT staff for assistance if you do not have
admin rights to install this plugin.
1
2
4
5
3
6
7

NDUS CTS 12 | P a g e
Outlook Settings and Configuration
The first time you attach a file to LiquidFiles, you will see this login window:
Verify or input the following information:
• Server: https://sendfiles.ndus.edu
• User name: input your IdM username (firstname.lastname)
• Password: input your IdM Password
Please note that you only have to fill this in once. The LiquidFiles Outlook plugin will keep you logged in
even if you change your network password.
LiquidFiles Outlook Plugin Account Options
This section is for your information only. There
is no need to change these settings.
• Logged in as: displays the currently
logged in user.
• Logout – clicking this link will require
you to reconfigure the connection.
• Online Help – click this link to access
Liquid Files online help

NDUS CTS 13 | P a g e
Windows Transfer Agent Options
• Max files to drop: this is the number of files you can attach at once and how long you want to
see the window visible after you've sent the files.
• Keep file visible after they have been sent, ms: (ms refers to milliseconds)
Outlook Plugin Options
• Add message to email: you can place the LiquidFiles Attachment information after your
signature, placed below the body your email or at the top of it (please see the recipient email to
see how the attachment information looks).
Upload Message Body
• Send the message using HTML, as plain text, or do not send any message through LiquidFiles.
• Automatic Send via Secure File Transfer for attachments of MB: As a default, Outlook’s
limitation for attachments is 10 MB. This setting specifies that files exceeding the threshold
indicated will automatically be send via LiquidFiles.
Who to Contact for Support
Contact the NDUS Help Desk using any of these methods:
• Navigate your browser to: https://helpdesk.ndus.edu
• Call: 1-866-457-6387
• Email: [email protected]