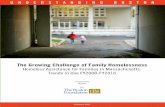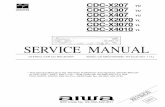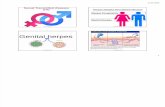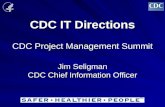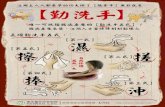Using the Westat Secure Transfer System (WSTS) - CDC
Transcript of Using the Westat Secure Transfer System (WSTS) - CDC

Using the Westat Secure Transfer System (WSTS)
Welcome to the National Hospital Care Survey! You now have a username and password to sign on to the Westat Secure Transfer System (WSTS) maintained by Westat, an agent of the CDC’s National Center for Health Statistics (NCHS). Using this system allows for secure transfer of your UB-04 or EHR data. If you need assistance at any point, please contact your Regional Operations Manager.
Getting Started - Sign On
To transmit your files, please visit the Westat Secure Transfer System (WSTS) at https://secureTransfer2.westat.com.
The Sign On page is the first page you will see from the site. This page contains fields for your Username and Password, a “Sign On” button to send this information to the WSTS and a “Reset” button to clear it.
Enter your authentication information, using either your computer keyboard or the on-screen clickable keyboard, which you can open by clicking on the keyboard icons next to the username and password. Using the clickable keyboard gives added security against hackers.
1

Using the Westat Secure Transfer System (WSTS)
When you press the Sign On button, your username and password are transmitted securely (via HTTPS) to the WSTS. If your sign on attempt fails, you will see an error message in the banner above the sign on box. If you attempt to sign on too many times in a short period of time your account may get permanently locked out of the system. If this happens, contact your Regional Operations Manager.
If your sign on is successful you will be rewarded with a success message.
First Sign On
WSTS detects if you have not logged in before and provides an option to install the Upload Wizard. We strongly recommend that you install the Wizard if possible. Using the Wizard provides integrity checks of transmitted files, supports uploading multiple files at once and allows you to zip files for uploading files quickly. If the wizard has loaded, you will see the “Launch Upload Wizard” button under Upload Files.
2

Using the Westat Secure Transfer System (WSTS)
You may be prompted to try to install the Upload/Download Wizard, in which case you will see:
We understand that you may not be able to install ActiveX components on your PC due to security restrictions. Should this be the case, refer to the Troubleshooting section of this manual for an alternate way to upload your files. If you are able to install the component, follow the steps below.
First, click the “reinstall the ActiveX Upload/Download Wizard” link as seen in the screenshot above.
Click on the “Install the Upload/Download Wizard (ActiveX)” button.
You will see the screen change to reflect the status and an install dialog should appear shortly thereafter.
3

Using the Westat Secure Transfer System (WSTS)
Once completed, the status window below appears.
Click the “OK” button.
If the wizard installed successfully, you should see a screen that looks like this. This is also the screen you will see when you subsequently sign on to the system.
4

Using the Westat Secure Transfer System (WSTS)
The Home Screen
From the “Home” screen shown above, you can perform a number of tasks, such as clicking on Account Options to change your notification settings or password. To sign out of the site, click on the Sign Out link. To upload files to the site, click on the button at the bottom of the page to launch the Upload Wizard. The next section will take you step by step through the Upload Wizard screens.
Uploading a File or Files
Clicking the Upload Wizard link opens the following window:
Clicking on the “Add File” button brings you to a file selection window. You can then navigate to the folder that contains the file(s). Select one or more files and then click on the “Open” button.
5

Using the Westat Secure Transfer System (WSTS)
You will then be prompted to choose your upload options.
The Notes box is where you will enter the text describing the contents of the transmission. It is very important to enter the following information into the Notes field above:
1) Number of files submitted 2) File format 3) Timeframe of the files being submitted 4) Number of visits in the file(s)
If you choose to upload files as a zip, you will be prompted to enter a name for the zip file. WSTS will handle the zipping of the files prior to transmission and the zip file will then be transferred.
Clicking “Next” transmits the file(s) to the secure server. You will see a screen flash by (this is the email being sent by the server) and then you will see the confirmation screen shown on the next page.
6

Using the Westat Secure Transfer System (WSTS)
You will receive a confirmation email from SecureTransfer2 for each file that was transferred. If you bundle a number of files in a zip, you will only receive a single email.
The file that was transferred, along with a tracking ID and size and any notes/comments are displayed in the message. Note that integrity checking is done as part of the process.
7

Using the Westat Secure Transfer System (WSTS)
If you click the URL near the bottom of the email, you will be returned to the Sign-On page. Once logged in, you will see the history associated with your file.
If you click on the ID# link, you see the log of events related to the upload.
8

Using the Westat Secure Transfer System (WSTS)
Troubleshooting
Common Reasons Access is Denied
For security reasons the SAME message is displayed to anyone who fails to sign on for any of the following reasons.
1) Username is incorrect 2) Password is incorrect 3) Account has been suspended (too many incorrect sign-on attempts, password aging, or manual
administrator action) 4) IP address has been locked out (too many incorrect sign-on attempts, often with different
usernames)
Note, you will only be told that access was denied, not WHY access was denied.
Webpage Has Expired
Use of the browser’s Back or Forward buttons occasionally result in a “Webpage has expired” message in the browser. Clicking on Refresh often resolves the issue.
9

Using the Westat Secure Transfer System (WSTS)
Warning Message When Signing On
If you cannot install the wizard or it failed to install, you may see red Warning messages alerting you that the file wizard did not load. The following section explains how you can upload files without using the Wizard.
10

Using the Westat Secure Transfer System (WSTS)
Installing the Wizard on browsers other than Internet Explorer
If you are using Chrome or Firefox, for example, the site will show you the JAVA installer and you will see this on your first log in.
Try to install the Java version of the wizard by clicking the install button.
When the Java dialog pops up, click “Run” and follow the prompts.
You can then continue from “Uploading a File or Files” found on Page 5.
11

Using the Westat Secure Transfer System (WSTS)
Uploading Files Without Using the Wizard
If you cannot install the Upload Wizard for any reason or have chosen not to, you will be presented with an alternate version of the Home Screen. At the bottom, you will see the following under “Upload a File”.
Click the “Browse” button to bring up the Dialog box shown below and then navigate to the file you are transmitting.
Enter notes regarding the file and then click the “Upload” button. Note that you can only select and upload one file at a time when the Upload Wizard is not installed. After the file has been uploaded, you will receive an email message similar to the one shown below. Note that WSTS cannot confirm the integrity of the file, since the upload Wizard was not used.
12

Using the Westat Secure Transfer System (WSTS)
Uploading Problems
If your file(s) failed to be transmitted, you may see something on the banner like this:
You cannot upload a file with the same name if one exists in your folder.
A common reason for this error is that your session has expired or timed out. Please reconnect and try your transmission again. However, if the file exists on the server, a message like this appears on the Home screen:
13

Using the Westat Secure Transfer System (WSTS)
Appendix
Supported Web Browsers
MOVEit DMZ has been tested against and fully supports the following major browsers:
• Internet Explorer version 5.0 and higher o Internet Explorer 5.5 and higher preferred o when using MOVEit Upload/Download Wizard (ActiveX or Java)
• Netscape Navigator version 6.0 and higher o Netscape 7.0 and higher preferred o when using MOVEit Upload/Download Wizard (Java - Windows/*nix Only)
• Opera version 6.0 and higher • Mozilla version 1.0 and higher
o Mozilla 1.6 and higher preferred o when using MOVEit Upload/Download Wizard (Java - Windows/*nix Only)
• FireFox (all versions) o when using MOVEit Upload/Download Wizard (Java - Windows/*nix/Mac OS X)
• Konqueror under KDE on Linux • Safari under Macintosh OS X
o when using MOVEit Upload/Download Wizard (Java Only)
= Indicates this client can perform integrity checking, an essential requirement of non-repudiation.
At the present time, there are Java bugs in certain browsers which make use of the Java-based MOVEit Wizard impossible in these browsers:
• Opera (all platforms) • Konqueror (this browser is available only for Linux systems running KDE) • Mozilla on MacOS (use Firefox instead)
Furthermore, use of the MOVEit Java Wizard on the Macintosh version of Firefox requires that you use the Java Preferences applet to select Java 1.5 (rather than 1.4.2).
As many of the open-source browsers allow end users to “vote” for bug fixes, please contact Ipswitch for information on how to vote for the related bug fixes on your favorite browser. Despite these browser bugs, MOVEit DMZ API for Java, and MOVEit Xfer for Java will still work on these platforms because MOVEit DMZ’s core Java transfer code does not depend on the local browser.
14