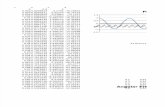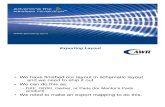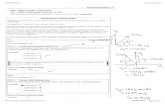SECTION 2: HW3 Setup · 2016. 10. 5. · Create a hw3-final tag on the last commit and push the tag...
Transcript of SECTION 2: HW3 Setup · 2016. 10. 5. · Create a hw3-final tag on the last commit and push the tag...
-
SECTION 2:HW3 Setup
slides borrowed and adapted from Alex Mariakis,CSE 390a,Justin Bare, Deric
Pang, Erin Peach, Vinod Rathnam
mailto:[email protected]
-
LINKS TO DETAILED SETUP
AND USAGE INSTRUCTIONS
● All References● http://courses.cs.washington.edu/courses/cse331/16au/docs.html
● Working from home (& setup info): Java, Eclipse, SSH● http://courses.cs.washington.edu/courses/cse331/16au/tools/WorkingAtHom
e.html
● Editing, Compiling, Running, and Testing Programs● http://courses.cs.washington.edu/courses/cse331/16au/tools/editing-
compiling.html
● Eclipse Reference● http://courses.cs.washington.edu/courses/cse331/16au/tools/eclipse_referen
ce.html
● Version Control - Git● http://courses.cs.washington.edu/courses/cse331/16au/tools/versioncontrol.
html
● Assignment Submission
● http://courses.cs.washington.edu/courses/cse331/16au/tools/turnin.html
http://courses.cs.washington.edu/courses/cse331/16au/docs.htmlhttp://courses.cs.washington.edu/courses/cse331/16au/tools/WorkingAtHome.htmlhttp://courses.cs.washington.edu/courses/cse331/16au/tools/editing-compiling.htmlhttp://courses.cs.washington.edu/courses/cse331/16au/tools/eclipse_reference.htmlhttp://courses.cs.washington.edu/courses/cse331/16au/tools/versioncontrol.htmlhttp://courses.cs.washington.edu/courses/cse331/16au/tools/turnin.html
-
DEVELOPER TOOLS
● Remote access
● Eclipse and Java versions
● Version Control
-
VERSION CONTROL
-
WHAT IS VERSION
CONTROL?
● Also known as source control/revision control
● System for tracking changes to code
○ Software for developing software
● Essential for managing projects
○ See a history of changes
○ Revert back to an older version
○ Merge changes from multiple sources
● We’ll be talking about git/GitLab, but there are
alternatives
○ Subversion, Mercurial, CVS
○ Email, Dropbox, USB sticks (don’t even think of doing this)
-
VERSION CONTROL
ORGANIZATION
● A repository stores the
master copy of the project
○ Someone creates the repo for a new
project
○ Then nobody touches this copy directly
○ Lives on a server everyone can access
● Each person clones her
own working copy
○ Makes a local copy of the repo
○ You’ll always work off of this copy
○ The version control system syncs the
repo and working copy (with your help)
git
Working
copy
Working
copy
Repository
-
REPOSITORY
● Can create the repository anywhere
○ Can be on the same computer that you’re going to work on, which might be ok for a personal project where you just want rollback protection
● But, usually you want the repository to be robust:
○ On a computer that’s up and running 24/7■ Everyone always has access to the project
○ On a computer that has a redundant file system■ No more worries about that hard disk crash
wiping away your project!
● We’ll use CSE GitLab – very similar to GitHub but tied to CSE accounts and authentication
-
VERSION CONTROL
COMMON ACTIONS
Most common commands:
● add / commit / push
○ integrate changes from your working
copy into the repository
● pull
○ integrate changes into your working
copy from the repository
Working
copy
Repository
git
push
pull
-
VERSION CONTROL
UPDATING FILES
In a bit more detail:
● You make some local changes,
test them, etc., then…
● git add – tell git which changed
files you want to save in repo
● git commit – save all files you’ve
“add”ed in the local repo copy
as an identifiable update
● git push – synchronize with the
GitLab repo by pushing local
committed changes
Working
copy
Repository
git
push
pull
-
VERSION CONTROL
COMMON ACTIONS (CONT.)
Other common commands:
● add, rm
○ add or delete a file in the working copy
○ just putting a new file in your working
copy does not add it to the repo!
○ still need to commit to make permanent
Working
copy
Repository
git
push
pull
-
THIS QUARTER
• We distribute starter code by adding it to your GitLab repo. You retrieve it with git clone the first time then git pull for later assignments
• You will write code using Eclipse
• You turn in your files by adding them to the repo, committing your changes, and eventually pushing accumulated changes to GitLab
• You “turn in” an assignment by tagging your repo and pushing the tag to GitLab
• Do this after committing and pushing your files
• You will validate your homework by SSHingonto attu, cloning your repo, and running an Ant build file
-
331 VERSION CONTROL
Repository
create/push
Working copy
com
mit/p
ushclo
ne/p
ull
add
Working copy for
grading
-
ECLIPSE
-
WHAT IS ECLIPSE?
● Integrated development environment (IDE)
● Allows for software development from start to
finish
○ Type code with syntax highlighting, warnings, etc.
○ Run code straight through or with breakpoints (debug)
○ Break code
● Mainly used for Java
○ Supports C, C++, JavaScript, PHP, Python, Ruby, etc.
● Alternatives
○ NetBeans, Visual Studio, IntelliJIDEA
-
ECLIPSE SHORTCUTS
Shortcut Purpose
Ctrl + D Delete an entire line
Alt + Shift + R Refactor (rename)
Ctrl + Shift + O Clean up imports
Ctrl + / Toggle comment
Ctrl + Shift + F Make my code look nice ☺
-
ECLIPSE and Java
● Get Java 8
● Important: Java separates compile and execution, eg:
○ javac Example.java Example.class
○ Both compile and execute have to be the same Java!
● Please use Eclipse 4.5 (Mars), “Eclipse for Java
Developers”
● Instructions:
http://courses.cs.washington.edu/courses/cse331/16au/tool
s/WorkingAtHome.html#Step_1
produces
http://courses.cs.washington.edu/courses/cse331/16au/tools/WorkingAtHome.html#Step_1
-
331 VERSION
CONTROL
● Your main repository is on GitLab
● Only clone once (unless you’re working in a
lot of places)
● Don’t forget to add/commit/push files!
● Do this regularly for backup even before you’re done!
● Check in your work!
-
HW 3
● Many small exercises to get you used to version
control and tools and a Java refresher
● More information on homework instructions:
http://courses.cs.washington.edu/courses/cse33
1/16au/hws/hw3/hw3.html
● Cloning your repo: Instructions
● Committing changes: Instructions
○ How you turn in your assignments
● Updating changes: Instructions
○ How you retrieve new assignments
http://courses.cs.washington.edu/courses/cse331/16au/hws/hw3/hw3.htmlhttps://courses.cs.washington.edu/courses/cse331/16au/tools/versioncontrol.html#SetUphttps://courses.cs.washington.edu/courses/cse331/16au/tools/versioncontrol.html#Commithttps://courses.cs.washington.edu/courses/cse331/16au/tools/versioncontrol.html#Update
-
GIT BEST PRACTICES
● Add/commit/push your code EARLY and
OFTEN!!!
● You really, really, really don’t want to deal with merge
conflicts
● Keep your repository up-to-date all the time
● Use the combined ‘Commit and Push’ tool in
Eclipse
● Do not rename folders and files that we gave
you – this will mess up our grading process and
you could get a bad score
● Use the repo only for the homework
● Adding other stuff (like notes from lecture) may mess up
our grading process
-
Turning in HW3
● Instructions
● Create a hw3-final tag on the last commit and push
the tag to the repo (this can and should be done in
Eclipse)
● You can push a new hw3-final tag that overwrites the old one if
you realize that you still need to make changes (Demo)
● In Eclipse, just remember to check the correct
checkboxes to overwrite existing tags
● But keep track of how many late days you have left!
● After the final commit and tag pushed, remember to
log on to attu and run ant validate
http://courses.cs.washington.edu/courses/cse331/16au/hws/hw3/hw3.html#Problem9
-
Turning in HW3
● Add/commit/push your final code
● Create a hw3-final tag on the last commit and push
the tag to the repo (this can and should be done in
Eclipse)
● You can push a new hw3-final tag that overwrites the old one if
you realize that you still need to make changes (Demo)
● In Eclipse, just remember to check the correct
checkboxes to overwrite existing tags
● But keep track of how many late days you have left!
● After the final commit and tag pushed, remember to
log on to attu and run ant validate
-
Ant Validate
● What will this do?
○ You start with a freshly cloned copy of your repo and do “git checkout hw3-final” to switch to the files you intend for us to grade, then run ant validate
○ Makes sure you have all the required files○ Make sure your homework builds without errors○ Passes specification and implementation tests in
the repository■ Note: this does not include the additional
tests we will use when grading■ This is just a sanity check that your current
tests pass
-
Ant Validate
● How do you run ant validate?
○ Has to be done on attu from the command line
since that is the environment your grading will be
done on
○ Do not use the Eclipse ant validate build tool!
○ Be sure to use a fresh copy of your repo, and
discard that copy when you’re done
○ If you need to fix things, do it in your primary
working copy (eclipse)
-
Ant Validate
● How do you run ant validate?
○ Steps■ Log into attu via SSH■ In attu, checkout a brand new local copy (clone) of your
repository through the command-line● Note: Now, you have two local copies of your repository,
one on your computer through Eclipse and one in attu● May need to create an SSH key on attu and add to GitLab:
instructions■ Go to the hw folder which you want to validate through the ‘cd’
command, then switch to the hw3 tag● For example: cd ~/cse331/src/hw3
git checkout hw3-final
■ Run ant validate
http://courses.cs.washington.edu/courses/cse331/16au/tools/WorkingAtHome.html#remote-attuhttp://courses.cs.washington.edu/courses/cse331/16au/tools/versioncontrol.html#SetUpCommandLinehttps://gitlab.cs.washington.edu/help/ssh/README
-
Ant Validate
● How do you know it works?
○ If successful, will output Build Successful at the
bottom
○ If unsuccessful, will output Build Failed at the
bottom with information on why
■ If ant validate failed, discard the validate copy
of the repo on attu, fix and commit changes
through eclipse, go back to attu, clone a fresh
copy of the repo, and try ant validate again
-
ECLIPSE DEBUGGING (if time)
● System.out.println() works for debugging…
○ It’s quick○ It’s dirty○ Everyone knows how to do it
● …but there are drawbacks
○ What if I’m printing something that’s null?○ What if I want to look at something that can’t
easily be printed (e.g., what does my binary search tree look like now)?
● Eclipse’s debugger is powerful…if you know how to use it
-
ECLIPSE DEBUGGING
-
Double click in the grey area to the left of your code to set a breakpoint. A breakpoint is a line that the Java VM will stop at during normal execution of your program, and wait for action from you.
ECLIPSE DEBUGGING
-
Click the Bug icon to run in Debug mode. Otherwise your program won’t stop at your breakpoints.
ECLIPSE DEBUGGING
-
Controlling your program while debugging is done with these buttons
ECLIPSE DEBUGGING
-
Play, pause, stop work just like you’d expect
ECLIPSE DEBUGGING
-
Step Into
Steps into the method at the current execution point – if possible. If not possible then just proceeds to the next execution point.
If there’s multiple methods at the current execution point step into the first one to be executed.
ECLIPSE DEBUGGING
-
Step Over
Steps over any method calls at the current execution point.
Theoretically program proceeds just to the next line.
BUT, if you have any breakpoints set that would be hit in the method(s) you stepped over, execution will stop at those points instead.
ECLIPSE DEBUGGING
-
Step Out
Allows method to finish and brings you up to the point where that method was called.
Useful if you accidentally step into Java internals (more on how to avoid this next).
Just like with step over though you may hit a breakpoint in the remainder of the method, and then you’ll stop at that point.
ECLIPSE DEBUGGING
-
Enable/disable step filters
There’s a lot of code you don’t want to enter when debugging, internals of Java, internals of JUnit, etc.
You can skip these by configuring step filters.
Checked items are skipped.
ECLIPSE DEBUGGING
-
Stack Trace
Shows what methods have been called to get you to current point where program is stopped.
You can click on different method names to navigate to that spot in the code without losing your current spot.
ECLIPSE DEBUGGING
-
Variables Window
Shows all variables, including method parameters, local variables, and class variables, that are in scope at the current execution spot. Updates when you change positions in the stackframe. You can expand objects to see child member values. There’s a simple value printed, but clicking on an item will fill the box below the list with a pretty format.
Some values are in the form of ObjectName (id=x), this can be used to tell if two variables are reffering to the same object.
ECLIPSE DEBUGGING
-
Variables that have changed since the last break point are highlighted in yellow.
You can change variables right from this window by double clicking the row entry in the Value tab.
ECLIPSE DEBUGGING
-
Variables that have changed since the last break point are highlighted in yellow.
You can change variables right from this window by double clicking the row entry in the Value tab.
ECLIPSE DEBUGGING
-
There’s a powerful right-click menu.
• See all references to a given variable
• See all instances of the variable’s class
• Add watch statements for that variables value (more later)
ECLIPSE DEBUGGING
-
Show Logical Structure
Expands out list items so it’s as if each list item were a field (and continues down for any children list items)
ECLIPSE DEBUGGING
-
Breakpoints Window
Shows all existing breakpoints in the code, along with their conditions and a variety of options.
Double clicking a breakpoint will take you to its spot in the code.
ECLIPSE DEBUGGING
-
Enabled/Disabled Breakpoints
Breakpoints can be temporarily disabled by clicking the checkbox next to the breakpoint. This means it won’t stop program execution until re-enabled.
This is useful if you want to hold off testing one thing, but don’t want to completely forget about that breakpoint.
ECLIPSE DEBUGGING
-
Hit count
Breakpoints can be set to occur less-frequently by supplying a hit count of n.
When this is specified, only each n-th time that breakpoint is hit will code execution stop.
ECLIPSE DEBUGGING
-
Conditional Breakpoints
Breakpoints can have conditions. This means the breakpoint will only be triggered when a condition you supply is true. This is very usefulfor when your code only breaks on some inputs!
Watch out though, it can make your code debug very slowly, especially if there’s an error in your breakpoint.
ECLIPSE DEBUGGING
-
Disable All Breakpoints
You can disable all breakpoints temporarily. This is useful if you’ve identified a bug in the middle of a run but want to let the rest of the run finish normally.
Don’t forget to re-enable breakpoints when you want to use them again.
ECLIPSE DEBUGGING
-
Break on Java Exception
Eclipse can break whenever a specific exception is thrown. This can be useful to trace an exception that is being “translated” by library code.
ECLIPSE DEBUGGING
-
Expressions Window
Used to show the results of custom expressions you provide, and can change any time.
Not shown by default but highly recommended.
ECLIPSE DEBUGGING
-
Expressions Window
Used to show the results of custom expressions you provide, and can change any time.
Resolves variables, allows method calls, even arbitrary statements “2+2”
Beware method calls that mutate program state – e.g. stk1.clear() or in.nextLine() – these take effect immediately
ECLIPSE DEBUGGING
-
Expressions Window
These persist across projects, so clear out old ones as necessary.
ECLIPSE DEBUGGING