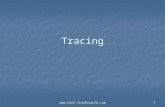HW3 Ray Tracing - Stanford University
Transcript of HW3 Ray Tracing - Stanford University

HW3 Ray Tracing 1
HW3 Ray TracingCS 148 Fall 2021-2022 Due Date: Monday, October 11th by 7 pm PT
Follow the instructions carefully. If you encounter any problems in the setup, please do not hesitate to reach out to CAs on Piazza or attend office hours on Nooks.
Be aware of the Checkpoints below. Make sure you complete each one since we will do the grading based on them.
This week, we will write a Python ray tracer in Blender. The scene is created in Blender, and we will use scripts to get information from the scene through Blender's Python API, and create our own routine for bouncing lights in the scene to get rendered images. The image above shows the four main steps to our final image. The power of ray tracing mostly lies in step 3 and 4, where we add reflection and transmission to the objects. In contrast, scanline renderers cannot handle them with physical correctness.

HW3 Ray Tracing 2
For shading, we will adopt a popular shading model called Blinn-Phong. It is a simple but sufficient (at least for this simple ray tracer) approximation of how light interacts with objects, and is adopted by OpenGL and Direct3D as the default shading model. Read more here.
⚠ Start early! This assignment is more coding-intensive than the others. Checkpoint 1-3 only require Tuesday's lecture, checkpoint 4-6 will need Thursday's lecture.
⚠ Please read through this handout before you start coding. We provide many helpful tips here.
⚠ There will be a lot of math and logic that you need to comprehend before writing your own ray tracer. If you get overwhelmed at any point, we suggest you review the lecture slides and make sure you understand the high-level idea.
First, download the .blend file for this homework.
https://web.stanford.edu/class/cs148/assignments/hw3_ray_tracing.blend
There's nothing more to it other than two text files, an already set-up scene, and a better workspace layout for doing scripting work. You can copy the scripts to a blank Blender file, add/delete objects and lights, and everything should work as well. However, please do not change anything in the scene for submission.
I. Scripting in BlenderIn this homework, we will use Blender's scripting functionality to write a ray tracer.
I.1. Start Blender from command line

HW3 Ray Tracing 3
📖 For Python development in Blender, it is easier to use the console/terminal since the Blender output will be there, making it easier for us to print debug information, such as print() . To use the console, we need to launch Blender from the command line. See the Blender manual for more information.
First, start Blender from the command line. The command line will be the place we see debug information.
Windows
Press Windows+R to open the “Run” box. Type “cmd” and hit enter to open the command prompt.
First, cd to the Blender installation directory. The default location is C:\Program Files\Blender Foundation\Blender 2.93 .
Then type Blender.exe to launch Blender.
Mac
Please refer to the official document :
https://docs.blender.org/manual/en/2.90/advanced/command_line/launch/macos.html
Linux
Please refer to the official document :
https://docs.blender.org/manual/en/2.90/advanced/command_line/launch/linux.html
Blender will launch as usual. Open the downloaded .blend file from the menu bar: File→Open. You should see the workspace layout like this:

HW3 Ray Tracing 4
There are three main sections:
1. Left: Text Editor. This is where we edit and run the code.
2. Top right: 3D viewport. We can manipulate and preview the scene in this area.
3. Bottom right: Image Editor. We'll view our rendering results here.
I.2. The Text EditorFirst, let's browse to a script called simpleRT_UIpanels and run it. In the Text Editor, you can switch between files using the dropdown button (fig 1). To run a script, press the "Run Script" button on the top bar of the Text Editor (fig 2). Alternatively, if you do not see the button, then you can still run the script from the menu bar above the text editor with "Text→Run Script". Nothing should appear in the command line if the script is executed successfully.
💡 The simpleRT_UIpanels script creates custom properties that will be used for our renderer such as material properties, light parameters, etc. It then exposes these properties through the Blender UI so we can change them easily from user interface widgets.

HW3 Ray Tracing 5
Then, switch back to the simpleRT_plugin and run it.
To check if everything is working:
From the Properties Editor, switch the Render Engine to SimpleRT (fig 1). This is the new render engine that we just added to Blender by running the script. We will work on this render engine in this homework.
The UI in Properties Editor should be refreshed. You should be able to see the "SimpleRT Render Settings" panel in the Render tab (fig 2), and the "SimpleRT Dimensions" panel in the Output tab (fig 3). If you still see the UI panels from other render engines, press F3 with your cursor in 3D Viewport, and type reload script and Enter to reload all the plugins (fig 4).

HW3 Ray Tracing 6
I.3. Start CodingNow your task is to edit the simpleRT_plugin to finish all the TODOs.
After you make edits, run the script again, and hit F12 to start the render. You should see the rendered image appear in the Image Editor and a progress bar in the bottom status bar (fig below). When rendering is done, use Image → Save Image (Alt/Option S) to save the result.
You can press Esc at any time to stop the render.
With the starter code, the image should render out completely black.
I.3.1. Editing and debuggingBlender has a very friendly development environment compared with other 3D software but it is still not on par with professional Python IDEs or professional text editors.
There are some handy shortcuts in the text editor. Formatting might be the most common operation: Tab for indent, Shift+Tab for unindent, and Ctrl / or Cmd / (mac) to toggle comments. For more shortcuts in Text Editor, please see Blender doc.
Most debugging information will be displayed in the command line window you start Blender from, but Blender still displays some information from the user interface. There is a Python Console (Blender doc) that you can use as an interactive Python shell and the Info Editor (Blender doc) which displays logs, warnings, and error messages.
I.3.2. Rendering and SavingIt is recommended to use "Render Image"(F12) instead of "Render Animation"(Ctrl/Cmd F12) as it only renders the current frame. You can then manually save the rendered image with Image->Save (Alt/Option S).
I.3.3. Speed up the render with lower resolutionTo speed things up, we should keep the image resolution low so the renders are fast, which means faster iterations. After the low-resolution image looks correct, crank up the resolution and render a higher resolution image for submission.

HW3 Ray Tracing 7
A quick and easy way to change the resolution is to change the resolution percentage from Properties Editor → Output Tab → SimpleRT Dimensions → %. This will effectively take the original resolution and shrink it down. So you will render a smaller image, with the same aspect ratio.
Usually 25-50% will be a good place to start, which will keep your render time under 10 seconds. This will of course give you a very aliased result, but you should be able to tell if your code is working from this image.
After the image looks right to you, change to 100% for a higher resolution image. This will take around a minute. With this resolution, you will be able to check the details.
⚠ For submission, use 100% for resolution percentage, and keep resolution X and Y to 480 and 270 respectively (the default value for this .blend file).
I.3.4. Vector manipulationIn the code, we mostly use the data types that come with Blender. mathutils.Vector is the one we use to represent location, direction, and color. See basic usage here.
The most common functions are:
vec.normalized() to return a normalized copy of vec
vec.length_squared to get the squared vector length
To perform element-wise vector multiplication, the best way would be to convert the vectors to numpy arrays using arr = np.array(vec) , then use arr1 * arr2 to get the result.
I.3.5. Compare rendering resultsIn the Image Editor, you can store up to 8 rendered images in slots and toggle between them afterward. This could be helpful when comparing the results from different versions of code, or different material properties.
To render the image to a certain slot, select that slot before rendering:

HW3 Ray Tracing 8
To toggle between the slots, use the number keys to go to the slot with the corresponding number (remember to turn off Emulate Numpad from the Preferences!), or press J and Alt J to cycle forwards and backward through saved renders, respectively. See Blender doc for more.
II. CheckpointsAll the TODOs are listed as comments in the Python scripts. Please read them to get started. Here we will provide general guidelines and checkpoint images you can compare with.
The ray-object intersection will be taken care of by the scene.ray_cast function from Blender. Our focus will be on how to use the intersection point and surface normal to figure out color calculations and light bouncing.
⚠ The sample images below are rendered at 200%. Expect to see more aliasing in your images.
⚠ Keep your code nice and tidy! We will revisit the code and add new features in HW5.
II.1. Shadow Ray

HW3 Ray Tracing 9
Checkpoint 1: Save the image with shadow ray.
II.1. Blinn-Phong ModelWith only the diffuse component, the image should look like this.

HW3 Ray Tracing 10
Checkpoint 2.1: Diffuse Shading. (For self-check only, no need to save the image)
After adding the specular component, we have the full Blinn-Phong shading. Look for the colored specular light on the yellow hemisphere in the middle.
Checkpoint 2.2: Save the image with Blinn-Phong Shading.
II.3. Ambient LightThe black area under the monkey and the shadow on the red half-cylinder should brighten up. It is more obvious if you toggle between this and what you got from the last step.

HW3 Ray Tracing 11
Checkpoint 3: Save the image with ambient light.
II.4. ReflectionWith recursive ray tracing, the hemisphere on the top should show a reflection of the whole scene.

HW3 Ray Tracing 12
Checkpoint 4: Save the image with reflection.
III.5. FresnelSince we're viewing the ground plane at a grazing angle, the reflection should be stronger.

HW3 Ray Tracing 13
Checkpoint 5: Save the image with fresnel.
III.6. TransmissionThe black block should turn into glass, and the orange truncated cone should show through it.

HW3 Ray Tracing 14
Checkpoint 6: Save the image with transmission.
III. (Optional) Play with camera, material, lighting
⚠ Remember to use the default scene and render settings for submission! Make a copy of the .blend file if you want to play with these settings.
Just as the render engines that come with Blender, we can change the camera, materials, and lights in our SimpleRT render engine. In the starter script, we have already set up the panels for materials/lights and hooked them up in the ray-tracing code.
For objects, we will use SimpleRT Material. We disable object selection by default to prevent changing the scene unintentionally. You can enable it again by pressing the arrow button to the right of the Object collection (fig 1). If you select an object, then go to Properties Editor → Material Tab, you will see the panel (fig 2). Here you can change all the settings, and they will be updated immediately. When you render, you will see the new settings being applied. Same thing for lights and camera at Properties Editor →

HW3 Ray Tracing 15
Object Data Tab. To get consistent results between the 3D viewport and the final render, please keep the Sensor Fit option to Horizontal for the camera.
If you want to dig really deep, the code for creating these custom panels are in the simpleRT_UIpanels script.
IV. Grading (5 pts total)This assignment will be graded on the following requirements
Complete all the checkpoints (4 pts)1. (0.5 pt) Save the image with shadow ray.
2. (0.5 pt) Save the image with Blinn-Phong Shading.
3. (0.5 pt) Save the image with ambient light.
4. (1 pt) Save the image with reflection.
5. (0.5 pt) Save the image with fresnel.
6. (1 pt) Save the image with transmission.

HW3 Ray Tracing 16
Quiz Question (1 pt)The TAs will choose one of the following questions during the grading session. Please be prepared to give a one-minute answer with your partner.
1. What is one use of the surface normal for a bounce in a ray tracing algorithm?
2. What natural phenomena require recursive ray tracing to render? Can you describe the process that is used to make sure rays aren’t infinitely generated/traced?
3. Ray tracing is inherently time-consuming compared to other strategies like scanline rendering. Describe a strategy that is used to make ray tracing quicker.
4. How does ray tracer render shadows?
5. What is the difference between ambient and diffuse shading? Describe both algorithmic and visual differences.
6. Explain the problem of spurious self-occlusion and how it can be solved.
7. Why can metals reflect the color of surrounding objects and the environment from all viewing angles, but plastics cannot? Think about conductor and dielectrics material.
8. Explain Snell’s Law. Under what circumstances will total reflection occur?
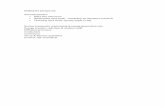



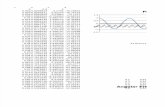

![[HW3 LS EE571] Akhtar Rasool](https://static.fdocuments.in/doc/165x107/577cc97e1a28aba711a3ea47/hw3-ls-ee571-akhtar-rasool.jpg)