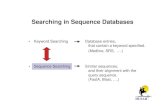Searching in CURA
Transcript of Searching in CURA

Searching in CURA
mindSCOPE Staffing and Recruiting Software www.mindscope.com
CURA Technical Support Email: [email protected]
Phone: 1.888.322.2362 x 555

Searching in CURA Page 2
mindSCOPE Staffing and Recruiting Software www.mindscope.com
Table of Contents SEARCHING ........................................................................................................................................ 3
QUICK LOOK-UP SEARCH .................................................................................................................................. 3 Option 1: By Last Name ......................................................................................................................... 3 Option 2: Keywords ............................................................................................................................... 6
BASIC SEARCH ................................................................................................................................................ 8 General Information tab ........................................................................................................................ 9 Skills tab ............................................................................................................................................... 12 Custom Fields tab ................................................................................................................................ 16 Results tab ............................................................................................................................................ 17
BOOLEAN SEARCHING .................................................................................................................................... 18 ADVANCED SEARCH ....................................................................................................................................... 23
Advanced Mode .................................................................................................................................... 29 NULL and NOT NULL Searches ......................................................................................................... 31 Search using Wild Card ....................................................................................................................... 34
SAVING SEARCH CRITERIA .............................................................................................................................. 36 Method One .......................................................................................................................................... 37 Method Two ......................................................................................................................................... 41 Modify and/or Rerun a Saved Search List ........................................................................................... 44 Deleting a Saved Search List ............................................................................................................... 50
GLOBAL SEARCH ........................................................................................................................................... 51 Broadbean Searching ........................................................................................................................... 52 Working with Broadbean Search Results ............................................................................................. 55
WORKING WITH YOUR SEARCH RESULTS LISTS .................................................................................................... 58 Search Within This List ........................................................................................................................ 59 Search & Append ................................................................................................................................. 60 Remove Selection From List ................................................................................................................ 61 Run Default Report .............................................................................................................................. 62 Send a Mass Email ............................................................................................................................... 64 Group Edit ........................................................................................................................................... 65 SMS ...................................................................................................................................................... 66 Mail Merge .......................................................................................................................................... 67

Searching in CURA Page 3
mindSCOPE Staffing and Recruiting Software www.mindscope.com
Searching mindSCOPE CURA allows easy searching for candidates, clients or job orders in the database. There are three (3) ways to perform a search:
Quick Search Basic Search Advanced Search
The searching process is the same in all three modules. In this manual, the candidate module will be used as an example. To execute the same search methods in the Client or Job Order Module, simply enter those modules at the start, and follow the same process.
Quick Look-up Search CURA has an application-wide preference which can be configured in one of two ways to specify how the Quick Look-up Search field will function, specifically within the Candidate module. Administrators can set this preference to allow users to use the Quick Look-up Search field as a Last Name search, whereby entering a last name, or beginning portion of a last name, will result in a list of matching candidates. Alternatively, the Quick Look-up Search can be configured as a Keyword search, allowing you all the functionality which is available in a Boolean Search. The Client module Quick Look-up Search will always be a Client Name search, and the Job Order module will always allow you to search either by the Client Name or the Position Title.
Option 1: By Last Name
1. Click on Candidates from the Modules Section to go to the candidate module.

Searching in CURA Page 4
mindSCOPE Staffing and Recruiting Software www.mindscope.com
2. Enter the candidate’s last name in the text box on top of the Search Results List Section. Click on
the Search Icon to run the search.
Did you know? You do not have to enter the full last name of the candidate; you can also enter just the first letter or first few letters in the candidate’s last name.

Searching in CURA Page 5
mindSCOPE Staffing and Recruiting Software www.mindscope.com
3. The Search Results will appear in a list called Last Search Results. The number enclosed in
parenthesis beside Last Search Results is the number of records that match your search criteria. The percentage enclosed in parenthesis beside a candidate’s name is the percentage of how much the record matched your search criteria.

Searching in CURA Page 6
mindSCOPE Staffing and Recruiting Software www.mindscope.com
Option 2: Keywords The Quick Look-up field can be configured by your System Administrator to instead allow you to run resume keyword searches. The search results can be configured to be displayed either by the keyword match, which includes the percentage of search validity in brackets, or alphabetically by candidate last name. The keyword search is a Boolean search which means you can combine keywords and phrases into search statements using logical Boolean operators such as AND, OR, and AND NOT. For detailed instructions on Boolean searches, refer to the Advanced Search section of the manual.
1. Enter the search criteria for your keyword search in the Quick Look-up field.

Searching in CURA Page 7
mindSCOPE Staffing and Recruiting Software www.mindscope.com
2. When you select a record to view from the resulting candidate list, you may notice that your
search criteria are highlighted on the candidate’s original resume.
Did you know? The Quick Look-up field in the Client Module allows you to search for by Client Name. The Quick Look-up field in the Job Order Module allows you to search by either Client Name or Job Order Title.

Searching in CURA Page 8
mindSCOPE Staffing and Recruiting Software www.mindscope.com
Basic Search
1. Click on the Search Icon on top of the Candidate List.
The Basic Search Window will display in the main pane and is divided into tabs which can be used in combination to run a search. Specify your search criteria and mark the check box beside the field if it is must-have criteria. A search criterion is considered nice-to-have if the check box under the must-have column is left unchecked.
Please Note: At least one “must-have” criterion is required to perform a search.

Searching in CURA Page 9
mindSCOPE Staffing and Recruiting Software www.mindscope.com
General Information tab Use the General Information search tab to search by Contact Information, default Profile fields, address Location fields, Availability and/or keywords using the Free Text search fields.
Did you know? The Located Within radius search will default to either miles or kilometers based on your company’s address.

Searching in CURA Page 10
mindSCOPE Staffing and Recruiting Software www.mindscope.com
1. To perform a keyword search within a candidate’s original resume, modified resume or notes
mark the check box beside the corresponding box (for example, mark the check box beside Original Resume to search within a candidate’s original resume) and enter the keyword in the text box.
Please Note: You may use quotations to group two words together for your search. Rather than searching for Project Manager, which will result in Candidates who have Project and/or Manager on their record, by using the quotations, the system knows to search for Project Manager in combination specifically. For more information on Boolean Searching, see page 18.

Searching in CURA Page 11
mindSCOPE Staffing and Recruiting Software www.mindscope.com
2. To search for Candidates who are not placed within a specific time frame, you may use the
Unplaced Span section of the General Information tab within your Basic Search to find those candidates within a specific date range.
Use the Must-Have checkbox to activate the use of this feature when not using additional criteria, and then use the icon to select your date range by selecting the year and month from the drop down menus and then selecting a day of the month.
Did you know? The Unplaced Span search option is also available in the Candidate Match Basic Search window of the Job Order record.

Searching in CURA Page 12
mindSCOPE Staffing and Recruiting Software www.mindscope.com
Skills tab To search for candidates based on skills, select the Skills tab from the top of your search menu. The Skills table offers two possible methods for adding skills to your criteria list.
1. You can expand on the skill set and then category by clicking on the corresponding plus sign.
From here you can select the desired skills by placing a check mark in the box for the skill code. Click on the to add the skills to the search pane to the right of the company wide skills table.
Please Note:
• To remove a skill code from the search, simply place a check mark in the code you wish to remove from the list of compiled skills in the right pane and click the icon.
• If you place a check mark in the skill code, rather than using the icon, it will allow you to define the skill as a must-have criterion.
Did you know? When you expand on a skill category all available skills within that category appear in alphabetical order. To select multiple skills from the same category simply scroll down the list and check the desired skills.

Searching in CURA Page 13
mindSCOPE Staffing and Recruiting Software www.mindscope.com
2. Your second option for selecting skills to search on is by running a keyword search through the
company wide skills pane. Type in the skill you would like to select from the skills list and click on the icon.

Searching in CURA Page 14
mindSCOPE Staffing and Recruiting Software www.mindscope.com
3. You may select your skills from the list provided by placing a check mark in the corresponding
box and click on the to add skill to the search pane to the right.
Did you know? To return to you companywide skills list simply make certain the skills search
window is blank and click on the icon.

Searching in CURA Page 15
mindSCOPE Staffing and Recruiting Software www.mindscope.com
4. Mark the check box beside a skill to specify that it is a must-have search criterion. Leave it
unmarked if it is a nice-to-have search criterion. Click search when you are ready to run the search.
Please Note: The Search Results will appear in a list called Last Search Results. The number enclosed in parenthesis beside Last Search Results is the number of records that match your search criteria. The percentage enclosed in parenthesis beside a candidate’s name is the percentage of how much the record matched your search criteria. For example, if you run a search where Canada is a must-have criterion, while the Ontario, is a nice-to-have criterion, your resulting candidates will have a percentage of 100% and thus be listed at the top of the list if they have Canada AND Ontario in their address fields. If the Candidates have Canada in the country field, but a Province other than Ontario, they will be at the end of the list with a percentage of 50%. Candidates within the same resulting percentage are listed alphabetically.
Did you know? You may also use the Skill Checkboxes to remove a skill from your search
criteria by using the .

Searching in CURA Page 16
mindSCOPE Staffing and Recruiting Software www.mindscope.com
Custom Fields tab You may use the Custom Fields tab of the search screen to specify criteria for your preconfigured Custom Fields.

Searching in CURA Page 17
mindSCOPE Staffing and Recruiting Software www.mindscope.com
Results tab Once you have completed entering your search criteria and have selected the Search button, located in the upper right corner of your search screen, your search results will be displayed in the final tab. The results will be displayed by percentage of how closely the candidate matches your search, and for all candidates who have the same resulting percentage, they will be displayed alphabetically. Once in the results tab, if you wish to modify your search criteria, you may simply select any of the other search tabs to make your modifications.

Searching in CURA Page 18
mindSCOPE Staffing and Recruiting Software www.mindscope.com
Boolean Searching The Boolean keyword search in CURA is accessible in the General Information tab of the Basic Search. To launch it, click the search icon from the list of master icon in the left hand results section of your screen. Boolean allows you to perform keyword searches using different operators to either narrow down or widen your search. The different operators below can be used when performing a Boolean search: Relational Operators AND, OR & AND NOT Wildcards * Parenthesis ( ) Quotation Marks “ ” These operators can be combined together to enhance your keyword searches. The following examples in this manual show you the different ways you can use the operators listed above. 1. Always make sure that you place a check mark beside Original Resume if you would like to
perform a keyword search on the original resume or place a check mark beside Modified Resume to search within the modified resume. Placing a check mark beside both Original and Modified Resume instructs the database to search for your keyword in both the Original and Modified Resumes of a candidate. You can also include the master notes section in you Boolean search by placing a check mark beside Notes.

Searching in CURA Page 19
mindSCOPE Staffing and Recruiting Software www.mindscope.com
2. To search for a single word within a resume, simply type the word in the Boolean Search Box. For
example, if we are looking for all resumes that contain the word Engineer, then we simply type Engineer in the box.
3. If we need to search for two keywords within a resume, we can use the operators OR, AND, and AND NOT. Consider the following examples:
a. Looking for the keywords Engineer and Drafting. Using AND tells the database to look
for both Engineer and Drafting within the resume.
b. Looking for the keywords Engineer or Drafting. Using OR tells the database to look for
either Engineer or Drafting within the resume.

Searching in CURA Page 20
mindSCOPE Staffing and Recruiting Software www.mindscope.com
c. Looking for the keyword Engineer but not Drafting. Using AND NOT tells the database
to look for Engineer and not Drafting within the resume.
4. If we need to search for two words together as one string, for example, searching for Project Manger within the resume, we enclose the string in quotation marks (“). So instead of typing Project Manger in the keyword box, we type in “Project Manger”.
5. We can also use the AND and OR operators when searching for two strings. Consider the following examples:
a. Looking for Project Manger and Electrical Engineer should be entered as “Project
Manger” AND “Electrical Engineer”. This tells the database to look for both Project Manger and Electrical Engineer within the resume.

Searching in CURA Page 21
mindSCOPE Staffing and Recruiting Software www.mindscope.com
b. Looking for Project Manger or Electrical Engineer should be entered as “Project
Manger” OR “Electrical Engineer”. This tells the database to look for either Controls Designer or Electrical Engineer within the resume.
6. We can also use wildcards to widen our search. Wildcards tell the database to ignore all characters that come after your keyword. The asterisk (*) is used to indicate a wildcard. For example, if we would like to search for all variations of the word Engineer, then we enter Engineer*. To use the asterisk, also include quotations around the word. This will return records that contain Engineer in the resume including all records where Engineer is part of a bigger word (i.e. engineers, engineering, engineered).
7. We can also use the AND, OR and AND NOT operators when searching for keywords with wildcards. Consider the following examples:
a. Looking for all variations of the keyword Engineer and the keyword Design. We enter
them as “Engineer*” AND “Design*”. This tells the database to look for variations of both Engineer and Design within the resume. Quotations are used around words with an asterisk when multiple values are in use.

Searching in CURA Page 22
mindSCOPE Staffing and Recruiting Software www.mindscope.com
b. Looking for all variations of the keyword Engineer or the keyword Design we enter them
as “Engineer*” OR “Design*”. This tells the database to look for variations or either Engineer or Design within the resume.
8. We can also use parenthesis “( )” to group keywords together. For example, if we need to search for the keywords Engineer or Drafting and Autocad, it needs to be entered as (Engineer OR Drafting) AND Autocad. This tells the database to first look for resumes that contain either Engineer or Drafting and then look for the keyword Autocad.
9. We can combine all operators (AND, OR, quotation marks, wildcards, and parenthesis) we’ve
discussed in this manual into one search. For example, if we need to search for all variations of the keyword Engineer or all variations of the keyword Draft and then all variations of the keyword Design, then we enter it as (“Engineer*” OR “Draft*”) AND “Design*” AND NOT “Autocad”.
Did you know? All Boolean operators can be used in the Quick Look-up Search field if the preference is set by your system administrator.

Searching in CURA Page 23
mindSCOPE Staffing and Recruiting Software www.mindscope.com
Advanced Search
1. Click on the Search Icon on top of the Candidate List.
2. The Basic Search Window will open. You can specify any search criteria from the basic search window if needed. Otherwise, click on Advanced Search, found in the middle of the header to the left, to toggle to the Advanced Search Window.
Please Note: Any search criteria that you specify from the Basic Search Window will be brought over to the Advanced Search Window.

Searching in CURA Page 24
mindSCOPE Staffing and Recruiting Software www.mindscope.com
3. The screen will change to display the Advanced Search. The advanced search consists of two
main section:
a. Search Target - specifies where the search is to be performed. It should be set to Candidate when searching for candidates
b. Search Fields - displays a list of all available Tables in the search target. Expanding by clicking on the plus sign that corresponds with the table reveals all fields available within that table
Did you know? For ease of use, the Default contact information (Default Address, Default Phone number and Default Email Address) can be readily accessed from the top of the Search Field list.
a
b

Searching in CURA Page 25
mindSCOPE Staffing and Recruiting Software www.mindscope.com
3. To specify a search criterion, expand on the appropriate table by clicking on the plus sign and find
the desired criterion name from Search Field list on the left side of the Advanced Search Window. The search criterion you selected will appear in bold and the criterion name will also appear on top.
Did you know? You may return to the Basic Search from the Advanced Search window by selecting Backspace on your keyboard.

Searching in CURA Page 26
mindSCOPE Staffing and Recruiting Software www.mindscope.com
4. Specify an operator value and Criterion value from the drop down menus.
Please Note: If you choose the operator value to be “=”, it will search for matching records that contain all of the criteria value you specified. If you choose the operator value to be “Like”, it will search for matching records containing the criteria value. For example, if you specify the search criteria to be city and choose the operator value “=” and specify “Tor” as your search criteria, it will return records that only have “Tor” in the city field. So if the candidate’s record contains “Toronto” as their city, it will not return it as a search result. But if you choose the operator value to be “Like” and specify your search criteria to be “Tor”, it will return records containing “Tor” in the city field. So if the candidate’s record contains “Toronto” as his city, it will return it as a search result.

Searching in CURA Page 27
mindSCOPE Staffing and Recruiting Software www.mindscope.com
5. To add the criterion value to your list of search criteria, click on Add. The criterion value you had
just specified will now appear in the list of Search Criteria. By default, it is set to must-have criteria. Unmark the check box to specify that it is a nice-to-have criterion.

Searching in CURA Page 28
mindSCOPE Staffing and Recruiting Software www.mindscope.com
6. To remove a search criterion from the Search Criteria Table, simply check box beside the search
criterion you wish to remove under the column Remove. The selected criterion will automatically remove itself from the criteria list.
7. To clear all search criteria, click on the Clear button.

Searching in CURA Page 29
mindSCOPE Staffing and Recruiting Software www.mindscope.com
Advanced Mode
By default the search criteria in the Search Criteria Table are interpreted as searching for criterion 1 AND criterion 2. To use additional Boolean operators such as OR and AND NOT, select Advanced Mode found at the top of the screen next to the search target.
Please Note:
Notice that initially, the operator is set to AND.

Searching in CURA Page 30
mindSCOPE Staffing and Recruiting Software www.mindscope.com
1. Mark the check box under the column Use OR or Use NOT to change the operator between
search criteria. Always place the check mark in the box that corresponds with the second value to ensure the proper relationship has been established.
Please Note: Notice that the operator between the search criteria is changed to OR and the associated criteria is placed in parenthesis.
2. Click the Search button at the top of the screen to run your search.
Did you know? To change more than one AND value to OR or NOT, simply continue to check the corresponding Use OR box.

Searching in CURA Page 31
mindSCOPE Staffing and Recruiting Software www.mindscope.com
NULL and NOT NULL Searches
NULL and NOT NULL searches are performed in Advanced Search Mode and are used to search for whether a specified field has does or does not have any contents. 1. To run a NULL search, start a new search by clicking on the Search Icon on top of the Candidate
List.
2. The Basic Search Window will open. Click on the Advanced Search button.
3. The Advanced Search Window will open. Select the criterion on which you wish to perform a NULL search. For example you can search for candidates in the database who have no default email address by selecting Default Email from the Search Field table to the left and checking the Not Specified box.
Did you know? Specified refers to fields in CURA that are populated, while Not Specified refers to fields that are not populated in CURA.

Searching in CURA Page 32
mindSCOPE Staffing and Recruiting Software www.mindscope.com
4. Click Add. Notice the Operator Value is equal to Not Specified.
Likewise you can run a NOT NULL search. For example you may have a custom field labeled Education Level with a custom drop down list containing various levels of clearance. Running a Not Null search will result in list that includes any candidates with any Clearance level specified regardless of which one has been saved to their profile.
5. From the Advanced Search window select the search criterion from the Search Fields Table on
the left and check the Specified box.

Searching in CURA Page 33
mindSCOPE Staffing and Recruiting Software www.mindscope.com
6. Notice that as soon as you check Specified you can no longer choose and Operator Value or
Criterion Value from the drop down menu. Click Add.
7. Note the Operator value is now Specified. Click the search button to run the search.

Searching in CURA Page 34
mindSCOPE Staffing and Recruiting Software www.mindscope.com
Search using Wild Card
You will notice that there are some search criteria that allow you to use wild cards when searching for keywords when the operator value “like” has been selected. One example would be when searching for Company Name through Employment History. After changing the operator value from “=” to “LIKE” you have the option of specifying whether you want to use the wild card before, wild card before and after or wild card after. What this means:
a. Wild Card Before – this means a string of characters that contain your keyword at the end. For example, if your keyword is access, it will return records containing access in the end such as ms access, Microsoft access.
b. Wild Card Before and After – this means a string of characters that contain your keyword in the middle. For example, if your keyword is access, it will return records containing access in the middle such as inaccessible.
c. Wild Card After – this means a string of characters that contain your keyword in the beginning or meaning any string of characters following your keyword. For example, if your keyword is access, it will return records containing access in the beginning such as accessing, accessible.
1. Change the Operator from “=” to “LIKE” to access wild card options.

Searching in CURA Page 35
mindSCOPE Staffing and Recruiting Software www.mindscope.com
2. Type the name of the company you would like to search for and select from the three Wild Card
placement options by checking the corresponding radio button and click Add to add to your list of search criteria to the table below.
3. Note the Wild Card placement (%) under Value. Click Search found at the top of the window.

Searching in CURA Page 36
mindSCOPE Staffing and Recruiting Software www.mindscope.com
Saving Search Criteria While it is not possible to save Search Results in CURA, you can save your Search Criteria to a list and perform the saved search as often as needed, each time obtaining the most up-to-date information in your results list. CURA will always retain your most recent Search results in the Last Search Results section to the left side of your screen.
Please Note: The number in the parenthesis is the number of records found matching your search criteria.
Saving search criteria is carried out in the Advanced Search Window. First launch the Basic Search Window by clicking on the search icon from the Master Icons to the upper left side of your results section.
Then select the Advanced Search button.

Searching in CURA Page 37
mindSCOPE Staffing and Recruiting Software www.mindscope.com
Method One
1. Ensure that your search criteria table is empty. If values appear in the table click clear to remove.
2. Type in the name of the Search you would like to save in the New Criteria List and click Save As.

Searching in CURA Page 38
mindSCOPE Staffing and Recruiting Software www.mindscope.com
3. Next select the List Name from the drop down menu options in Search Criteria List.

Searching in CURA Page 39
mindSCOPE Staffing and Recruiting Software www.mindscope.com
4. Now you are ready to select the criteria you would like to save under this search List from the
Search Fields table to the left. Make certain the correct Search Target has been selected from the top. For example you may wish to run a NULL search for any candidates in the database with no Default Email Address. To do this you select Email Address from the Default Email Address Table to the left and check the Not Specified box in the Operator/Criteria Value Table, you will no longer be able to select Operator/Criterion values, then click Add.

Searching in CURA Page 40
mindSCOPE Staffing and Recruiting Software www.mindscope.com
5. Continue to compile your search criteria in this manner until you have added all of the criteria to
the list. Remember that the default in CURA is to add all criteria as a Must Have Criteria so you must uncheck the Must Have Box for any items you would prefer to run as Nice to Have. Click the save button to save the selected criteria to your search list. When you have completed building your criteria click on the search button to run the search.
Did you know? You can return to your Saved Search Criteria and modify your search at any time. Simply select the Save button after additional changes are made to update your saved search.

Searching in CURA Page 41
mindSCOPE Staffing and Recruiting Software www.mindscope.com
Method Two
1. Build your basic search criteria from the Basic Search window.

Searching in CURA Page 42
mindSCOPE Staffing and Recruiting Software www.mindscope.com
2. To add skills and/or custom fields as well, use the Skills and/or Custom Fields tabs.

Searching in CURA Page 43
mindSCOPE Staffing and Recruiting Software www.mindscope.com
3. Once built, select Advanced Search.
4. You will find your selected search criteria in the table; you can continue to compile your search criteria if needed. When ready, type in the name of the Search you would like to save in the New Criteria List and click Save As.
5. Your search list has been saved and you can select the Search button to run the search.

Searching in CURA Page 44
mindSCOPE Staffing and Recruiting Software www.mindscope.com
Modify and/or Rerun a Saved Search List Launch the Advanced Search Window and select the named list from the drop down menu choices. The saved criteria will automatically appear in the search table.

Searching in CURA Page 45
mindSCOPE Staffing and Recruiting Software www.mindscope.com
Option 1 - Add
1. You can add additional criteria by selecting the desired fields from the Search Fields Table, make certain you define the Operator and Criteria value and click Add. Click the Save button when you have completed your modifications.
2. Your search list has been saved and you can select the Search button to run the search.

Searching in CURA Page 46
mindSCOPE Staffing and Recruiting Software www.mindscope.com
Option 2 - Modify If you wish to modify the order of the selected criteria on your list or perhaps change the AND relationship to OR, or to NOT, click on the Advanced Mode button in the Advanced Search window.

Searching in CURA Page 47
mindSCOPE Staffing and Recruiting Software www.mindscope.com
Use the Up and Down buttons to reorder the criteria or check the Use OR box to change the AND relationship to OR. Click the Save button when your modifications are complete.
Did you know? The Advanced mode button changes to Simple mode… to allow you to return to not seeing the OR and NOT operators.

Searching in CURA Page 48
mindSCOPE Staffing and Recruiting Software www.mindscope.com
Option 3 - Remove
You can remove criterion from the list by checking the corresponding box under the Remove Column. Criterion must be removed one at a time and the screen will need to refresh between each criterion removed. Click the save button when modifications are complete.

Searching in CURA Page 49
mindSCOPE Staffing and Recruiting Software www.mindscope.com
Option 4 - Rerun To Rerun a search select the list from the Search Criteria List field and click the search button.
.

Searching in CURA Page 50
mindSCOPE Staffing and Recruiting Software www.mindscope.com
Deleting a Saved Search List
1. To Delete a list you have created select the desired List Name from the Search Criteria List
drop down menu and then click Delete.

Searching in CURA Page 51
mindSCOPE Staffing and Recruiting Software www.mindscope.com
Global Search The Global Search feature allows you to utilize CURA’s Broadbean Search Integration to source Candidates from popular resume databases such as, Monster, CareerBuilder, or Dice, and seamlessly import candidate resumes into CURA.
1. Select the magnifying glass Search Icon.
2. Then select the Global Search button.
3. The screen will take a few seconds refresh and display the Broadbean integration in CURA’s main pane.
Please Note:
The name of your search will be populated automatically. While it can be modified in this screen, the changes will not carry through to CURA.

Searching in CURA Page 52
mindSCOPE Staffing and Recruiting Software www.mindscope.com
Broadbean Searching
1. In the Keywords (required) field, enter your search criteria as you would when conducting a Boolean Search. For more information on Boolean Searching, please refer to page 18.
2. You may also opt to use a search radius by Postal/Zip Code, search by salary range or job type, and you can specify whether you wish to search on CVs updated within a selected date range from the drop down menu.
3. You may choose to select the Search All Databases checkbox, which will automatically select all available databases.

Searching in CURA Page 53
mindSCOPE Staffing and Recruiting Software www.mindscope.com
4. Alternatively, you may simply scroll down the page to see all of the available database options.
Select the ones you wish to include, which will place a green checkmark on the database. Any database left unselected will remain greyed out.
Once you are satisfied with your selections, select Search at the bottom of the screen.
Please Note:
To configure your resume databases, you will need to work with your Broadbean support representative. In many cases, you will require an account with resume search databases; however, there are always free ones available such as LinkedIn and Dice.
5. The search may take a few moments. Please be patient as the page loads.

Searching in CURA Page 54
mindSCOPE Staffing and Recruiting Software www.mindscope.com
6. If your search does not generate any results, you will receive the following error message.
Simply close the error message by selecting the X and modify your criteria, which is available below the error message. Otherwise, your search results will display in the main screen, divided by each of the databases selected.

Searching in CURA Page 55
mindSCOPE Staffing and Recruiting Software www.mindscope.com
Working with Broadbean Search Results Now that you have your Broadbean search results, you may scroll through the resulting candidates within each of the databases.
1. Using the available information, review each of the candidates and for those whom you wish to pull into CURA, select the Favourite button.
Please Note:
Selecting the Favourite button initiates the candidate to be pushed to CURA.

Searching in CURA Page 56
mindSCOPE Staffing and Recruiting Software www.mindscope.com
2. Once you are satisfied with all of your selections, click anywhere in the original CURA screen.
Doing so will prompt the Global Search to be populated in CURA as its own Broadbean list.
3. The Broadbean Import lists are often available in CURA in minutes, however it can take up to 24 hours, so you may be required to refresh your application periodically until the entire list pulls through into CURA.
If you conduct multiple Broadbean searches, each will be available in the candidates list, with the most recent on top.
Please Note:
You can refresh your CURA application to view the updated Broadbean Import List by either logging out and then logging back into CURA, or by simply selecting F5 on your keyboard.

Searching in CURA Page 57
mindSCOPE Staffing and Recruiting Software www.mindscope.com
4. Select the Broadbean Import list to see the new CURA candidate records.

Searching in CURA Page 58
mindSCOPE Staffing and Recruiting Software www.mindscope.com
Working with your Search Results Lists Now that you have results lists to work with, you can manage and use the lists in various ways. For this example, we will be working with your Last Search Result list. All of the options available in this section are accessed in the same way. Right Click on the Last Search Results title at the top to the results section to launch the menu and scroll through to select the desired action. Some of the options available are highlighted below.

Searching in CURA Page 59
mindSCOPE Staffing and Recruiting Software www.mindscope.com
Search Within This List If you have a Search Results List with a large number or records you may wish to further refine your search creating a more manageable number of records to deal with. Searching within the list allows you to narrow down or refine your results by rerunning a search and removing records from Result List. The Basic Search Window will automatically open and you can refine your search criteria there or within the Advanced Search window.

Searching in CURA Page 60
mindSCOPE Staffing and Recruiting Software www.mindscope.com
Search & Append If you find too few records are brought back for a search you have performed you may opt to search and append the results which allows you to expand your results by expanding your search criteria, thus adding records to the Result List. Selecting Search & Append from the menu launches the Basic Search Window where choose both Basic and Advanced search criteria.

Searching in CURA Page 61
mindSCOPE Staffing and Recruiting Software www.mindscope.com
Remove Selection From List As you work with you list you may wish to manage the list by removing records that have been vetted and/or updated. 1) Place a Check Mark next to the candidate you wish to remove 2) Right Click on the Last Search Results title and 3) select Remove Selection from List.
Please Note: Removing records from the List does not delete them from the database.
Did you know? You can select multiple records and remove them all at once.

Searching in CURA Page 62
mindSCOPE Staffing and Recruiting Software www.mindscope.com
Run Default Report This feature creates a report with basic information from selected each record. The information provided varies module to module.

Searching in CURA Page 63
mindSCOPE Staffing and Recruiting Software www.mindscope.com
Build Ad-Hoc Report Using search results, the Ad Hoc report feature allows you to create a dynamic report with the data you want to include. You can choose to build a new ad hoc report or run an already created report. Please refer to the separate Ad-Hoc Manual for details on how to build and run Ad-Hoc reports.

Searching in CURA Page 64
mindSCOPE Staffing and Recruiting Software www.mindscope.com
Send a Mass Email Select numerous records and use the template builder to send a mass email. This feature is available only in Candidate and Client modules.
1) Place a check mark alongside the candidates you wish to include in the email blast.
2) Click on the Email icon to launch the email form. Please refer to the section on Emailing
for details on how to build and use templates. OR
3) You may right click on the Last Search Results list to prepare an email with the selected Candidates’ modified resumes attached by selecting Send Resume.
Did you know? You can Right Click on the Last Search Results title and chose Select All, if you wish to include all records on the list in the email blast. You may also send emails from the Last Search Results menu.
1
2
3

Searching in CURA Page 65
mindSCOPE Staffing and Recruiting Software www.mindscope.com
Group Edit You can add remove or edit information across multiple records with one data entry process.
1) Place a check mark adjacent to the candidate’s records you wish to edit.
2) Right Click on the Last Search Results list
3) Select the Group Edit option. For more information on performing Group Edits please refer to
The Candidate Group Edit section of the CURA User Manual.
Did you know? You can Right Click on the Last Search Results title and chose Select All, if you wish to include all records on the list in the group edit.
1
2
3

Searching in CURA Page 66
mindSCOPE Staffing and Recruiting Software www.mindscope.com
SMS CURA’s SMS feature allows you to send text messages to Candidates. Please note, the SMS is an add-on feature. For more information refer to the SMS section of the manual or contact your sales representative.
1) Place a check mark alongside the candidates you wish to include in the email blast.
2) Click on the SMS icon to launch the SMS text message form. Please refer to the section on SMS
starting on page 657 for details on how to build and use templates. OR
3) You may also right click on the Last Search Results list to prepare an email with the selected Candidates’ modified resumes attached by selecting Send SMS.
2
1 3

Searching in CURA Page 67
mindSCOPE Staffing and Recruiting Software www.mindscope.com
Mail Merge CURA allows you to use the database fields for sending emails and for printing form letters envelopes and labels. While you are able to use fields from the Candidate, Client or Job Order record this feature is available only in Candidate and Client Module. Please refer to the Mail Merge section for information on how to build and use the Mail Merge feature.
1) Place a check mark adjacent to the candidate’s records you wish to include in the Mail Merge.
2) Right Click on the Last Search Results list.
3) Select the Mail Merge option.
2
1
3