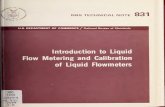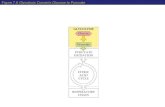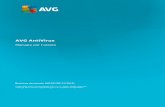SEAL Users' Manual, Sixth Edition (English Version)Figure 7.6 “Kanji.map” file format: data of...
Transcript of SEAL Users' Manual, Sixth Edition (English Version)Figure 7.6 “Kanji.map” file format: data of...

SEAL Users' Manual, Sixth Edition (English Version) Revised Edition 2007
SEAL Version 6.2E/6.3E for Multi-language Version Windows
PDF Version
Copyright© 2002-2007 Chitsuko & Yusuke Fukushima, All Rights Reserved.
First Edition March 2002 Revised Edition May 2007
Chitsuko Fukushima Niigata Women's College
and
Yusuke Fukushima

Contents
Chapters and sections rewritten in the 2007 edition are marked by *. Contents 2 List of Tables and Figures 4 Summary of Forms 5 (No.1) “SEAL Main” Form 6 (No.2) “Set Map Data and Draw Blank Map” Form 7 (No.3) “Input Linguistic Data” Form 8 (No.4) “Display of Data” Form 10 (No.5) “Set Symbols for Kinds” Form 12 (No.6) “Draw Maps” Form 14 (No.7) “Accumulate Data” Form 16 (No.8) “Execution of Cumulative Analysis” Form 18 (No.9) “Set Symbols for Diffusion Map” Form 20 (No.10) “Analysis for Contrast Map” Form 22 Preface for the Edition 2002 24 Preface for the Revised Edition 2007* 26 1. The SEAL System to Make Linguistic Maps* 27 2. Introduction to Different Versions of the SEAL System* 27
2.1 Characteristics of SEAL Version 6.18J* 27 2.2 Characteristics of SEAL Version 6.2E/6.3E* 28 2.3 Characteristics of SEAL Version 7.0J* 28
3. Using SEAL Version 6.2E/6.3E for Windows* 29 3.1 Installing the SEAL 6.2E/6.3E* 29 3.2 The folders of SEAL 6.2E/6.3E* 32 3.3 Starting SEAL6.2E/6.3E* 33 3.4 Trouble-Shooting in SEAL6.2E/6.3E* 35 3.5 Trouble-Shooting in the case related with COMDLG32.OCX* 35
3.5.1 Windows Xp Professional* 35 3.5.2 Windows Vista* 35
<Partly revised in the following chapters especially related with 3.3>
4. Drawing a Linguistic Map 36 4.1 Drawing a Map Using Sample Data 36 4.2 Some Options for Printing Maps 40
5. Structure OF SEAL 41

5.1 Forms of SEAL 41 5.2 Structure of Linguistic Data and Map Data for SEAL 44
6. ‘SEAL Main’ Form (FORM No. 1) 45 7. ‘Set Map Data and Draw Blank Map’ Form (FORM No.2) 46
7.1 Preparation for Making Data to Draw Blank Map 47 7.2 Drawing Curve Lines and Straight Lines 47 7.3 Data of Locations of Localities 47 7.4 Letters and Scale of Map 49 7.5 Confirmation of Data on the Screen and Their Correction 50
8. ‘Input Linguistic Data’ Form (FORM No.3) 51 8.1 Making New Linguistic Data 51 8.2 Inserting or Deleting Linguistic Data 52 8.3 Using “Kinds of Data” List 52 8.4 Correction of Linguistic Data File 53 8.5 Saving Linguistic Data File 53 8.6 Use of Phonetic Alphabet with the Help of SEAL Format 53 8.7 Use of Editor to Input Linguistic Data 54
9. ‘Display of Data’ Form (Form No. 4) 56 9.1 Listing Linguistic Data 56 9.2 Printing Listed Linguistic Data 56 9.3 Listing and Printing Kinds of Words 57
10. ‘Set Symbols for Kinds’ Form (Form No.5) 57 10.1 Listing Symbols 57 10.2 First Settings of Symbol Data 59 10.3 Correction of Symbol File 60 10.4 Closing ‘Set Symbols for Kinds’ Form 60
11. ‘Draw Maps’ form (FORM No. 6) 61 11.1 Displaying List of Symbols Used in SEAL 61 11.2 Displaying List of Phonetic Alphabet in SEAL 61 11.3 Draw Linguistic Map for One Item 61 11.4 Mapping Cumulative Data 1: Making Diffusion Maps 62
11.4.1 Making Diffusion Maps Using Bar Graphs 62 11.4.2. Making Diffusion Maps Using Circle Graph 62 11.4.3 Making Diffusion Maps Using Symbols 66
11.5 Making Contrast Maps 66 11.6 Changing Map Size 67 11.7 Printing Maps 68
12. ‘Accumulate Data’ Form (Form No.7) 68 12.1 Initializing Cumulative Data File 68 12.2 Setting Character Specification File 69

12.3 Correcting Character Specification File 70 12.4 Executing Accumulation 1 70 12.5 Executing Accumulation 2 70
13. Executing Cumulative Analysis (Forms No. 8, 9 and 10) 70 13.1 Accumulation 1 70 13.2 Statistical Analysis and Setting Symbol Data 71 13.3 Accumulation 2 72
SEAL Available for Academic Use 74
List of Tables and Figures Table 4.1 List of forms in SEAL 6.0E system 36 Table 5.1 List of forms in SEAL 6.0E system 43 Figure 4.2 Sample blank map (from Linguistic atlas of Southwestern Izumo) 39 Figure 4.3 Sample linguistic map (“Bamboo Hat” in Southwestern Izumo) 39 Figure 5.1 Structure of SEAL and relation of their forms 43 Figure 5.2 Structure of SEAL data 44Figure 5.3 Data files for blank map 45 Figure 5.4 Data files for linguistic map 45 Figure 7.1 Definition of x and y coordinates 47 Figure 7.2 Data format of curved lines 48 Figure 7.3 Color number and corresponding color 48 Figure 7.4 Line style number and line style 48 Figure 7.5 “Loc.map” file format: locations of localities 49 Figure 7.6 “Kanji.map” file format: data of characters and scale 49 Figure 7.7 List of files for blank map data 50 Figure 8.1 Phonetic alphabet used in the SEAL 54 Figure 8.2 Structure of linguistic data file (“watasino.dbs” file) 55 Figure 10.1 List of symbols registered in SEAL 58 Figure 11.1 Sample diffusion maps using bar graphs 63 Figure 11.2 Sample diffusion map using layered bar graphs 64 Figure 11.3 Sample diffusion maps using circle graphs 65 Figure 11.4 Sample diffusion map using layered circle graphs 66 Figure 11.5 Sample contrast map 67 Figure 13.1 Statistical analysis of accumulation data 71

SEAL version 6.2E/6.3E for Windows
Summary of Forms
Names of Forms Functions (No.1) “SEAL Main” Form Main Menu of SEAL System (No.2) “Set Map Data and Draw Blank Map” Form Set Blank Map Data (No.3) “Input Linguistic Data” Form Input Linguistic Data (No.4) “Display of Data” Form Display Linguistic Data and Get
Kinds of Words (No.5) “Set Symbols for Kinds” Form Set Symbols for Kinds of
Linguistic Data (No.6) “Draw Maps” Form Draw Linguistic Map (No.7) “Accumulate Data” Form Accumulate Linguistic Data (No.8) “Execution of Cumulative Analysis” Form Execute Cumulative Analysis (No.9) “Set Symbols for Diffusion Map” Form Set Symbols for Cumulative Data (No.10) “Analysis for Contrast Map” Form Execute Contrast Analysis

SEAL Form No. 1 “SEAL Main” Form
Command buttons and Labels
[Check Map Name].....................................Check the map name selected for analysis.
[Display Data].............................................To the “Display Data” Form.
[Accumulate Data]......................................To the “Accumulate Data” Form.
[End] ...........................................................End the SEAL program.
[Input Data].................................................To the “Input Data” Form.
[Set Symbols] .............................................To the “Set Symbols” Form.
[Draw Map] ................................................To the “Draw Maps” Form.
[Set Map Data]............................................To the “Set Map Data” Form.
[Folder of Data] .......................................... Indicates the folder where the linguistic data, map data, symbol data are
saved.
[Map Name]................................................ Indicates the name of the map selected for analysis.

SEAL Form No. 2 “Set Map Data and Draw Blank Map” Form
Command buttons and Labels
[Set Map Name]..........................................Set the map name selected for analysis.
[Lines].........................................................Draw straight lines and curved lines.
[Localities]..................................................Plot dots at localities.
[Characters] ................................................Write characters.
[Blank Map]................................................Draw the blank map.
[Draw maps] ...............................................Move to the “Draw Maps” Form.
[Main Form] ...............................................Back to the “SEAL Main” Form.
[Folder of Map Data] .................................. Indicates the folder where the map data is saved.
[Map Name]................................................ Indicates the map name selected for analysis.

SEAL Form No. 3 “Input Linguistic Data” Form
Linguistic Data (F) Open (O) Save (S) Initialize (I) To Main (M) To Display Data (D)
Menus “Linguistic Data (F)”
Open (O) ............................ ......................Open the linguistic file.
Save (S) ............................... ......................Save the linguistic file.
Initialize (I) .......................... ...................... Initialize the linguistic file.
To Main (M). ....................... ......................Back to the “SEAL Main” Form.
To Display Data (D) ............ ......................Move to the “Display Data” Form.
Command buttons and Labels
[File Name of Linguistic Data]................... Input the file name for the linguistic data file (*.dbs file)
[Captions] ................................................... Input captions in the linguistic map.
[Comments] ................................................ Input comments in the linguistic data file. (The comments are not printed in

the map.)
[Loc. No] ....................................................Present locality number.
[Subdata No.]..............................................Subdata number to be inputted.
[No. of Sub data]......................................Number of subdata at the present locality.
[Input Linguistic data] ................................Linguistic data inputted.
[List of Linguistic Data] .............................List of the linguistic data that have been inputted.
[Previous]....................................................Move to the previous data.
[Next]..........................................................Move to the next data
[Reg] ...........................................................Register the present data.
[INS] ........................................................... Insert the data.
[DEL]..........................................................Delete the data.
[Kinds of Data] ...........................................List of kinds of linguistic data inputted.
[Input Data to Kinds] ..................................Register the linguistic data to the list of kinds of data.
[Input Kinds to Data] ..................................Refer the kinds of data to the input linguistic data.
[Check Code] ..............................................Check the translation of data against the phonetic alphabet code.
[Set Kind] ...................................................Register the input kind data to the list.
[Del Kind]...................................................Delete the kind data from the list.

SEAL Form No. 4 “Display of Data” Form
File (F) Display Linguistic Data (D) List Kinds of Word (L) Open(O) Display (D) List (L) Save Kind of Word (S) Next Page (N) Sort (S) Print (P) Previous Page (P) Next Page (N) To Main (Q) Specify Page (S) Previous Page (P)
Change Code (C) Change Code (C)
Menu “File (F)”
Open (O) .....................................................Open the linguistic data file (*.dbs file).
Save Kind of Word (S) ...............................Get a list of kinds of words from linguistic data and save them.
Print (P) ......................................................Switch “Yes/No” for print.
To Main (Q)................................................Move to the “SEAL Main” Form.
Menu “Display Linguistic Data (D)”
Display (D) .................................................Display the first page of the list of linguistic data.
Next Page (N) .............................................Show the next page of the list.
Previous Page (P)........................................Show the previous page of the list.
Specify Page (S) .........................................Show the specified page of the list.
Change Code (C ) .......................................Change the original code and the SEAL phonetic alphabet.

Menu “List Kinds of Words (L)”
List (L)........................................................Display the list of kinds of words.
Sorts (S) ......................................................Sort the list of kinds of words.
Next Page (N) .............................................Show the next page of the list.
Previous Page (P)........................................Show the previous page of the list.

SEAL Form No. 5 “Set Symbols for Kinds” Form
Symbol File (F) Open (O) Save (S) Initialize (I) To Draw Map (M)To Main (Q)
Menu “Symbol File (F)”
Open (O) .....................................................Open the symbol file.
Save (S) ......................................................Save the symbol file.
Initialize (I) ................................................. Initialize the symbol file.
To Draw Map (M) ......................................Move to the “Draw Maps” form.
To Main (Q)................................................Back to the “SEAL Main” form.
Command buttons and Labels
[Comments] ................................................Title for the map.
[Kind] .........................................................The selected kind of words.
[Caption].....................................................Caption for the kind of words.
[Input Kind] ................................................ Input the kind of words.
[Auto Caption] ............................................Set the caption to the same as the kind of words.

[Symbol No.] ..............................................Set the number of the symbol.
[Line Color] ................................................Set the line color of the symbol.
[Paint Color] ...............................................Set the paint color of the symbol.
[Paint] .........................................................Set whether ‘yes’ or ‘no’ for the paint.
[Size of Symbol] .........................................Set the size of the symbol.
[Thickness of Lines] ...................................Set the thickness of lines of the symbol.
[Prev.] .........................................................Move to the previous kind of words.
[Next]..........................................................Move to the next kind of words.
[Reg.] ..........................................................Register the present data.
[Insert] ........................................................ Insert data
[Delete] .......................................................Delete data registered.

SEAL Form No.6 “Draw Maps” Form
File (F) Symbols (S) Phonetic Alphabet (P) Draw Map (M) Location to Plot Symbols (L) Display Symbols (L) Blank Map (B) Write Symbol File Name (W) Next Page (N)
Linguistic Map (L)
Change Map Size (C) Previous Page (P) Plot Locality Dots (D) Print (Yes/No) (P) To Main (Q)
Load Data (L) Diffusion Map (D) Contrast Map (C ) Load Linguistic File (L) Bar Graph (B) To Calculation for Contrast (F)Load Symbol File (S) Layered Bar Graph (T) Draw Contrast Map (D) Captions (C) Circle Graph (C )
Layered Circle Graph (L) Symbols (S)
Menu “File (F)
Location to Plot Symbols (L)......................Set the location to plot more than one symbol at one locality.
Write Symbol File Name (W).....................Change the mode to be able to write the symbol file name
Change Map Size (C)..................................Set the map size in millimeters.
Plot locality dots (D)...................................Change the mode to be able to plot a dot at each locality.
Print (Yes/No) (P).......................................Change the mode to be able to print.
To Main (Q)................................................Move to the “SEAL Main” Form.

Menu “Symbols (S)”
Display Symbols (L)...................................Display the table of symbols.
Next Page (N) .............................................Show the next page of the table of symbols.
Previous Page (P)........................................Show the previous page of the table of symbols.
Menu “Phonetic Alphabet (P)”
....................................................................Display the table of the phonetic alphabet used in the SEAL.
Menu “Draw Map (M)”
Blank Map (B) ............................................Draw the blank map.
Linguistic Map (L)......................................Draw the linguistic map.
Menu “Load Data (L)”
Load Linguistic File (L)..............................Load the linguistic data file.
Load Symbol File (L) .................................Load the symbol file for the linguistic data.
Captions (C)................................................Show the captions of the linguistic map.
Menu “Diffusion Map (D)”
Bar Graph (B) .............................................Draw the map using bar graphs for the cumulative data.
Layered Bar Graph (T) ...............................Draw the map using layered bar graphs for the cumulative data.
Circle Graph (C) .........................................Draw the map using circle graphs for the cumulative data file.
Layered Circle Graph (L) ...........................Draw the map using layered circle graphs for the cumulative data.
Symbols (S) ..............................................Draw the map using symbols for the cumulative data.
Menu “Contrast Map (C)”
To Calculation for Contrast (E) ..................Calculation of the cumulative data to draw the contrast map.
Draw Contrast Map (D) ..............................Draw the contrast map.

SEAL Form No. 7 “Accumulate Data” Form
Cumulative Data File (F)
Open Data File (O) Initialize Cumulative Data (I)
Open (O) Open Linguistic Data (L) Save (S) Open Specify Char File
(S) Execute Calculation (E)
Draw Map (M)
Analysis for Contrast Map (C ) Execute (E)
Menu “Cumulative Data File (F)
Open (O) .....................................................Open the cumulative data file.
Save (S) ......................................................Save the cumulative data file.
Execute Calculation (E) ..............................Move to the “Execute Cumulative Analysis” Form
Draw Map (M)............................................Move to the “Draw Maps” Form.
Quit to Main (Q) .........................................Back to the “SEAL Main” Form.
Menu “Open Data File (L)”

Open Linguistic Data (L)............................Open the file of the linguistic data.
Open Specify Char File (S).........................Open the file of the character specification.
Menu “Initialize Cumulative Data (I)”
.................................................................... Initialize the cumulative data file.
Menu “Analysis for Contrast Map (C )”
Execute(E) ..................................................Execute to prepare drawing the contrast map.
Command buttons and Labels
[File Name of Cumulative Data] ................ Input the file name of the cumulative data.
[No. of Items Accumulated] .......................Number of items accumulated.
[Caption of Map] ........................................Title of the diffusion map using the cumulative data.
[No. of Word form to Distinguish] .............Number of word forms to be distinguished.
[Word form Distinguished].........................Word form to be distinguished.
[List of Distinguished Word forms]............List of distinguished word forms.
[Color of Symbol].......................................Color of lines of the symbol to the present distinguished word form.
[Color of Paint] ...........................................Color of paint of the symbol to the present distinguished word form.
[Previous]....................................................Move to the previous word form distinguished.
[Next]..........................................................Move to the next word form distinguished.
[Reg] ...........................................................Register the word form distinguished.
[Save Cumulative Data File].......................Save the cumulative data file.
[File Name of Linguistic Data]...................The file name of the linguistic data.
[File Name of Character Specification] ......The file name of the character specification.
[Kinds of Words] ........................................List of the kinds of words in the linguistic data.
[Kinds of Words to Edit Char]....................Move the kind of word to edit the character data.
[Edit Char Data] ........................................The character data to be edited.
[Characters] ................................................List of the character data.
[Reset].........................................................Reset the selected characters to [Edit Char Data].
[Rewrite].....................................................Rewrite the selected characters to [Characters].
[BW]...........................................................Move backward in the list of characters.
[FW] ...........................................................Move forward in the list of characters.
[Reg] ...........................................................Register the [Edit Char Data] to the list of the characters.
[Save Specify Char File].............................Save the character specification file.

SEAL Form No. 8 “Execution of Cumulative Analysis” Form
Execute/File (E) Select Item (S) Display Results (D)
Statistic (S)
Execute (E) Next Item (N) Display (D) Execute Statistic (E) Save (S) Previous Item
(P) Next Page (N) Display (D)
Draw Map (M) Previous Page (P) Save (S) Quit (Q)
Open (O)
Analysis for Contrast Map (C )Set Data (E) To Main (Q)
Menu “Execute/File (E)”
Execute (E) ...............................................Execute the cumulative analysis using the linguistic data file and the
character specification file.
Save (S) ......................................................Save the results of the execution.
Draw Map (M)............................................Move to the “Draw Maps” Form.
Quit (Q) ......................................................Back to the “SEAL Main” Form.
Menu “Select Item (S)
Next Item (N)..............................................Move to the next item of the calculation.
Previous Item (P) ........................................Move to the previous item of the calculation.

Menu “Display Results (D)”
Display (D) .................................................Display the result of the calculation of the specified item.
Next Page (N) .............................................Show the next page of results.
Previous Page (P)........................................Show the previous page of results.
Menu “Statistics(S)”
Execute Statistics (E) ..................................Execute calculation of the statistics of cumulative data
Display (D) .................................................Display the frequency of items.
Save (S) ......................................................Save the results of statistics calculations (statistics file).
Open (O) .....................................................Open the statistics file.
Symbols(Y).................................................Move to the “Set Symbols for Diffusion Map” form.
Menu “Analysis for Contrast Map”
Set Data (E) ................................................Move to the “Analysis for Contrast Map” Form.
To Main (Q)................................................Back to the “SEAL Main” Form.

SEAL Form No. 9 “Set Symbols for Diffusion Map” Form
File (F) Open (O) Save (S) To Draw Map (M)
Menu “File (F)”
Open (F)......................................................Open the symbol file for the diffusion map.
Save (S) ......................................................Save the symbol file for the diffusion map.
To Draw Map(M) .......................................Move to the “Draw Maps” Form.
Command buttons and Labels
[Caption of Map] ........................................Captions of the diffusion map.
[File Name of Cumulative Data] ...............File name of cumulative data.
[Distinguished Word forms] .......................List of the distinguished word forms.
[Number of Symbol]...................................Number of the symbol specified for the present word form.
[Color of Symbol].......................................Color of lines for the symbol.
[Color of Paint] ...........................................Color of paint for the symbol.
[Size of Symbol] .........................................Size of the symbol.
[Thickness of Line].....................................Thickness of lines of the symbol.
[Minimum Points for plotting]....................Minimum level of frequency of a word form for plotting the symbol.
[Statistics] ...................................................Show the statistics results.

[Set] ............................................................Set to register the symbol data.
[Save]..........................................................Save the symbol data for the diffusion map to the file (*.htl file)

SEAL Form No. 10 “Analysis for Contrast Map” Form
File (F) Display Data (D)
Open (O) Display (D) Save (S) Next (N) Draw Map (M) Previous (P) Quit to Analysis Form (Q)
Menu “File (F)”
Open (O) .....................................................Open the contrast file (*.rnk file)
Save (S) ......................................................Save the contrast file (*.rnk file)
Draw Map (M)............................................Move to the “Draw Map” form.
Quit to Analysis Form (Q) ........................Back to the “Accumulate Data” form.
Menu “Display Data (D)”
Display (D) .................................................Display the results of the contrast analysis.
Next (N)......................................................Show the next page.
Previous (P) ................................................Show the previous page.
Command buttons and Labels
[File Name for Contrast Map] ....................File name for the contrast map.
[Caption of Contrast Map]..........................Title of the contrast map.
[Items of Contrast] ......................................List of the items for the contrast analysis.

[Item 1] .......................................................Data for item 1
[Delete 1] ....................................................Delete the data of item 1.
[Item 2] .......................................................Data for item 2
[Delete 2] ....................................................Delete the data of item 2.
[Number of Steps].......................................Number of steps for circle graphs.
[Maximum Size of Circle] ..........................Maximum Size of Circles used in the map.
[Color of Item 1].........................................Color of the line of the circles for item 1.
[Color of Paint Item 1]................................Paint color of the inside of the circle for item 1.
[Color of Item 2].........................................Color of the line of the circles for item 2.
[Color of Paint Item 2]................................Paint color of the inside of the circle for item 2.
[Execution of Analysis] ..............................Execution of contrast analysis.

Preface for the Edition 2002 The SEAL system (System of Exhibition and Analysis of Linguistic Data), developed and published by the authors first in 1983, works on a personal computer and can be used to process and analyze geolinguistic data and produce linguistic maps. The system has been revised as follows:
1983 The SEAL system programmed in BASIC was developed for NEC PC-8801 and the users' manual was published. Chitsuko Fukushima reported on the usefulness of a personal computer as a tool to analyze geolinguistic data.
1991 The SEAL system was revised so as to work on a new series of computers, NEC PC-9801. The users' manual version 2 was published.
April 1991-March 1995 The SEAL system was converted to the BASIC compiler version and published as version 4.3.; thus, the system worked on a MS-DOS computer and using text file data was made possible. The users' manual version 3 was published.
April 1995-March 1998 The SEAL system was reprogrammed in Visual BASIC as the system which worked on Windows 95 and published as version 5.0. The users' manual version 4 was published. The web page “A Room for Linguistic Geography" was opened as a site for announcements and downloading (http://www.nicol.ac.jp/~fukusima/).
April 1998-March 2001 In the web page cited above, SEAL version 5.0 for Windows 95 was published for downloading. The system was revised several times later, and every version was announced and prepared for downloading: version 5.1, version 5.5, and version 6.0. The latest version SEAL also had an English version that works on English version Windows.
The last research produced the following academic accomplishments:
(Conference Presentations) (1) Fukushima, Chitsuko. 'Calculating and mapping regional variation on an island.' A
paper presented at Tenth International Congress on Methods in Dialectology (Methods X), St. John's, NF, Canada. August 2, 1999.
(2) Fukushima, Chitsuko. 'Linguistic innovation born in the paradigm: Interpretation of linguistic maps.' A paper presented at 3rd International Congress of Dialectologists and Geolinguists, Lublin, Poland. July 25, 2000.
(Academic Articles) (1) Fukushima, Chitsuko. 'Calculating and mapping regional speech variation in
Tokunoshima.' The Bulletin of Niigata Women's College, 37, pp.79-87. March, 2000. (2) Fukushima, Chitsuko. 'Using a personal computer to grasp dialectal variation.'
Dialectologia et Geolinguistica, 8, pp.37-52. August, 2000. (Research Report)
Fukushima, Chitsuko and Fukushima, Yusuke. Linguistic Geography Assisted by a Personal Computer: Its Methods and Application (Seal Users’ Manual, Version 5). March 2001.
The present research that started in 2001 produced the following accomplishments.

(Conference Presentation) Sawaki, Motoei; Fukushima, Chitsuko; Nakajima, Yumi; and Okamura, Takahiro, 'Possibility of dialect research using the dialect corpus: to make Tokunoshima Dialect Dictionary.' A paper presented at 73th Meeting of Dialectological Circle of Japan, Fukui, Japan. October 19, 2001.
(Academic Articles) (1) Fukushima, Chitsuko, 'Mechanization of making linguistic maps' In Tasks of Dialect
Geography, Meiji-Shoin. Forthcoming. (2) Fukushima, Chitsuko. 'Linguistic innovation born in the paradigm: Interpretation of
linguistic maps.' In the Proceedings of 3rd International Congress of Dialectologists and Geolinguists, Lublin, Poland. Forthcoming.
The present research has several aims. One of them is to prepare for the SEAL system and its users’ manual so that it can work on the English version Windows. This project became a must when some scholars of Korean and Chinese languages requested it last year. The English version of the SEAL system was completed during the last research term, but the users’ manual in English was not prepared. Thus, to make an English manual became the first priority of the present research. The research report published in March 2001 had two chapters. The first chapter, preceded by the description of the SEAL revision process, was solely the users' manual of the latest version SEAL, version 6.0J (Japanese version). The second chapter reproduced two academic articles written in English, which used the SEAL system as a research tool. The present research report has reproduced the first chapter in English, as the users’ manual for SEAL version 6.0E (English version). I would like to thank my colleague Mr. David Gregory Coulson for reading the manuscript. I would appreciate it if the readers would give us any comments or advice on the content of the report. Also, I would like to announce SEAL is now available in an English version for downloading at the web site referred above. March 2002 Chitsuko Fukushima Niigata Women's College

Preface for the Revised Edition 2007* Since 1983 when we developed SEAL the first system for a personal computer to make linguistic maps, we have revised the software and published the users’ manual. Recently we established a bilingual web page for linguistic geography to introduce our system and prepare a site for downloading the system and the users’ manual. The SEAL system itself is bilingual and has not only the Japanese version (its version name has “–J”) but the English version (its version name has “–E”) which works on multi-lingual Windows computers. SEAL 7.0J, the latest Japanese version, is almost complete as software to assist making linguistic maps. In addition to basic functions to draw linguistic maps and integrate them, it has functions to superimpose and compare linguistic maps from different surveys in the same area. The older versions 6.18J and 6.2E/6.3E are still useful and sufficient as a tool for linguistic geography. The programmer of SEAL, Yusuke Fukushima, my partner and co-researcher, passed away in January this year. Thus further revision of SEAL will be hardly done. I have determined to review what we have done with SEAL and what we can do with SEAL to make a new start. The produce at the moment is SEAL Users’ Manual, Eighth Edition 2007 (Japanese version).
The Eighth Edition is not a perfect manual for one version of SEAL. It reviews characteristics of all versions of SEAL available for the current use in linguistic geography, cited above. After each manual of the specific version was published, the ways of installing and starting the system have changed and bugs of the system have been found. The information was uploaded to the web page but has been difficult for people to locate. After editing the Eighth Edition, the next task is to revise PDF manuals on the web based on it. This manual is one of such revised manuals.
SEAL Users’ Manual for SEAL 6.18J, Revised Edition 2007 is a combination of Edition 2002 and the Eighth Edition. New chapters and sections are marked with *. May 2007 Chitsuko Fukushima Niigata Women's College

1. The SEAL System to Make Linguistic Maps* The SEAL system has a main application, SEAL.EXE, programmed in Visual BASIC 6.0 for
Windows. If you run SEAL.EXE, you can draw blank maps, input linguistic data, assign symbols for linguistic forms, draw linguistic maps, accumulate data and plot the results in the maps.
You need the following hardware to use the SEAL system: a. A Windows computer (including Windows Xp Professional and Vista, but you need to
learn some tips to avoid trouble when you install SEAL on these types of Window machines. See 3.5)
b. A printer (A color printer is preferable, but a monochrome printer also works.) Now, downloading following versions is available on the web pages below:
Japanese page (http://www.nicol.ac.jp/~fukusima). English page (http://www.nicol.ac.jp/~fukusima/english)
SEAL version 7.0J for Windows (Japanese version) in Japanese pageSEAL version 6.18J for Windows (Japanese version) in Japanese pageSEAL version 6.2E/6.3E for Windows (English version) in English page
Please note the first two versions only works on Japanese Windows computers. 6.18J and 6.2E/6.3E are bilingual versions of the same software, except two features. 6.18J only works on a Windows Xp computer which is connected with a printer. This bug is fixed on 6.2E/6.3E and 7.0J. But when you install and start the SEAL system, a printer must be selected and its driver must be properly installed into the computer although the computer is not actually connected with the printer. 6.3E is the revised edition of 6.2E which has three more IPA symbols specifically used in Korean dialects. Each version of SEAL is installed to a different folder, so they can be installed on the same PC.
A color printer is necessary to create more informative colorful linguistic maps. If you use a monochrome printer, you can print only monochrome maps, of course. If you use a color printer in a monochrome mode, the maps will be drawn in different shades of gray and black.
2. Introduction to Different Versions of the SEAL System* You are advised to use the following versions of SEAL: SEAL 6.18J, 6.2E/6.3E, and 7.0J. The
name of the original users’ manual for each version is cited at the end of each section. After its publication, some part of the installation process was changed and some bugs of the program were found. Thus the actual procedure of installing and using the system has become somehow different from what was described in the original users’ manual. The latest manual for SEAL (the eighth version) was written and published in March 2007 to make up such flaws. Based on this manual (the eighth version), all manuals in PDF uploaded to the web (including the present manual) were revised. 2.1 Characteristics of SEAL Version 6.18J*

The first version of SEAL that was programmed in Visual Basic and worked on a Windows machine was 5.0J. Its descendant is 6.18J.
5.0J worked on Windows 95 and had the following characteristics: 1. You can draw colorful linguistic maps, integrate them, and draw diffusion maps and
contrast maps. 2. You can directly output maps to printers (used to hard-copy the screen). 3. You can use alphabets, hirakana, katakana, and Chinese characters in the linguistic
data files. You can display IPA fonts in the legend of maps. 4. You can easily tally up linguistic data and express the figures in the maps using
symbols or the different sizes of circles. You can calculate the average and the standard deviation of frequencies.
Later, more revision were made: the size of maps can be assigned freely, the location of additional symbols on the same locality can be assigned, symbol assignment file name and printing time can be displayed on the map, and the font can be assigned freely. Also bugs were fixed. Then 6.0J for Windows 98/Me/2000 was completed in 2001. Just after that, we changed the way of installation. This revision made it possible to install the SEAL system to any versions of Windows (including Windows Xp). This is 6.1J, and, with more small revisions, 6.18J for Windows was established. But it still has a bug that, when installed into a Windows Xp machine, it must be connected with a local or mobile printer that is switched on. When you download and install SEAL 6.18J to your machine, download the new users’ manual for 6.18J in PDF (618JManual_2007.PDF) on the web and follow the instruction described in it. Also, when you install SEAL 6.18J to Windows Xp professional and Windows Vista, you need to follow some tips as shown in 3.5.
The name of the original printed manual is below. They are out of stock and not available now. Chitsuko Fukushima and Yusuke Fukushima, Linguistic Geography Assisted by a Personal Computer: its Methods and Practices, SEAL Users’ Manual, Fifth Version (SEAL 6.0J for SEAL 98/Me/2000). Research Report for Grant-in-Aid for Scientific Research. 2001. [In Japanese]
2.2 Characteristics of SEAL Version 6.2E/6.3E* The English version of SEAL was made from 6.0J; this is 6.0E. Thus 6.0J and 6.0E are almost the same except that only English was used on the forms and that the installation file was made on an English version Windows machine. As a result, 6.0E was multi-lingual and worked on Chinese and Korean Windows machines as well as English Windows machines. Like 6.1J, the way of installation was changed. This revision made it possible to install the SEAL system to any versions of Windows (including Windows Xp). Thus this is 6.1E for Windows. But, like 6.1J, 6.1E also had a bug that, when installed into a Windows Xp machine, it had to be connected with a local or mobile printer that was switched on. This bug was fixed; this is 6.2E. Later, requested by Professor Lee Sang Gyu in Korea, three IPA symbols often used by Korean dialectology were added; this is 6.3E. If you don’t need these new IPAs, 6.2E is sufficient as a tool.

The process of installation will be explained in the next chapter. When you install SEAL 6.2E/6/3E to Windows Xp Professional and Windows Vista, you need to follow some tips explained later (See 3.5).
The name of the original printed manual is below. They are still available now. Chitsuko Fukushima and Yusuke Fukushima, SEAL Users’ Manual, Sixth Version (English Version): SEAL Version 6.0E for English Version Windows 98/Me/2000).Research Report for Grant-in-Aid for Scientific Research. 2002. [In English]
2.3 Characteristics of SEAL Version 7.0J* We made extensive revision to 6.18J and released 7.0J for Windows in 2004.
1. You can use IPA true fonts in the legend of maps. 2. You can change the thickness, kind, and color of lines in the making of a blank map. 3. When surveys are repeated in the same area but on different localities, you might
want to integrate these data. We call these maps those with different “attributes” and call an integrated map a “group map”. You can use this new function when you superimpose maps from different surveys on each other.
4. You can save linguistic maps, diffusion maps, contrast maps, and group maps as files and easily load them when necessary.
5. You can list map files (file-list) and display maps successively as a slide show. 6. As an application of the file-list function, you can superimpose two different maps on
each other, one in colors and the other in gray. 7. You can install and use SEAL even when the computer is not connected with a
computer. You can set up a printer when necessary (the paper size, vertical or longitudinal).
When you download and install SEAL 7.0J to your machine, download the new users’ manual for 7.0J in PDF (70JManual_2007.PDF) on the web and follow the instruction described in it. When you install SEAL 7.0J to Windows Xp professional and Windows Vista, you need to follow some tips as shown in 3.5.
The name of the original printed manual is below. Only a few copies are left now. Chitsuko Fukushima and Yusuke Fukushima, Integration of Linguistic Maps: Users’ Manual of Seal, Seventh Version (SEAL version 7.0J for Windows). Research Report for Grant-in-Aid for Scientific Research. 2004. [In Japanese]
3. Using SEAL Version 6.2E/6.3E for Windows*
3.1 Installing the SEAL 6.2E/6.3E* The intalling files of SEAL 6.2E/6.3E are available at the following web site:
http://www.nicol.ac.jp/~fukusima/english/
Download an EXE file of SEAL version 6.2E/6.3E for Windows and save them in this folder:

Seal62ESetup.exe or Seal63ESetup.exe. Save and run it. Then the Seal system with sample data files will be installed into either c:\Seal62E\ or Seal63E\.
There are two following steps. First, download an EXE file from the web page and save it on the hard disk. You can assign
any folder as a place to download it. The size of installing files are as follows: Seal62ESetup.exe 3576KB Seal63ESetup.exe 3593KB Next, run the file you have saved. The file will unpack itself. Install the system and data into
the hard disk, following the instruction below. Locate the Seal62ESetup.exe or Seal63ESetup.exe and double-click it. The file will
automatically unpack itself. You will be asked to choose the language. There is only one choice, English; click [next].
You will be asked if you are running other applications. If yes, click [Cancel] and finish the setup. If no, click [Next].
Next, you will be asked about the folder the system will be installed to. The default is “c:\Seal62E\Seal\”. Do not change the folder. Just click [Next]. When the folder does not exist, it will be created.

Next, you will be asked the name of the new folder added to the Program Folder, which appears when you click [Start]-[Programs]. The default is “SEAL 6.2E” or “Seal 6.3E”. Just click [Next].
You will be asked if you are satisfied with the settings you have made so far, the name of the target directory (folder) and the name of the group in the Program Folders. Click [Next]. The setup will begin.
During the setup, the following window is displayed.

When the message “Setup Complete” is displayed, click [Finish].
Finally, you will see the message about the software Setup2go used to make the installing file. Click [OK].
The setup of SEAL is finished, The data is also set up. You can run SEAL now.
3.2 The folders of SEAL 6.2E/6.3E* The system and data of SEAL are installed as shown below:
c:\Seal62E\ - Seal\ - SealData\
(c:\Seal63E\) - SealSymbol\
- Pro\ - setup.log - uninstall.exe
In the c:\Seal62E\Seal\ or c:\Seal63E\Seal\ folder, there are 3 folders. In the pro\ folder, there are a EXE file Seal.exe and many DLL files. SealData\ and SealSymbol\ are data folders. uninstall.exe is used to uninstall the SEAL system.
The SealData\ folder has two data folders inside: sample\ for the data from Southwestern

Izumo Survey and sample60\ for the data of personal pronouns in Tokunoshima. Each folder has two folders, Ling\ and Map\. In Ling\, there are files for linguistic data, symbol assignment, data integration, etc. In Map\, there are files to make a blank map.
SealData\ - sample\ - Ling\
- Map\
- sample60\ - Ling\
- Map\
3.3 Starting SEAL6.2E/6.3E When you start SEAL 6.2E/6.3E for the first time, you have to input some data: “sample” or “sample60” {name of the data folder} specify font as you wish
The target folder is already set up as c:\Seal62E\ or c:\Seal63E\, so you are not asked about it. You don’t need to repeat this after you successfully start SEAL 6.2E/6.3E once. The
registered data will be displayed, and you will be asked to confirm. If you want to change the data, you will input them again; for example, when you apply the new map data, when you want to change the kind and size of the font, etc.
To start SEAL 6.2E/6.3E, double click SEAL 6.2E/6.3E icon on the desktop, or click the [Start] button, the [Programs (P)] button and the [SEAL 6.2E] icon. The following message will be displayed.
Enter “sample” or “sample60” as a map name, in which the data for demonstration are stored, and click the [OK] button.
The following message “Input font name” will be displayed:

Click the [Yes] button. Next, you will be asked to specify the font data, i.e., “Name of Font”, “Font style” and “Size”.
Click and choose “Arial”, “Regular”, and “10”, for example. When you choose the font, you can scroll or type the first letters of the font name, you can easily find the font you are looking for. You cannot choose the font with initial $, %, &, and @. The choices for the font style are “Regular”, “Italic”, “Bold”, and “Bold Italic”. Choose the size of font. Then click the [OK] button. The following message will be displayed:
Enter “0.0” or “0” and click the [OK] button. In the SEAL system, we can use a special set of fonts. However, these fonts sometimes may not be plotted in the same vertical position. We can adjust the position using the value of “Vertical Position of Special Fonts”. We can use a decimal number as the value of vertical position.
The instruction explained above is necessary when the SEAL system is started for the first time or when the “SealDriveName.map” file is deleted. Once the data is entered, it is not necessary to repeat it usually. From the second starting, SEAL will return the following message and ask if we want to confirm the data or not.

Here the font style “Regular” is printed as “Standard” on the screen. If you want to keep the data, click the [Yes] button. If you want to change it, click the [No] button. In this way, you can change the font data or even the kind of map data at each run of the SEAL system.
The sets of special fonts, which include phonetic alphabet and Spanish alphabet, are stored in the following folders:
\SealSymbol\Standard16 \SealSymbol\Bold16 \SealSymbol\Standard18 \SealSymbol\Bold18
Fonts have two styles; one is “Regular” (printed as “Standard” in the system) and another is “Bold”. The font sizes are 16 dots and 18 dots. A list of these special fonts is shown when you choose one of the menus, [Phonetic Alphabet (P)], in the ‘Draw Maps’ form. 3.4 Trouble-Shooting in SEAL6.2E/6.3E* Deletion of “SealDriveName.map”
If SEAL does not work well, delete the “SealDriveName.map” file, which is in the Pro\ folder. This deletion leads the SEAL Setup to the default. When you restart SEAL, you are asked to input the necessary information again. 3.5 Trouble-Shooting in the case related with COMDLG32.OCX* 3.5.1 Windows Xp Professional*
In October 2003, a SEAL user reported a trouble in a Windows Xp Professional machine. The SEAL system could not be started because of the inconsistency of the version of COMDLG32.OCX. To solve this problem, you are advised to follow the instructions below.
1. Locate COMDLG32.OCX in the c:\Windows\\System32\ folder. 2. Copy the file and paste it in the c:\Seal62E\Seal\Pro\ or c:\Seal63E\Seal\Pro\ folder. The
COMDLG32.OCX will be overwritten by a new file.
3.5.2 Windows Vista* When you try to install SEAL 6.2E/6.3E to a Windows Vista machine, there is a problem.
The error message pops up such as “ComDlg32.OCX' or one of its dependencies not correctly registered: a file is missing or invalid”. Certainly you cannot find the file COMDLG32.OCX in the c:\Windows\System32\ folder. Thus you cannot solve this problem by doing what is instructed in 3.5.1. COMDLG32.OCX is one of run-time files necessary to run a program written in Visual Basic 6.0 (VB6). You are advised to make use of programs to install VB6 Run-time files missing in a Vista machine. Retrieve information about such programs using Google or other information retrieval engines. Keywords could be “COMDLG32.OCX VB6 Run-time files Windows Vista”.

4. Drawing a Linguistic Map 4.1 Drawing a Map Using Sample Data
While you are running SEAL, big windows appear on the screen. These windows are called ‘forms’. All forms used in the SEAL system and their functions are summarized in Table 4.1.Each form has pull down menus (called ‘Menu’ hereafter) and rectangular buttons (called ‘Button’ hereafter). In order to draw linguistic maps, simply click these menus and buttons. Hereafter, we use ‘ ’ to express the form or the citation, [ ] to express the menu or the button, and “ ” to express the file name or the folder name.
Table 4.1 List of forms in SEAL 6.0 E system
Names of Forms Functions (1) SEAL Main (frmMain) Main menu of SEAL system (2) Set Map Data (frmChizu) Set blank map data and draw blank map (3) Input Linguistic Data (frmDataInput) Input linguistic data (4) Display of Data (frmData) Display linguistic data and get kinds of
words (5) Set Symbols for Kinds (frmSetHanko) Set symbols for kinds of linguistic data (6) Draw Maps (frmChizu) Draw linguistic maps (7) Accumulate Data (frmCalc) Accumulate linguistic data (8) Execution of Cumulative Analysis (frmCalExec) Execute cumulative analysis (9) Set Symbols for Diffusion Map (frmTotalHanko) Set Symbols for Cumulative Data (10) Analysis for Contrast Map (frmRankData) Execute Contrast Analysis Note: Names of forms in ( ) are used in the Visual Basic program to refer to the forms and do not appear in runs of SEAL.
The ‘sample’ folder included in the downloaded files contains the data for a map of Southwestern Izumo dialects in Japan. In this section, we will describe how to draw a linguistic map using the sample data and print out the map.
1. First, click the [Start] button of the Windows, choose [Programs], and click the [Seal] icon to start SEAL. Otherwise, using Explorer, open the “Seal” folder and click the “Seal.EXE” file to start SEAL. (Note: When you start SEAL for the first time after the setup, the procedure mentioned before should be executed, instead of Step (2). Then skip to Step (3).)
2. Just after SEAL starts, the following message will be displayed:

Drive Name, Map Name, FontDrive Name c:\Map Name sampleFont ArialFont Style ‘Standard’Size of Fonts 10 OK? Yes No (Note: Underlined are the data entered previously.)
These are the drive (folder) name where the “Seal” folder is, and the map name and font data. Based on the data, the “SealData” folder that stores linguistic data and map data is accessed. If you like these data, click the [Yes] button. Otherwise, click the [No] button. If you click [No], you have to input new data. As for the procedure, refer to 3.3 Starting SEAL6.2E/6.3E*.
If correct data are entered, the ‘SEAL Main’ form will appear. If you cannot find the ‘SEAL Main’ form, the drive name and folder name are not correct. You had better check where the “SealData” folder is. If the “SealData” folder is in a right place, then search the “SealDriveName.map” file using Explorer and delete it. Restart SEAL from the first step again. If you cannot get a good result, it is possible that the setup of the SEAL system was not complete. You should set up the SEAL system again reading 3.1 Installing the SEAL 6.2E/6.3E*.
After you confirm that the SEAL system works well with the sample data, try your original data.
3. When you find the ‘SEAL Main’ form, click the [Check Map Name] button. Then, the blank map of the sample data will be displayed in the window. The following message will appear:
Is this a right map name?
Yes (Y) No (N)
If you want to continue drawing maps with this map data, click the [Yes] button. Otherwise, click the [No] button. If you click [No], the ‘Set Map Data and Draw Blank Map’ form will appear immediately.
4. If you click the [Draw Map] button, SEAL moves to ‘Draw Maps’ form. In this form, drag
the [Load Data (L)] menu and click the [Load Linguistic File (L)] submenu. The [Open File] dialog box will appear. Find the “BambooHat.dbs” file (“*.dbs” file) under the “\Seal\SealData\sample \Ling\” folder (Click the “SEAL” folder, the “SealData” folder, the “sample” folder, and the “Ling” folder, consecutively in this order). Then SEAL returns to the ‘Draw Maps’ form. Drag the [Load Data (L)] menu and click the [Load Symbol File (S)] submenu. The [Open File] dialog box will open. Choose the “BambooHat.han” file (*.han file) and click this file. Then, drag the [Draw Map (M)] menu and click the [Linguistic Map (L)] submenu. The linguistic map of “Bamboo Hat” in black and white will be displayed on the screen. If you want to print out this

map, drag the [File (F)] menu and click the [Print (Yes/No) (P)] submenu. The following message will appear:
Will you print?
Yes (Y) No (N)
Click the [Yes] button and click the [Linguistic Map (L)] submenu again. Then, the linguistic map of “Bamboo Hat” will disappear and the map will be printed out. If you want to quit the print mode, drag the [File (F)] menu, and click the [Print (Yes/No) (P)] submenu and the [No (N)] button. To make sure that the printer does not start, click the [Linguistic Map] submenu again.
Procedures explained above are summarized as follows:
1 Start SEAL. 2 Enter/Confirm the map name, the font, the font style and the font size. (*Revised 2007) 3 Confirm the map name by clicking the [Check Map Name] button in ‘Seal Main’ form (this can be omitted). 3 Click the [Draw Map] button in the ‘SEAL Main’ form to move to the ‘Draw Maps’ form. 4 Draw a linguistic map in the following way. Drag the [Load Data (L)] menu and click the [Load Linguistic File (L)] submenu. Select the “SealData” folder, the “sample” folder and the “Ling” folder in this order and choose the “BambooHat.dbs” file in the “Open File” dialog box. 5 Drag the [Load Data] menu and click the [Load Symbol File (S)] submenu. Choose the “bamboohat.han” file. 6 Drag the [Draw Map (M)] menu and click the [Linguistic Map (L)] submenu. 7 The map of “Bamboo Hat” will be displayed. 8 Print this map in the following way. Drag the [File (F)] menu and click the [Print (Yes/No) (P)] submenu. Choose the [Yes (Y)] button in the [Will you print?] dialog box displayed. Drag the [Draw Map (M)] menu and click the [Linguistic Map (L)] submenu. The map of “Bamboo Hat” will be printed out. 10 To quit the print mode, drag the [File (F)] menu and click the [Print (Yes/No) (P)] submenu again. Then select the [No (No)] button in the [Will you print?] dialog box.
The sample blank map and linguistic map, taken from Linguistic Atlas of Southwestern Izumo, by Chitsuko Fukushima, are shown in Figures 4.2 and 4.3, respectively.
When you make maps, it is advisable to take into account a map size in addition to grouping words and choosing symbols. If you change the map size, the new map will give you a different impression. You can change the map size easily. For example, change the form size by dragging the right bottom corner of the form using the mouse. You can also change the map size using the [Change Map Size (C )] submenu of the [File (F)] menu in the ‘Draw Maps’ form. Using this command, you can change the map size in mm unit; refer to 4.2 for details. With this

Figure 4.2 Sample blank map (from Linguistic Atlas of Southwestern Izumo, by Chitsuko Fukushima)
Figure 4.3 Sample linguistic map (“Bamboo Hat” from Linguistic Atlas of Southwestern Izumo, by Chitsuko Fukushima)

manipulation, the size of a map on the screen will not change but the sizes of symbols and the distances between the characters of the printed map will change. In some cases, you will get better results by changing the sizes of symbols when you change the map size. The colored maps are more impressive although the monochrome maps are shown in this manual due to the cost for publication. You are kindly requested to look at the colored linguistic maps on the Web page. 4.2 Some Options for Printing Maps
You have several options for printing maps. Drag the [File (F)] menu in the ‘Draw Maps’ form. The following submenu will be shown:
[Location to Plot Symbol (L)]
[Write Symbol File Name (W)] [Change Map Size (C)] [Plot Locality Dots (D)] [Print (Yes/No) (P)] [to Main (Q)]
With first four commands, you can change the default conditions related with map printing. After printing a map once, change the conditions in the following way, when necessary.
a) Location to plot symbols (L)
When more than one word is used in one locality, the position where symbols are plotted can be chosen. Drag the [File (F)] menu and click the [Location to Plot Symbol (L)] submenu. The following switch box will be displayed:
Location to Plot symbols
〇 Center 〇 Right 〇 Left 〇 Top 〇 Bottom
You can choose the positions of symbols plotted by checking one of radio switches listed
above: the Center /Right /Left /Top /Bottom of the location where the preceding symbol was plotted. The center of the locality dot is default. b) Write symbol file name (W)
For convenience, SEAL has a function to print the time of printing and the symbol file name in the right bottom corner of the map. If you don’t need it, you can choose not to print these data.

Drag the [File (F)] menu and click the [Write Symbol File Name (W)] submenu. The following dialog will appear:
Will you print File Name? Yes (Y) No (N)
If you select the [No (N)] button, the date and the symbol file name will not be printed.
c) Change map size (C) You can change the map size when necessary. Drag the [File (F)] menu and click the [Change
Map Size (C)] submenu. The following input box will appear:
Set the Vertical Size of MapInput the height of map (mm unit. Maximum is about OK
150mm) Initial setting is 0mm(default). Cancel Input the height of a map in mm unit, and you can print a map of any size smaller than 150mm.
Your setting goes back to default when you input zero “0” in the input box. With this operation, the map size does not change and the size of symbols changes on the screen. When you enlarge the map in this way, the map printed out will be like this: the lines in the maps will be wider, but the character size and the widths and sizes of symbols remain as the same before. Thus, the clarity of the map will change.
In addition, you can change the map size in different ways. First, you can change the form size by dragging the right bottom corner of the ‘Draw Maps’ form. Second, you can change the resolution (pixel size) of the screen, using the setting of the display in the Windows Control Panel.
In the case where the captions cannot be displayed and/or printed, you should try to change the map size by the combination of the methods mentioned above to obtain an appropriate map.
5. Structure OF SEAL 5.1 Forms of SEAL
The structure of forms that constitute the SEAL version 6.0E system was briefly explained in section 4. SEAL 6.0E was originally programmed in Visual Basic supplied from the Microsoft Co. Ltd. The details of the forms and the names of their parts are written in the list of forms. The names of forms and their functions are summarized in Table 5.1. The structure of SEAL and the relations of forms are also shown in Figure 5.1. The ‘(1) SEAL Main (frm Main)’ form has a main menu of the SEAL system.
The functions of SEAL forms will be explained here, compared with the way you draw linguistic maps by hand.

If you want to draw a linguistic map, you must have a blank map that shows the borders of cities and towns, roads and/or rivers. The map frame, which consists of several straight lines, may also be drawn. The title and the date of a map, the writer’s name and the scale of a map are also necessary. Also you must specify the locations where symbols are plotted. These works are done in the ‘(2) Set Map Data and Draw Blank Map’ form.
Next, you must arrange the research questionnaire and make the list of linguistic data in order to press symbol stamps on a map and/or accumulate the data. In order to draw a hand made map, we often stamp symbols with reference to the results of the survey. The list of linguistic data for each item is necessary to use the PC to draw a linguistic map. These works can be done in the ‘(3) Input Linguistic Data’ form. To input the linguistic data, we can use several kinds of characters if we use Japanese version SEAL: i.e. Roman alphabet, ‘kanji’ character*s, ‘kana’ characters*, and the special characters, i.e. ‘phonetic alphabet’ which make use of SEAL formats (*See a note in p.23). In the English version SEAL, Roman alphabet and the special characters ‘phonetic alphabet’ can be used. The accuracy of the inputted data can be checked in the ‘(4) Display of Data’ form in which the string of letters transcribed in SEAL formats are converted into the phonetic alphabet and the kinds of words are listed as a table. The frequency of each kind of words is also calculated and added as information in a list for convenience to choose symbols.
Choosing symbols for specific word forms is an enjoyable job when drawing a map. This work can be done in the ‘(5) Set Symbols for Kinds’ form. You can enter the caption and specify the number, color, size and width of a symbol for each word form. You can confirm these data as a list of captions and symbols which will be plotted in a part of a map. These works of (3), (4) and (5) are preparations for drawing a linguistic map. These are time consuming and tedious jobs but are necessary to draw correct maps efficiently using SEAL. In addition, these works also constitute preparation for the accumulation of the data of different linguistic items.
You can draw a linguistic map using different methods in the ‘(6) Draw Maps’ form. As a first step, select the linguistic data file and the symbol file to draw a map for the item. The symbols which you have chosen are plotted at the positions of the localities on the screen. The results of ‘cumulative analysis’ can be expressed in maps. ‘Accumulating data’ means that the linguistic data in different items with some common characteristics are analyzed by counting specific word forms used at the same locality. Thus, the frequency at each locality is obtained and the results are drawn as a map using circle graphs or bar graphs or a map using symbols. There are two methods to accumulate data.
In the ‘(7) Accumulate Data’ form, you can specify what word forms are to be counted. The cumulative analysis is executed and the results are saved in the ‘(8) Execution of Cumulative Analysis’ form. The results of the accumulation can be displayed in the form (8). The tools for statistical analysis are available here for the interpretation of obtained results. The statistics such as the average, the standard deviation and the median can be calculated. You can set symbols for the map of cumulative data in the ‘(9) Set Symbols for Diffusion Map’ form. In this form, the symbols can be specified in a manner similar to the form (5) as a preparation to draw a map. If you want to draw a map using circle graphs or bar graphs, just move to the ‘Draw Maps’ form.

Table 5.1 List of forms in SEAL 6.0E system.
Name of Forms Functions (1) SEAL Main (frmMain) Menu of SEAL System (2) Set Map Data and Draw Blank Map (frmChizu) Set Blank Map Data (3) Input Linguistic Data (frmDataInput) Input Linguistic Data (4) Display of Data (frmData) Display Linguistic Data and Get Kinds of Words (5) Set Symbols for Kinds (frmSetHanko) Set Symbols for Kinds of Linguistic Data (6) Draw Maps (frmChizu) Draw Linguistic Map (7) Accumulate Data (frmCalc) Accumulate Linguistic Data (8) Execution of Cumulative Analysis (frmCalExec) Execute Cumulative Analysis (9) Set Symbols for Diffusion Map (frmTotalHanko) Set Symbols for Cumulative Data (10) Analysis for Contrast Map (frmRankData) Execute Contrast Analysis
Note: Names in ( ) indicate those referred in the Visual Basic program and do not appear on the screen.
Input Linguistic Data
SEAL Main
Set Map Data And Draw Blank Map
Display of Data
Set Symbols for Kind
Draw Maps END
Accumulate Data
Execution of Cumulative Analysis
Set Symbols For Diffusion Map
Analysis for Contrast Map
Figure 5.1 Structure of SEAL and relation of their forms

The means of accumulation described above is called as ‘Accumulation 1’ or ‘frequency accumulation’, and the maps produced are called “diffusion maps”. On the contrary, if distributions in the maps have two contrastive patterns such as North vs. South or East vs. West, SEAL has a special function to express them in a map. The frequencies obtained can be converted to figures, whose maximum value is +100% and minimum value is –100%. Different sizes of circles with contrastive colors will be plotted at each locality based on the converted figures. This analysis is called ‘Accumulation 2’ or ‘contrast analysis’ in SEAL and is done in the ‘(10) Analysis for Contrast Map’ form. The maps produced in this way are called “contrast maps”. 5.2 Structure of Linguistic Data and Map Data for SEAL
The data used to draw a linguistic map by SEAL must be prepared in a following way. Herein, we will explain the structure of data necessary to draw a map using sample data
contained in the “Sample60” folder. The “Sample60” folder is located in the “Seal\SealData\” folder. The “Sample60” folder must have two folders; i.e. the “Map” and “Ling” folders. The map data required to produce a blank map must be stored in the “Map” folder. The linguistic data, the data for symbol specification and the cumulative data must be kept in the “Ling” folder. The data for the phonetic alphabet used in SEAL are included in the “SEAL\SealSymbols\” folder.
Suppose that SEAL is installed in the drive “C:\”, the structure of the data is as follows: C:\Seal\SealData\Sample60\Map Map data for the blank map C:\Seal\SealData\Sample60\Ling Linguistic data, data for symbol specification, cumulative
data C:\Seal\SealSymbol Data for phonetic alphabet
Figure 5.2 Structure of SEAL data
When you want to create a new map, you should make the new folder under the folder
“SEAL\SealData\”. We assume the folder name as “test”: i.e. the “SEAL\SealData\test\”. The “Test” folder must have two folders named “Map” and “Ling”. The “Map” folder must include the data for the blank map. The “Ling” folder must originally include the linguistic data, and the data for symbol specification and the cumulative data will be added during the process of analysis. In the next section, how to write these data will be described.
The data files for SEAL don’t need to be located in the same drive nor the same folder as the system file “Seal.EXE” is installed in. It is possible that the system of SEAL is in the hard disk and the data files are in the floppy disk. Even in this case, the structure of the data must be the same as described above. In order to make a new folder, you can use Explorer in the Windows (refer to the Windows Manual).
The map data for the blank map “test” consist of three files shown in Figure 5.4. The drive name is assumed to be “C:\”.

Line.map Data for curved lines and straight lines (C:\Seal\SealData\Sample60\Map\Line.map)
Loc.map Data for localities (C:\Seal\SealData\Sample60\Map\Loc.map) Kanji.map Data for Characters and scales
(C:\Seal\SealData\Sample60\Map\Kanji.map)
Figure 5.3 Data files for blank map
The “Ling” folder has several kinds of data files. The kinds of files can be distinguished by the extension name of each file. Examples of data files required to draw a linguistic map are shown below:
Watasi.dbs Original linguistic file (“*.dbs” file) Original linguistic data Watasi.srt Word list file (“*.srt” file) Sorted list of kinds of words Watasi.han Symbol file (“*.han” file) Data for symbol specification
Figure 5.4 Data files for linguistic map
In addition, there are “*.ttl” files for results of “Accumulation 1”, “*.sum” files for word
specification to accumulate data, “*.htl” files for setting symbols to draw a diffusion map, and “*.rnk” files for the results of the contrast analysis. These files are also in the “Ling” folder.
6. ‘SEAL Main’ Form (FORM No. 1)
When you run SEAL, the following message will appear:
Drive Name, Map Name, FontDrive Name c:\SealE62EMap Name sampleFont ArialFont Style ‘Standard’Size of Fonts 10 OK? Yes No
If you click the [Yes (Y)] button, the ‘SEAL Main’ form will appear. If you click the [No (NO)] button, follow the instructions in 3.3.
The ‘SEAL Main’ form is the FORM No.1 in the summary of forms. If you click the [Check Map Name] button on the ‘SEAL Main’ form, the blank map of

‘sample’ will be displayed and the following message will appear:
Is this a right map name? Yes (Y) No (N)
If the map name is correct, click the [Yes] button. The [Folder of Data] text box, located at
the right bottom corner of the form, shows the folder name “C:\SEAL” and the [Map Name] text box shows the map name “sample”. If you want to change the map name, click the [No (N)] button. The ‘Set Map Data and Draw Blank Map’ form will appear immediately. Follow the instructions on that form.
When you want to input linguistic data, click the [Input Data] button. Then the ‘Input Data’ form will appear. If you want to check the linguistic data, click [Display Data] button. The ‘Display Data’ form will appear. Follow instructions explained in the following sections.
7. ‘Set Map Data and Draw Blank Map’ Form (FORM No.2) The ‘SEAL Map Data and Draw Blank Map’ form is the FORM No.2 in the summary of
forms. The main job of this form is to draw a blank map. However, this form also has the function
to change the map to be analyzed. To change the map, click the [Set Map Name] button, and the ‘Open File’ dialog box will appear. Click the folder that stores the map data; for example, the “Sample60” folder in the “C:\Seal\SealData\”. Click the folders and finally the “Loc.map” file in the following way:
“C:\Seal\” >> “SealData” >> “Sample60” >> “Map” >> “Loc.map”
The “Loc.map” is the data file of the coordinates for localities. The drive name “C:\Seal” is displayed in the [SealPath] text box and the map name “Sample60” is displayed in the [SealMap] text box on the right bottom corner of the form. Click the [Main Form] button, and you will return to the ‘SEAL Main’ form.
You can also change the map by entering the map name just after you start SEAL. Refer to 3.3.
Four kinds of data (1)-(4) below are necessary to make a blank map. In order to prepare them, follow the instructions in next sections.
(1) A group of curved lines, e.g. coastlines, border lines of cities and towns, rivers and/or roads, which help understand linguistic maps.
(2) Letters expressing the map title and the author’s name, the position of the map legend, and the map scale.
(3) Positions of localities where the symbols are plotted in the map.

(4) Straight lines, e.g. the frame of the map, etc. 7.1 Preparation for Making Data to Draw Blank Map
The following approach is adopted to make the data for a blank map. Prepare a tracing graph paper with linear scales of A4 or letter size. Then read the x and y coordinates of the graph paper for each point: e.g. at point to point on curved lines. The x and y coordinates in SEAL are defined as Figure 7.1. Thus x and y coordinates in the graph paper should be read following this definition. “Mm” is the most appropriate unit for graph paper.
(0,0) x
y
Figure 7.1 Definition of x and y coordinates
7.2 Drawing Curve Lines and Straight Lines Using an appropriate editor or software (Word Pad in the Windows or MS Excel etc.), make
the data of curve lines and/or straight lines, which make up coastlines, borders of cities and towns, rivers and roads, which help interpret linguistic maps well. See Figure 7.2
On the first line of a file, the total number of lines is specified. On the second line, the information of the line is specified; i.e. the total number of points making up the line, the color of the line, the style of the line (a solid line or a broken line, etc), and the offset values of the line (x-offset and y-offset which are relative distances from the origin of the x, y- axis; (0,0) means the relative distances from the origin equals zero). On the third line and below, the sets of (x, y) coordinates of points making up the line are listed.
These sets of data for curved lines should be saved in the “Line.map” file in the “Map” folder. The format of the Line.map file can be shown in the “Sample\Map\Line.map” file that can be read by the editor. The color number and the corresponding color and the line style number and the corresponding line style are shown in Figures 7.3 and 7.4.
7.3 Data of Locations of Localities
When we make a linguistic map, symbols, circle graphs or bar graphs are plotted at localities. We must correctly specify where we plot these marks. Thus, we need the data of the locations of localities. These data should be saved in the “Loc.map” file. Here, we make this file using the editor. The sample of a “Loc.map” file is shown in Figure 7.5 as follows:

Line 1 10 the total number of lines Line 2 1, 130, 0, 0, 0, 0 data to specify properties of the line 1: line No., number
of points making up the line, color number, line style, offset values of x and y coordinates
Line 3 3, 40 x-coordinate, y-coordinate Line 4 4, 43 x-coordinate, y-coordinate
: : :: : :: 10, 3, 0, 0, 0, 0 data to specify properties of line 10
: 71, 167 x-coordinate, y-coordinate : 102, 122 x-coordinate, y-coordinate : 119, 122 x-coordinate, y-coordinate
Figure 7.2 Data format of curved lines
Color No. Color Color No. Color 0 Black 8 Gray 1 Blue 9 Light Blue 2 Green 10 Light Green 3 Cyan 11 Light Cyan 4 Red 12 Light Red 5 Magenta 13 Light Magenta 6 Yellow 14 Light Yellow 7 White 15 Light White
Figure 7.3 Color number and corresponding color
Style No. Line Style 0 Solid Line
1 Dotted Line 2 Broken Line 3 Dashed and Dotted Line 4 Dashed and Two Dotted Line 5 Transparent Line 6 Painted Line
Figure 7.4 Line style number and line style

28 The total number of localities (N) 12, 30 x and y coordinates of the first point (in graph paper) 12, 27 x and y coordinates of the second point (in graph paper) 47, 18 x and y coordinates of the third point (in graph paper) : :
: :x, y x and y coordinates of N-th point (in graph paper)
Figure 7.5 “Loc.map” file format: locations of localities
7.4 Letters and Scale of Map
Letters that express the title of the map and the author’s name, and the legend of the map (explanatory notes of symbols) are necessary in a map. The scale of the map is also necessary. These data are saved in the “Kanji.map” file. (In spite of the name, “kanji” characters are not available in English version of SEAL.)
5 the total number of data of characters 205,5 x and y coordinates of the location of the map legend "Captions" the legend of the map [data 1] 5,10 x and y coordinates of the location of letter string 1 "LINGUISTIC ATLAS OF" letter string 1 [data 2] 5,20 x and y coordinates of the location of letter string 2 "SOUTHWESTERN IZUMO" letter string 2 [data 3] 140,10 x and y coordinates of the location of letter string 3 "C. Fukushima" letter string 3 [data 4] 140,20 x and y coordinates of the location of letter string 4 " 1997" letter string 4 [data 5] 10,170 x and y coordinates of the location of the map scale "3km",3,20 length of the scale in km, number of divisions, measured
length of the scale in mm
Figure 7.6 “Kanji.map” file format: data of characters and scale
As shown above, the number of character strings, the x and y coordinates (in mm) of the position and character string data itself are necessary. The word “Captions” must always be included because the line 2 and 3 specify the location of the map legend (specifically, the location of the upper left corner of the legend). You can use Roman alphabet for letter string data. This is dependent on the OS of PC. If you are using Japanese version SEAL with a Japanese PC, ‘kanji’ characters and ‘kana’ characters can also be in use. The phonetic alphabet transcribed in SEAL format cannot be used here.

As for the data for the scale of the map, the data to be listed are the location of the scale in (x, y) coordinates in graph paper, the length of the scale in km, the number of divisions, and the measured length of the scale in graph paper in mm. The data for the scale must be included in the file. When you don’t need the scale, specify the location outside of the map and the shortest length. 7.5 Confirmation of Data on the Screen and Their Correction
The following files have been created under the folder “C:\Seal\SealData\Test\”.
C:\Seal\SealData\Test\Line.map C:\Seal\SealData\Test\Loc.map C:\Seal\SealData\Test\Kanji.map
Figure 7.7 List of files for blank map data
The next task is to confirm whether the correct blank map can be drawn with the data. Refer to the summary of the ‘Set Map Data and Draw Blank Map’ form.
(1) Click the [Set Map Data] button in the ‘SEAL Main’ form. Move to the ‘Set Map Data’ form. (2) Click the [Set Map Name] button, and the ‘Open File’ dialog box will appear. Click the
folder storing the “Test” map data in the folder “C:\Seal\SealData\”. Click the folders in the following way:
“C:\Seal\” >> “SealData” >> “Test” >> “Map” >> “Loc.map” If there are no folders for “Test”, “Map” and “Ling”, you should make them using Windows Explorer. When you click the folders above, you can find the three files shown in Figure 7.7. Click the “Loc.map” file and open it (Click the [Open (O)] button).
(3) The [Name of Map] message box will be displayed: Is this a right map name?
Yes (Y) No (N) Click the [Yes(Y)] button.
(4) Click the [Lines] button. Then, curved lines will be drawn on the screen. (5) Click the [Localities] button. Then, the dots showing the positions of the localities and the
small red circles are drawn. The red circles will not be drawn on the actual map. (6) Click the [Characters] button. Then, the characters and the scale will be drawn. (7) Click the [Blank Map] button. The displayed data drawn by (4) to (6) will be deleted and the
blank map will be drawn. This map will be used for drawing linguistic maps. (8) Click the [Main Form] button. Move to the ‘SEAL Main’ form. Click the [Draw Map]
button and move to the ‘Draw Maps’ form.

Follow the procedure above, and you can draw the blank map. When doing these tasks, you don’t need to have a complete set of data. When you only have part of the line data, you can confirm whether the correct line(s) can be drawn with the data by setting the number of the lines. By doing this, you can easily find errors in the data. In a similar manner, you can display part of the characters and/or part of the dots for localities by setting the number of character strings and/or the number of localities whose data have been already prepared. Drawing part by part like this is strongly recommended to check the data for the blank map.
8. ‘Input Linguistic Data’ Form (FORM No.3) In the form No.3, the linguistic data are inputted to the floppy disk or the hard disk or any
media available with the PC, as a first step to analyze the linguistic data. We can use some software like Word Pad, the editor, MS EXCEL, or MS WORD to do the same task, but the ‘Input Linguistic Data’ form (FORM No. 3) is made solely for that purpose. Click the [Input Data] button in the ‘SEAL Main’ form and move to the ‘Input Linguistic Data’ form.
Using the [Linguistic File Name] text box, input the file name for linguistic data from the keyboard. For example, “girl” will be typed without the extension name. Input the title of a map or the word for explanation into the [Captions] text box from the keyboard. Input the comments of a map or linguistic data into the [Comments] text box, if any. These comments are not used in the map and they are only memorandum. As the file name of linguistic data, the captions and the comments, you can use all kinds of letters/characters that can be to be entered from the keyboard. The letters/characters available here would be dependent on the OS of the PC. You can change these input data at any time you want to correct them. 8.1 Making New Linguistic Data
When you input the linguistic data, it is necessary that all linguistic data should be arranged in the order of the localities. This order should be the same as that of localities when you set the position data of the dots expressing the localities for the blank map data.
You can input the linguistic data (word forms) in the following way. At first, the [Loc No.] text box, the [Subdata No.] text box, and the [No. of Subdata] text box are blank. When you click the [Next] button, the data of “1”, “1” and “1” are displayed in these text boxes, respectively. They mean that the Loc. No.(the locality number) is “1”, the Subdata No. (the subdata number) is “1”, and the No. of Subdata (the number of subdata in the locality) is “1”. Click the [Input Linguistic Data] text box and input a word form from the keyboard. After entering it, push the [Reg.] button and the entered word form will be displayed in the [List of Linguistic Data] text box with the Loc No. and the Subdata No. If you click the [Check Code] button before clicking the [Reg.] button, the data entered in the SEAL format will be transcribed into the phonetic alphabet. You can confirm whether the word form was correctly entered in the SEAL format.
When you have more than one word form at one locality, the number of word forms must be

specified in the [No. of Subdata] text box. If you set “3” as the number of subdata at the locality number 5, the subdata number will change as “1”, “2” and “3”. Input a word form to the text box and click the [Reg.] button and repeat the process twice more. The [List of Linguistic Data] will show the following list: 4 1 word form 5 1 word form 5 2 word form
5 3 word form 6 1 word form
When you enter one word form for one locality, you don’t need to specify the [No. of Subdata]. Just input the linguistic data and click the [Reg.] button. Then, click the [Next] button, and the [Input Linguistic Data] text box becomes blank and the Loc. No. and the Subdata No. of the next locality will be displayed in the [List of Linguistic Data] text box. You will be demanded to input a word form for the next locality. If the next locality has more than one word form, then you should first set the number in the [No. of Subdata] text box. After clicking the [Input Linguistic Data] text box, input the data from the keyboard. This series of works should be repeated as many times as the number of total localities.
Even when you don’t have any linguistic data for a locality, you should input some data like “NR” (No Response) or “-“ or “x”, because SEAL requires the data for all localities. 8.2 Inserting or Deleting Linguistic Data.
You can correct the input data using the functions of data insertion or deletion when you set the wrong data.
In order to insert the data, follow the instructions below. Select the right place to insert the new data in the [List of Linguistic Data] list box by clicking the [Previous] button or the [Next] button. Then click the [INS] button. When the “No. of Subdata” is more than one, specify the number in the [No. of Subdata] text box. Input a word form into the [Input Linguistic Data] text box and click the [Reg.] button.
You can delete the data in the following way. Select the exact word form to delete in the [List of Linguistic Data] list box by clicking the [Next] button and the [Previous] button. Click the [DEL] button. IF you click the [DEL] button successively, the previous word form data can also be deleted.
Use the [Previous] button or the [Next] button when you select the word form you want to insert or delete. You will fail to insert or delete it if you select it using the mouse or moving the cursor.
8.3 Using “Kinds of Data” List The same word form may appear at many times when you input the linguistic data. Such
forms are easy to input if you use the [Kinds of Data] list box. When you know that specific word forms are used in the data, specify each of them in the

[Input Kind] text box and click the [Set Kind] button. The specified word form is shown in the [Kinds of Data] list box. You can use these word forms when you input the linguistic data. Click a word form with the mouse directly and click the [Input Kinds to Data] button. The word form will be moved to the [Input Linguistic Data] text box. Then click the [Reg] button to register it.
You can also use the [Kinds of Data] list box after you input the linguistic data. Input a word form in the [Input Linguistic Data] text box, and click the [Input Data to Kinds] button. The word form in the [Input Linguistic Data] text box will be moved to the [Kinds of Data] list box. You can register this word form in the same way.
You can remove word forms from the [Kinds of Data] list box. Select a word form with the mouse and click the [Del Kind] button, and you can delete it from the list. 8.4 Correction of Linguistic Data File
You can correct the linguistic data file already prepared before. Drag the [Linguistic Data File (F)] menu and click the [Open (O)] submenu. The [Open File] dialog box will be displayed on the screen. Open the data file that you want to correct. The extension name of the file is “*.dbs”. The “Loc. No.” shows the number of the present locality, the “Subdata No.” the number of sub data to be inputted, and the “No. of Subdata” the number of sub data at the present locality. The locality number, the subdata number, and the word form used at the locality are listed in the [List of Linguistic Data] list box. The content of the “Kinds of Word” file (“*.srt” file) is listed in the [Kinds of Data] list box. You can correct the linguistic data by the previously mentioned method, “Inserting or Deleting Linguistic Data”.
8.5 Saving Linguistic Data File To save a linguistic data file, drag the [Linguistic Data File (F)] menu and click the [Save(S)]
submenu. The [Save File] dialog box will be displayed and you are requested to input the file name. Input the file name for the linguistic data without the extension name. The file will be saved by adding the extension name “*.dbs” automatically. If you specify the same file name as the existing one, you may get the following warning:
File Exist. Overwrite O.K.? Yes No
If you click the [Yes] button, the file is saved with the specified file name and the old file is overwritten. This means that the data with the old file name are lost. 8.6 Use of Phonetic Alphabet with the Help of SEAL Format
In SEAL, you can use the phonetic alphabet by coding the data in the “SEAL Format”. You can see the examples of the SEAL Format in the ‘Draw Maps’ form. By clicking the [Phonetic Alphabet (P)] menu with the mouse, you can see the “List of SEAL Format Data and Phonetic Alphabet. The SEAL Format is made of a combination of the special letter “\” and the Roman

alphabet as shown Figure 8.1. In the SEAL format, the phonetic alphabet is expressed by the symbol “\” followed by the
Roman alphabet or symbols and numbers. You do not need to use the SEAL format to input the linguistic data. In this case, you must not use the symbol “\” in a word.
Figure 8.1 Phonetic alphabet used in the SEAL. (from the leftmost column, phonetic alphabet, SEAL format, and comment)
8.7 Use of Editor to Input Linguistic Data
The linguistic data, produced following the instruction in the previous sections, are saved as files with the extension name “*.dbs”. An example of the “*.dbs” file is shown in Figure 8.2 ("c:\Seal\SealData\Sample60\Ling\watasino.dbs"). The following information is listed in the file: the number of localities, the data file name, the caption (the name of the linguistic item as printed in a map), the comment on the data, the number of localities, and the linguistic data (word forms). This file is a “CSV” file: i.e. the comma “,” punctuates different kinds of data, the numeric data are written as they are, and the character data are enclosed by quotation marks “”.
Make the linguistic data in this format using any editor or any word processor such as the Word Pad in Windows or MS Word. The produced data must be saved in the folder “c:\Seal\SealData\Sample60\Ling\” with the extension name of “**.dbs” in which “**” is the data file name, and you can use alpha-numeric characters to name it.

If you want to use the MS Excel to make the linguistic data, you must take care. The columns should be in order. Find the unnecessary comma “,” in the data using the editor. The blank cell has “,,”. These are incompatible data that will cause an error.
Number of Localities, Data File Name Caption, Comments Data Number, Linguistic Data (, Linguistic Data) (, Linguistic Data) Data Number, Linguistic Data (, Linguistic Data) (, Linguistic Data)
[Following data are omitted] 28, “watasino(hon)” “My (book)”, “* means NO SUFFIX” 1, “wa:muN”, 1, “wa:*”, 1, “wa:*”, 1, “wa:*”, 1, “wa:*, wa:gaNEW” 1, “waNga”, 1, “wa:*”, 1, “wa:*”, 1, “wa:*”, 1, “wa:ga” [Following data are omitted]
Figure 8.2 Structure of linguistic data file (“watasino.dbs” file)
The example of the EXCEL file is shown below: 28 watasino(hon) My (book) * means NO SUFFIX 1 wa:muN 1 wa:* 1 wa:* 1 wa:*
2 wa:* wa:gaNEW
[Following data are omitted]
Translate this file into the “CSV” file. The result is as follows:
28, “watasino(hon)” “My (book)” “* means NO SUFFIX” 1, “wa:muN” 1, “wa:*” 1, “wa:*” 1, “wa:*” 2, “wa:*”, “wa:gaNEW”
[Following data are omitted]

The line 8 can be replaced by:
1, “wa:*, wa:gaNEW”
In the Excel format, this is expressed as below:
1 wa:*, wa:gaNEW
The “watasino.dbs” file is written in the latter style. In this case, the data for all related items were made using EXCEL. One column of the table was for each linguistic item, and that was cut and pasted into another table and prepared as the “*.dbs” file.
9. ‘Display of Data’ Form (Form No. 4) In this form, we explain how to display the linguistic data and check the errors in the data.
Then, we can create the file (“*.srt” file) of the kinds of words that are referred to draw a map. 9.1 Listing Linguistic Data
First, load the linguistic file (*.dbs” file). If it is just after the input of the linguistic data, this loading is not necessary. Drag the [File (F)] menu and click the [Open (O)] submenu. The [Open File] dialog box will be displayed. Then, click the file name you want to open.
Next, drag the [Display Data (D)] menu and click the [Display (D)] submenu. The first page of the linguistic data will be displayed. If you click the [Next Page (N)] menu, the next page will be displayed on the screen. If you click the [Previous Page (P)] menu, the previous page of the data will be displayed. If you click the [Specify Page (S)] menu, the [Specify Page] dialog box will be displayed, then, input the page number you want to see. The specified page will be displayed. If you click the [Change Code (C)] menu, the [Code for Display] dialog box will open. Choose either the [Original Data] radio button or the [Phonetic Alphabet] radio button. If you click the [Phonetic Alphabet] button, the linguistic data will be displayed in phonetic alphabet. Click the [Change Code (C)] menu and check the [Original Data] radio button, the linguistic data will be displayed in the original transcript that was entered using the keyboard. 9.2 Printing Listed Linguistic Data
To print the linguistic data, drag the [File (F)] menu and click the [Print (P)] submenu. The [Print? Yes (Y) or No (N)] dialog box will be displayed. You can choose the [Print Mode] by checking the [Yes (Y)] button or chose the [No Print Mode] by checking the [No (N)] button. If you drag the [Display Data] menu and choose any submenu in [Print Mode], you can print any data. If you do not want to print, quit the [Print Mode] by clicking the [No (N)] button in the [Print?] dialog box.

9.3 Listing and Printing Kinds of Words Using the [List Kinds of Words (L)] menu, you can make the list of kinds of words used in the
linguistic data. Drag the [List Kinds of Words (L)] menu and click the [List (L)] submenu. The list of kinds
of words is displayed. Then click the [Sorts (S)] submenu. The kinds of words will be sorted in the alphabetical order and displayed on the screen. When the number of kinds is too many to be displayed in one page, you can click the [Next Page (N)] button or the [Previous Page (P)] button to display the rest of data on the screen. If you click the [Change Code (C)] button, you can choose either the “Original Data” or the “Phonetic Alphabet” for the kinds of words list.
When you want to print the list, change to the print mode by clicking the [Print (P)] submenu in the [File (F)] menu, as explained in the previous section 9.2.
10. ‘Set Symbols for Kinds’ Form (Form No.5)
In this form, you can specify symbols for kinds of words to draw the linguistic map. Here we will explain, first, the way of setting symbols and, second, the way of correcting the setting. 10.1 Listing Symbols
In SEAL, 367 symbols have been registered. They are variations of circles, ellipses, rectangles, triangles and other shapes. Correcting the symbol data requires knowledge of Visual Basic. Thus, you cannot add new symbols unless you remake the original SEAL program.
The list of symbols registered in SEAL is shown in Figure 10.1. Each symbol has properties such as the color of lines, the color of paint inside of the symbol, the thickness of lines, and the size of the symbol. These can be specified for each symbol. The default settings are as follows: the line color of the symbol is black, the paint color of the symbol is black, the size of the symbol is normal and the thickness of lines of the symbol is normal. In Figure 10.1, the lines are thin and the size of the symbols is normal.

Figure 10.1 List of Symbols Registered in SEAL (The lines are thin and the size is normal. The color changes in a fixed order above.)

10.2 First Settings of Symbol Data The ‘Set Symbols for Kinds’ form is the Form No. 5. After you make the linguistic data file
(“*.dbs” file) in the ‘Input Linguistic Data’ form or you open the linguistic data file in the ‘Display Data’ form, go back to the ‘SEAL Main’ form. Click the [Set Symbols] button in the ‘SEAL Main’ form to move to the ‘Set Symbols for Kinds’ form. You can look at the list of kinds of words in the [Input Kind] text box for the present linguistic data. You should make this list before you specify the symbol data.
Specify symbols to kinds of words as follows. First, input the title of the linguistic map in the [Comments] text box. Examples are “GIRL”, “ITEM: GIRL”, “ITEM No. 5 GIRL” (you do not need to input quotation marks for actual data). Inputted data will be used for the name of the linguistic map and printed in the map. Then you can choose a word form from the list of kinds of words and reverse the character by clicking the mouse. Click the [Input Kind] button and the word selected will be displayed in the [Kind] text box. If you want to use this word as the caption, click the [Auto Caption] button. Then, this word will be displayed in the [Caption] text box. You may input the caption directly in the [Caption] text box. In the [Kind] and the [Caption] text boxes, you can input directly from the keyboard. You can also correct the word form and the caption later when necessary.
Next, select a symbol from the list for the word form and the caption. Click the [Symbol No.] text box and input the symbol number in the box. You can use the list of the symbols to decide which symbol to use. How to consult the symbol list will be explained later. Click the scroll bar in the [Line Color] combo box, and the list of color names will appear. Select the line color. In a similar manner, you can select the paint color using the [Paint Color] combo box. Then specify the size of the symbol from “Small”, “Normal” and “Large” using the [Size of Symbol] combo box. Finally, specify the thickness of lines from “Thin”, “Normal” and “Thick” using the [Thickness of Lines] combo box. If you do not specify the data, the default will be set automatically: i.e. the line color is black, the paint color is black, the size of the symbol is normal and the thickness of lines is normal. You may only set the symbol number in this case. After setting all the data, click the [Reg.] button to register the data for the kind of word form. The symbol with specified properties will be displayed with the symbol number, the word form and the caption.
If you want to consult the symbol list, drag the [Symbol File (F)] menu and click the [To Draw Map(M)] submenu to move to the ‘Draw Maps’ form. Drag the [Symbols (S)] menu and click the [Display Symbols (L)] submenu to display the list of symbols. There are many symbols in SEAL. Click the [Next Page (N)] submenu or the [Previous Page (P)] submenu to look at the other page of symbols. When you want to go back to the ‘Set Symbols for Kinds’ form, click the ‘Set Symbols for Kinds’ form directly or click the [Set Symbols] button in the ‘SEAL Main’ form. You can continue the symbol specification while opening the list of symbols in the ‘Draw Maps’ form.
When you want to put several word forms together to create one word group and use one symbol to refer to them, first choose a word form and specify the caption and the symbol; the word is chosen as the representative word. As for the other word forms, set the minus “-” in the

[Caption] text box and set the same symbol number as the representative word. The properties of the symbol such as the line color, the paint color, the size of the symbol and the thickness of lines are set to the same as those of the symbol for the representative word. Then click the [Reg.] button.
In order to correct the symbol data, follow the instruction below. Using the [Prev.] button or the [Next] button, select the right item to correct. The properties of the symbol change automatically. Correct one (or more) of the symbol properties and click the [Reg.] button to register the choices. If you want to insert a new symbol, move to the right place using the [Prev.] button or the [Next] button and click the [Insert] button. Then input the symbol data in the way previously mentioned. If you click the [Delete] button, you can delete the symbol data from the list.
When you have registered many symbols, click the [Up] button or the [Dw] button to scroll up or down the caption list.
After you set all the symbols, drag the [Symbol File (F)] menu and click the [Save (S)] submenu to make the symbol file (“*.han” file). The “Save Symbol File” window will open and the [Input File Name of Symbol Data] input box will appear. Then, input the symbol file name and click the [OK] button to close the input box. The symbol file with the file name entered will be saved.
When you set symbols, you may input the whole word form or you may only specify part of the word form. For example, when we have kinds of word forms such as “ka:ta”, “ko:ta” and “katta”, we can set only parts of these words such as “a:”, “o:” and “at”. SEAL has a function for searching part of a word form. However, when you use the function, you must be careful to avoid double specification: the same word being specified more than once. 10.3 Correction of Symbol File
In order to correct the data in the symbol file previously created, the following method may be used. Drag the [Symbol File (F)] menu and click the [Open (O)] submenu. The [Open File] dialog box will appear. Click the file name of the “*.han” file and click the [Open (O)] button. The symbol file will open and all the symbol data will be displayed on the form. Click the [Reg.] Button, and the list of the symbols and the captions will be displayed. You can change the data for the symbols at this stage, using the [Prev.], [Next], [Insert], and [Delete] buttons as explained before. If you save the file with a different file name, you can reserve the previous file. If you save the file with the same file name, the data in the previous file will be overwritten by the corrected data.
When you have a similar set of linguistic data for the different item, you can make use of the symbol data already prepared. Open the symbol file you want to refer to and correct the [Kind] text box and the [Caption] text box and keep the same symbol data. Be careful to choose a different file name when you save this symbol data.
10.4 Closing ‘Set Symbols for Kinds’ Form

After creating or correcting the symbol data, you can quit this form to do other work. In order to draw the linguistic map, click the [To Draw Map (M)] submenu in the [Symbol File (F)] menu. When you want to return to the ‘SEAL Main’ form, click the [to Main (Q)] submenu.
11. ‘Draw Maps’ Form (FORM No. 6) In this form, you can draw different kinds of linguistic maps. We will explain how to draw
a linguistic map for each linguistic item using symbols and how to draw a diffusion map and a contrast map for the cumulative data that synthesize the data of many linguistic items. The diffusion map uses bar graphs, circle graphs, or symbols to express geographical diffusion. Different sizes of circles with contrastive colors are used in the contrast map. 11.1 Displaying List of Symbols Used in SEAL
Drag the [Symbols (S)] menu and click the [Display Symbols (L)] submenu. The list of symbols registered in SEAL will be displayed on the screen. The number typed over each symbol is the symbol number and used to specify the symbol in the ‘Set Symbols in Kinds’ form. We have three pages of symbols so that all of them cannot be displayed on one page. We can use the [Next Page (N)] and [Previous Page (P)] buttons to display the other page of list of symbols. 11.2 Displaying List of Phonetic Alphabet in SEAL
Drag the [Phonetic Alphabet (P)] menu, and the list of phonetic alphabet with SEAL format data is displayed. Using this list, you will know how to write the phonetic alphabet in SEAL format. The list in the ‘Draw Maps’ form can be referred to at any time when you are setting symbols in the ‘Set Symbols for Kinds’ form or making the linguistic data in the ‘Input Linguistic Data’ form. 11.3 Drawing Linguistic Maps for One Item
We can draw a linguistic map for each linguistic item after we make the linguistic data and set the symbol data. In order to open the linguistic data file, drag the [Load Data (L)] menu and click the [Load Linguistic File (L)] submenu. The [Open File (O)] dialog box will appear and the list of the linguistic files (“*.dbs” file) will be displayed on the screen. Click the file name you want to draw a map of. Then, click the [Load Symbol File (S)] submenu to open the symbol file. The [Open File (O)] dialog box will be displayed again and the symbol files (“*.han” files) will be listed on the screen. Click the right symbol file name corresponding to the linguistic data. If you have not created the symbol file, move to the ‘Set Symbols for Kinds’ form and create the symbol data for the linguistic data before drawing a map.
When you finish specifying the linguistic data file and the symbol file, the [Linguistic Map (L)] submenu is highlighted. You can click this button. The linguistic map in which symbols are plotted will be drawn on the screen. If you do not like the map, return to the ‘Set Symbols to

Kinds’ form and change the choices of symbols and draw the map again. Please note that the lines on the screen look thicker than those of the printed map.
In order to print the map, drag the [File (F)] menu and click [Print (Yes/No) (P)]. Then the [Print? Yes/No] message box will appear. Click [Yes (Y)], and it is now in printing mode. Next, click the [Linguistic Map (L)] again, and the map already shown on the screen will disappear and the map data will be sent to the printer. Wait until the printing is done. If you want to get out of the printing mode, click the [Print (P)] again and click [No (N)] this time.
If you click [Blank Map (B)] in the [Map (M)] menu, a blank map will be shown on the screen. When you want to print a blank map, follow the same procedure described above.
All this procedure of making linguistic maps was also explained in Section 4. Refer to sample maps: the Chinese Dialect Map and Figures 4.2 and 4.3.
11.4 Mapping Cumulative Data 1: Making Diffusion Maps
Before starting mapping cumulative data, you have to load the cumulative data in the ‘Accumulate Data’ form. Drag the [Cumulative Data File (F)] menu and click [Open (O)]. The [Open the File] dialogue box will appear and the “*.ttl” files will be listed. Choose one file and click it. Then click the [Draw Map (M)] menu. The ‘Draw Maps’ form will appear. If you need to know how to accumulate data, refer to Section 12. 11.4.1 Making Diffusion Maps Using Bar Graphs
Drag the [Diffusion Map (D)] menu and click [Bar Graph (B)]. Diffusion maps using bar graphs will be displayed. In a map, a bar whose length is decided by the frequency calculated is plotted at each locality. The number of maps displayed is the same as that of word forms distinguished in the data accumulation.
Drag the [Diffusion Map (D)] menu and click [Layered Bar Graph (T)].This time, only one map will be displayed. Here combined colorful bars equivalent to bars in the maps made by [Bar Graph (B)] will be displayed at each locality.
Figure 11.1 is sample diffusion maps using bar graphs and Figure 11.2 a sample diffusion map using layered bar graphs: all taken from Linguistic Atlas of Southwestern Izumo. 11.4.2. Making Diffusion Maps Using Circle Graphs
Drag the [Diffusion Map (D)] menu and click [Circle Graph (C)]. Diffusion maps using circle graphs will be displayed. In each map, a circle whose size is decided by the frequency calculated is plotted at each locality. The number of maps displayed is the same as that of word forms distinguished in the data accumulation.
Drag the [Diffusion Map (D)] menu and click [Layered Circle Graph (L)].This time, only one map will be displayed. Here colorful circles equivalent to circles in the maps made by [Circle Graph (C)] will be superimposed at each locality.
Figure 11.3 is a sample diffusion map using circle graphs and Figure 11.4 a sample diffusion map using layered circle graphs: also all taken from Linguistic Atlas of Southwestern Izumo.

Figure 11.1 Sample diffusion maps using bar graph (From Linguistic Atlas of Southwestern Izumo: : the frequencies of [a:] and [o:] in the maps of grammatical items related with the older diphthong [au])

Figure 11.2 Sample diffusion maps using layered bar graph (From Linguistic Atlas of Southwestern Izumo: : the frequencies of [a:] and [o:] in the maps of grammatical items related with the older diphthong [au])

Figure 11.3 Sample diffusion maps using circle graphs (From Linguistic Atlas of Southwestern Izumo: the frequencies of [a:] and [o:] in the maps of grammatical items related with the older diphthong [au])

Figure 11.4 Sample diffusion maps using layered circle graphs (From Linguistic Atlas of Southwestern Izumo: : the frequencies of [a:] and [o:] in the maps of grammatical items related with the older diphthong [au])
11.4.3 Making Diffusion Maps Using Symbols The third type of diffusion maps uses symbols. In this map, a symbol is plotted when the
frequency of one word form is more than a certain number. Thus you have to specify the symbol and the number for each word form. The specification is made in the ‘Set Symbols for Diffusion Map’ form. Refer to the explanation in Section 13.2. After setting symbols, drag the [Diffusion Map (D)] menu and click [Symbols (S)]. A diffusion map using symbols will be displayed. 11.5 Making Contrast Maps
Contrast maps are made when you want to display the contrastive distribution of two linguistic features in one map.
Suppose you have loaded the data of Accumulation 1 in the ‘Accumulate Data’ form. When the data is loaded, the [Analysis for Contrast Map (C)] submenu is highlighted. Then the contrast analysis can be carried out to draw a contrast map.

Click the [Contrast Map (C)] menu on the ‘Draw Maps’ form and move to the ‘Analysis for Contrast Map’ form. Drag the [File (F)] menu and click the [Open (O)] submenu. The [Open File] dialog box will appear and the list of “*.rnk” files will be displayed on the screen. Click the file name to open. Then, click the [Execution of Analysis] button. The analysis will be executed instantly. Click the [Draw Map] submenu in the [File (F)] menu and move to the ‘Draw Maps’ form. Drag the [Contrast Map] menu and click the [Draw Contrast Map (D)] submenu. The contrast map will be displayed on the screen.
You have to load another file from the ‘Accumulate Data’ form when you want to draw another contrast map.
Figure 11.5 Sample contrast map (From Linguistic Atlas of Southwestern Izumo: the frequencies of [a:] and [o:] in the maps of morphological items related with the older diphthong [au])
11.6 Changing Map Size You can change the map size by setting the exact height of the map using the [Change Map

Size (C)] submenu, as explained in 4.2. There are other ways. The map size is dependent on the size of the window (or the form). Click the maximize button of the window when the ‘Draw Maps’ form is on the screen, and the form will be enlarged on the window. Or you can change the form size by dragging the right-bottom corner of the window. If you change the size of the window like this, the size of the printed map will change (refer to the next section: Printing Maps). You can also change the map size by changing the pixel size of the screen in the CONTROL PANEL of the windows. 11.7 Printing Maps
Usually, a map is displayed on the screen and will not be printed out. This mode is called the “No Print” mode. You can change the mode by clicking the [Print (Yes/No) (P)] submenu in the [File (F)] menu. When you click the [Print (Yes/No)(P)] submenu, the [Print? Yes/No] message box will appear. Click the [Yes (Y)] button and it is now in the printing mode. Click any button to draw a map. No map will be displayed and a map will be printed out. When you want to change to the ‘No Printing’ mode, click the [No (N)] button in the [Print? Yes/No] message box.
12. ‘Accumulate Data’ Form (Form No.7) Word forms in different linguistic items sometimes have common characteristics. For
example, they have a common word origin, are both standard forms, or have similar distributions. They often share special diffusion patterns. To investigate such patterns, SEAL has a function to count and analyze the frequencies of specific word forms. The results are expressed in diffusion maps and contrast maps shown in the previous section. How to obtain such frequencies is explained in this section. 12.1 Initializing Cumulative Data File
In order to accumulate data, the cumulative data file (“*.ttl” file) should be opened and initialized. Specify the file name in the [File Name of Cumulative Data] text box. Then input the explanation of the map in the [Caption of Map] text box. This will be displayed and printed out as the title of a map. Input the number of word forms to be counted in the [No of Items Accumulated] text box. Suppose that there are two word forms to be counted: “a:” and “o:”. Set the number of word forms and click the [OK] button. Next, set the first word form into the [Word form Distinguished] text box. For example, set “a:” or “-a:ta”. Next, set the properties of the symbol. Click the [Color of Symbol] combo box to choose the line color of the symbol and click the [Color of Paint] combo box to choose the paint color. Then click the [Reg.] Button. Click the [Next] button and move to the next word form. Input a word form into the [Word form Distinguished] text box. For example, input “o:” or “-o:ta”. Then set the line color and the paint color and click the [Reg.] button. Similar process will be repeated depending on the number of word forms distinguished. The list of word forms may be displayed on the [List of Distinguished

Word form] text box. When you input all data, click the [Initialize Cumulative Data (I)] menu. This command will erase the results of accumulation; i.e. all of them set to be zero. Hereafter, this command will be used when you want to re-analyze the cumulative data. You can quit this process when you click the [Save Cumulative Data File] button or click the [Save (S)] submenu of the [Cumulative Data File (F)] menu.
You can correct the data entered above, loading the “Cumulative Data File”. 12.2 Setting Character Specification File
It is necessary to specify a word (or a string of letters) to count its frequency over different linguistic items. At least one specification should be made for one word form distinguished. The data of this specification is saved in the file of character specification. Here, how to make a file of character specification will be explained.
Drag the [Open Data File (O)] menu and click the [Open Linguistic Data (L)] submenu to open the linguistic data file. The [Open File] dialog box will appear. Choose a “*.dbs” file and click it. Be careful not to choose the same file again. You should check the file name analyzed. The file name will be displayed in the [File Name of Linguistic Data] text box and the list of kinds of words of the linguistic data will be displayed in the [Kinds of Words] text box.
Next, input the file name of character specification in the [File Name of Character Specification] text box. Confirm the numeric value of “1” in the [Word form Distinguished] text box. Select a kind of words from the list of [Kinds of Words] for this first word form distinguished. Click the kind of words and click the [Kinds of Words to Edit Char] button. If the word form is correct, click the [Reg.] Button and the [FW] button to move to the next item.
When you cannot find the right word form (this may happen in the case of counting part of a word), find the word form including the characters and click it. Click the [Kinds of Words to Edit Char] button. This word will be displayed in the [Edit Char Data] text box. Then edit the data. Click the [Reg.] Button and click the [FW] button.
When you want to correct the data in the [Character] text box which are already edited, follow the instruction below.Click the word and click the [Re-Set] button. The word will be moved to the [Edit Char Data] text box. Edit it and click the [Re-Write] button. Click the [FW] button. Repeat this procedure and confirm the character specification for the first word form distinguished.
You can input the data for second word form distinguished as follows. Click the [Next] button and click the [Change Item No.] button. The [Characters] text box will become blank data. Click the [Kinds of Words] text box and the [Kinds of Words to Edit Char] button. Edit the data in the [Edit Char Data] text box and click the [Reg.] button and the [FW] button. The data will be listed in the [Characters] text box. To correct the data, use the [Re-Set] button and the [Re-Write] button.
When you input all data, click the [Save Specify Char File] button. The file will be saved with the name specified in the [File Name of Character Specification] text box as “*.sum” file.

12.3 Correcting Character Specification File When you correct the data saved in the file of character specification (“*.sum” file), follow the
instruction below. Drag the [Open Data File (L)] menu and click the [Open Specify Char File (S)] submenu. The [Open File] dialog will appear. Choose a file from the “*.sum” file list. Correct the data using the [Re-Set] button and the [Re-Write] button. When you want to add the data, select the [Kinds of Words] text box and click the [Kinds of Words to Edit Char] button. Edit the data in the [Edit Char Data] text box. Click the [Reg.] Button and the [FW] button. The data will be displayed in the [Characters] text box. 12.4 Executing Accumulation 1
In order to carry out the Accumulation 1 (i.e. counting the frequency of a specified word), the procedure described in the sections 12.1 to 12.3 is necessary as preparation. Drag the [Cumulative Data File (F)] menu and click the [Execute Calculation] submenu. The calculation will be carried out in the ‘Execution of Cumulative Analysis’ form. Move to this form. Then, drag the [Execute File (F)] menu and click the [Execute (E)] submenu. The calculation will be executed based on the character specification that have been already done. The [Analysis of Linguistic Data] message box will appear and the comment “Analysis of Linguistic Data File is completed.” will be displayed on the screen. Click the [O.K.] button. In this way, the Accumulation 1 is carried out. 12.5 Executing Accumulation 2
The Accumulation 2 or ‘contrast analysis’ is used to analyze the frequency of two linguistic features that show contrastive distribution. The variation of frequency is expressed by the different size of circles with contrastive colors in a map. To obtain the results, drag the [Analysis for Contrast Map (C)] menu and click the [Execute (E)] submenu in the ‘Accumulate Data’ form. Move to the ‘Analysis for Contrast Map’ form. Then follow the instruction in 13.3.
Suppose you have already selected the cumulative data file in the ‘Accumulate Data’ form. Move from the ‘Draw Maps’ form to the ‘Analysis for Contrast Map’ form, dragging the [Contrast Map (C)] menu and clicking the [To Calculation for Contrast (F)] submenu. After the analysis, return to the ‘Draw Maps’ form to draw a contrast map, clicking the [Draw Contrast Map (D)] submenu.
13. Executing Cumulative Analysis (Forms No. 8, 9 and 10) In this form, you can execute the Accumulation 1 and the Accumulation 2. In the calculation,
the file of cumulative data and the files of character specification are used. 13.1 Accumulation 1
In order to execute the accumulation 1, drag the [Execute File (F)] menu and click the

[Execute (E)] submenu. Confirm the results of accumulation and save the results in the file, clicking the [Save (S)] submenu. If you want to draw a map, click the [Draw Map (M)] submenu to move to the ‘Draw Maps’ form. However, you cannot draw a symbol map if you do not set the symbol data.
You can see the results of analysis, dragging the [Display Results (D)] menu and clicking submenus of the [Display (D)], the [Next Page (N)], and the [Previous Page (P)]. You can change the items, dragging the [Select Item (S)] menu, and clicking the [Next Item (N)], and the [Previous Item (P)] submenus. 13.2 Statistical Analysis and Setting Symbol Data
When you have the cumulative data, you may want to know the statistical values. When only the words that have one of the word forms distinguished are used at one locality, the frequency of usage is 100%. Conversely, the frequency of usage is 0%, when the words are not used at the locality. Usually, the frequency distribution ranges between 0% and 100%. Thus, we can calculate the statistics such as the average and the standard deviation of the frequencies for all points. An example of statistical analysis is as follows:
Kt =1 a: Kt =2 o:
Median=12 Median=7 Mode =11 Mode =5 Average=10.12 Average=8.39 Standard deviation Sigma=3.39 Standard deviation Sigma=5.13 Av-Sigma =6.72 Av-Sigma =3.26 Av+Sigma=13.52 Av+Sigma=13.53
Figure 13.1 Statistical analysis of cumulative data
The values of the median and the mode are added to the average and the standard deviation. These statistical values are very useful to determine at which level a symbol is plotted in the diffusion map using symbols. If you set the level 10 to plot the symbol for “a:”, the locality where the symbol is plotted has a frequency more than the average for use of “a:”. If you set the level 14 (=Av.+Sigma) to plot the symbol for “a:”, the locality where the symbol is plotted has dominant use of “a:” (statistically more than 68%). If you set the level 7 (=Av.-Sigma) for “a:” and the level 14 (=Av.+Sigma) for “o:”, the map shows that the areas in which the use of “o:” is dominant and the use of “a:” is average. The diffusion map of CLAE based on this idea is shown in C. Fukushima (1997) 'Standardization in England based on the morphological data of CLAE' (In The Computer Developed Linguistic Atlas of England 2. Max Niemeyer Verlag, Tuebingen).
Set the symbol data for Accumulation 1 as follows. In the ‘Execution of Cumulative Analysis’ form, drag the [Statistics (S)] menu and click the [Symbols (S)] submenu. Move to the ‘Set Symbols for Diffusion Map’ form. The following explanation is about how to create the

symbol file for the diffusion map and its correction.
(1) To create the symbol file for the diffusion map Input the title of the map in the [Caption of Map] text box. The file name for the
Accumulation 1 is displayed in the [File Name of Cumulative Data] text box, and the list of word forms is displayed in the [Distinguished Word forms] text box. Click the first line of the list of the word forms and input the symbol number in the [Number of Symbol] text box. Then, specify the [Color of Symbol], the [Color of Paint], the [Size of Symbol], and the [Thickness of Line] combo boxes. Input the level at which the symbol is plotted in the [Minimum Points for Plotting] text box. If you click the [Statistics] button, the statistical values will be displayed for reference. After you specify the symbol data and the level for the symbol, click the [Set] button.
Next, click the next item in the [Distinguished Word forms] text box, set the symbol data and input the level for symbol plotting. This procedure is repeated for all items. Then, save the symbol file by clicking the [Save] button. (2) To correct the symbol file for the diffusion map
Drag the [File (F)] menu and click the [Open (O)] submenu. The [Open File] dialog box will appear. Choose the “*.htl” file from the list. Then, correct the symbol data following the instruction described in (1). 13.3 Accumulation 2 (1) Preparation
Some preparation is necessary to execute the Accumulation 2. Here, we explain what should be done before the Accumulation 2 is done for the first time. You should have the results of the Accumulation 1 for one linguistic item at least. In the ‘Execution of Cumulative Analysis’ form, drag the [Analysis for Contrast Map (C)] menu and click the [Set Data (E)] submenu. Move to the ‘Analysis for Contrast Map’ form. In this form, set the details for the contrast analysis and map. (2) Setting for the contrast map
Input the file name for the contrast analysis in the [File Name for Contrast Map] text box. Then, input the title of the contrast map in the [Caption of Contrast Map] text box. The word forms distinguished are listed in the [Items of Contrast] text box. Click the first line of this list in the Items of Contrast] text box and click the [Item 1] button. The data specified for Item 1 are listed in the text box 1. Select the data in the list. The wrong data can be easily deleted from the list, clicking the word form and the [Delete 1] button.
The data for Item 2 can be set in a similar manner. The contrast map uses various sizes of circles with two different colors. We can set the
number of steps that determines the size of circles in the [Number of Steps] text box. The default value is set at 10. The maximum size of circles can also set in the [Maximum Size of Circle] text box. The default value is set at 100.

Next, we should input the color of circles and the paint color inside the circles for Item 1 and 2, respectively. Input these data in the text boxes in the [Color of Item 1], the [Color of Paint Item 1], the [Color of Item 2], and the [Color of Paint Item 2].
The specified data should be saved in the file. Drag the [File (F)] menu and click the [Save (S)] submenu. The choices are saved with the file name specified in the [File Name for Contrast Map] text box. This procedure is necessary to draw a contrast map based on the contrast analysis. (3) Execution of Contrast Analysis and Map Drawing
Drag the [File (F)] menu and click the [Open (O)] submenu. The [Open File] dialog box will appear. Select the “*.rnk” file and click it. Then, click the [Execution Of Analysis] button. The [SEAL] message box will appear and the “Contrast Analysis is finished” will be displayed. Then, click the [O.K.] button.
To confirm the results of the contrast analysis, drag the [Display Data (D)] menu and click the [Display (D)] submenu. To move to the different page, use the [Next (N)] and the [Previous (P)] buttons.
In order to draw a contrast map, drag the [File (F)] menu and click the [Draw Map (M)] submenu. Move to the ‘Draw Maps’ form. Then, drag the [Contrast Map (C)] menu and click the [Draw Contrast Map (D)] submenu. The contrast map will be displayed on the screen. To print this map, you can refer to section 11.7.

SEAL Available for Academic Use*
The SEAL system is open to the public for academic use through our Web page (http://www.nicol.ac.jp/~fukusima/english/). You can download SEAL from this site. The system includes the sample map and data files. The SEAL system works on a personal computer with the OS of Windows (including Vista, with some necessary tips). For English version Windows, SEAL version 6.2E/6.3E works.
We have developed the SEAL system for academic purposes. We will not be responsible for any damage installing SEAL might cause. When you want to delete SEAL, you are kindly advised to use “Installation and Deletion of Applications” in “Control Panel” in your computer. If you have any trouble in installation or operation of SEAL, please inform us. We will try to respond to your questions and/or request promptly as long as the language is English or Japanese.
It is also possible to send the source files for the Microsoft Visual Basic version 6.0 in English and/or Japanese Editions. You can revise SEAL as you like if you have enough knowledge of Visual Basic, but we are not responsible for any damage your revision causes. When you want these source files, please send a request by E-mail or postal mail.
The system may have bugs. When you find any bugs, please inform us. You are free to publish the maps produced by SEAL. However, please state clearly in your
publication that you used the SEAL system developed by Chitsuko and Yusuke Fukushima. We would appreciate it if you would send us your publication. Contact Office Professor Chitsuko Fukushima
Department of English, Niigata Women’s College 471 Ebigase, Higashi-Ward, Niigata City 950-8680 Japan Phone +81-(0)25-270-7160 (direct access) Facsimile +81-(0)25-270-5173 (college office) E-mail [email protected]