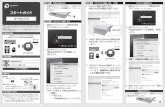Screwdrivers: Installation & Setup Guide - LRMS Bluetooth Scanner... · Web viewBluetooth...
Transcript of Screwdrivers: Installation & Setup Guide - LRMS Bluetooth Scanner... · Web viewBluetooth...

Optimus BT Barcode Scanner
Cradle Installation:
Install the Optimus software on your computer first. This disk has been provided for your use by Metrologic and LRMS.
Connect all of the cables to the cradle. You should find two cables, one to be plugged into an electrical outlet and another cable that will plug into the back of the cradle and also into a USB slot on your computer.
Take this time to insert the battery into the handheld device so that you can begin charging the battery for later use. Let the battery charge for a few minutes so you can finish setting up the Optimus scanner.
Turn on the Optimus scanner, this can be done by pressing the button at the bottom of the scanner marked with the universal symbol for power, which you can see, imprinted or etched into the power buttons of your computer.
Contact LRMS Support at 1-877-700-5767Proprietary Document
1

Connection Settings for the Cradle:
On the scanner press “2” for “UTILITIES” or press the down arrow to select the option and press the return or enter key, this key is marked with the same symbol that can be found on the enter key on your keyboard.
On the scanner press “5” for “SETTINGS” or press the up or down arrows to navigate to that option and then press the enter key to move to the next menu.
Now, on the scanner press “2” for “Upload Method” or press the up or down arrows to navigate to that option and then press the enter key to move to the next menu.
On the scanner press “1” for “Cradle-IR” or press the up or down arrows to navigate to that option and then press the enter key to move to the next menu.
Now, on the scanner press “3” for “Download Method” or press the up or down arrows to navigate to that option and then press the enter key to move to the next menu.
On the scanner press “1” for “Cradle-IR” or press the up or down arrows to navigate to that option and then press the enter key to move to the next menu.
Now, on the scanner press “4” for “Transmit Speed” or press the up or down arrows to navigate to that option and then press the enter key to move to the next menu.
On the scanner press “1” for “115200 bps” or press the up or down arrows to navigate to that option and then press the enter key to move to the next menu.
Now, on the scanner press “ESC” to back out of the current menu.
Next, on the scanner press “1” for “TRANSFER FILES” or press the up or down arrows to navigate to that option and then press the enter key to move to the next menu.
Now, on the scanner press “1” for “GET PROGRAM” or press the enter key to start the process of uploading the program to the scanner.
At this point you will see “Waiting… Press ESC to Cancel.” on the scanner. Please dock your scanner in the cradle.
Contact LRMS Support at 1-877-700-5767Proprietary Document
2

It is now time to move back to your computer to finish setting up the connection to the scanner.
Click on “Start” and then go to “Program” and then go to “Optimus Software” and then click on “Optimizer”.
Now that the application is open we need to open the “Bluetooth.opt” file. This file can be found in any G3 application folder or can be downloaded from http://www.lrms.com/g3support , Items No.10 & 11.
Contact LRMS Support at 1-877-700-5767Proprietary Document
3

To open the file click “File” then “Open” then navigate to the file’s location and click “Open”.
Contact LRMS Support at 1-877-700-5767Proprietary Document
4

Next, click on “Tools” then “Communication” then on “Download Program”.
The “Download via” option “Cradle-IR” should be selected. And for the “Baud rate” select “115200 bps” to match the transmit speed on the Optimus scanner.
Contact LRMS Support at 1-877-700-5767Proprietary Document
5

To find the COM port for the “Com port” option right click on “My Computer”, on your desktop background or in your “Start” menu, and go to “Properties”. Once there click on the “Hardware” tab and click the “Device Manager” button. Find “Ports (COM & LPT)” and click the plus symbol to expand the menu and find “CP210x USB to UART Bridge Controller (COM#)”. The com port number and the model of the cradle may vary from one computer to the next.
Now that you know what your COM port is go back to the Optimus software and select number that you found in the “Device Manager”.
Contact LRMS Support at 1-877-700-5767Proprietary Document
6

Click “OK” and then wait for these screens to appear.
If you see this error, check your connection settings on the Optimus scanner and try again. If it still does not work, contact LRMS for assistance.
Contact LRMS Support at 1-877-700-5767Proprietary Document
7

Cradle Use:
Turn on the Optimus scanner, this can be done by pressing the button at the bottom of the scanner marked with the universal symbol for power which you can see imprinted or etched into the power buttons of your computer.
*IMPORTANT*Refer back to page 2 of this document for setting up the connection settings since the scanner automatically sets the settings on the scanner for the Bluetooth after loading the program on the scanner. You have to switch the settings back to the cradle or you will receive this error when trying send the file to the computer from the scanner.
On the scanner press “1” for “Run Program” or press the up or down arrows to select the option and press the return or enter key, this key is marked with the same symbol that can be found on the enter key on your keyboard.
Select “Collect Data” and press the enter key.
Now, using the up and down arrow keys select “Inventory 2 File” and press the enter key.
You can now begin scanning barcodes.
Once you have finished scanning barcodes press the “ESC” key.
On the scanner press “2” for “UTILITIES” or press the down arrow to select the option and press the enter key.
Next, on the scanner press “1” for “TRANSFER FILES” or press the up or down arrows to navigate to that option and then press the enter key to move to the next menu.
Now, on the scanner press “2” for “SEND DATA” or press the enter key to start the process of uploading the program to the scanner.
At this point you will see “Waiting… Press ESC to Cancel.” on the scanner. Please dock your scanner in the cradle.
Contact LRMS Support at 1-877-700-5767Proprietary Document
8

It is now time to move back to your computer to finish transferring the barcodes from the scanner.
Open the Optimus software and then click on “Tools” then “Communication” then on “Receive data”.
On this window you can select where you will send your file and what it will be named. The default format for the file is a simple text file that can be opened in notepad or in word.Be sure to use the same settings in the “Communication Parameters” that you used when you uploaded the program to the scanner.
Now click “OK”.
Contact LRMS Support at 1-877-700-5767Proprietary Document
9

At this point you can view your file to check for inconsistencies. LRMS recommends doing this.
If you see this error, check your connection settings on the Optimus scanner and try again. If it still does not work, contact LRMS for assistance.
Contact LRMS Support at 1-877-700-5767Proprietary Document
10

Bluetooth Installation:
LRMS recommends removing any existing Bluetooth software that was not installed by you previously.
Install the software for the USB Bluetooth adapter provided to you by LRMS. Once you have installed the software insert the Bluetooth adapter into a USB port on your computer. If you are unsure what a USB port is, look for a small rectangular opening that the Bluetooth adapter could fit into.
Now start the Bluetooth software by clicking on “Start” and then go to “Program” and then go to “IVT BlueSoleil” and then click on “BlueSoleil”.
Contact LRMS Support at 1-877-700-5767Proprietary Document
11

Now that the Bluetooth software is open, start by clicking “My Bluetooth” and then “Security…”.
Make sure that “Medium” is selected and check “Set Default Passkey” and enter “1234” in the field and then click “OK” to save your settings.
Contact LRMS Support at 1-877-700-5767Proprietary Document
12

On the scanner make sure that it is currently off. Now hold down the 7 and 9 buttons and turn on the Optimus scanner, this can be done by pressing the button at the bottom of the scanner marked with the universal symbol for power which you can see imprinted or etched into the power buttons of your computer, at the same time.
You will hear a double beep and then you will be in system menu.
On your Optimus scanner, press “7” for “Next Page” or press the up or down arrows to navigate to that option and then press the enter key to move to the next menu, this key is marked with the same symbol that can be found on the enter key on your keyboard.
On the scanner press “3” for “Bluetooth Menu” or press the up or down arrows to navigate to that option and then press the enter key to move to the next menu.
Now, on the scanner press “5” for “Pairing Test” or press the up or down arrows to navigate to that option and then press the enter key to move to the next menu. *IMPORTANT*Wait until you see the name of your computer appear on the scanner.
If you do not know what your computer’s name is or where to find the name, right click on “My Computer”, on your desktop background or in your “Start” menu, and go to “Properties”. Once there click on the “Computer Name” tab and look where it says “Full computer name”.
At this point select your computer’s name and then press the enter key to move to the next menu.
Select “Serial Port” and press the enter key to move to the next menu.
Next, on the scanner press “1” for “Authentication” and press the enter key. Now, press the up or down arrows until the option “Enable” appears under “New :” and then press the enter key.
Next, on the scanner press “2” for “PIN Code” and press the enter key. Now, enter “1234” under “New :” and then press the enter key.
Contact LRMS Support at 1-877-700-5767Proprietary Document
13

*IMPORTANT*Watch your computer. If you followed the instructions and input a default passkey into the Bluetooth software then the scanner will simply connect to the computer. However, if you did not, it will ask you to input a new passkey on your computer. You must pay attention to your computer or the Optimus will time out and you will have to repeat the last step.
Now, press “ESC”.
If you did not input a default passkey, enter “1234” into the connection window on your computer. This will give the Optimus scanner permission to speak to your computer.
The scanner will now display “Connect OK!! Update Freq. Devices” if it successfully connected. Otherwise it will display “Connect Fail!!”.
Now, turn off the Optimus by holding the power button down and then turn it back on.
Contact LRMS Support at 1-877-700-5767Proprietary Document
14

Connection Settings for the Bluetooth:
On the scanner press “2” for “UTILITIES” or press the down arrow to select the option and press the return or enter key, this key is marked with the same symbol that can be found on the enter key on your keyboard.
On the scanner press “5” for “SETTINGS” or press the up or down arrows to navigate to that option and then press the enter key to move to the next menu.
Now, on the scanner press “2” for “Upload Method” or press the up or down arrows to navigate to that option and then press the enter key to move to the next menu.
On the scanner press “3” for “Bluetooth SPP” or press the up or down arrows to navigate to that option and then press the enter key to move to the next menu.
Now, on the scanner press “3” for “Download Method” or press the up or down arrows to navigate to that option and then press the enter key to move to the next menu.
On the scanner press “3” for “Bluetooth SPP” or press the up or down arrows to navigate to that option and then press the enter key to move to the next menu.
Now, on the scanner press “4” for “Transmit Speed” or press the up or down arrows to navigate to that option and then press the enter key to move to the next menu.
On the scanner press “1” for “115200 bps” or press the up or down arrows to navigate to that option and then press the enter key to move to the next menu.
Now, on the scanner press “ESC” until you are back to the main menu.
Contact LRMS Support at 1-877-700-5767Proprietary Document
15

On your computer in the Bluetooth software, click on “My Services” and then “Properties…”.
Click on the “Serial Port A” tab to find which COM port the Bluetooth adapter is using.
Contact LRMS Support at 1-877-700-5767Proprietary Document
16

It is now time to start G3.
Go to advanced and online settings and then click on “System-wide Settings”.
Contact LRMS Support at 1-877-700-5767Proprietary Document
17

Choose the “Bluetooth Settings” from the drop down menu.
On “Bluetooth enabled” select “Yes” and press enter.
Next change the COM port number to what you saw on the “Serial Port A” tab in the Bluetooth software and then press the enter key.
Adjust the port speed to 115200 and then press the enter key.
Click on “Close” and make sure you exit and restart G3.
Contact LRMS Support at 1-877-700-5767Proprietary Document
18

Bluetooth Use:
On the scanner press “1” for “Run Program” or press the up or down arrows to select the option and press the return or enter key, this key is marked with the same symbol that can be found on the enter key on your keyboard.
Select “Collect Data” and press the enter key.
Now, using the up and down arrow keys select “Inventory 2 G3” and press the enter key.
Go to circulation in G3 to test the Bluetooth settings. The cursor will fall on the borrower id field. Enter a borrower id and press enter for the cursor to move down to the “Item Barcode” field.
You can now begin scanning barcodes.
Once you have finished scanning barcodes press the “ESC” key on the scanner to stop scanning.
Contact LRMS Support at 1-877-700-5767Proprietary Document
19