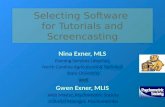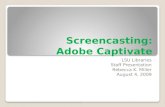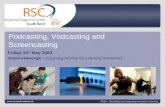Screencasting with Screentoaster and Scriblink
-
Upload
jess-mcculloch -
Category
Education
-
view
1.633 -
download
0
description
Transcript of Screencasting with Screentoaster and Scriblink

Screencasting with SCREENTOASTER
&Scriblink

Click on the pen icon on the far left

Draw on the board by holding down your left mouse key and dragging
the pen onto the drawing area

Change the colour and the size of
your lines

Spend a few minutes drawing and getting used to the board
TIP: Click ‘Undo’ to erase anything you need to

Now, open up a new tab on your browser so you can have two sites open
at once :
and go to http://www.screentoaster.com

Step 1: Register for an account

You will get this message:
Take note of it, then click ‘Record’

You will get this screen...
Take note of your options for recording

Choose ‘Rectangular
Area’
You will get a black box on your screen. This will
be the size of the area you record. You can adjust it by dragging the corners out or in.

In the Audio section, choose your microphone
(AK5700?)

It will ask for permission to access your microphone.
Click ‘Allow’

?
•If it doesn’t work, just ‘refresh’ your page, and we will have to move on without voiceover.
•You can always add audio after you have finished your video.

Now, go back to the Scriblink page. The black box should still
be there:
Use this box in the Use this box in the corner to move it to corner to move it to where you want it to where you want it to
be. You can change its be. You can change its size too.size too.

Make sure you have the colour and thickness selected in Scriblink that you want. When you are ready to record, press ALT + S. You will then be recording what you are drawing. If your microphone is working you could be explaining what you
are doing as you go:

Press ALT + S again to pause the recording. You will get a little grey box with a ‘P’ in it that
follows your cursor around.To resume, press ALT + S again
To stop recording you need to flick back to the Screentoaster site and click ‘Stop Recording’

When you click ‘Stop Recording’ your video will automatically be there for you to watch. Click on play and watch you
screencast!

You can add subtitles and a
voice recording to your video if you haven’t already

Just pause the video where you want to add a subtitle or your voice, then
click on the relevant button

When you have finished your video, click ‘Upload to Screentoaster, ‘ and fill in your details on the little form that appears.

Can you find the embed code?
You can embed your
screencasts in to your wiki for
your student
s to watch.
You will then get a page like this:

Screencasting is a great way to get students to show what they know and get them to
create materials for other students in
other classes.

Now, it is PLAYTIME!
Make a couple of screencasts,
embed them in your wiki, share the links with us
all.