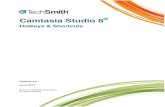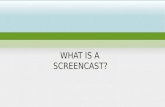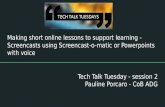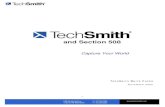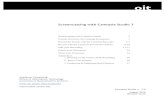Screencasting with Camtasia Studio 8 - UMass Amherst · demonstration or guide to finding resources...
Transcript of Screencasting with Camtasia Studio 8 - UMass Amherst · demonstration or guide to finding resources...

oit
Screencasting with Camtasia Studio 8 June 2015
Screencasting with Camtasia Studio 2
Process Overview 3
Record the Screen with the Camtasia Recorder 4-7
Record with the Camtasia PowerPoint Add-In 8-10
Edit your Recording in Camtasia Studio 11-17
Produce your Screencast in a Shareable Format 18
Share your Screencast 19
Appendices • Production & Publishing Best Practices 20
• Software and Hosting Alternatives 21
UMass Amherst Information Technology Academic Computing
www.it.umass.edu/instruct/ [email protected]
Camtasia Studio v. 8.5.2

Screencasting with Camtasia Studio 8
UMass Amherst IT, Academic Computing http:/it.umass.edu/instruct 150624 mt
2
Screencasting with Camtasia Studio
What is a Screencast? While a screenshot is a still picture of a computer screen, a screencast is a recording of a screen over time, often with accompanying narration, that is distributed, typically, online. Screencasts are popular for capturing PowerPoint presentations, creating tutorials on how to use software, and for demonstrating how to locate resources on the Web.
Camtasia Studio is one of several tools for creating screencasts available for Microsoft Windows. Other options include Adobe Captivate ($$$) and Techsmith’s Jing (free, and similar to Camtasia Recorder, but with a 5 minute limit per video). You can download a full-featured 30-day trial version of Camtasia Studio from www.techsmith.com. UMass Amherst does not provide university-wide licensing for this product.
Instructors can either record “live” in a classroom, or in the privacy of their office, or, are welcome to reserve our recording room and laptop for recording or editing.
What Do I Need to Create a Screencast? Camtasia Studio provides the software for recording, editing and publishing screencasts.
In addition to Camtasia you will need
• A microphone to record narration.
• A webcam to record video of the narrator/presenter that can appear in a corner of the screencast window.
• A way to share your screencast movie, such as a Moodle course, a Google account, a blog, or another sort of Web site.
Screencasting is sometimes combined with “inking” technology, for instance using a Tablet PC, to annotate PowerPoint or OneNote slides. With the right apps installed, you can record from a phone or tablet.
Two Ways to Create Screencasts in Camtasia Studio Camtasia Studio provides two primary methods for recording screencasts; you can record any area of the screen and any activity that takes place in that area, or you can record within PowerPoint.
Screen recording The Record all activity on the screen, or a selected area of the screen. Record within a single application window, or across any software in use.
This is the preferred method for creating screencasts of most computer activities such as software demonstration or guide to finding resources on a website.
PowerPoint Add-in Camtasia Studio includes a PowerPoint Add-in that facilitates creating screencasts of PowerPoint presentations. This is the preferred method for capturing screencasts of PowerPoint presentations, as long as the presentation does not include links that take you out of PowerPoint, for instance, if your presentation has a link that opens a web page in a web browser.

Screencasting with Camtasia Studio 8
UMass Amherst IT, Academic Computing http:/it.umass.edu/instruct 150624 mt
3
Process Overview There are three distinct steps to creating a screencast in Camtasia, with different file types for each step.
1. Record The first step is to create your recording in Camtasia. This creates a .trec file.
2. Edit The .trec file is edited in Camtasia Studio in a new project. The project file is saved in the editable .camproj format.
3. Produce & Share You can’t post a .cmrec or .cmproj file on the Web. They only work in Camtasia. Before you share your screencast, it must be exported to a file format your audience can play in a standard video player, for instance, in a Web browser or by downloading to play.
If you publish to a Google Drive, YouTube, orScreencast.com (Techsmith’s hosting service), Camtasia will not save local files, but will upload video directly to the hosting service.
To host your screencast on Moodle or UDrive, produce as MP4 – with smart player, and be sure to upload all the files to your site, then link to the .html file.
Note: Files created in Camtasia Studio for Windows and Camtasia Mac are not completely interchangeable. The recording files (.trec) can be used in the Camtasia Editors on both Windows and Mac, but Windows .camproj files cannot be edited on the Mac, and Mac .cmprj files can’t be edited in Camtasia Studio for Windows.
Before you Start
Prepare your narration It is useful to have an outline or notes to work from when recording narration for a screencast. Depending on your needs and personal style, a well-organized outline may be as useful as a detailed script in ensuring that you cover the relevant material and still sound natural and engaging.
Set up your computer screen and recording environment Do you need to record the entire computer screen, including application menus, or just the inside of a document window or browser window? Will your computer’s desktop show in the demo? Do you need to clean it up?
Are you recording a software or Web site demo? If so, avoid custom settings or add-ons in your application or browser that your audience may not have on their own computers.
Don’t forget to silence your cell phone, close the door if you are recording in your office, turn off fans or other background noise.
Check your recording hardware There’s nothing worse than going to start your lecture only to discover your audio/video hardware is not connected.
• Make sure your microphone is plugged in to your computer.
• If you will record video, make sure your camera is plugged in to your computer.

Screencasting with Camtasia Studio 8
UMass Amherst IT, Academic Computing http:/it.umass.edu/instruct 150624 mt
4
Record an Area of the Screen with the Camtasia Recorder Set up the recording
1. Arrange the open application windows to show what will be onscreen at the beginning of your recording.
2. Launch Camtasia Studio. The first time Camtasia Studio opens, a Getting Started project appears. Go to File > New Project to close the Getting Started project and begin a new one. You do not want to record into the Getting Started demonstration project! After the first time you use Camtasia, only the Welcome Screen will open.
3. On the Welcome Screen, or, if Camtasia is already open, in the Camtasia Studio Task Bar (at top), click Record the Screen,.
The Welcome Screen provides an easy way to get started with the different ways of creating screencasts, such as recording the screen, or importing images for a slide show (Import Media).
The Camtasia Recorder panel will open.
4. On the Camtasia Recorder panel:
a. Set the area to record: To record the entire screen, click Full Screen. To record a selected are of the screen use the Dimensions pop-out to choose a preset size, either Wide Screen or Standard aspect ratio (proportions). Tip: This step sets the dimensions for the recording area. Later, after you finish recording, you can reduce the dimensions. Recording at larger dimensions than you will produce the final video will allow you to use Camtasia’s zooming features to zoom in and make details easier to see (e.g., record at 1024 x 768, then produce at 640 x 480).

Screencasting with Camtasia Studio 8
UMass Amherst IT, Academic Computing http:/it.umass.edu/instruct 150624 mt
5
b. Arrange the windows or capture area: Because you are not recording yet, you can still fine-tune the capture area:
- Rearrange the windows on the screen to fit inside the capture area. - Relocate the capture area by dragging the crosshairs at its center. - Enlarge or reduce the capture area by dragging a handle at its edge.
c. Select and adjust video input devices: Choose whether to include camera video in your recording by clicking the Webcam button to toggle video on and off the camera (by default, camera input is set to off). Use the camera pop-out menu to select the video source (for example, a built in Webcam, or a camera you have attached to your computer to record).
d. Select audio input: To choose whether to record narration along with the screen, click the Audio button to toggle on and off any mic connected to your computer (by default, audio is set to on.) Use the audio pop-out menu to select your audio source. A portable mic or headset may not be automatically recognized by your computer. You may need to select one from the audio menu.
When the camera is on, a preview image will display if you roll the cursor over the tiny thumbnail next to the camera button.

Screencasting with Camtasia Studio 8
UMass Amherst IT, Academic Computing http:/it.umass.edu/instruct 150624 mt
6
e. Perform an audio test by speaking into the mic: You should see a fluctuating green-to-yellow bar under the Audio Input slider. - If the color under the slider is orange-to-red, slide the volume control to the left to lower the volume. - If you do not see any fluctuating color under the Audio Input slider: 1. Check that your mic is plugged in. 2. Confirm in the audio pop-out menu that your mic is selected. 3. If audio input is still not registering, open your computer’s system Control Panel and go to Sound > Recording and select your mic.
Make and Save the recording 1. Start Recording:
When you are ready to begin recording, click the large, red rec button (or hotkey F9). TIP: Count to 5 before you start to speak or navigate around the screen; this will avoid clipping off the beginning of your presentation.
2. Pause, Resume & Stop Recording: You can use the controller, or you can use keyboard commands, to pause, resume, or stop recording:
- To pause recording click the Pause button (or F9). - To resume recording, click the Resume button (or F9 again). - To stop recording, click the Stop button (or F10).
If you don't see the recording controller, you can click the Camtasia Recorder icon in the Windows Taskbar. When you have finished recording, click the Stop button on the recording controller (or hotkey F10). Camtasia Studio will generate a preview of the screencast in the Camtasia Recorder Preview window.
3. Preview and Save: Under the preview window is a playback controller, and buttons to save or delete the recording. You can produce the recording straight to a shareable format, but we recommend instead that you save the recording so that it can be edited in Camtasia Studio.
Audio Input Test When you speak, you should see a fluctuating green bar here.
Use the slider to adjust the volume
Click View at 100% to preview the full resolution quality of your video.
Click Shrink to Fit to fit the entire recording in the preview window (display quality may suffer in the Preview, but the recorder should look fine).

Screencasting with Camtasia Studio 8
UMass Amherst IT, Academic Computing http:/it.umass.edu/instruct 150624 mt
7
Click Save & Edit. A Save dialog box will open.
4. Name and Locate the Recording File: Choose a filename and a location to save the recording.
By default, files will be saved in My Documents in the Camtasia Studio folder (or the last location where you saved Camtasia files). You can change the location, but regardless, we suggest you create a new folder in which to store the files for each screencasting project.
Click Save. The file will have a .camrec extension (e.g., myscreecast.camrec), and Camtasia Studio will open in Camtasia with the screen capture, audio, and web cam video (if you recorded it) each in it’s own track on the timeline. Note: If you used the Webcam feature, the video will appear to bottom-right of the screen recording. You can change the position of the Web cam video later.
5. Choose a Size for the Produced Video: In the Camtasia Studio Task Bar (at top), click the Dimensions button to open the Editing Dimensions dialog.
From the Dimensions drop-down, select the size for your produced video:
• A good choice for hosting on YouTube or other online services is 720p HD.
• For embedding on a course web site, smaller dimensions may be better, for instance 480p SD if your recording area had Wide dimensions (16:9 aspect ratio), or a Custom setting of 640 x 480 when the recorded area is Standard (4:3 aspect ratio). Click OK.
6. Save the Project File: Go to File > Save Project to save the project as an editable .camproj file.
To learn how to edit and produce your project, see Edit Your Recording, below.

Screencasting with Camtasia Studio 8
UMass Amherst IT, Academic Computing http:/it.umass.edu/instruct 150624 mt
8
Record with the Camtasia PowerPoint Add-In TIP: The PowerPoint Add-In is only useful if your entire presentation takes place within PowerPoint. If your presentation includes links to Web pages or other applications, use the Record Screen method.
Prepare PowerPoint Presentations for Screencasting
Visual Design for Screencasting Screencasts of PowerPoint will be improved by facilitating the readability of your PowerPoint slides:
PowerPoint features that Camtasia can use
• Presenter Notes for PowerPoint slides can be imported into your screencasts as captions. Importing notes improves accessibility for all audiences.
• Slide Titles can be used by Camtasia to create a table of contents for your screencast.
Recording the Presentation You may wish to print out notes or an outline for your PowerPoint slideshow in preparation for recording a screencast of your slides. If you have two screens, or are attached to a projector, you can use PowerPoint in Presentation mode to be able to read your notes and record the projection/2nd screen.
1. Close Camtasia, if open. This will ensure you start a new project.
2. Launch PowerPoint. Note: The first time you use PowerPoint with the Camtasia Add-In enabled, you will see a welcome screen and screencast on getting started with the Add-In. On subsequent uses this screen will not appear.
You can also initiate a Camtasia PowerPoint recording from the Camtasia Studio Welcome screen, or from a new Camtasia project, in which case PowerPoint will launch and ask you to locate your PowerPoint presentation file.
3. In PowerPoint, click the Add-Ins tab. A series of recording buttons for Camtasia should appears at the left side of the PowerPoint ribbon.
4. Click the Recording Options button. For Audio Source, select your mic. Perform a sound check by speaking into your mic. You should see a fluctuating green bar. Adjust the volume as needed (the colored bar should stay in the green-to-yellow range, and should not go into the orange-to-red range).
• Use large type (32pt for example). Your screencast movie will be much smaller than the full screen presentation.
• Use Sans serif fonts. (Arial, Verdana, Tahoma, etc.)
• Use high contrast text and background combination
• Use a simple backgrounds with minimal texture (this will also reduce file sizes)
• Minimize use of slide transitions
Add-Ins Tab
Recording options

Screencasting with Camtasia Studio 8
UMass Amherst IT, Academic Computing http:/it.umass.edu/instruct 150624 mt
9
Troubleshooting: If audio does not register, go to your System Control Panels, and to the Sound settings and confirm your Mic is selected for audio input.
To capture both microphone and system audio when your presentation includes embedded audio or video, on the Add-Ins tab under Recording Options, check Record System Audio. Note: Some soundcards may not accommodate recording both mic and system audio. For a troubleshooting guide see: http:/www.techsmith.com/learn/camtasia/6/faq/system-audio.asp
To record video from a Web cam, under Picture in Picture check Record from camera. Important: Click OK before leaving the Recording Options window.
5. Click Record. PowerPoint will launch in presentation mode, overlaid by a box saying Camtasia Recording is paused. You have one more chance for a sound-check here.
6. Click Click to Begin Recording.
If you are recording on a large screen, you may see a warning:
Because PowerPoint presentation mode is full-screened, it commands a lot of computing resources to record. Click Close to close the warning and attempt to record your presentation. If your computer is performing poorly, follow the suggestions in the onscreen tip to improve performance.
7. Advance through the PowerPoint slides as normal, narrating into the microphone. • To pause/resume recording: press CNTRL + SHIFT + F9 on your keyboard. • To exit the presentation and stop recording: press the ESC key (or CNTRL + SHIFT F10). Or, at the end of the presentation, Camtasia will give you the option to Stop recording.
8. You will be prompted to choose a filename and a location to save your recording as a .camrec file.
9. Choose to either Edit in Camtasia, or Publish without editing.
When you choose Edit, Camtasia will ask if you wish to Include Notes. If you have included notes in your presentation file, they will be used for closed-captioning. When editing, you can setup the captions to appear only if the user clicks a CC button (see Editing section of this handout). Note: Closed-captioning is recommended for universal access to course materials (see tips below for Closed Caption controls)

Screencasting with Camtasia Studio 8
UMass Amherst IT, Academic Computing http:/it.umass.edu/instruct 150624 mt
10
After choosing Edit, the video will open in the Camtasia Studio Editor, with the screen capture, audio, and if you recorded it, Web Cam video--each in their own tracks on the timeline.
10. In the Camtasia Studio Task Bar (at top), click the Dimensions button to open the Editing Dimensions dialog.
Pop-out the Dimensions drop down to select a size for your produced video. Because PowerPoints have a Standard aspect ratio, you may wish to
• A good choice for hosting on YouTube or other online services is 720p HD.
• To match PowerPoint’s Standard (4:3 aspect ratio), choose a Custom setting of 640 x 480, or 1024 x 768.
Click OK. Next, you’ll edit and produce your project.

Screencasting with Camtasia Studio 8
UMass Amherst IT, Academic Computing http:/it.umass.edu/instruct 150624 mt
11
Edit Your Recording in Camtasia Studio Why edit? At minimum, you may want to trim off noise at the beginning and end of your screencast. Camtasia Studio also lets you combine recordings, overdub audio, add titles, and create effects such as transitions between segments.
The Editing Interface After recording, if you choose to Edit, or if you open a .camrec, or .camproj file from your desktop, you’ll be taken to Camtasia Studio, where you can edit and produce your recording. Once an editing project is underway, save a working copy as a .camproj file. When you are finished editing, you’ll export a sharable movie file to post online or burn to a CD.
Note: Editing material on the timeline, does not affect corresponding clips in the bin. Clips in the Clip Bin retain the original recording. If you need to start over you can highlight and delete everything from the timeline, then drag a new instance of your recording onto the timeline.
Timeline & Tracks On the timeline you can cut recordings into clips, delete sections, rearrange sections, and control when to add effects. Each kind of content (audio, video, call outs, captions, markers, transitions, etc.) is on its own horizontal track in the timeline.
Preview window Shows a preview of your screencast.
Workflow steps Record, Import, Produce.
Task tabs & Editing options Click the tabs below to select a task. This area will display the options available for each task.
Preview controller
Playhead & In and out points • Gray, center slider shows location in movie. • Green, left slider marks in point, and red, right
marker marks out point. • Highlighted blue area between markers is
selected to edit (cut, copy, process audio, etc.).
PowerPoint notes, imported as Captions make your video accessible.

Screencasting with Camtasia Studio 8
UMass Amherst IT, Academic Computing http:/it.umass.edu/instruct 150624 mt
12
Different Ways to Open Files for Editing
Immediately after recording… 1. When you choose to edit at the end of a recording session, Camtasia Studio your recording will
be automatically placed in the timeline.
2. Save the project as a .camproj.
Import a saved .trec (or .camrec) file You can add a saved .trec recording (or .camrec recording file, the legacy file format from previous version of Camtasia Studio) to a new project:
1. Launch Camtasia, skip past the Welcome screen, and go to File > New Project.
2. Click the Import Media button on the Workflow bar (at top) and select the .camrec file. The recording will appear in the Clip bin. (Or just drag the recording file from your Desktop window into the Bin in Camtasia.)
3. Drag the thumbnail for the recording from the Bin onto the Timeline.
4. Save the project as a .camproj.
Open a saved .camproj Project To work on a project you have already saved, double-click on a .camproj file from the desktop, or launch Camtasia, skip past the Welcome screen, and go to File > Open Project.
IMPORTANT! For each project, keep .camrec and .camproj files in the same folder. In order for a .camproj file to open, the .camrec file must be present along with any other media files you'll include in your production (such as background audio or still images).
If you make a copy or move a .camproj file out of it's folder without also copying the .trec(s) to the same place, you will not be able to open the project for editing.
Note: Your final product will be a .mp4, or other sharable movie file, and cannot be edited in Camtasia. To make changes to a movie you must reopen the .camproj project, then export (produce) the movie again.

Screencasting with Camtasia Studio 8
UMass Amherst IT, Academic Computing http:/it.umass.edu/instruct 150624 mt
13
Basic Editing
Playback Your Video Use the Preview Controller to play the recording.
To fine-tune the playhead location, use the frame-by-frame buttons on the controller, or keyboard hotkeys:
• SPACEBAR - play and pause playback. • CNTRL + RIGHT ARROW - forward one frame • CNTRL + LEFT ARROW - back one frame
Insert Markers Before you make edits to a recording, it can be helpful to play through the video and mark locations on the timeline where you will make a cut, adjust the audio, insert a title slide, etc. Markers can also used to create a Table of Contents in your produced video.
Note: When you record with the PowerPoint add-in, Camtasia automatically adds a marker between each slide.
1. When the Preview playhead reaches a frame where you will make an edit, press M to insert a Marker in the timeline. A small green pointer will appear above the Time ruler. If the Marker track is showing, a thumbnail of the frame appears in the Marker track.
2. Enter a short but informative name for the marker. 3. Click on a Marker in the Timeline to move the playhead to that location, and then make your edit.
Trim off the beginning or end of a recording Here’s a convenient method for removing unwanted frames from the beginning or end of a recording:
1. Hover the mouse over the very beginning or end of a track: you should see a double-arrow cursor. <—>
2. To trim the beginning of the recording, hold down the mouse button and drag the cursor to the right. To trim the end, drag to the left.
3. When you release the mouse, the material before the cursor (if editing the beginning of the recording) or after the cursor (if editing the end of the recording), will be removed.
4. If there is more than one track in your recording, for example if you recorded system audio, be sure the also trim other tracks to match so that everything stays in sync. As you trim each subsequent track, an orange vertical line indicates you have matched the previous trim.
Preview Playhead location
Frame-by-frame playback
Rewind
Timeline Marker
Play / Pause
Hide/show Marker track

Screencasting with Camtasia Studio 8
UMass Amherst IT, Academic Computing http:/it.umass.edu/instruct 150624 mt
14
5. When trimming off the beginning of a recording, for each track, right-click on the track name (at left) and choose Select all media on track, then drag the highlighted media to the left, to the beginning of the timeline.
Select a section of the timeline to edit 1. Click in the Time Ruler, or on a Marker where you want the selection
to begin. The playhead will relocate. 2. Drag the Out point slider through the Time Ruler, releasing where you
want the selection to end. (It will snap to Markers) The area between the green In point and the Red Out point will be highlighted blue indicating all tracks under the highlighted area are selected.
3. To fine-tune your selection, drag the In or Out markers. 4. You can now edit the selection:
• Cut - Cut deletes the content from all tracks, snaps them closed to remove the gap, and "stiches" the cut so that you can apply effects to the segment in one command. To unstitch the cut, right-click on the zippered cut line and select Unstitch. • Edit audio - See Edit Audio, below to adjust volume, insert silence, etc. in the selected area. • Zoom - To zoom in on the selected area, see Smart Focus, below.
5. To deselect a selection, double-click the gray Playhead.
Split a clip into segments Splitting a clip lets you to add transitions between segments, or delete a segment of a track.
1. Click in the Time Ruler, or on a Marker, at the top of the timeline, or use the Preview controller to move the play head to the spot where you wish to make a division.
2. In the toolbar above the timeline, click the Split button, or press S on the keyboard. Once the split is made, you'll see a vertical line across all the tracks in the timeline.
Note: If you split the timeline while a selection is made, the split will be made at the Out point.
Delete a segment from the timeline Once a recording is split into segments, you can delete sections of a track.
Use this method carefully, as it affects only one track at a time. (See Cut (above) to remove selected footage from all tracks from a section of the timeline).
Right-click on the segment of a track that you want to delete and choose Remove From Timeline. (Audio for that clip will also be removed if audio and video are combined.)
In point
Selected footage Is highlighted blue
Out point
Split button
Double-click to deselect

Screencasting with Camtasia Studio 8
UMass Amherst IT, Academic Computing http:/it.umass.edu/instruct 150624 mt
15
Add transitions You can only apply transitions between clips, and if a clip is too short, you won't be able to apply a transition. 1. If needed, split the track (see above), where you wish to apply
the transition. 2. Click the Transitions tab. (If the tab doesn’t show, click the
More tab and choose Transitions.) The Transitions panel will open.
3. Drag-and-drop the icon for a transition style onto the split (or beginning or end) of a track. A turquoise block representing the transition appears on the track.
4. To adjust the duration of the transition, drag the sides of the turquoise block on the timeline.
Use a Callout to add titles to your presentation To add an opening or closing title, or a title between segments:
1. For an opening title, select everything on the timeline (CNTRL + A) and slide it to the right to make room for an opening title slide.
2. Move the playhead to the point where you wish to add a title. 3. Click the Callouts tab. The Callouts panel opens. 4. In the Callouts panel, click the Shapes
drop-down, then click a shape with text. (Simple Rectangle works well for full-screen titles.) The screen will change to show a text editor in the Callout panel, and a preview of in the Preview area.
5. In the preview area, click and drag the shape to reposition, or drag from its edges to resize the box, for example, if you want it to cover the entire screen.
6. Choose a fill color for the box (at left, under Shape, in the Callout panel).
7. In the entry box (at left), enter your text. A preview of the text box will show in the Preview Window (at right).
8. Format the text size, font, alignment, and color as needed. 9. Adjust the duration of the clip on the timeline by dragging its beginning or end. Note Callouts will sit on their own track above your video and audio tracks.
Use an image in a title clip: 1. Click the Import Media button above the Media Bin, and choose and import an image file to your
project. A thumbnail of the imported image will appear in the Media Bin. 2. Drag the thumbnail icon onto the top (empty) track of the timeline. 3. To add text over the image add a callout (as described above) and make the fill color for the box
No fill.
Type here
Choose shape
Choose fill color
Adjust duration, add transitions
Preview Window: resize and position the shape here

Screencasting with Camtasia Studio 8
UMass Amherst IT, Academic Computing http:/it.umass.edu/instruct 150624 mt
16
Apply and Edit SmartFocus While you are recording the screen, Camtasia tracks the location of every mouse click and keyboard entry. When SmartFocus is applied to a clip on the timeline in Camtasia Studio, the movie will zoom in to wherever mouse or keyboard activity was tracked.
SmartFocus can make menus and text entry boxes or details of an image easier to see, but too much zooming and panning will make your audience sea sick!
Note: SmartFocus can only be applied when the recorded video is larger in dimensions than the produced video.
1. Click the Zoom-n-Pan tab. If the tab doesn’t show, click the More tab and choose Zoom-n-Pan. 2. To apply SmartFocus to the entire timeline, click Apply SmartFocus to Timeline.
To apply SmartFocus to just a segment of the timeline, make splits (see above), then click Apply SmartFocus to Clip.
3. To fine-tune the position of the zoom area, the magnification of the zoom, or it’s duration, click on a zoom-n-pan key frame in the timeline. You can then reposition or resize the zoom box in the preview in the Zoom-n-Pan tab. You can also edit values for duration of the zoom.
Remove SmartFocus from timeline If SmartFocus or Cursor animations were added automatically to your project when you brought the recording into Camtasia Studio, and you do not want them, you can remove them all at once.
1. Make sure you can see the Animation view. Click the small triangular icon under the recording track, if needed.
2. Right-click on any blue animation bubble, and choose Delete all visual animations on media.
Edit Audio 1. Click the Audio tab. (If the tab doesn’t show, click the More tab and choose Audio.) 2. The Audio options will appear.
Selected media properties (volume leveling and noise removal) are applied to the entire timeline. Editing tools are applied to a selected segment of an audio track.
3. To use the Editing tools, you must first select the segment in the timeline. Note: It is helpful to zoom in on the timeline to accurately position the In and Out sliders for the selected section of an audio track. Editing tool options include increasing & decreasing volume, and fading in and out (useful to ease in or out a music track, for instance at the beginning or end of a project). Silence can be used to remove audio from a section of the timeline without removing the corresponding screen recording.
Right-click blue bubble for context menu
Click to open animation tray

Screencasting with Camtasia Studio 8
UMass Amherst IT, Academic Computing http:/it.umass.edu/instruct 150624 mt
17
4. To add an additional track of audio for background music or overdubbing, use the Import Media button at the top of the editing screen. Drag the media clip onto the timeline, a second audio track will automatically appear.
Caption your Narrative It will save you time and trouble to wait and make adding captions the last step before publishing your production.
Open the Caption panel to edit the text in imported captions, adjust the timing, or compose captions from scratch.
Import Captions from PowerPoint If you used the PowerPoint add-in and included Notes, the note text can be automatically added as captions.
Use Speech-Recognition to Create Captions Camtasia also provides speech recognition technology to automatically create captions from an audio track. This can save time, but expect to do some text editing. TIP: Train your computer to understand your voice! Until you do, you may get surprising results. For more help with captioning in Camtasia search the Learning Center help pages at techsmith.com.
Onscreen or closed Captions?
Depending on the setting you chose for producing your video, you may be able to use Open Captions, where the caption text always shows at the bottom of your slides your slides, or Closed Captioning, where users can click a CC controller in the movie’s controller to make the captions appear (See Share your Screencast, below):
Save the project file 1. Go to File > Save. 2. Choose a filename and a location to save the file. The file will have a .camproj extension. Return to
the .camproj file for further editing as needed.
Combine recordings in a project You can add a Camtasia recording, an audio recording, or a video recording to a Camtasia Project. For example, for creating tutorials, some people like to record and edit their narrative first, then "perform" the screen action to the finished audio while it plays back in another application (such as Audacity).
1. Click Import Media (at top) and browse for the TREC, MP3 or other allowable file type.
2. The recording will appear as a clip in your projects Media Bin. Drag the clip onto the timeline.

Screencasting with Camtasia Studio 8
UMass Amherst IT, Academic Computing http:/it.umass.edu/instruct 150624 mt
18
Produce Your Screencast in a Sharable Format The export or publishing process, called producing in Camtasia Studio, assembles your screen recording, narration, and effects into a final product that can be delivered to your students.
1. Select an action from the Produce & Share menu:
You can publish directly to the Screencast.com, Google Drive (including Apps at UMass Amherst) or YouTube services, in which case no local files will be saved to your computer and your sharable files will be only be stored online.
2. Choose Produce and share… to save your sharable files to your computer and then upload the movie to your Moodle course or iTunesU course, or insert your video in an iBook, etc. • To produce a video with closed captioning (if the Camtasia project has a caption track), or a
table of contents if your project has named Markers, choose MP4 – with Smart Player (there are several different sizes: from 480p to 1080p). This option produces a set of files so that your movie plays on a Web page. You must host these files on Moodle or another site that will serve a Web page (HTML file). Note: Neither Google Drive nor Box will serve an HTML file).
• For more control over which features to include: Choose Custom production settings. This will allow you to select which markers to include in your Table of Contents, what “skin” to use for your player controller, whether captions show as Closed Captions, burned in, or under screen. (Keep clicking next, and explore the tabs in the wizard to select features.) This option also produces a set of files that you can host on Moodle or another site that will serve a Web page (HTML file). Note: Google Drive will not serve an HTML file).
• If you will upload your screencast to an online video service such as Vimeo, iTunesU, or Google Drive, Box or use it in an iBook or other E-book format that allows video: Choose MP4 only (there are several different sizes: from 480p to 1080p). This option produces a single MP4 file. It will show captions (if there is a caption track) as Open captions (always on) and cannot include a Table of Contents.
3. Click Next, and choose a location to save the file(s). Click Finish. Camtasia Studio will begin to “render” the final product. Note: The rendering process can be slow it may take as long as the video, depending on your computer.

Screencasting with Camtasia Studio 8
UMass Amherst IT, Academic Computing http:/it.umass.edu/instruct 150624 mt
19
Share Your Screencast
Host a Screencast in Moodle If you produced a folder of files using the MP4 – Smart Player or Custom options, add a File to your Moodle course page:
1. To preserve the file hierarchy produced by Camtasia, zip (compress) the folder. On your Windows desktop, right-click on the folder and choose Send to > Compressed folder (.zip).
2. In your Moodle course, click Turn editing on and choose Add a Resource or Activity, then Add a File.
3. Drag and drop the .zip file into the Moodle Add a file area, then right-click and choose Unzip. 4. Important: Once the files are uploaded (and unzipped), click the Action icon for the .htm or .html
file in the folder, and select Set main file. (This will make Moodle open the .html (web page) with the embedded movie when your students click the File link on your Course page.)
5. Important: For Display, select Open. (Do not use the default setting of Forced download.) 6. Save and return to course page, then test your link to ensure it is working correctly.
If you produced a single video file using the MP4 only option, add a Page to your course page:
1. In your Moodle course click Turn editing on and choose Add a Resource or Activity, then Add a Page.
2. In the Editor bar, click the Insert Video button, then upload the MP4 file. Moodle will embed the video in the page.
3. Save and return to course page, then test your link to ensure it is working correctly.
Host a Screencast on Google Drive To share a screencast from your Google Drive (on Apps at UMass Amherst, or google.com) produce a single MP4.
1. Upload the MP4 file to your Google Drive. 2. Right-click the file name and select Share. The Sharing settings dialog will open. 3. For Who has access, click Change. The visibility options will open. 4. Choose a permission level, such as Anyone with link or People at UMass Amherst with the link,
and click Save. 5. From the Link to share box, copy the URL. You can send the link in an email, or use it as a URL
resource in Moodle. The video will play in Google Drive. NOTE: If you use the Camtasia option to directly Share to Google Drive. The permissions will automatically be set to “Anyone with the link.”

Screencasting with Camtasia Studio 8
UMass Amherst IT, Academic Computing http:/it.umass.edu/instruct 150624 mt
20
Appendices
Production & Publishing Best Practices
Use the same stylistic conventions for all the videos in a set. Use standard practices for each set of movies published on the same Web site or CD (similar title screens, closing screens, consistent recording of keyboard sounds, etc.).
Keep it short & engaging
Whether you are delivering a lecture or demonstrating software, it can be more effective to deliver short 5 to 10 minute videos, or at least a table of contents with bookmarked segments, rather than simply posting one 50 minute lecture.
Considering revising your PowerPoint lectures for the screencast environment. Integrating lecture segments with other resources (text book chapters or other readings) and activities (short research or response assignments, forum posts, etc.) can make lecture content more engaging.
Don't use the cursor to direct the eye around the screen. (Sit on your hands!)
Move the mouse as little as possible. Instead of waving the mouse around the screen as you record, it can be most effective to add annotations, cursor effects, or zoom & pan, when you edit the screencast.
Take a breath, smile and relax! Your voice will reflect it. Don't worry about making a mistake. If you do, just pause, take a breath, and step back to a natural break in your narration. You can easily edit out mistakes later. Keep a glass of water nearby.
If you're not satisfied with your results, consider recording your narration and video separately. Either order can work.
Control file size Depending on the contents of your screencast, you might be able to reduce the file size of your published movie by using a different Production Setting. You may need to experiment and compare.
On the Web page that links to the movie, or on the title screen, if the video is embedded on a page…
To help your audience to decide when and where to watch the movie:
• Use a “video” icon with the link, or preface the link text with “Video:” (e.g., “Video: Lecture 1)
• Indicate the movie length (in minutes).
• Indicate if the movie has an audio track. Your audience may want to use earphones.
More advice on screencasting
http://www.mediacore.com/blog/how-to-record-your-screen-and-create-engaging-screencasts
http://www.smashingmagazine.com/2010/12/09/most-common-mistakes-in-screencasting
http://thescreencastinghandbook.com/ (open source book)

Screencasting with Camtasia Studio 8
UMass Amherst IT, Academic Computing http:/it.umass.edu/instruct 150624 mt
21
Software and Hosting Alternatives
Recording:
For short recordings, or recordings that do not require much editing beyond trimming start and end footage, you may wish to consider these alternatives to Camtasia.
Product Website Mac/PC Cost Notes
Jing www.techsmith.com Both Free 5-minute limit, very easy
Screenr www.screenr.com Both Free 5-minute limit, very easy
SnagIt www.techsmith.com Both $ No duration limit, easy
QuickTime www.apple.com Mac Free Easy, but produces very large files
Echo 360 Personal Capture
Contact [email protected]
Both Free Easy. Limited editing, but rich playback environment
Uploading and Sharing:
Depending on your audience you may want to host your video in
Product Website Notes
Box https://umass.app.box.com/ • Secure, hosted on UMass servers, access can be restricted to specific students.
• Play on Box or embed Apps at UMass
http://apps.umass.edu • Hosted on Google Apps for Education, access can be restricted to specific students.
• Play on Drive or embed Vimeo http://www.vimeo.com • The ‘professional’ alternative to
YouTube. • Free, has privacy options. • Play on Vimeo or embed
YouTube http://www.youtube.com • Very easy to use, student familiarity. • Free, has privacy options. • Play on YouTube or embed
Echo 360 http://it.umass.edu/classroom-technologies/lecture-capture-umass-amherst
• Campus-provided hosted service • Viewing restricted to UMass
community
Moodle it.umass.edu/support/moodle/a-quick-tour-moodle-instructors
• Play in a new "Page" in Camtasia's player or embed
• Viewing restricted to course members