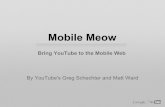Scratch Programming Lesson 5 Create a Scenex · costume1” to the Stage. Then attach it under the...
Transcript of Scratch Programming Lesson 5 Create a Scenex · costume1” to the Stage. Then attach it under the...

Shall We Learn | shallwelearn.com
1
Scratch Programming
Lesson 5: Create a Scene in Scratch
A scene, like a movie scene, sets the tone of the story and provides a
platform for the characters in the story.
Step 1: Create a Simple Scene
To create a scene, we change the costume of “Stage”. We will add two
houses and a plate to the “Stage”. To do so, double click the Stage icon to select. Then click “Costumes” and select the only costume, “background1”
and hit “Edit” button.
Change the costume by adding two houses and a plate. When done, hit “OK”
button.
Step 2: Adding Simple Movement Scripts to Sprites
If you have not already, create three sprites: Mr. Meow, Donut Man, and
Donut. Now let’s add scripts so that all sprites will show up in the right places when the animation starts (when the Start Flag is clicked).

Shall We Learn | shallwelearn.com
2
Move three sprites as shown at the right. Donut Man to the green house, Mr. Meow to the red house, and Donut to
the plate.
The x-axis and y-axis
values are updated accordingly when moved. When a sprite
is moved, the Motion blocks (“go to x=? y=?”
block and “glide ? secs to x: ? y: ?” block) in the Tool Box are
updated as well.

Shall We Learn | shallwelearn.com
3
Then click “Motion” button in Tool Box Selection and drag “glide 1 secs to x:-183 y:-110” to the Stage. Then attach it
under the “when Start Flag clicked” block.
Then click “Looks” button in Tool Box
Selection, and drag “switch to costume1” to the Stage. Then attach it under the “glide 1 secs to x:-183 y:-
110”.
To build Mr. Meow’s scripts, select Mr.
Meow from the Sprites Area, then click “Scripts” tab. From the Tool Box, click
the “Control” button and drag “when Start Flag clicked” block to drop it in Scripts work area.

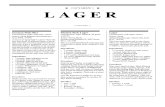

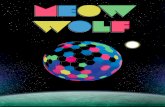
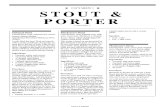


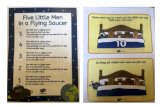



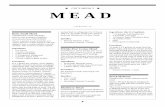




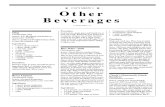
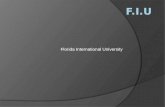
![MEOW - TINSELBOX€¦ · happy valentine’s day meow [happy valentine’s day] created date: 1/22/2016 10:07:44 am](https://static.fdocuments.in/doc/165x107/60127b419b9de96d1737ed39/meow-tinselbox-happy-valentineas-day-meow-happy-valentineas-day-created.jpg)