SchoolConnects (Synrevoice) User Guide
-
Upload
muskegon-isd-powerschool-support-consortium -
Category
Documents
-
view
364 -
download
0
description
Transcript of SchoolConnects (Synrevoice) User Guide
-
5/27/2018 SchoolConnects (Synrevoice) User Guide
1/206
SchoolConnectsWeb Users Guide
Version 9.30 August 2011
Synrevoice Technologies Inc.
-
5/27/2018 SchoolConnects (Synrevoice) User Guide
2/206
SchoolConnectsTMVersion 9.30
Copyright 2002 - 2011 Synrevoice Technologies Inc.
Although the information in this document has been carefully reviewed, Synrevoice TechnologiesInc, (Synrevoice) does not warrant it to be free of errors or omissions. Synrevoice reserves theright to make corrections, updates, revisions or changes to the information in this document.
UNLESS OTHERWISE EXPRESSLY STATED BY SYNREVOICE, THE PROGRAM DESCRIBEDIN THIS DOCUMENT IS PROVIDED AS IS AND WITHOUT WARRANTY OF ANY KIND,EITHER MERCHANTABILITY AND FITNESS FOR A PARTICULAR PURPOSE. IN NO EVENTWILL SYNREVOICE BE LIABLE TO ANYONE FOR SPECIAL, COLLATERAL, INCIDENTALOR CONSEQUENTIAL DAMAGES, INCLUDING WITHOUT LIMITATION ANY LOSTPROFITS, DATA, OR SAVINGS, ARISING OUT OF THE USE OF OR INABILITY TO USE THISPROGRAM.
This document is protected by copyright and you may not redistribute or translate it into anotherlanguage, in part or in whole.
You may only redistribute this document internally within your organization (for example, on yourintranet) provided that you continue to check with Synrevoice for updates, and update your versionof the documentation. You may not make it available to your organization over the internet.
SchoolConnectsTMis a trademark of Synrevoice Technologies Inc.
Microsoft is either a registered trademark or a trademark of Microsoft Corporation in the UnitedStates and/or other countries.
Other products or services mentioned in this document are identified by the trademarks or service
marks of their respective owners.
-
5/27/2018 SchoolConnects (Synrevoice) User Guide
3/206
SchoolConnectsWeb Users Guide iii
SchoolConnects Basics . . . . . . . . . . . . . . . . . . . . . . . . . . . . . . . . . . . . . . . . . . .1 The SchoolConnectsWeb Window . . . . . . . . . . . . . . . . . . . . . . . . . . . . . . . . . . . . . . . . . . . 2
The Navigation Pane. . . . . . . . . . . . . . . . . . . . . . . . . . . . . . . . . . . . . . . . . . . . . . . . . . . 3 SchoolConnects Schools . . . . . . . . . . . . . . . . . . . . . . . . . . . . . . . . . . . . . . . . . . . . . . . . . . . . 5
School properties . . . . . . . . . . . . . . . . . . . . . . . . . . . . . . . . . . . . . . . . . . . . . . . . . . . . . . 5 The Address Book . . . . . . . . . . . . . . . . . . . . . . . . . . . . . . . . . . . . . . . . . . . . . . . . . . . . . . . . . 7
The student household contact data . . . . . . . . . . . . . . . . . . . . . . . . . . . . . . . . . . . . . . 8 The relative contact data. . . . . . . . . . . . . . . . . . . . . . . . . . . . . . . . . . . . . . . . . . . . . . . . 9 The Primary tab . . . . . . . . . . . . . . . . . . . . . . . . . . . . . . . . . . . . . . . . . . . . . . . . . . . . . . . 9 The Secondary tab . . . . . . . . . . . . . . . . . . . . . . . . . . . . . . . . . . . . . . . . . . . . . . . . . . . . 10
Types of Messages . . . . . . . . . . . . . . . . . . . . . . . . . . . . . . . . . . . . . . . . . . . . . . . . . . . . . . . . 11 Attendance Messages . . . . . . . . . . . . . . . . . . . . . . . . . . . . . . . . . . . . . . . . . . . . . . . . . . . . . . 12
Types of attendance messages . . . . . . . . . . . . . . . . . . . . . . . . . . . . . . . . . . . . . . . . . . 12 What do the messages sound like? . . . . . . . . . . . . . . . . . . . . . . . . . . . . . . . . . . . . . . 13 How is the data retrieved from the student information system? . . . . . . . . . . . . 13
How are attendance messages initiated? . . . . . . . . . . . . . . . . . . . . . . . . . . . . . . . . . 14 Announcements . . . . . . . . . . . . . . . . . . . . . . . . . . . . . . . . . . . . . . . . . . . . . . . . . . . . . . . . . . 15
About Emergency messages. . . . . . . . . . . . . . . . . . . . . . . . . . . . . . . . . . . . . . . . . . . . 16 About canned messages . . . . . . . . . . . . . . . . . . . . . . . . . . . . . . . . . . . . . . . . . . . . . . . 16
Call-In Profile Messages . . . . . . . . . . . . . . . . . . . . . . . . . . . . . . . . . . . . . . . . . . . . . . . . . . . 18 Call-in profiles . . . . . . . . . . . . . . . . . . . . . . . . . . . . . . . . . . . . . . . . . . . . . . . . . . . . . . . 18 Call-in profile reference card . . . . . . . . . . . . . . . . . . . . . . . . . . . . . . . . . . . . . . . . . . . 18 Example: the football coach . . . . . . . . . . . . . . . . . . . . . . . . . . . . . . . . . . . . . . . . . . . . 19 The superintendent . . . . . . . . . . . . . . . . . . . . . . . . . . . . . . . . . . . . . . . . . . . . . . . . . . . 19 All grade 9 students in the district. . . . . . . . . . . . . . . . . . . . . . . . . . . . . . . . . . . . . . . 19
About Message Expiry . . . . . . . . . . . . . . . . . . . . . . . . . . . . . . . . . . . . . . . . . . . . . . . . . . . . . 21 About Call Times . . . . . . . . . . . . . . . . . . . . . . . . . . . . . . . . . . . . . . . . . . . . . . . . . . . . . . . . . 22 About Email Times . . . . . . . . . . . . . . . . . . . . . . . . . . . . . . . . . . . . . . . . . . . . . . . . . . . . . . . 23 About Text Messages . . . . . . . . . . . . . . . . . . . . . . . . . . . . . . . . . . . . . . . . . . . . . . . . . . . . . 24
About text message times . . . . . . . . . . . . . . . . . . . . . . . . . . . . . . . . . . . . . . . . . . . . . . 24 SMS Text Messages . . . . . . . . . . . . . . . . . . . . . . . . . . . . . . . . . . . . . . . . . . . . . . . . . . . 24
Before you can send SMS text messages . . . . . . . . . . . . . . . . . . . . . . . . . . . . . . 24 About caller identification on a mobile phone. . . . . . . . . . . . . . . . . . . . . . . . . 25 Instructions for subscribing . . . . . . . . . . . . . . . . . . . . . . . . . . . . . . . . . . . . . . . . 25 Knowing what numbers to select . . . . . . . . . . . . . . . . . . . . . . . . . . . . . . . . . . . . 26 When a text message is sent . . . . . . . . . . . . . . . . . . . . . . . . . . . . . . . . . . . . . . . . 26 The SMS check box in the Address Book . . . . . . . . . . . . . . . . . . . . . . . . . . . . . 26 If a parent does not want to receive texts . . . . . . . . . . . . . . . . . . . . . . . . . . . . . 27
Twitter Messages . . . . . . . . . . . . . . . . . . . . . . . . . . . . . . . . . . . . . . . . . . . . . . . . . . . . . 27 About Message Priority . . . . . . . . . . . . . . . . . . . . . . . . . . . . . . . . . . . . . . . . . . . . . . . . . . . . 29
When to use what priority . . . . . . . . . . . . . . . . . . . . . . . . . . . . . . . . . . . . . . . . . . . . . 30 Contact Lists . . . . . . . . . . . . . . . . . . . . . . . . . . . . . . . . . . . . . . . . . . . . . . . . . . . . . . . . . . . . . 31 Difference Between the Address Book and a Contact List . . . . . . . . . . . . . . . . . . . . . . . 32
Address Book . . . . . . . . . . . . . . . . . . . . . . . . . . . . . . . . . . . . . . . . . . . . . . . . . . . . . . . . 32
-
5/27/2018 SchoolConnects (Synrevoice) User Guide
4/206
iv SchoolConnectsWeb Users Guide
Contact list . . . . . . . . . . . . . . . . . . . . . . . . . . . . . . . . . . . . . . . . . . . . . . . . . . . . . . . . . . 32 The User Manager . . . . . . . . . . . . . . . . . . . . . . . . . . . . . . . . . . . . . . . . . . . . . . . . . . . . . . . . 34
User types . . . . . . . . . . . . . . . . . . . . . . . . . . . . . . . . . . . . . . . . . . . . . . . . . . . . . . . . . . . 34 User properties . . . . . . . . . . . . . . . . . . . . . . . . . . . . . . . . . . . . . . . . . . . . . . . . . . . . . . . 34 District administrators . . . . . . . . . . . . . . . . . . . . . . . . . . . . . . . . . . . . . . . . . . . . . . . . 35
About Importing Contact Data from a File . . . . . . . . . . . . . . . . . . . . . . . . . . . . . . . . . . . 36 Do-Not-Call Lists . . . . . . . . . . . . . . . . . . . . . . . . . . . . . . . . . . . . . . . . . . . . . . . . . . . . . . . . . 37
Global Do-Not-Call list. . . . . . . . . . . . . . . . . . . . . . . . . . . . . . . . . . . . . . . . . . . . . . . . 37 Schools Do-Not-Call list . . . . . . . . . . . . . . . . . . . . . . . . . . . . . . . . . . . . . . . . . . . . . . 37
Message Suspension . . . . . . . . . . . . . . . . . . . . . . . . . . . . . . . . . . . . . . . . . . . . . . . . . . . . . . . 38 Types of messages that are restricted . . . . . . . . . . . . . . . . . . . . . . . . . . . . . . . . . . . . 38
About Call Cascading . . . . . . . . . . . . . . . . . . . . . . . . . . . . . . . . . . . . . . . . . . . . . . . . . . . . .40
Using SchoolConnectsWeb . . . . . . . . . . . . . . . . . . . . . . . . . . . . . . . . . . . . . 41 Create a School . . . . . . . . . . . . . . . . . . . . . . . . . . . . . . . . . . . . . . . . . . . . . . . . . . . . . . . . . . . 42
Edit School Properties . . . . . . . . . . . . . . . . . . . . . . . . . . . . . . . . . . . . . . . . . . . . . . . . . . . . . 44 Change Your Password . . . . . . . . . . . . . . . . . . . . . . . . . . . . . . . . . . . . . . . . . . . . . . . . . . . . 45 Add a New User . . . . . . . . . . . . . . . . . . . . . . . . . . . . . . . . . . . . . . . . . . . . . . . . . . . . . . . . . . 46 Delete an Existing User Account . . . . . . . . . . . . . . . . . . . . . . . . . . . . . . . . . . . . . . . . . . . . 49 Create an Announcement With Your Own Message . . . . . . . . . . . . . . . . . . . . . . . . . . . 50
Step 1: Identify the message. . . . . . . . . . . . . . . . . . . . . . . . . . . . . . . . . . . . . . . . . . . . 51 Step 2: Schedule delivery of your message . . . . . . . . . . . . . . . . . . . . . . . . . . . . . . . 53 Step 3A: Record the message. . . . . . . . . . . . . . . . . . . . . . . . . . . . . . . . . . . . . . . . . . . 54
Record a message in your own voice . . . . . . . . . . . . . . . . . . . . . . . . . . . . . . . . . 55 Generate a message using Text to Speech. . . . . . . . . . . . . . . . . . . . . . . . . . . . . 57
Step 3B: Create the email contents . . . . . . . . . . . . . . . . . . . . . . . . . . . . . . . . . . . . . . 58
Step 3C: Create the text message contents . . . . . . . . . . . . . . . . . . . . . . . . . . . . . . . 59 Step 4: Specify who to send the message to . . . . . . . . . . . . . . . . . . . . . . . . . . . . . . . 60 Step 5: Review the Summary . . . . . . . . . . . . . . . . . . . . . . . . . . . . . . . . . . . . . . . . . . . 62
Choose Recipients from the Address Book . . . . . . . . . . . . . . . . . . . . . . . . . . . . . . . . . . . 64 Select the entire Address Book. . . . . . . . . . . . . . . . . . . . . . . . . . . . . . . . . . . . . . . . . . 64 Select all members of a grade . . . . . . . . . . . . . . . . . . . . . . . . . . . . . . . . . . . . . . . . . . 64 Select individuals . . . . . . . . . . . . . . . . . . . . . . . . . . . . . . . . . . . . . . . . . . . . . . . . . . . . . 65
Choose Recipients from a Contact List . . . . . . . . . . . . . . . . . . . . . . . . . . . . . . . . . . . . . . . 66 Select an entire contact list . . . . . . . . . . . . . . . . . . . . . . . . . . . . . . . . . . . . . . . . . . . . 66 Select a subset grouping from a contact list . . . . . . . . . . . . . . . . . . . . . . . . . . . . . . . 66 Select individuals from a contact list. . . . . . . . . . . . . . . . . . . . . . . . . . . . . . . . . . . . . 67
Obtain a List of Recipients from a File . . . . . . . . . . . . . . . . . . . . . . . . . . . . . . . . . . . . . . .68 Create an Announcement Using a Canned Message . . . . . . . . . . . . . . . . . . . . . . . . . . . 69
Identify the message . . . . . . . . . . . . . . . . . . . . . . . . . . . . . . . . . . . . . . . . . . . . . . . . . . 70 Schedule delivery of your message . . . . . . . . . . . . . . . . . . . . . . . . . . . . . . . . . . . . . . 71 Create the email contents (if applicable) . . . . . . . . . . . . . . . . . . . . . . . . . . . . . . . . . 73 Create the text message contents (if applicable) . . . . . . . . . . . . . . . . . . . . . . . . . . . 74 Specify who to send the message to. . . . . . . . . . . . . . . . . . . . . . . . . . . . . . . . . . . . . . 75 Review the Summary. . . . . . . . . . . . . . . . . . . . . . . . . . . . . . . . . . . . . . . . . . . . . . . . . . 76
-
5/27/2018 SchoolConnects (Synrevoice) User Guide
5/206
SchoolConnectsWeb Users Guide v
Work with Messages . . . . . . . . . . . . . . . . . . . . . . . . . . . . . . . . . . . . . . . . . . . . . . . . . . . . . . 78 Suspend a message. . . . . . . . . . . . . . . . . . . . . . . . . . . . . . . . . . . . . . . . . . . . . . . . . . . . 78 Resume an entire message . . . . . . . . . . . . . . . . . . . . . . . . . . . . . . . . . . . . . . . . . . . . . 79 Resume a specific delivery method for a message. . . . . . . . . . . . . . . . . . . . . . . . . . 79
View the recipients for a message . . . . . . . . . . . . . . . . . . . . . . . . . . . . . . . . . . . . . . . 79 Add more recipients to a message . . . . . . . . . . . . . . . . . . . . . . . . . . . . . . . . . . . . . . 80 Listen to a sample call . . . . . . . . . . . . . . . . . . . . . . . . . . . . . . . . . . . . . . . . . . . . . . . . . 80 Send a sample email . . . . . . . . . . . . . . . . . . . . . . . . . . . . . . . . . . . . . . . . . . . . . . . . . . 81 View the progress of a message . . . . . . . . . . . . . . . . . . . . . . . . . . . . . . . . . . . . . . . . . 82 View a report for a message . . . . . . . . . . . . . . . . . . . . . . . . . . . . . . . . . . . . . . . . . . . . 83 Listen to call responses . . . . . . . . . . . . . . . . . . . . . . . . . . . . . . . . . . . . . . . . . . . . . . . . 84 Reactivate a message . . . . . . . . . . . . . . . . . . . . . . . . . . . . . . . . . . . . . . . . . . . . . . . . . . 85 Change message settings. . . . . . . . . . . . . . . . . . . . . . . . . . . . . . . . . . . . . . . . . . . . . . . 86
Send a Message Again . . . . . . . . . . . . . . . . . . . . . . . . . . . . . . . . . . . . . . . . . . . . . . . . . . . . . 87 Send the same message again to the same recipients . . . . . . . . . . . . . . . . . . . . . . . 87
Send a new message to the same recipients . . . . . . . . . . . . . . . . . . . . . . . . . . . . . . . 88 Create a Reusable Message . . . . . . . . . . . . . . . . . . . . . . . . . . . . . . . . . . . . . . . . . . . . . . . . . 89
View the reusable message . . . . . . . . . . . . . . . . . . . . . . . . . . . . . . . . . . . . . . . . . . . . . 89 Make a message reusable . . . . . . . . . . . . . . . . . . . . . . . . . . . . . . . . . . . . . . . . . . . . . . 90
Reuse a Message . . . . . . . . . . . . . . . . . . . . . . . . . . . . . . . . . . . . . . . . . . . . . . . . . . . . . . . . . . 92 Create a Quick Attendance Message . . . . . . . . . . . . . . . . . . . . . . . . . . . . . . . . . . . . . . . . . 93
If you manually import absences 2 or more times a day using same template... 94 Create a Contact List . . . . . . . . . . . . . . . . . . . . . . . . . . . . . . . . . . . . . . . . . . . . . . . . . . . . . . 96 Modify a Contact List . . . . . . . . . . . . . . . . . . . . . . . . . . . . . . . . . . . . . . . . . . . . . . . . . . . . 103
Manually add contacts to a contact list. . . . . . . . . . . . . . . . . . . . . . . . . . . . . . . . . . 103 Add to a contact list from the Address Book. . . . . . . . . . . . . . . . . . . . . . . . . . . . . 104
Add to a contact list from an import file . . . . . . . . . . . . . . . . . . . . . . . . . . . . . . . . 104 Delete a record from the contact list. . . . . . . . . . . . . . . . . . . . . . . . . . . . . . . . . . . . 104 Change the telephone number for a contact . . . . . . . . . . . . . . . . . . . . . . . . . . . . . 105
Update the Address Book . . . . . . . . . . . . . . . . . . . . . . . . . . . . . . . . . . . . . . . . . . . . . . . . . 106 Import a new Address Book. . . . . . . . . . . . . . . . . . . . . . . . . . . . . . . . . . . . . . . . . . . 106 Search for a student in the Address Book . . . . . . . . . . . . . . . . . . . . . . . . . . . . . . . 107 Manually add a student to the Address Book . . . . . . . . . . . . . . . . . . . . . . . . . . . . 108 Delete a student from the Address Book . . . . . . . . . . . . . . . . . . . . . . . . . . . . . . . . 109
Search for Contact Information . . . . . . . . . . . . . . . . . . . . . . . . . . . . . . . . . . . . . . . . . . . . 110 Prevent Calls to a Student or Phone Number . . . . . . . . . . . . . . . . . . . . . . . . . . . . . . . .111
Delete a record from the Do-Not-Call list . . . . . . . . . . . . . . . . . . . . . . . . . . . . . . . 113
Prevent Text Messages for a Specific Student . . . . . . . . . . . . . . . . . . . . . . . . . . . . . . . .114 Restrict Messaging for a School or District . . . . . . . . . . . . . . . . . . . . . . . . . . . . . . . . . . 115
Change the restriction schedule . . . . . . . . . . . . . . . . . . . . . . . . . . . . . . . . . . . . . . . 116 Cancel the current restriction schedule . . . . . . . . . . . . . . . . . . . . . . . . . . . . . . . . . 117
Set Up SchoolConnects Connection to Twitter Account . . . . . . . . . . . . . . . . . . . . . . 118
SchoolConnects Templates . . . . . . . . . . . . . . . . . . . . . . . . . . . . . . . . . . . . 121
-
5/27/2018 SchoolConnects (Synrevoice) User Guide
6/206
vi SchoolConnectsWeb Users Guide
Create an Attendance Message Template . . . . . . . . . . . . . . . . . . . . . . . . . . . . . . . . . . . . 122 Create a Canned Message Template . . . . . . . . . . . . . . . . . . . . . . . . . . . . . . . . . . . . . . . .127 Create a File Specification . . . . . . . . . . . . . . . . . . . . . . . . . . . . . . . . . . . . . . . . . . . . . . . . . 131 Set Up a Call-In Profile . . . . . . . . . . . . . . . . . . . . . . . . . . . . . . . . . . . . . . . . . . . . . . . . . . . 135
SchoolConnects Reports . . . . . . . . . . . . . . . . . . . . . . . . . . . . . . . . . . . . . . . 143 Available SchoolConnects Reports . . . . . . . . . . . . . . . . . . . . . . . . . . . . . . . . . . . . . . . . . 144 Status Used in Reports . . . . . . . . . . . . . . . . . . . . . . . . . . . . . . . . . . . . . . . . . . . . . . . . . . . . 146
Call status . . . . . . . . . . . . . . . . . . . . . . . . . . . . . . . . . . . . . . . . . . . . . . . . . . . . . . . . . . 146 Email status. . . . . . . . . . . . . . . . . . . . . . . . . . . . . . . . . . . . . . . . . . . . . . . . . . . . . . . . . 147 SMS status. . . . . . . . . . . . . . . . . . . . . . . . . . . . . . . . . . . . . . . . . . . . . . . . . . . . . . . . . . 148
PIN Responses Used in Reports . . . . . . . . . . . . . . . . . . . . . . . . . . . . . . . . . . . . . . . . . . . . 149 Viewing Reports . . . . . . . . . . . . . . . . . . . . . . . . . . . . . . . . . . . . . . . . . . . . . . . . . . . . . . . . . 150
Email a report . . . . . . . . . . . . . . . . . . . . . . . . . . . . . . . . . . . . . . . . . . . . . . . . . . . . . . . 150 View a report online . . . . . . . . . . . . . . . . . . . . . . . . . . . . . . . . . . . . . . . . . . . . . . . . . 152
Request a Notification Task Report . . . . . . . . . . . . . . . . . . . . . . . . . . . . . . . . . . . . . . . . . 154 Request an SMS Summary Report . . . . . . . . . . . . . . . . . . . . . . . . . . . . . . . . . . . . . . . . . . 156 Request an Export Call Responses Report . . . . . . . . . . . . . . . . . . . . . . . . . . . . . . . . . . .157 Request a Call-In Profile Report . . . . . . . . . . . . . . . . . . . . . . . . . . . . . . . . . . . . . . . . . . .159 Request a Report of Call-In Messages . . . . . . . . . . . . . . . . . . . . . . . . . . . . . . . . . . . . . . . 160 Retrieve Message History . . . . . . . . . . . . . . . . . . . . . . . . . . . . . . . . . . . . . . . . . . . . . . . . . 161 View Message Activity Summaries . . . . . . . . . . . . . . . . . . . . . . . . . . . . . . . . . . . . . . . . . 164
Review SMS activity. . . . . . . . . . . . . . . . . . . . . . . . . . . . . . . . . . . . . . . . . . . . . . . . . . 164 SMS activity status . . . . . . . . . . . . . . . . . . . . . . . . . . . . . . . . . . . . . . . . . . . . . . . . . . . 165 Review email activity . . . . . . . . . . . . . . . . . . . . . . . . . . . . . . . . . . . . . . . . . . . . . . . . . 165 Email activity status. . . . . . . . . . . . . . . . . . . . . . . . . . . . . . . . . . . . . . . . . . . . . . . . . . 166
Review voice server activity . . . . . . . . . . . . . . . . . . . . . . . . . . . . . . . . . . . . . . . . . . . 167 Voice server activity reasons . . . . . . . . . . . . . . . . . . . . . . . . . . . . . . . . . . . . . . . . . . 168
SchoolConnects Reference . . . . . . . . . . . . . . . . . . . . . . . . . . . . . . . . . . . . . 171 Address Book Fields and What They Mean . . . . . . . . . . . . . . . . . . . . . . . . . . . . . . . . . . 172
Student (Household) Contact Data . . . . . . . . . . . . . . . . . . . . . . . . . . . . . . . . . . . . 172 Relative Contact Data . . . . . . . . . . . . . . . . . . . . . . . . . . . . . . . . . . . . . . . . . . . . . . . . 173 Address Book Buttons. . . . . . . . . . . . . . . . . . . . . . . . . . . . . . . . . . . . . . . . . . . . . . . . 175
What the Message Icons Mean . . . . . . . . . . . . . . . . . . . . . . . . . . . . . . . . . . . . . . . . . . . . . 176 Use School Announcement Settings Option . . . . . . . . . . . . . . . . . . . . . . . . . . . . . . . . . 177
User Permissions . . . . . . . . . . . . . . . . . . . . . . . . . . . . . . . . . . . . . . . . . . . . . . . . . . . . . . . . 178 The Call Cascading Feature . . . . . . . . . . . . . . . . . . . . . . . . . . . . . . . . . . . . . . . . . . . . . . .180 Overview of call cascading . . . . . . . . . . . . . . . . . . . . . . . . . . . . . . . . . . . . . . . . . . . . 180 Contact priorities . . . . . . . . . . . . . . . . . . . . . . . . . . . . . . . . . . . . . . . . . . . . . . . . . . . . 181 How call cascading works. . . . . . . . . . . . . . . . . . . . . . . . . . . . . . . . . . . . . . . . . . . . . 181 Call cascading sequence . . . . . . . . . . . . . . . . . . . . . . . . . . . . . . . . . . . . . . . . . . . . . . 182 Examples of call cascading . . . . . . . . . . . . . . . . . . . . . . . . . . . . . . . . . . . . . . . . . . . . 182
Cascade primary and secondary numbers . . . . . . . . . . . . . . . . . . . . . . . . . . . 183
-
5/27/2018 SchoolConnects (Synrevoice) User Guide
7/206
SchoolConnectsWeb Users Guide vii
Cascade primary and relatives . . . . . . . . . . . . . . . . . . . . . . . . . . . . . . . . . . . . . 183 Cascade primary, secondary, and relatives . . . . . . . . . . . . . . . . . . . . . . . . . . . 185
Selecting call cascading options. . . . . . . . . . . . . . . . . . . . . . . . . . . . . . . . . . . . . . . . 186 The Telemarketer Zapper . . . . . . . . . . . . . . . . . . . . . . . . . . . . . . . . . . . . . . . . . . . . . . . . . 191
-
5/27/2018 SchoolConnects (Synrevoice) User Guide
8/206
viii SchoolConnectsWeb Users Guide
-
5/27/2018 SchoolConnects (Synrevoice) User Guide
9/206
SchoolConnects Basics
SchoolConnects Web Users Guide 1
SchoolConnects Basics
The SchoolConnectsTMsoftware (SchoolConnects) is a parent notification systemused primarily by schools and school districts to notify parents about student
attendance and to communicate school announcements and emergency messages toparents and the school community.
SchoolConnectsWeb is the primary interface for SchoolConnects. Most functions canbe done through SchoolConnectsWeb. School administrators can useSchoolConnectsWeb to send automated telephone messages to their entire schoolcommunity or to selected grades, groups, or individuals. District administrators canuse SchoolConnectsWeb to send automated messages to one or more schools, theentire district, or to selected individuals or groups.
This chapter describes the basic SchoolConnects concepts and introduces theSchoolConnectsWeb user interface.
Contents:
The SchoolConnectsWeb Window
SchoolConnects Schools
The Address Book
Types of Messages
Attendance Messages
Announcements
Call-In Profile Messages
About Message Expiry
About Call Times
About Email Times
About Text Messages
About Message Priority
Contact Lists
Difference Between the Address Book and a Contact List
The User Manager
About Importing Contact Data from a File
Do-Not-Call Lists
Message Suspension
About Call Cascading
-
5/27/2018 SchoolConnects (Synrevoice) User Guide
10/206
SchoolConnects BasicsThe SchoolConnectsWeb Window
2 SchoolConnects Web Users Guide
The SchoolConnectsWeb Window
The SchoolConnectsWeb window is divided into two parts: The Navigation pane onthe left and the work area on the right. The work area shows the contents of the optionselected in the Navigation pane. No matter what window you are working on in the
work area, you can click on a menu option in the Navigation pane to go immediatelyto a different function.
NOTE: If you change menu options without first saving your changes, you may lose anychanges you have been working on.
-
5/27/2018 SchoolConnects (Synrevoice) User Guide
11/206
SchoolConnects BasicsThe SchoolConnectsWeb Window
SchoolConnects Web Users Guide 3
The Navigation Pane
The Navigation pane looks like this:
HomeUse this option to return to the view you saw when you first logged in.
Change School
Available only to District users or administrators. Use this option to select aschool or all schools to work with. After you make a selection, that selection ismaintained until you make a new selection by changing schools.
Send Message
Available only to users who have permissions to create a new message. Use thisoption to create a new announcement, emergency message, or attendancemessage, or to reuse a message.
View Messages: Announcement
Use this option to view all announcements in the system for the selectedschool(s) and date. To view announcements for a particular date, clickAnnouncement, and then click the appropriate date in the calendar.
View Messages: Emergency
-
5/27/2018 SchoolConnects (Synrevoice) User Guide
12/206
SchoolConnects BasicsThe SchoolConnectsWeb Window
4 SchoolConnects Web Users Guide
Use this option to view all emergency messages in the system for the selectedschool(s) and date. To view emergency messages for a particular date, clickEmergency, and then click the appropriate date in the calendar.
View Messages: Attendance
Use this option to view all attendance messages in the system for the selected
school(s) and date. To view attendance messages for a particular date, clickAttendance, and then click the appropriate date in the calendar.
View Messages: Call-In Profile
Use this option to view all announcements launched by calling in to the systemfor the selected school(s) and date. To view call-in profile messages for aparticular date, click Call-In Profile, and then click the appropriate date in thecalendar.
View Messages: All Messages
Use this option to view all messages in the system for the selected school(s) anddate. To view all messages for a particular date, click All Messages, and then click
the appropriate date in the calendar.
Reports
Use this option to request a custom report, or to view message history for a phonenumber or student ID.
Manage Contacts
Use this option to work with the Address Book, contact lists, or Do-Not-Calllists. If you use text messaging, you can also see a list of subscribed SMS phonenumbers.
Settings
Use this option to create a restriction schedule to suspend messaging, or workwith message templates, school properties, user accounts, Twitter accounts, orother system settings.
Need Help?
Use this option to access videos, frequently-asked questions (FAQs),documentation, and the Remote Support Portal.
-
5/27/2018 SchoolConnects (Synrevoice) User Guide
13/206
SchoolConnects BasicsSchoolConnects Schools
SchoolConnects Web Users Guide 5
SchoolConnects Schools
In SchoolConnects, the term schoolis just a label. A SchoolConnects school mayrepresent an actual school, but it may also represent a virtual school. For example, in adistrict system, one school may be called Staff and may have an Address Book
containing contact information for all staff members in the district.
School properties
Each school has its ownproperties. Each school can have its own Address Book and mayhave its own message templates, contact lists, and so on.
The school codeis the building code or location code for the school. This may appear intext files you import into the system.
The name messageis a recording of the school name. This recording is used in messagesto identify the school that is calling. You can have this message recorded for you,keeping it in a consistent voice with the remainder of the message, or you can recordyour own message.
Theexplanation messageis used in attendance messages and is optional. It is used toallow each school to have a slightly different message. For example, a middle schoolmay want to end an absence message with:
In future, please call our 24-hour attendance line and leave a message for the attendancesecretary if you know the student will be absent that day.
But the high school may want to end an absence message with a much longer:
-
5/27/2018 SchoolConnects (Synrevoice) User Guide
14/206
SchoolConnects BasicsSchoolConnects Schools
6 SchoolConnects Web Users Guide
You must send a written note explaining the reason for the absence on the studentsreturn to school. Please be aware that no credit will be given for a course if the student hasmore than 6 unexplained absences for that course.
You can have this message recorded for you, keeping it in a consistent voice with theremainder of the message, or you can record your own message.
RELATED LINKS:
Edit School Properties
-
5/27/2018 SchoolConnects (Synrevoice) User Guide
15/206
SchoolConnects BasicsThe Address Book
SchoolConnects Web Users Guide 7
The Address Book
The Address Book contains contact information for people associated with the schoolor school district. At the minimum, the Address Book should contain an entry for eachstudent in a school. Because the Address Book is used to contact groups of people
associated with the school, it may also contain a record for each of the staff members inthe school, or other groups such as bus drivers.
The student information in the Address Book is imported from the studentinformation system periodically, sometimes even daily, to ensure that student recordsare up to date. The file used to import the data is called animport file. Records forpeople other than students can be added manually, but are typically added via animport file also.
Student information may be imported into the Address Book in two ways:automatically at regularly scheduled times, or manually.
Student records are frequently viewed by grade, but can be viewed by home room,language, teacher, or custom fields. Within these groupings, student records can besorted by home room, teacher, name, language, student ID, or custom fields. Thesegroupings are provided to make it easy for you to send a message to a particular groupof students. For example, if you want to send a reminder notice to all Grade 9 students,you can easily select that group.
You can also search for a particular record in the Address Book by typing your searchcriteria in the field provided.When you locate a student in the Address Book, you seethe following:
-
5/27/2018 SchoolConnects (Synrevoice) User Guide
16/206
SchoolConnects BasicsThe Address Book
8 SchoolConnects Web Users Guide
Note the single-person and two-person icons to the left of the students name.
Clicking on the single-person icon allows you to see the student household contactdata. Clicking on the two-person icon allows you to see any relative contact datadefined for the student.
The student household contact data
The student household contact data contains the student properties, including name,ID, grade, home room, language, and other fields specific to the student. It also containsprimary contact information (telephone and email), and secondary contactinformation, if applicable. It may also contain the household address. It also includestwo fields that can be customized for use for values such as bus route.
-
5/27/2018 SchoolConnects (Synrevoice) User Guide
17/206
SchoolConnects BasicsThe Address Book
SchoolConnects Web Users Guide 9
The relative contact data
In addition to household contact information, the Address Book can containinformation for one or more relatives of each student, although it is not mandatory todefine relatives. Each relative record can contain contact information for a parent,guardian, or other relative of the student. It also includes the name, relationship, andpriority.
The Primary tab
The Primary tab contains the primary telephone number for the contact. It can alsocontain the primary email address for the contact, depending on your setup. Thefollowing is an example of the Primary tab for a student household record. The Primarytab for a relative contact looks virtually the same.
-
5/27/2018 SchoolConnects (Synrevoice) User Guide
18/206
SchoolConnects BasicsThe Address Book
10 SchoolConnects Web Users Guide
Both the home phone and home email fields have check boxes associated with them,which indicate the types of messages that can be received by them. These can be usedto opt out of receiving certain types of messages, if they are sent to the primary phoneor email address. Unchecking a particular box indicates that this recipient will notreceive that particular type of message at this number or email address. Checking thebox means that this recipient is open to receiving messages of this type. It does not
guarantee that messages of this type will be sent to this number or email address. Bydefault, all of the check boxes are checked.
For an explanation of each field in the Address Book, see "Address Book Fields andWhat They Mean".
The Secondary tab
The Secondary tab, if used, contains additional phone numbers and potentially, analternative email address for a contact. Some districts use the Secondary tab to contact
additional parents in joint custody situations.
The following is an example of a Secondary tab for a student household record. TheSecondary tab for a relative contact looks virtually the same.
The mobile phone, alternate phone, and alternate email fields have check boxesassociated with them, which indicate the types of messages that can be received bythem. These check boxes can be used to opt out of receiving certain types of messages,if they are sent to the secondary phone or email address. Unchecking a particular boxindicates that this recipient will not receive that particular type of message at thisnumber or email address. Checking the box means that this recipient is open toreceiving messages of this type. It does not guarantee that messages of this type will be
sent to this number or email address.NOTE: There are alternative ways to restrict calls and emails, such as the Do-Not-Call list.
RELATED LINKS:
Update the Address Book
Address Book Fields and What They Mean
-
5/27/2018 SchoolConnects (Synrevoice) User Guide
19/206
SchoolConnects BasicsTypes of Messages
SchoolConnects Web Users Guide 11
Types of Messages
SchoolConnects provides the following types of messages:
Attendance messages
Announcements
Emergency messages
Call-in profile messages
Attendance messages notify parents when a student is absent for one or more periodsor an entire day, or if a student is late.
Announcements are generally messages sent to the entire school, a subset of the entireschool, or a group of phone numbers or email addresses via a file or a contact list. Thesemessages may be ad-hoc, recorded in your own voice (or using the Text-to-Speech
feature on the hosted service), or they may use one of many canned messages preparedfor you that cover a variety of situations.
Emergency messages are usually broadcast to the entire school population. These areusually messages that must be sent immediately, regardless of the time of day. Anexample is when the district notifies the community that a school is closed for the daydue to severe weather. Emergency messages are sent with a higher priority than allother messages. No other calls go out from a district while emergency messages arebeing called.
Call-in profile messages are messages that are launched from a telephone. The messageis pre-configured so that the user only needs to record the message via the telephone
before they launch the message. You use this type of message when you have limited orno access to a computer, such as when you need to send a message from home in anextreme weather situation. NOTE: This type of message does not allow you to select therecipients or change options when sending the message. You just record and go.
-
5/27/2018 SchoolConnects (Synrevoice) User Guide
20/206
SchoolConnects BasicsAttendance Messages
12 SchoolConnects Web Users Guide
Attendance Messages
Attendance messages are those messages sent when a student is absent for one or moreperiods in a day or for an entire day, or when a student is late. The information used tosend these messages comes from attendance records in the student information system.
Attendance data is retrieved daily (or more frequently) from the student informationsystem and imported into SchoolConnects. SchoolConnects uses the attendanceinformation imported to determine who needs to be called, and to includestudent-specific information in the messages, such as the students name and theperiod the student missed.
Types of attendance messages
SchoolConnects supports the following types of attendance:
Period
Daily (morning, afternoon, or all day)
For each of these, you can notify parents regarding absences or tardies (lates) or bothabsences and tardies.
Attendance messages are typically sent the day the student is absent, and at apredetermined time.
Absences
Absence messages can include full-day absences, partial day (morning orafternoon), or period absences, depending on the attendance information that iscollected and imported into SchoolConnects.
Tardies
Tardy messages describe one or more periods in which the student was markedlate. If you want to use tardy messages, the data imported into SchoolConnectsmust include the period in which the tardy occurred.
Absences and tardies
Absence and tardy messages are used when the absence and tardy informationare contained in the same file, usually in separate sections. If you want to use thisoption, the data imported into SchoolConnects must include the period in whichthe absence or tardy occurred. In this case, a generic message indicating thestudent was "absent or tardy" is often delivered.
-
5/27/2018 SchoolConnects (Synrevoice) User Guide
21/206
SchoolConnects BasicsAttendance Messages
SchoolConnects Web Users Guide 13
What do the messages sound like?
An attendance message is specific to the students case: If the student misses a singleperiod, the message indicates which period was missed. If the student is absent for anentire day, the message indicates that.
The attendance message is highly customizable. The Default Period Absence messagesounds something like the following.
When played to a person:
calling, please hold. This is a message from . A studentin your household in grade named was absent in period . Please call the school at to provide an explanation. To listen to this message again, press 1."
When played to a machine:
This is a message from . A student in your household in grade named was absent in period . Please call the school at to provide an explanation."
The message is always played twice to an answering machine, in case the first part ofthe message is cut off.
NOTE: The Quick Attendance Message and Attendance Message options are availableonly to users who have permission to send attendance messages. If you do not see Quick
Attendance Message or Attendance Message in the Send Message window, you do nothave permission. If you need this access, please contact your district administrator.
How is the data retrieved from the student information system?
Depending on the student information system you use, your configuration may includea SchoolConnects integration between SchoolConnects and your student informationsystem. An integration makes it possible for Synrevoice Technical Support to configureyour system so that absence data is automatically extracted from your studentinformation system and imported into SchoolConnects. Usually, this setup alsoincludes automatically sending the attendance messages as well.
In other situations, the school or district may configure an automated process to extract
the attendance data into a file on a daily basis. If the file is created with the same nameand in the same location each day, your Synrevoice Technical Support representativecan create an automatic scheduled process to create the attendance message from thisfile.
If you do not have an integration, or choose not to use it for attendance purposes, youmust extract the attendance data manually using a predefined process, which stores thedata in a file such as an Excel spreadsheet, or a comma-separated text file, usually in a
-
5/27/2018 SchoolConnects (Synrevoice) User Guide
22/206
SchoolConnects BasicsAttendance Messages
14 SchoolConnects Web Users Guide
shared network location. If you are unsure of the process to use, contact your studentinformation system support representative for instructions.
If you are not sure what kind of process you use at your school or district, contactSynrevoice Technical Support for assistance.
How are attendance messages initiated?
Attendance messages can be initiated automatically or manually.
Synrevoice Technical Support can configure your system to create attendance messagesautomatically. In this case, the absence data file must always be in the same location,and the data is imported as part of the message creation process.
The alternative is to manually create the attendance messages. You can manually createan attendance message in either of two ways:
Using the Attendance Message option
Using the Quick Attendance Message wizard
Attendance Message option
The process to create an attendance message, define the type of message to send,and other delivery options.
Use this option when you need to make changes to the defaults from thetemplates besides the start times for the message.
Quick Attendance Message wizard
A short version of the Attendance Message option. This option allows you toquickly send attendance messages, because it hides the majority of theparameters you can choose.
Use this option when you do not need to make any changes to the defaults fromthe attendance message template. You can still make minor changes, such as thestart times for the message.
-
5/27/2018 SchoolConnects (Synrevoice) User Guide
23/206
SchoolConnects BasicsAnnouncements
SchoolConnects Web Users Guide 15
Announcements
An announcement is a message that you send to the general student population or to adistribution list. A typical announcement to the general population might be thatreport cards will be ready to be picked up on a particular date. A typical announcement
to a distribution list might be to announce a change of time for the football practice.
There are multiple ways to create an announcement. You can:
Record a message in your own voice.
Record a message by writing the message text and converting it to a speech filethat uses a computer-generated voice.
Use a canned message. Stock templates are prerecorded in the same voice as theSchoolConnects attendance messages (in English only). Other canned messagescan be multilingual.
Send email messages whether or not you also deliver the messages by telephone.You can include email attachments that are exactly the same for every student,such as newsletters, forms, notices, and so on. You cannot email items such asReport cards, which are different for each student.
Send a text message via SMS to a cell phone or smart phone.NOTE: You can onlysend SMS messages if your district is enabled to use Synrevoices SMS service.
Send a text message via Twitter.NOTE: Sending a message via Twitter requires anexisting Twitter account. You identify the Twitter account to use when you sendthe message.
Announcements are delivered within the times you specify, but by default, not before
7:30 a.m. and not later than 9:00 p.m. (Default times can be changed for a district, ifrequired.) If other messages are being sent to the same household at the same time, theyare combined into one telephone call. You can use an announcement for any messageyou create yourself that does not need to go out outside of the regular announcementhours or does not need to take priority over all other calls.
There are some special types of announcements:
Emergency announcements have the highest priority and no constraints oncalling times unless defined in the templates.
Canned messages are announcements where the message is prerecorded for you.SchoolConnects comes with several stock (out of the box) messages. Some ofthese deliver customized messages to each of the recipients, such as theoutstanding items message.
NOTE: The Announcement option is available only to users who have permission torecord messages. If you do not see Announcement in the Send Message window, you donot have permission. If you need this access, please contact your school or districtadministrator.
-
5/27/2018 SchoolConnects (Synrevoice) User Guide
24/206
SchoolConnects BasicsAnnouncements
16 SchoolConnects Web Users Guide
About Emergency messages
An Emergency message is created in the same way as an announcement. It is a messagethat you record yourself and send to a group of recipients. Each Emergency message isunique and is usually used only once. A typical Emergency message might be that aparticular bus route is delayed or cancelled. You use an Emergency message when itmust go out immediately. If a message must be delivered outside normal calling times,you must also use Emergency.
NOTE: Emergency messages take priority over all other calls, so be careful when sendingone. Sending an Emergency call at the same time as attendance calls may prevent theattendance calls from being delivered, particularly on a local system.
Emergency messages are not combined with any other messages scheduled fordelivery at the same time.
No other calls are delivered for a district until the Emergency call delivery iscomplete.
Emergency priority calls can be delivered 24 hours a day. They are sent out at anyhour of day or night if you set them to go out at those times. You can use theEmergency feature to send calls during prime-time hours, such as 6 p.m. to 9p.m. if you need your message to take priority over any other calls that may be setto deliver during this time.
CAUTION: Do not rely solely on Emergency messages in a life or death situation: Diresituations should be handled directly by a person.
NOTE: The Emergency option is available only to users who have permission to sendEmergency messages. If you do not see Emergency, you do not have permission. If youneed this access, please contact your district administrator.
About canned messages
A canned message is an announcement created in a prerecorded voice. Stock messagescome with the SchoolConnects system. A Stock message is recorded in the same voiceas attendance messages, in English only. The recordings for Stock messages cannot bemodified. You may also have some custom canned messages created for you, or youmay create your own canned messages, in multiple languages. A canned message allowsyou to quickly send a message to any group of people without recording anything.
Canned messages are delivered within the times you specify, but by default not before
7:30 a.m. and not later than 9:00 p.m. If other messages are sent to the same householdat the same time, they are combined into one telephone call.
Canned messages allow you to assemble a message from rerecorded phrases. Whencreating an announcement from a canned message, you choose from the list ofprerecorded messages available. For some messages, you select values for variables,such as dollar amounts, dates, and times when you create the message. For some Stockmessages, you use an import file (such as a spreadsheet or text file) that contains a listof students and their associated dollar amounts (such as outstanding lunch balances).
-
5/27/2018 SchoolConnects (Synrevoice) User Guide
25/206
SchoolConnects BasicsAnnouncements
SchoolConnects Web Users Guide 17
If you need a canned message that does not yet exist, you can request one from yourSynrevoice representative. It is created for you as part of our service.
-
5/27/2018 SchoolConnects (Synrevoice) User Guide
26/206
SchoolConnects BasicsCall-In Profile Messages
18 SchoolConnects Web Users Guide
Call-In Profile Messages
You can call in to SchoolConnects to send messages when you do not have access to acomputer. You may want to send a message in this manner if you need to send anearly-morning message regarding a school closure due to inclement weather. You want
this kind of message to go out before you arrive at the school or district office. Anotherexample would be if the football coach wants to notify parents that the team will be laterarriving home than scheduled.
You can send this type of message provided you have a numeric user ID and password(so you can enter the user ID and password from a telephone keypad) and providedthat you first create aprofilefor the message you want to send.
Calls start today, at the time specified in the profile. However, if you launch the call afterthe calling window ends, the call goes out the next day.
Call-in profiles
Call-in profiles are used to define the details of an announcement so that you only needto record the actual message when you call in to the system. The call-in profile definesthe telephone numbers to be called and the hours at which the calls can be sent.
It is recommended that you create at least one profile with the widest possible timerange to allow users to send out a message at any time.
Let us suppose that the Vice Principal has a call-in profile with a contact list of schoolstaff plus the school Address Book. The Vice Principal can launch a message from
anywhere to both staff and students at the same time. You can also create a call-inprofile for all schools and all staff, one just for all grade 9 students in the district, and soon. There is no limit to the number of call-in profiles you can create.
A call-in profile must be assigned to at least one user, but it can be assigned to morethan one. Each call-in profile user must have a numeric user ID and numeric passwordto launch calls this way. This enables the users to log in from a telephone.
A user ID with permission to launch a call-in message does not require any otherpermissions in SchoolConnects. Even if every permission is set to No, the user canlaunch calls by calling in. However, to not require separate accounts for usingSchoolConnectsWeb and for launching calls by telephone, you may just want to
provide users with numeric user IDs and passwords.
Call-in profile reference card
For each call-in profile, you can print a reference card for the people using the call-inprofile to keep in their wallets. The reference card includes the telephone number tocall, the user ID and the profile ID. The same user account can have multiple call-in
-
5/27/2018 SchoolConnects (Synrevoice) User Guide
27/206
SchoolConnects BasicsCall-In Profile Messages
SchoolConnects Web Users Guide 19
profiles. For example, the music director could have a call-in profile for all musicstudents, one for senior band, one for choir, and so on. If one user has several call-inprofiles, it is recommended that you combine all instructions for one user into onereference card that includes all call-in profiles available to that user.
The password is not included in the instructions, and should not be written on the card,
for security reasons.
Example: the football coach
1) Create a call-in profile for the football coach. Use an Emergency template thatallows calls to go 24 hours. Select only the contact list called Football team.
2) When the football team goes to another town on Saturday for a game, the coachcan use a pay telephone, cell phone, or any other telephone to call in to thesystem, log in and enter the call-in profile ID, and record a message saying theteam arrived safely. The message is sent immediately, no matter what time of day
or night.
3) When the team is on the way home, and the coach can reasonably estimate theirarrival time at the school, he can call in again, use the same login and call-inprofile ID, and record another message giving parents the estimated arrival timeso they can be at the school to pick up their kids.
The superintendent
1) In a district system, create a user account for the superintendent.
2) Create a call-in profile that includes all schools and all Address Books, using thean Announcement template that calls from 7 to 9 p.m, with several days tocomplete the calls.
3) Name the call-in profile All Schools Evening Announcement to distinguish itfrom an All Schools Emergency profile.
4) When the superintendent wants to send an announcement to all households inthe district, he or she simply calls in to the system at his or her convenience,enters the All Schools call-in profile ID, and records the message.
All grade 9 students in the district
1) Create a call-in profile where all school Address Books in the district are selected,but select the Grade 9 subset.
2) Name the call-in profile All Grade Nines in the District.
3) When you need to send a message about something that affects all ninth-gradestudents, call in, enter the profile ID and record your message.
-
5/27/2018 SchoolConnects (Synrevoice) User Guide
28/206
SchoolConnects BasicsCall-In Profile Messages
20 SchoolConnects Web Users Guide
RELATED LINKS:
Set Up a Call-In Profile
-
5/27/2018 SchoolConnects (Synrevoice) User Guide
29/206
SchoolConnects BasicsAbout Message Expiry
SchoolConnects Web Users Guide 21
About Message Expiry
When you create an announcement, you specify a date and time when the message isto start going out. You also set a date for the message to expire. You either set thisexplicitly, or you use the default expiry date from your template.
Theexpiry dateis the date at which the system stops trying to deliver the message. Theexpiry date may occur after the system has completed making all calls, it may occurwhile the system is still trying to contact people who did not answer their telephones onthe first try, or it may occur after only some of the people have been contacted.
Ideally, the expiry date is set to a value that makes sense for the system you are using: Ifyou are using SchoolConnects on a hosted service, it may take less than an hour to reacheveryone in your school or district. If you are using SchoolConnects on a local systemwith only a few telephone lines, it may take multiple days to reach everyone. You needto consider how many calls you are making and how you are making them when settingthe expiry date for a message.
You also need to consider what makes sense for the expiry date. For example, if you aresending an early morning message announcing a school closure due to inclementweather, make the expiry date the same day.
Regardless of the circumstances, if the system is still calling when the expiry datearrives, it stops calling that message.
When calling over two or more days, the system does not repeat calls to the sametelephone number once the message is delivered to that telephone number.
When a message expires, its status is set to Expired.
RELATED LINKS:
Create an Announcement With Your Own Message
Create an Announcement Using a Canned Message
-
5/27/2018 SchoolConnects (Synrevoice) User Guide
30/206
SchoolConnects BasicsAbout Call Times
22 SchoolConnects Web Users Guide
About Call Times
When you create a message to be delivered by telephone, you specify the call times: Thetime to start calling, and the time to stop calling.
Usually, these times are set in the template you are using, and you may not need tochange the times. However, it is important to check what they are, especially if you aresending out a message on or near a weekend.
There are two sets of call times for a message:
Weekday call times
Weekend call times
The weekday call times identify the period of time Monday through Friday that youdetermine is the optimal time to call parents. This time period varies depending on the
urgency of the message. If this is an announcement, and it is not critical to contact aperson directly (e.g. it is reasonable to leave a message on an answering machine), youcould choose to start calling at noon, and stop calling at 9 p.m. If this is an emergencynotification about a school closure, you may want to start calling at 6:30 a.m. to ensureeveryone gets the message before leaving for school.
NOTE: Weekend times do not apply on holidays associated with a long weekend: Aholiday Monday, for example, is viewed by the system as a weekday.
If the message delivery dates span both weekdays and weekends, both sets of call timesare used. For example, if you send a message on a Friday morning, and the message isset to expire four days later, any calls made on the second day are made during theweekend call times. If those values are not set in the template, it is possible to send amessage very early on a Saturday morning, without really intending to do so.
RELATED LINKS:
Create an Announcement With Your Own Message
Create an Announcement Using a Canned Message
-
5/27/2018 SchoolConnects (Synrevoice) User Guide
31/206
SchoolConnects BasicsAbout Email Times
SchoolConnects Web Users Guide 23
About Email Times
When you create a message to be delivered by email, you specify the email times: Thetime to start sending emails, and the time to stop sending them if they have not all beensent.
Usually, these times are set in the template you are using, and you may not need tochange the times. Because emails are not as disruptive as telephone calls, it is not ascritical to control when the emails are sent. However, if you are sending emails withattachments, you need to ensure you allow sufficient time to send them. If you aresending out a message on or near a weekend, you should review the times allotted forsending the message.
For consistency, you may want to set the email start time to be the same as the call starttime, in case you need to make a change to the contents. The email end time is usuallyunimportant, and can be left at 11:59 p.m.
There are two sets of email times for a message:
Weekday email times
Weekend email times
The weekday email times identify the period of time Monday through Friday that youdetermine is the optimal time to email parents.
The weekend email times identify the period of time Saturday and Sunday that youdetermine is the optimal time to email parents on the weekend.
NOTE: Weekend times do not apply on holidays associated with a long weekend: Aholiday Monday, for example, is viewed by the system as a weekday.
If the message delivery dates span both weekdays and weekends, both sets of emailtimes are used. For example, if you send a message on a Friday morning, and themessage is set to expire four days later, any emails sent on the second day are sent usingweekend times.
RELATED LINKS:
Create an Announcement With Your Own Message
Create an Announcement Using a Canned Message
-
5/27/2018 SchoolConnects (Synrevoice) User Guide
32/206
SchoolConnects BasicsAbout Text Messages
24 SchoolConnects Web Users Guide
About Text Messages
If your district subscribes to SMS text messaging (Hosted service only), you can sendtext (SMS) messages from SchoolConnects for announcements and emergencymessages to subscribed SMS-capable telephones by selecting SMS as a delivery method
for your message, and entering the text to be sent.
You can also send text messages by tweeting to a Twitter account, provided thatSchoolConnects has been set up to access the Twitter account.
Text messages are limited to 140 characters, so keep the message brief.
About text message times
When you create a message to be delivered as an SMS text message, you specify the text
message times. When you create a message to be posted as a tweetto a Twitter account,you specify the time to tweet, and the Twitter account to tweet to.
Usually, this information is defined in the template you are using, and you may notneed to change it.
SMS Text Messages
Before you can send SMS text messages
Regulations require that text messages can only be sent to recipients who havepreviously subscribed to receive these messages. Subscribing requires the recipient tosend a text message containing specific text to a specified number. Consequently,before you can send text messages, the following has to happen:
1) The school or district must announce to the community how to subscribe toreceive text messages from the school. This can be done by sending a letter,posting instructions on a web site, sending a telephone or email announcement,and so on. See "Instructions for subscribing" for text you can include in theinstructions to the community.
2) Parents who want to receive text messages from the school must text the wordJointo the number 56360from the SMS-capable phone they want to receivemessages on.
3) If the subscribing phone number is in the SchoolConnects Address Book, thefollowing happens:
a) SchoolConnects sends a confirmation text to the phone.
b) SchoolConnects adds the telephone number to the list of subscribed SMSphone numbers. (You can view this list by clicking Manage Contacts.)
-
5/27/2018 SchoolConnects (Synrevoice) User Guide
33/206
SchoolConnects BasicsAbout Text Messages
SchoolConnects Web Users Guide 25
c) SchoolConnects updates the Address Book, checking the SMS check boxfor every occurrence of the phone number in the Address Book.
If the subscribing phone number is not in the SchoolConnects Address Book,SchoolConnects sends a message that the request has not been processed, and theuser must contact the school to have the telephone number added to the Student
Management System and subsequently to the SchoolConnects Address Book.Then the user must subscribe again.
4) At the end of every month, SchoolConnects sends out a reminder message toeach subscriber, telling them how to cancel their subscription. If the user doesnothing, they continue to receive text messages.
About caller identification on a mobile phone
SMS (text) messages are limited to 140 characters plus a few characters to identify thesender. The sender is identified by a short code, similar to a caller ID. SchoolConnectshas one short code for all messages to all customers: 56360. That means that nodistrict-specific identification can be displayed when sending text messages.
You need to notify your school community that messages coming from the short code56360are from your school district. They can then enter the short code and a contactname in their contacts on their mobile phone so the caller ID displays somethingmeaningful to them.
Instructions for subscribing
If you want to receive SMS text messages from the school or district, you must first do
the following:1) From the SMS-capable telephone where you want to receive the text messages,
text the word Jointo the number 56360.
If our messaging system finds a match for your phone number in its database,you receive a confirmation message thanking you for joining school alerts.
If our messaging system does not find a match for your phone number in itsdatabase, you receive a message that the number could not be found, and youshould contact the school to add the number to the schools StudentManagement System. After your number has been added, wait at least 24 hours,and then text Joinagain.
At any time, you can unsubscribe by texting Stop(in Canada, you can also textArret) to 56360.
2) Create a contact on your phone with the name of your school or school district,or another meaningful name, and the phone number 56360. Then, when youreceive a text from this number, you know who is sending it.
-
5/27/2018 SchoolConnects (Synrevoice) User Guide
34/206
SchoolConnects BasicsAbout Text Messages
26 SchoolConnects Web Users Guide
Knowing what numbers to select
Typically, most SMS-capable phones are cell phones. If you use the mobile phone fieldin your Address Book to store cell phone numbers, you may only need to select mobilephone numbers when sending text messages. However, more and more people arereplacing home telephones with cell phones, and many people have home telephone
providers that convert text messages to voice messages, so it is more difficult to predictwhich phones can receive text messages, and which cannot.
Some districts use a particular field in the Address Book for SMS-capable phonenumbers. Then they select the appropriate additional contact options to send themessage to those numbers. If, for example, your district uses the Mobile Phone field forSMS phone numbers, in the Additional Contact Options, you need to check Student:Mobile Phoneto send a message to the mobile phone number in the student householdrecord.
If you are sending just a text message, you select the additional contact option(s) thatselects those numbers that are SMS-capable. If you are sending a message via callingand text, make sure you select recipients for calling and recipients for text when youspecify who to send the message to.
NOTE: If you select the same numbers for calling and text messages, all selected numbersare called, but only those numbers that have subscribed for text are sent a text message.It is possible that some numbers will receive both a call and a text message.
SchoolConnects does not try to text numbers that have not subscribed, nor does it textany numbers where the SMS check box in the Address Book has been manuallyunchecked.
When a text message is sent
When you create and send a text message, SchoolConnects compares the telephonenumbers selected in the message to the list of subscribed SMS phone numbers. Onlynumbers in the subscribed list with a status of Opted Inare actually sent the textmessage.
SchoolConnects receives status back from telephone providers for each phone numbertexted. In some cases, this status indicates whether the message was deliveredsuccessfully. In other cases, the status is inconclusive, and it is not possible to tellwhether the message was delivered to the recipient. The status is shown when you viewthe task, or in the reports.
The SMS check box in the Address Book
The SMS check box in the Address Book serves the following purposes:
When a parent subscribes to receive text messages from an SMS-capable phoneby textingJointo SchoolConnects, SchoolConnects locates every occurrence of
-
5/27/2018 SchoolConnects (Synrevoice) User Guide
35/206
SchoolConnects BasicsAbout Text Messages
SchoolConnects Web Users Guide 27
that phone number in the Address Book and checks the SMS check box besidethe phone number in the Address Book. The status next to the check box ischanged to Opted In.
If a parent calls the school and asks to receive texts only for certain students (forexample elementary students), the school can uncheck the SMS check box for
specific students. If the parent stops subscribing by texting Stopto 56360, SchoolConnects
locates every occurrence of the phone number in the Address Book and changesthe status next to the check box to Opted Out.
NOTE: Checking the SMS check box next to a phone number does not add the number tothe list of subscribed phone numbers. Th owner of the telephone must subscribe from the
phone by texting Join to 56360.
Next to the check box in the Address Book, you see the current status of this phonenumber. The possible values displayed are:
If a parent does not want to receive texts
If the parent does not want to receive any texts, they can textStopto56360. Ifthey do this, you see Opted Outnext to the phone number in the Address Book.
If the parent does not want to receive texts regarding a particular student, theycan call the school and ask to stop receiving texts for that student. The school userlocates the student in the Address Book and unchecks the SMScheck box next tothat phone number and saves the change.
Twitter Messages
When you are sending a message to the school community regarding upcoming events,you may also want to tweet the same information to your school Twitter account.SchoolConnects allows you to do that quite simply when sending a message byselecting Twitter as a delivery mechanism and pasting your message text into theTwitter text box.
Status Meaning
Not Opted In The recipient has not yet subscribed to receive text messages on thistelephone.
Opted In The recipient subscribed to receive text messages on this telephone.
Opted Out The recipient has stopped subscribing to receive text messages on thistelephone.
-
5/27/2018 SchoolConnects (Synrevoice) User Guide
36/206
SchoolConnects BasicsAbout Text Messages
28 SchoolConnects Web Users Guide
Before you can tweet your messages, there is a small amount of setup required. Youmust first have an existing Twitter account. This can be a personal account, or a schoolaccount, or perhaps an account for the football team.
-
5/27/2018 SchoolConnects (Synrevoice) User Guide
37/206
SchoolConnects BasicsAbout Message Priority
SchoolConnects Web Users Guide 29
About Message Priority
Message priority determines the order in which messages are delivered.
The following priorities are available:
Low
Medium
High
Emergency
Low prioritydoes not mean your message is unimportant. It simply means that othermessages may take priority over this message. This is the default priority for anAnnouncement.
Medium priority is seldom used.
High priorityis the highest priority available to a user who does not have Emergencypermission. Attendance messages are usually high priority because it is important forthem to be delivered in a single day. A high-priority message preempts a low-prioritymessage. If multiple messages are combined, generally the higher priority message isdelivered before the lower-priority message.
Emergency priorityis the highest priority available on the system. When you create anEmergency message, the priority is automatically set to Emergency. Anemergency-priority message takes over the system until all of the Emergency calls aremade. Emergency-priority calls are not combined with other calls.
If you are using the SchoolConnects hosted service, emergency-priority messages thatcannot complete in half an hour due to high system usage may be routed to an overflowsystem to provide additional calling capacity.
Message templates have a default priority set, which is usually appropriate for the typeof message. For example, an announcement is generally a low-priority message,whereas an emergency message is generally a high-priority message. It is important touse the appropriate priority.
NOTE: On the hosted service, priority is not very significant due to the high availability ofthe system, with the exception being emergency versus non-emergency priority.
-
5/27/2018 SchoolConnects (Synrevoice) User Guide
38/206
SchoolConnects BasicsAbout Message Priority
30 SchoolConnects Web Users Guide
When to use what priority
RELATED LINKS:
Create an Announcement With Your Own Message
Create an Announcement Using a Canned Message
Use this priority ... When ..
Low You are sending an announcementregarding an upcoming event
You are sending an announcementregarding an event that is happeningtoday, and you are sending the message inthe middle of the day when system usageis normally low (you do not want thismessage to potentially compete with areal emergency)
High You are sending attendance messages
You are sending a message that must be
delivered today, but it can be sent duringregular calling times e.g. early afternoon
Emergency You are sending a message that must goout outside the regular calling times e.g.before 7:30 a.m.
You are sending a message that mustpreempt any other messages
Do not use Emergency for a test call
-
5/27/2018 SchoolConnects (Synrevoice) User Guide
39/206
SchoolConnects BasicsContact Lists
SchoolConnects Web Users Guide 31
Contact Lists
Do you have a group of people to whom you want to send messages on a regular basis,such as the Parent-Teacher Council, football team, or drama club participants?SchoolConnects helps you create contact lists of these groups to make it easy to send
them messages.
A contact list does not typically store student data if it includes students: It is actually alist of pointers to the Address Book. This allows you to keep your contact informationin a contact list current, since the data in the Address Book is usually updatedperiodically.
When you want to include people in a contact list that do not exist in your AddressBook (for example, you want to include a parent volunteer in a list), you can add thosepeople manually to the contact list, or you can create a contact list from a file. Be aware,though, that any time their contact information changes, you must manually edit theirinformation in the contact list.
A contact list can include members from the Address Book plus members that aremanually added. For example, the Football team contact list can include studentrecords selected from the Address Book, and manually entered records for the coachand parent assistants.
RELATED LINKS:
Create a Contact List
-
5/27/2018 SchoolConnects (Synrevoice) User Guide
40/206
SchoolConnects BasicsDifference Between the Address Book and a Contact List
32 SchoolConnects Web Users Guide
Difference Between the Address Book and a Contact List
It is helpful to understand the difference between the Address Book and a contact list,so you know when to select each one for sending messages.
Address Book
The Address Book usually contains a list of the student population, and is populatedfrom a student information system. Most Address Books are organized by grade, andeach student in the Address Book has a unique student ID.
The Address Book is updated periodically. In many cases, it is updated automaticallyon a nightly basis. Therefore, all student information is up to date in the Address Book.
The list of students in the Address Book changes as frequently as the Address Book is
updated. Contact information for students may be updated in the student informationsystem on an ongoing basis. Each time the Address Book is updated, changed studentinformation is updated, new students are added, and students who have left the schoolare removed from the Address Book.
When you want to send a message to the entire student population, or to a subset of thepopulation, such as the grade 9s, you use the Address Book.
Contact list
A contact list is a fixed, finite list of contacts. A contact list may be a list of students, or
it may be a list of staff, parent volunteers, coaches, bus drivers, and so on. A contact listmay also comprise both students, staff, and parent volunteers.
There are several ways to create contact lists:
Contact lists can be created by importing data from files or spreadsheets, wheresomeone has compiled a list of people and their telephone numbers.
When all members of the contact list are members of the student population, thecontact list may be created by selecting students from the Address Book. Thiscontact list consists of pointers to the contact information in the Address Book.No telephone numbers are actually stored within the contact list itself. This
ensures that the contact information in the contact list is kept up to date. A contact list may be created by entering records manually, one at a time. You
can also use this technique to add individuals to a contact list consisting ofstudents selected from the Address Book. However, if the individual is in theAddress Book, it is better to add them to the list using the Address Book as thesource.
-
5/27/2018 SchoolConnects (Synrevoice) User Guide
41/206
SchoolConnects BasicsDifference Between the Address Book and a Contact List
SchoolConnects Web Users Guide 33
When you want to send multiple messages to a group of people not part of the studentpopulation, or to a sports team or participants in an after-school activity such as thisyears school play, you use a contact list to do so.
RELATED LINKS:
Update the Address Book
Address Book Fields and What They Mean
Create a Contact List
-
5/27/2018 SchoolConnects (Synrevoice) User Guide
42/206
SchoolConnects BasicsThe User Manager
34 SchoolConnects Web Users Guide
The User Manager
You use the User Manager to work with SchoolConnects user accounts. You access theUser Manager by clicking Settingsand then clicking Manage User Accounts.
Typically, there are functions that are performed at the district level and functions thatare performed at the school level. For example, in some districts, attendance messagesare handled by the district and all other announcements are handled by individualschools.
SchoolConnects providespermissionsfor most system objects and functions. Thesepermissions determine what functions a user can perform.
User types
There are four types of SchoolConnects user accounts:
District administratorThe District administrator has full rights to everythingincluding System Settings, can create schools and can create users for any schoolin the district. A District administrator can also be created with access to a subsetof the schools in the district, having full rights only to those schools.
School administratorThe School administrator has full rights only to his or herschool and can create School users and modify school properties.
District userA District user can send high-priority messages, update the
Address Book, and create contact lists. A District user cannot create other usersor schools. A District user can also be created with access to a subset of theschools in the district.
School userA School user can, by default, send low-priority messages, updatethe Address Book, and create contact lists. A School user should havepermissions to import a file, but can be given permission to as many functions asthe School administrator allows, except permission to modify school properties.
User properties
User propertiesinclude the full name of the user, the users password, the type of useraccount, the users email address if they are to receive reports, and their permissions.
Each user has permissions assigned to them. These permissions determine whatfunctions the user can perform. Each user type has a default set of permissionsassociated with it. However, the defaults can be overridden when the user is created. Bydefault, a District administrator has permission to everything and a school user has theleast permission.
-
5/27/2018 SchoolConnects (Synrevoice) User Guide
43/206
SchoolConnects BasicsThe User Manager
SchoolConnects Web Users Guide 35
District administrators
When you log in as a District administrator, you have access to certain functions thatare not available to a School administrator or School user. These include the ability to:
Create new schools or modify school properties.
Create district-level users.
Add telephone numbers or student ID numbers to a global Do-Not-Call list.These telephone numbers are excluded from all calls made, system wide. (Schoolusers can add telephone numbers or student ID numbers to the Do-Not-Call listfor their own school; these telephone numbers are not excluded from calls madefor other schools.)
Identify a district-level Twitter account.
-
5/27/2018 SchoolConnects (Synrevoice) User Guide
44/206
SchoolConnects BasicsAbout Importing Contact Data from a File
36 SchoolConnects Web Users Guide
About Importing Contact Data from a File
You can import contact data, such as student information exported from your studentinformation system, staff contact information from a spreadsheet, parent volunteerinformation from a text file, and so on. These data can be imported into
SchoolConnects into your Address Book, or as a contact list, or simply as a one-timeimport to send a message.
SchoolConnects supports importing data from the following kinds of files:
Excel spreadsheets (2010, 2007, 2003, XP, 2000, 97 or 95).
Comma-separated (.csv) files with one record per line. These files must havedouble quotes around every field. For example: "field 1", "field 2", "field 3". Anyfield that is not enclosed in double quotes is ignored.
Formatted text files. Text files can be fixed width, left-justified ASCII (ANSI)text, or delimited text (separated by some character not normally found within
any field, such as *. Commas are also allowed provided that there are no commasin any field, and no double quotes around the fields.
Before contact data can be imported from any file, you need to tell SchoolConnects howto interpret the file. This is done by creating afile specification. The file specificationmaps each position in your import file to a field in the Address Book, or equivalentfields in a contact list.
RELATED LINKS:
Create a File Specification
Obtain a List of Recipients from a File
-
5/27/2018 SchoolConnects (Synrevoice) User Guide
45/206
SchoolConnects BasicsDo-Not-Call Lists
SchoolConnects Web Users Guide 37
Do-Not-Call Lists
A Do-Not-Call list is a list of telephone numbers and students you do not want thesystem to call. For example, you may want to add students who are over 18, studentswho have been suspended or expelled but the paperwork has not yet gone through so
they still appear to have unauthorized absences, or other students in specialcircumstances.
The Do-Not-Call list can also contain telephone numbers of households or businessesthat received calls in error. This prevents SchoolConnects from calling those numbersagain.
There are two types of Do-Not-Call lists:
A global list, for the entire district
A school list, for a specific school
Global Do-Not-Call list
The global list contains numbers that SchoolConnects should never call, such as 911 orthe operator. It can also contain numbers of households with students in multipleschools, that do not want to be contacted by any school in the district.
NOTE: If you specify a student ID in the global list, no telephone calls are made to thatstudents telephone number from any school in the district. To prevent calls about anindividual student, enter the student ID in the schools Do-Not-Call list. Use with cautionif student IDs are not unique within the district.
Schools Do-Not-Call list
A Do-Not-Call list for a school is used to prevent calls regarding individual students, orto individual households, and should be updated annually.
RELATED LINKS:
Prevent Calls to a Student or Phone Number
-
5/27/2018 SchoolConnects (Synrevoice) User Guide
46/206
SchoolConnects BasicsMessage Suspension
38 SchoolConnects Web Users Guide
Message Suspension
The administrator may not want messages sent on a particular day, perhaps justbecause the attendance secretary is away or perhaps because of a traumatic event suchas the death of a student, a bomb threat, terrible accident, and so on. A restriction
schedule allows the administrator to quickly specify the dates and types of messages thatthey want to stop.
NOTE: If attendance messages are sent out automatically, a notification restriction is therecommended way to stop sending attendance messages on a particular day.
The Restriction schedule allows you to do the following:
Stop current or future messages from being sent
Specify a start and end date to stop current or future messages from being sent
Choose to block just calls, just emails, or both for the duration specified
Choose to suspend just attendance messages, just announcements, justEmergency messages, or any combination
The system only restricts messages during the period between the Restriction Start Dateand End Date.
Whether you create a restriction schedule before you create a message, or create amessage before creating the restriction schedule, the system restricts the message.
You can only create one restriction period at a time for each school and for a district.
Automated reports are still sent out for messages that have been suspended, but thestatus of all calls and emails is Not Attempted.
NOTE: SMS messages are restricted when calls are restricted.
NOTE: A restriction schedule has no effect on Twitter messages.
Types of messages that are restricted
When you create a restriction schedule, you select the types of messages to restrict. Youcan select one type of message, or multiple types of messages.
If you select ... The behavior is ...
Attendance Message The system restricts only the Attendancemessages but does not restrict anyannouncements or Emergency messages.
Announcement The system restricts announcements.
-
5/27/2018 SchoolConnects (Synrevoice) User Guide
47/206
SchoolConnects BasicsMessage Suspension
SchoolConnects Web Users Guide 39
NOTE: Suspending messages does not suspend Twitter messages.
RELATED LINKS:
Restrict Messaging for


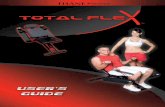
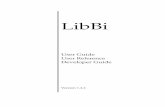
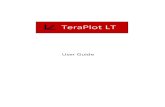





![SAP HowTo Guide - Unlocking User SAPStar [User Guide]](https://static.fdocuments.in/doc/165x107/544ac849b1af9f7c4f8b4bd1/sap-howto-guide-unlocking-user-sapstar-user-guide.jpg)









