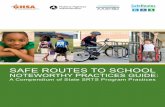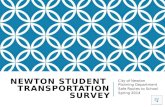School Travel Plan Template - Virginia Department of ... · Web viewVDOT SRTS Activities and...
Transcript of School Travel Plan Template - Virginia Department of ... · Web viewVDOT SRTS Activities and...
VDOT SRTS ACTIVITIES AND PROGRAMS PLAN TEMPLATE: TIPS FOR WORKING WITH TABLESThe resources and steps below are intended to help you troubleshoot some of the issues you may experience when copying and pasting tables in your SRTS Activities and Programs Plan (APP).
In addition, applicants can now download standalone copies of Section 3: Current Student Travel. You may use this option to fulfill the requirements for multiple schools.
1. Open the document.
It is helpful to turn on, or show the formatting marks within the document. These marks will help you position your cursor in the right place before pasting a table. Show the formatting marks/symbols by clicking on the paragraph symbol in the middle of the toolbar on the home screen.
Review the following guides for more information about formatting marks and using page breaks.
o Formatting Marks – Microsoft Office Support o Page Breaks o Descriptions of formatting marks used in Microsoft Word
2. Find the table you want to copy and paste. Select the entire table and click the right mouse button to open the options menu. Select “Copy.”
3. Navigate to the location where you want to paste your table. Click your mouse where you would like to insert your table. To avoid having your tables overlap, or go off the page, insert a page break. Click on the “Insert” toolbar at the top of the page. Page Breaks can be
found on the left hand side.
4. Insert your cursor in front of the Page Break at the top of the new page, click the right mouse button and paste your table.