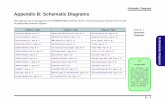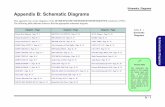Schematic of an Inverter Circuit - Santa Clara University Schematic v4.pdf · Schematic of an...
Transcript of Schematic of an Inverter Circuit - Santa Clara University Schematic v4.pdf · Schematic of an...
Copyright@2010
Schematic of an Inverter Circuit
Using the Design Architect-IC (DA-IC)
Santa Clara University
Department of Electrical Engineering Approved by
Dr. Shoba Krishnan Date: 3/28/2011
Dr. Samiha Mourad Date:
Date of Last Revision: March 28, 2011
Copyright@2010
REVISION HISTORY
Date Rev Description Author
8/7/2010 Rev3.0 MGC 2006 to 2008 changes P. Panwar [email protected]
2/5/2011 Rev3.1 Corrections & Updates for 2008 P. Panwar & I. Bezzam
3/28/2011 Rev 4.0 Approved Version
Copyright@2010
Contents 1. Objective .................................................................................................................................... 4
2. Setup & Preparation .................................................................................................................. 5
3. Launching IC Studio ................................................................................................................... 6
4. Creating a project ...................................................................................................................... 7
1. Opening icstudio and assigning the project a name .................................................... 7
2. Specifying Location Map..................................................................................................... 8
3. Specifying Process files and other settings .................................................................... 9
5. Creating a library and Cells ................................................................................................... 11
To Create a Library ................................................................................................................. 11
Capturing a cell ......................................................................................................................... 12
6. Schematic Entry ...................................................................................................................... 14
1. Adding Components and Ports ............................................................................................ 14
2. Wiring the components ....................................................................................................... 15
3 Adding Text / Changing Labels of Components ..................................................................... 16
7. Checking & Saving the Schematic ............................................................................................ 21
8. Creating a Viewpoint ............................................................................................................... 22
9. Printing the Schematic ............................................................................................................. 23
10. Creating a Symbol .................................................................................................................. 24
Copyright@2010
1. Objective
This document contains a step-by-step tutorial for Mentor Graphics Design Architect tool to create the schematic of an inverter and then to generate its symbol.
Simulation of the designed unit is covered in a separate tutorial. The figure below shows the Hierarchy of IC STUDIO and different levels present in it. ---------- - - - - - - - ------------ - - - - - - - ------------- - - - - - - - ------------- - - - - - - -
Mentor Graphics
IC Studio
Standard Cell Design Digital Simulation Analog Simulation
Project N
Project 2
e.g.
Project 1
User Library N
User Library 2
User Library 1
Cell View N
Cell View 2
Cell View 1
VHDL Verilog Spice Layout View Point Schematic
e.g. elen387
e.g. project1
e.g. XOR e.g. DFF
Copyright@2010
2. Setup & Preparation
The set of directives listed below is applicable to users of the Engineering Design Center at Santa Clara University. If you are working in a different environment please check with your system administrator.
The steps below are necessary only for the first time to setup the Mentor Graphics environment by changing the settings in your .profile file. Add the following lines in your .profile:
Setup mentor-2008.1 alias swd=”export MGC_WD=\‟pwd\‟”
Remember to execute (login again)
$ .profile
Copyright@2010
3. Launching IC Studio
On the command line To Create a directory to contain your projects type (tutorial, elen387, elen 116 etc.):
“mkdir Tutorial” To change the current directory to Tutorial type:
“cd Tutorial”. To open ICSTUDIO type:
“icstudio”.
This launches the ICStudio window shown below.
Copyright@2010
4. Creating a project
To create a project follow the three steps given below:
1. Opening icstudio and assigning the project a name
INTRODUCTION On the ICStudio Window
Click File -> New -> Project to create a new project.
Click Next in the New project pop-up window
NAME & LOCATION
Enter the Project name (e.g vlsi_tut) and the Project Location i.e., the name of the directory you created (e.g. Tutorial) to contain the project and click Next in the New project pop-up window.
NOTE: You needn’t create a new project every time you make a schematic, layout etc. You need to create a new project only when you are changing the process Eg: using TSMC 025 instead of TSMC 035. Otherwise if you make a new project for same process it eats up your storage area unnecessarily and you might not be able to save your project if your disk quota is full.
Copyright@2010
2. Specifying Location Map
LIBRARY LIST
On the next window that appears ₃ Click the Open Library List Editor button. The Library List Editor
appears. ₃ To Add the design kit's standard cell libraries to the location map
Click Edit Menu > Add Standard MGC Libraries pull down menu item. Following libraries will be automatically added.
/opt/mentor-2008.1/sol/ic_flow/2008.1_sun4os5/icflow_home/mgc_icstd_lib/generic_lib
/opt/mentor-2008.1/sol/ic_flow/2008.1_sun4os5/icflow_home/mgc_icstd_lib/device_lib
/opt/mentor-2008.1/sol/ic_flow/2008.1_sun4os5/icflow_home/mgc_icstd_lib/sources_lib
/opt/mentor-2008.1/sol/ic_flow/2008.1_sun4os5/icflow_home/mgc_icstd_lib/mgc_ic_verilog
/opt/mentor-2008.1/sol/ic_flow/2008.1_sun4os5/icflow_home/mgc_icstd_lib/mgc_ic_commlib
/opt/mentor-2008.1/sol/ic_flow/2008.1_sun4os5/icflow_home/mgc_icstd_lib/mgc_ic_comm_qs
/opt/mentor-2008.1/sol/ic_flow/2008.1_sun4os5/icflow_home/mgc_icstd_lib/mgc_ic_comm_rf
/opt/mentor-2008.1/sol/ic_flow/2008.1_sun4os5/icflow_home/mgc_icstd_lib/mgc_ic_macrolib ₃ Add the MGC design kit to the Library List
Copyright@2010
Click Edit Menu > Add MGC Design Kit. Specify MGC Design Kit path as /opt/mentor-2008.1/adk3_1 Click OK. The Library List editor looks as in the figure below. Click OK on the Library List Editor. Click Next on the New Project pop-up window.
NOTE: We add MGC Design Kit so that we can use standard cells from library instead of creating a schematic for it, when we need to do standard cell circuit and layout.
3. Specifying Process files and other settings
TECHNOLOGY SETTINGS
₃ Click Open Settings Editor Button. The Project Preferences dialog box appears.
₃ Load the process file (tsmc0XX)*. Process files are present in /opt/mentor-2008.1/adk3_1/technology/ic/process
Load the following rules file to the project (tsmc0XX.rules) (Process)
Rules files are present in
/opt/mentor-2008.1/adk3_1/technology/ic/process/tcmc0XX(Ic_persist_process)
O DRC rules file: tsmc0XX.rules O LVS rules file: tsmc0XX.calibre.rules O
SDL rules file: tsmc0XX.accusim.rules O
PEX rules file: tsmc0XX.calibre.rules *NOTE: Select value for XX from 18, 25, and 35 depending on design requirement ₃ Fill in any other dialog box field to suit your project needs. ₃ Click OK on the Preferences dialog box.
Copyright@2010
Click Next on the New Project pop-up window. View the Summary to make sure all the information is correct. Click Finish.
Copyright@2010
5. Creating a library and Cells
To Create a Library
O Click File > New > Library. This opens the Create Library dialog box. O Enter the name of the library you want to create (e.g. Demo_Inverter). O Click OK. The library appears in the ICstudio library pane as well as in the location map.
Copyright@2010
Capturing a cell
To create a new Schematic cell: Select a library (e.g. Demo_Inverter) where you want a cell view to be
created Click File > New > Cell View. The Create New View dialog box opens. Enter the Cell Name (e.g. Inverter). If the cell does not exist, it is created. Specify the View Type as Schematic and click Finish
DA-IC will open automatically where in you can capture the required cell design
NOTE: Standard devices and circuits are available in device lib and MACRO LIB present under IC Library.
You will see an empty sheet in the Design Architect window. This sheet is where you will draw your schematic by placing the parts for your circuit and wiring them together.
Copyright@2010
Click on Icon shown below to open Palette Menu. Palette menu will appear on right hand side of the window as shown in the figure below.
Copyright@2010
6. Schematic Entry Now let‟s start drawing the schematic for the CMOS inverter.
1. Adding Components and Ports Select the parts for your schematic of the inverter by choosing from a library of components.
To place transistors on the sheet ₃ In the palette menu which looks like the figure alongside,
click on Device Lib. ₃ Select NMOS (4-pin) and place it on the sheet by clicking on
the position you wish to place it. Similarly, select PMOS (4-pin) and place it on the sheet.
₃ Click BACK to go to the IC Library palette and click on Generic Lib.
₃ Place Portin, Portout, VDD and Ground on the sheet
After placing all the components the schematic sheet looks as the one shown in the figure below.
Note: - It’s better to use values for length and width which are Even as in the layout 1 Lambda =0.2μ so for odd values of length and Width it gets difficult to make layout and you will get LVS errors
Copyright@2010
2. Wiring the components
To wire up the components Press function key F3 to wire up the components according to the circuit
diagram in Figure. O Pressing F3 activates the wiring command. O Clicking on Cancel in the prompt bar or pressing Esc on your
keyboard disables the wire command.
Alternatively, wires can be added by using the schematic edit palette or from menu bar by clicking ADD –> WIRE
Note: - Make sure you drag the wire from component towards port pin else the port label will get displaced if you do otherwise and if there are many nets then it may create confusion for you
Copyright@2010
3 Adding Text / Changing Labels of Components
To change the value or text associated with any components,
₃ Point the cursor on that text/value and press SHIFT + F7 (Note you do not have to click/select the text or value. Just point the cursor on the value/text.)
₃ A display prompt bar appears at the bottom with the current value/text in the New Value box. Input the new name in this box and click OK.
For example: To change the label NET of the PORTIN symbol to IN,
i. Point the cursor on the text NET near the PORTIN symbol and press SHIFT + F7. ii. A display prompt bar appears at the bottom. Type IN in the New Value
box and click OK.
Copyright@2010
Similarly change the label of PORTOUT symbol from NET to OUT. Now the schematic should look as shown in the figure.
Note: You can also change values for the sizes of the transistors, instance names or any other text values associated with any component in the circuit. Alternatively, you can modify multiple properties of a device as explained in the next section.
Copyright@2010
4 Changing the Reference Number and Modifying other Properties
To change the Reference Number automatically for both NMOS & PMOS,
₃ Highlight both the devices, click the right mouse button, and select Name Instance Auto. The reference numbers will be automatically changed by the tool.
To change multiple properties of one device (e.g. NMOS) at a time,
₃ Highlight NMOS device, click right mouse button, and select *Properties Edit. A new window will appear. In the box that appears, change following prop. INST: M1 (if not already changed before)
L: 0.4u (drawn length of device: 0.4 micron)
W: 1.2u (width of device: 1.2 micron)
ASIM_MODEL: N (required for simulation)
Copyright@2010
Note: Click on “Apply” button every time you change any value.
If you want to prepare a layout of your circuit and run LVS check, you
also need to modify following properties. (If you just want to do simulations, you may skip these two properties)
PHY_COMP: mn INSTPAR: $strcat("w=", W, " l=", L)
Very important: Change the type for INSTPAR property to “expr". Also, you need to type this string carefully, as it is. Especially, do not forget the spaces in this string, as highlighted below for your reference.
$strcat("w=", <space>W,<space> "<space>l=",<space> L)
In case, there is no INSTPAR property (or any other required property) listed in
the multiple properties table of a device, insert it in the last blank row of the
table.
Copyright@2010
Similarly, select the PMOS and change the properties as follows:
INST: M2 (if not already changed before)
L: 0.4u (drawn length of device: 0.4 micron)
W: 3.6u (width of device: 3.6 micron)
ASIM_MODEL: P (required for simulation)
PHY_COMP: mp (required for LVS)
INSTPAR: $strcat("w=", W, " l=", L) ( required for LVS) Final schematic will look like as shown in the figure below.
Copyright@2010
7. Checking & Saving the Schematic
Click Check& Save from the schematic edit palette or in the menu bar to
check and save your sheet.
Note: If your sheet does not pass check, you cannot simulate the design. Check the log if errors are listed. If your sheet passes all checks you will get the following message in the message pane:
Note: "Inverter/schematic/sheet1" passed check Note: Version 1 of sheet $Demo_Inverter/default.group/logic.views/Inverter/schematic/sheet1 has been written
Copyright@2010
8. Creating a Viewpoint
To prepare for simulation in DA_IC, a Design Viewpoint needs to be created. The tool automatically creates the viewpoint when you enter into simulation mode.
i. Click on simulation from the schematic edit palette on the RHS Or Click on on
the LHS Vertical Icon Bar to enter the simulation mode.
ii. Click OK to accept default options and to create a viewpoint. You will
use the viewpoint during layout of the circuit.
iii. Click on end simulation in the Schematic_sim palette or on the LHS Vertical
Icon Bar to end the simulation and get back in schematic edit mode.
Copyright@2010
9. Printing the Schematic To print the schematic
₃ Click File -> Print ₃ Enter laser in the Printer name box. Do not modify any other settings. ₃ Click OK.
Copyright@2010
10. Creating a Symbol
Hierarchical design allows you to instantiate lower level cells (circuits) into upper level cells to create a tree structure. Since, at higher levels, we really don't need to see the detailed transistor-level description of the base cells, we create symbols for them. Also we will use this symbol to perform various simulations on the circuit in the simulation tutorial.
Make sure that the schematic is checked & saved before making the symbol.
To generate a Symbol Automatically: 1. To generate a Symbol Automatically select Miscellaneous -> Generate
Symbol 2. In the Generate symbol dialog box,
a. Click Choose shape.
Notice that variety of shapes are available for the symbol and one can choose any of these shape that best describes the circuit.
b. Select Buffer and click OK. c. Do not change any other options in the dialog box and click
the OK button to generate a symbol for the cell. 3. The symbol is created automatically and displayed in a new window as
shown below. Do not forget to save this symbol by selecting Check & Save from the symbol draw palette on the right hand side. You can now use this symbol in other schematics. You can edit symbol by selecting different shapes from right hand palette.