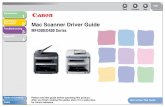Scanner Driver Installation & Operation Manual
Transcript of Scanner Driver Installation & Operation Manual

LinuxScanner Driver
Installation & Operation Manual
45480902EE Rev1

- 2 -
Contents
1 Preface .....................................................................................31.1 About This Document .........................................................................3
2 Installing the Driver Software ......................................................42.1 Installing/Uninstalling by the dpkg Command ........................................5
2.1.1 Installing the Package ....................................................................................... 5
2.1.2 Uninstalling the Package .................................................................................... 6
2.2 Installing the Package Using the rpm Command.....................................72.2.1 Installing the Package ....................................................................................... 7
2.2.2 Uninstalling the Package .................................................................................... 7
2.3 Installing With the Ubuntu Software Center ...........................................82.3.1 Installing the Package ....................................................................................... 8
2.3.2 Uninstalling the Package .................................................................................. 10
3 Installation of Software Required for Operation ............................ 12
4 Scanning Methods .................................................................... 134.1 Registering Network Connected Devices .............................................14
4.1.1 Registering Network Scanners .......................................................................... 15
4.1.2 Registering Network Scanners Without Performing a Search ................................. 21
4.1.3 Removing Network Scanners ............................................................................ 23
4.2 Scan Command ...............................................................................254.3 Scan Utility .....................................................................................26
4.3.1 Performing Scanning by the Scan Tool ............................................................... 28
4.3.2 Performing a PushScan .................................................................................... 34
4.3.3 Customizing Application Setting ........................................................................ 39
z Linux is the registered trademark of Linus Torvalds in the U.S. and other countries.
z Red Hat is a registeredtrademark and RPM is a trademark of Red Hat Software, Inc.
z Debian is a registered trademark of Software in the Public Interest, Inc.
z Netpbm is a registered trademark or trademark of Jef Poskanzer in the U.S. and/or other countries.
z All other trademarks are the property of their respective owners.

- 3 -
1 Preface
1 Preface
zz 1.1 About This DocumentThis document is the Installation Manual of the Linux scanner driver intended for MFP (Multi Function Printer) devices.

- 4 -
2 Installing the Driver Software
2 Installing the Driver SoftwareDownload the installation files of the Linux scanner driver from the Internet to the desired folder on your computer.
There are two installation files, 64bit version and 32bit version. Use the installation file suited to the system where you will be installing the Linux scanner driver.
z Debian package
- 32bit version okimfpsdrv_X.X.X_i386.deb
- 64bit version okimfpsdrv_X.X.X_amd64.deb
z rpm package
- 32bit version okimfpsdrv-X.X.X.i386.rpm
- 64bit version okimfpsdrv-X.X.X.x86_64.rpm
* X.X.X represents the software version.
Package name okimfpsdrvVersion 1.1.0Section GraphicsDependent packages libc6 (>= 2.3.4), libgcc1 (>= 1:4.1.1), libstdc++6 (>= 4.1.1),
libusb-1.0-0 (>= 2:1.0.3), python

- 5 -
2 Installing the Driver Software
zz 2.1 Installing/Uninstalling by the dpkg CommandThis section describes how to install/uninstall the Debian software package using the dpkg command on the Debian Linux OS.
This procedure must be performed by a user having administrator privileges.
Be sure to restart the system after the installation/uninstallation is complete.
Memo
When installing/uninstalling the package on Ubuntu, use the sudu command to enable administrator privileges and then execute the dpkg command.
When installing/uninstalling the package on Debian and other Linux OS's, use the su command to switch to a user having administrator privileges, and then execute the dpkg command.
2.1.1 Installing the PackageUse the dpkg command, and specify the “-i” option and package file name.
dpkg -i package file name
The following shows how execution looks using root privileges. On Ubuntu, use the sudo command and then execute installation.
<Installation using the dpkg command># dpkg -i okimfpsdrv_1.1.0_i386.debSelecting previously deselected package okimfpsdrv.(Reading database ... 121429 files and directories currently installed.)Unpacking okimfpsdrv (from okimfpsdrv_1.1.0_i386.deb) ...Setting up okimfpsdrv (1.1.0) ... Adding system startup for /etc/init.d/okiscand ... /etc/rc0.d/K20okiscand -> ../init.d/okiscand /etc/rc1.d/K20okiscand -> ../init.d/okiscand /etc/rc6.d/K20okiscand -> ../init.d/okiscand /etc/rc2.d/S20okiscand -> ../init.d/okiscand /etc/rc3.d/S20okiscand -> ../init.d/okiscand /etc/rc4.d/S20okiscand -> ../init.d/okiscand /etc/rc5.d/S20okiscand -> ../init.d/okiscandpostinst: configure /etc/sane.d/dll.conf for okiProcessing triggers for ureadahead ...#

- 6 -
2 Installing the Driver Software
2.1.2 Uninstalling the PackageUse the dpkg command, and specify the “-r” or “-P” option and package name. To leave behind the configuration file, specify the “-r” option, and to remove the configuration file as well (i.e. to completely remove it), specify the “-P” option.
dpkg -r/-P package name
The following shows how execution looks using root privileges. On Ubuntu, use the sudo command and then execute installation.
<Uninstallation using the dpkg command># dpkg -r okimfpsdrv(Reading database ... 121552 files and directories currently installed.)Removing okimfpsdrv ...prerm: deconfigure /etc/sane.d/dll.conf for oki Removing any system startup links for /etc/init.d/okiscand ... /etc/rc0.d/K20okiscand /etc/rc1.d/K20okiscand /etc/rc2.d/S20okiscand /etc/rc3.d/S20okiscand /etc/rc4.d/S20okiscand /etc/rc5.d/S20okiscand /etc/rc6.d/K20okiscandProcessing triggers for ureadahead ...#
<Uninstallation using the dpkg command (complete removal)># dpkg -P okimfpsdrv(Reading database ... 121552 files and directories currently installed.)Removing okimfpsdrv ...prerm: deconfigure /etc/sane.d/dll.conf for oki Removing any system startup links for /etc/init.d/okiscand ... /etc/rc0.d/K20okiscand /etc/rc1.d/K20okiscand /etc/rc2.d/S20okiscand /etc/rc3.d/S20okiscand /etc/rc4.d/S20okiscand /etc/rc5.d/S20okiscand /etc/rc6.d/K20okiscandPurging configuration files for okimfpsdrv ... Removing any system startup links for /etc/init.d/okiscand ...Processing triggers for ureadahead ...#
Memo
Do not install/uninstall the package using the dpkg command with the Ubuntu Software Center started up. The installation status display of the Ubuntu Software Center will no longer match. To install/uninstall the package using the dpkg command on Ubuntu, either perform the procedure with the Ubuntu Software Center stopped or restart the Ubuntu software center after finishing operations using the dpkg command.

- 7 -
2 Installing the Driver Software
zz 2.2 Installing the Package Using the rpm CommandThis section describes how to install/uninstall the software package using the rpm command on the Redhat Linux OS.
This procedure must be performed by a user having administrator privileges.
Be sure to restart the system after the installation/uninstallation is complete.
2.2.1 Installing the PackageUse the rpm command, and specify the “-i” option and package file name.
rpm -i package file name
<Installing using the rpm command># rpm -ihv okimfpsdrv-1.1.0-1.x86_64.rpm Preparing... ########################################### [100%] 1:okimfpsdrv ########################################### [100%]postinst: configure /etc/sane.d/dll.conf for oki#
2.2.2 Uninstalling the PackageUse the rpm command, and specify the “-e” option and package file name.
rpm -e package name
<Uninstalling using the rpm command># rpm -e okimfpsdrvprerm: deconfigure /etc/sane.d/dll.conf for oki#

- 8 -
2 Installing the Driver Software
zz 2.3 Installing With the Ubuntu Software Center
2.3.1 Installing the Package
1 Display the installation file in the file manager. Next, right-click the installation file and select [Open With Ubuntu Software Center].The Ubuntu Software Center starts up, and the installation file opens.
2 Click the [Install] button displayed on the right side of the window. Installation is started. When installation is started, the message “To install this package, you need to authenticate.” is displayed.

- 9 -
2 Installing the Driver Software
3 Enter the password, and click [Authenticate]. Installation is started when authentication ends successfully. When installation progress is displayed and installation is completed, the message “Installed” is displayed.
4 Restart the system.

- 10 -
2 Installing the Driver Software
2.3.2 Uninstalling the PackageUninstall the Linux scanner driver using the Ubuntu Software Center.
1 Click the Ubuntu Software Center icon.
2 Select [Unknown] from [Installed].

- 11 -
2 Installing the Driver Software
3 The list of installed software is displayed. Select “Oki MFP Scanner Driver”.
4 When an item to be removed is selected, the [Remove] button is displayed. Click the [Remove] button. (Items can also be removed from content displayed by clicking the [More Info] button.) When this button is clicked, you will be prompted to authenticate in the same way as at installation. Enter the password to authenticate.
5 Restart the system.

- 12 -
3 Installation of Software Required for Operation
3 Installation of Software Required for Operation
Though the following packages need not necessarily be installed for operation, they are required for saving scanned images in file formats other than PNM format using the Scan Utility.
z netpbm
z ghostscript
We recommend installing these packages if they are not installed yet.
Installation status can be confirmed by the Package Manager provided with the respective distribution. It can also be confirmed by commands. Open the terminal application, and execute the following commands:
Debian OS
dpkg -l package name
Redhat OS
rpm -q package name
Memo
When installing on Ubuntu, search for “netpbm” from the Ubuntu Software Center and install the package.
When installing on RHEL, insert the installation disk (DVD) in the disk drive, and search for “netpbm” from “Add/remove software”. Two packages (netpbm-progs and netpbm) can be confirmed. Select and “Apply” both packages.
Generally, Ghostscript is already installed when the Ubuntu and RHEL OS are installed. (This may differ according to the distribution and version.)

- 13 -
4 Scanning Methods
4 Scanning MethodsWith this driver, scanning can be performed on two types of connections, on MFP devices connected over a network (LAN) and on MFP devices connected via the USB interface.
MFP devices connected by the USB interface can be used right away if they support this driver. For MFP devices connected over a network (LAN), however, the MFP must be registered.
For details on preparing/setting up the MFP device for scanning, refer to the manual for that MFP device.
Note
The MC860 cannot be used in a network connection. Use it by a USB connection.
The Secure Scan Mode is not supported.
Note
In Linux OS's such as RHEL where firewall functions are enabled, PushScan on the network sometimes cannot be performed. If this happens, check the firewall settings, and set so that external communications is enabled on the TCP 9968 port.

- 14 -
4 Scanning Methods
zz 4.1 Registering Network Connected DevicesTurn the network connected device (MFP) to be connected ON to enable connection with the PC via the network (LAN).
Next, execute the Network Scanner Utility by the okiscanadm command using administrator privileges, and register/remove the network scanner by following the on-screen instructions.
Memo
On Ubuntu, use the sudo command to enable administrator privileges, and execute the okiscanadm command.
On Linux OS's such as Debian, log in as a root user or general user, use the su command on the terminal application to switch to a user having administrator privileges or execute the okiscanadm command using a terminal having administrator privileges in the “system terminal super user mode.”

- 15 -
4 Scanning Methods
4.1.1 Registering Network ScannersTo register/remove an MFP device, administrator privileges are required. Perform this procedure as a root user.
On Ubuntu, use the sudo command to enable administrator privileges and start up the Network Scanner Utility. You will be prompted to enter the password. Enter the password, and click “Enter”. The Network Scanner Utility starts up when authentication ends successfully.
[1] Selecting operationOptions are displayed when the Network Scanner Utility is started.
Enter “1” at “Add Network Scanner”, and click “Enter”.
* To cancel, click “q” followed by “Enter”.
# okiscanadmNetwork Scanner Utility
1) Add Network Scanner 2) Delete Network Scanner
Please select option:
[2] Searching network scannersSelect whether or not to search for scanner devices on the network. To perform a search, enter “y”, and click “Enter”.
* If “Enter” is clicked without any entry made, the system assumes that “y” was entered.
* To cancel, click “q” followed by “Enter”.
2) Delete Network Scanner
Please select option: 1Searching for network scanner . . .: ([y]/n)
Note
When performing a search, make sure that the target MFP device is turned ON, and that the PC to be used with the MFP device is connected and can communicate on the network.
Also note that searches are not possible if the PC to be used with the scanner device is connected via a router or a gateway. In addition to this, searches are sometimes not possible depending on the PC settings (routing settings, firewall settings, etc.). If this happens, enter “n”, and click “Enter”. Then, enter the required information following the on-screen messages.
For details, see “4.1.2 Registering Network Scanners Without Performing a Search”.

- 16 -
4 Scanning Methods
[3] Broadcast addressSpecify the broadcast address used for searches. Clicking “Enter” sets the default address “255.255.255.255”. To specify a specific search range, for example, enter the desired broadcast address.
* To cancel, click “q” followed by “Enter”.
2) Delete Network Scanner
Please select option: 1Searching for network scanner . . .: ([y]/n)Broadcast address used in search[255.255.255.255]:
Note
- Broadcast packets sometimes cannot be sent using 255.255.255.255 depending on the OS settings, etc. If the IP address of the device (MFP) to register is already known, register that address without performing a search.
- If the IP address (MFP) is not known, search by a broadcast address that targets only inside the subnet of the network where the PC is connected. The broadcast address to specify in this instance can be obtained by the following method. When the device has multiple NICs, specify the broadcast address of the interface to which the target device (MFP) is connected.
$ /sbin/ifconfigeth0 Link encap:Ethernet HWaddr 08:00:27:cf:d0:aa inet addr:192.168.1.211 Bcast:192.168.1.255 Mask:255.255.255.0 inet6 addr: fe80::a00:27ff:fecf:d0aa/64 Scope:Link UP BROADCAST RUNNING MULTICAST MTU:1500 Metric:1 RX packets:5765362 errors:0 dropped:0 overruns:0 frame:0 TX packets:5562386 errors:0 dropped:0 overruns:0 carrier:0 collisions:0 txqueuelen:1000 RX bytes:1166366174 (1.0 GiB) TX bytes:2498995368 (2.3 GiB)lo Link encap:Local Loopback
Note
With OSs such as RHEL that have a firewall, reply packets from the device (MFP) in response to the broadcast packet sometimes cannot be received. If the IP address of the device (MFP) to register is already known, register that address without performing a search.
If it is absolutely necessary to search for a device, perform the following measures, for example: z Disable firewall functions.
z Set the interface (NIC) to be used to a reliable interface.
For details, refer to the manual for the OS.

- 17 -
4 Scanning Methods
[4] Scanner selectionIf, as a result of the network scanner search, target devices for installing this driver are found, a list of IP addresses and model names of the found devices will be displayed. Enter the No. of the desired scanner to register, and click “Enter”.
* To cancel, click “q” and “Enter”.
Searching for network scanner . . .: ([y]/n)Broadcast address used in search[255.255.255.255]:Searching...
IP Address Model name MAC Address 1) 192.168.1.10 MB491 00:01:02:03:04:05
Please select scanner:
[5] Entry of scanner nameEnter the name of the scanner. Enter the desired name, and click “Enter”. Double quotation marks “”” cannot be used in scanner names.
* Operation cannot be canceled during entry of the name.
* Up to 31 characters can be entered for scanner names.
Searching for network scanner . . .: ([y]/n)Broadcast address used in search[255.255.255.255]:Searching...
IP Address Model name MAC Address 1) 192.168.1.10 MB491 00:01:02:03:04:05
Please select scanner: 1Please enter scanner name:
[6] Entry of scanner port No.Enter the port No. of the scanner. Normally, the default value can be left as it is. Do not change the port No. and click “Enter” to proceed to the next step.
* To cancel, click “q” and “Enter”.
Please select scanner: 1Please enter scanner name: My ScannerPlease enter scanner port #[9967]:
[7] Entry of PC domain nameEnter the domain name of the PC. The default value is the PC host name. Normally, the default value can be left as it is. Do not change the PC host name and click “Enter”.
Please select scanner: 1Please enter scanner name: My ScannerPlease enter scanner port #[9967]:Please enter PC Domain Name[my-pc]:

- 18 -
4 Scanning Methods
[8] Entry of PC IP addressEnter the IP address of the PC. The IP address obtained from the PC host name is set as the default value. The IP address must be one that can communicate with the connected device (MFP). If the default value is OK as it is, click “Enter”. If there is a problem with the IP address, enter the correct IP address, and click “Enter”.
Please select scanner: 1Please enter scanner name: My ScannerPlease enter scanner port #[9967]:Please enter PC Domain Name[my-pc]:Please enter PC IP Address[192.168.1.211]:
Note
z The default value is not displayed if the Configuration Tool cannot acquire the IP address of the PC. If this happens, enter the IP address of the PC.
Please enter PC IP Address[192.168.1.211]:The default value is not displayed
Note
z The domain name and IP address of the PC entered above are used for authentication when executing a PushScan. The IP address of the PC must be the IP address used in communications when executing a scan.
Memo
z On the Redhat Linux OS, if the self address is set to 127.0.1.1 in the /etc/hosts settings, then this value is used for the above IP address of the PC. Note, however, that if the IP address is left as it is and “Enter” is clicked to register that IP address, this will result in an authentication error when a PushScan is executed.
[9] Entry of PC port No.Enter the port No. of the PC. Normally, the default value can be left as it is. Do not change the port No. and click “Enter” to proceed to the next step.
Please select scanner: 1Please enter scanner name: My ScannerPlease enter scanner port #[9967]:Please enter PC Domain Name[my-pc]:Please enter PC IP Address[192.168.1.211]:Please enter PC port #[9968]:

- 19 -
4 Scanning Methods
[10] Confirmation of registered detailsWhen all entries are completed, entered details are displayed. If the details are OK, enter “y”, and click “Enter”.
* To cancel, click “q” and “Enter”.
Please select scanner: 1Please enter scanner name: My ScannerPlease enter scanner port #[9967]:Please enter PC Domain Name[my-pc]:Please enter PC IP Address[192.168.1.211]:Please enter PC port #[9968]:
Scanner added . . .
IP Address : 192.168.1.10MAC Address : 00:01:02:03:04:05Model name : MB491Scanner name : My ScannerScanner port # : 9967PC Domain Name : my-pcPC IP Address : 192.168.1.211PC port # : 9968
Proceed? (y/[n])
The network scanner is registered to the PC, and the PC is registered to the MFP. If each of these processes are performed successfully, the following message is displayed and the Network Scanner Utility ends.
Scanner added . . .
IP Address : 192.168.1.10MAC Address : 00:01:02:03:04:05Model name : MB491Scanner name : My ScannerScanner port # : 9967PC Domain Name : my-pcPC IP Address : 192.168.1.211PC port # : 9968
Proceed? (y/[n]) y
* Added a network scanner on this PC.* Added this PC on a MFP.#

- 20 -
4 Scanning Methods
If registration of the PC to the MFP fails, the following message is displayed. Enter “y” to perform registration to the MFP again. If you enter “n”, the tool ends. The PC is registered even if “n” is entered.
Proceed? (y/[n]) y
* Added a network scanner on this PC.Could not add your PC to the MFP. (code=250)Try again? ([y]/n)
Error Codes Displayed at Registration to the MFP
Code Explanation249 The same PC domain name is already registered. 250 MFP registration information currently being edited. 251 The maximum number is registered. 252 Communications error253 Registration failed. 254 Error occurred.
If an error re-occurs after retrying an operation, register the PC in question on the MFP Web interface or operation panel of the MFP main unit.
Operations on PC information registered to the MFP can be performed on the MFP Web interface or operation panel of the MFP main unit. When operating via the Web interface, first log in using administrator privileges. You can then check and edit registration information by [List][NetworkScan]. Checks and editing can be performed on the operation panel of the MFP main unit by [SETTING][Network Scan Destination]. For details, refer to the manual provided with the device.

- 21 -
4 Scanning Methods
4.1.2 Registering Network Scanners Without Performing a Search
[1] Entry of Scanner IP addressWhen a search for a network scanner is not performed, manually enter the IP address of the scanner and the model of device to be registered.
Enter the IP address of the scanner device at the connection destination, and click “Enter”.
* To cancel, click “q” and “Enter”.
Network Scanner Utility
1) Add Network Scanner 2) Delete Network Scanner
Please select option: 1Searching for network scanner . . .: ([y]/n) nPlease enter scanner IP Address: 192.168.1.10
Communications is performed on the IP address of the specified scanner to acquire the information of the device (MFP). When it has been confirmed that the information has been acquired successfully and that the device is the target device for installing this driver, follow the procedure from “4.1.1 [5] Entry of scanner name” onwards.
[2] Entry of scanner MAC addressIf communications with the IP address of the specified scanner is not possible, you will be prompted to enter the information of the scanner device (MFP).
Enter the MAC address of the scanner device (MFP), and click “Enter”. (* For details on how to check the MAC address of the device (MFP), refer to the manual for the device.)
2) Delete Network Scanner
Please select option: 1Searching for network scanner . . .: ([y]/n) nPlease enter scanner IP Address: 192.168.1.10Please enter scanner MAC Address: 00:01:02:03:04:05

- 22 -
4 Scanning Methods
[3] Model selectionThe list of models that support this driver is displayed. Enter the model No. of the scanner device (MFP) from this list, and click “Enter”.
* To cancel, click “q” and “Enter”.
Please select option: 1Searching for network scanner . . .: ([y]/n) nPlease enter scanner IP Address: 192.168.1.10Please enter scanner MAC Address: 00:01:02:03:04:05
Model name 1) CX2633 MFP 2) CX2731 MFP 3) ES3451 MFP 4) ES3452 MFP 5) ES3461 MFP 6) ES4160 7) ES4161 MFP 8) ES4180 :
Please select the model of the scanner:
After selecting the model, follow the procedure from entry of the scanner name (4.1.1 [5] Entry of scanner name) onwards.
Please select the model of the scanner: 22Please enter scanner name: My ScannerPlease enter scanner port #[9967]:Please enter PC Domain Name[my-pc]:Please enter PC IP Address[192.168.1.211]:Please enter PC port #[9968]:
Scanner added . . .
IP Address : 192.168.1.10MAC Address : 00:01:02:03:04:05Model name : MB491Scanner name : My ScannerScanner port # : 9967PC Domain Name : my-pcPC IP Address : 192.168.1.211PC port # : 9968
Proceed? (y/[n])

- 23 -
4 Scanning Methods
4.1.3 Removing Network Scanners
[1] Selecting operationTo remove a registered network scanner, enter “2” at “Delete Network Scanner” in the Network Scanner Utility operation selection, and click “Enter”.
* To cancel, click “q” followed by “Enter”.
Network Scanner Utility
1) Add Network Scanner 2) Delete Network Scanner
Please select option: 2
[2] Selecting the scanner to removeWhen removal of a network scanner registration is selected, a list of registered network scanners is displayed. Enter the No. of the desired scanner to remove, and click “Enter”.
* To cancel, click “q” and “Enter”.
Please select option: 2
IP Address Model name Scanner name 1) 192.168.1.10 MB491 My Scanner
Please select scanner:
[3] Confirming removalThe information of the selected scanner is displayed.
IP Address Model name Scanner name 1) 192.168.1.10 MB491 My Scanner
Please select scanner: 1
Scanner deleted . . .
IP Address : 192.168.1.10MAC Address : 00:01:02:03:04:05Model name : MB491Scanner name : My ScannerScanner port # : 9967PC Domain Name : my-pcPC IP Address : 192.168.1.211PC port # : 9968
Proceed? (y/[n])
Confirm the details. If they are OK, enter “y”, and click “Enter”.
To cancel, click “q” and “Enter”.

- 24 -
4 Scanning Methods
The network scanner registered to the PC and the PC registered to the MFP are removed. If each of these processes are performed successfully, the following message is displayed and the Network Scanner Utility ends.
Scanner deleted . . .
IP Address : 192.168.1.10MAC Address : 00:01:02:03:04:05Model name : MB491Scanner name : My ScannerScanner port # : 9967PC Domain Name : my-pcPC IP Address : 192.168.1.211PC port # : 9968
Proceed? (y/[n]) y
* Deleted the designated network scanner from this PC.* Deleted this PC information from the MFP.#
If removal of the PC registered to the MFP fails, the following message is displayed. Enter “y” to perform removal of registration from the MFP again. If you enter “n”, the tool ends. The PC registered is removed even if “n” is entered.
Proceed? (y/[n]) y
* Deleted the designated network scanner from this PC.Could not delete your PC from the MFP. (code=250)Try again? ([y]/n)
Error Codes Displayed at Removal from the MFP
Code Explanation250 MFP registration information currently being edited. 252 Communications error253 Removal failed. 254 Error occurred.
If an error re-occurs after retrying an operation, remove registration of the PC in question on the MFP Web interface or operation panel of the MFP main unit.
Operations on PC information registered to the MFP can be performed on the MFP Web interface or operation panel of the MFP main unit. When operating via the Web interface, first log in using administrator privileges. You can then check and edit registration information by [List][NetworkScan]. Checks and editing can be performed on the operation panel of the MFP main unit by [SETTING][Network Scan Destination]. For details, refer to the manual provided with the device.

- 25 -
4 Scanning Methods
zz 4.2 Scan CommandThis command is provided for performing scans more easily. Normally, use the Scan Utility.
When this command is used, scanning is performed on the specified device, and the scanned image is output in standard PNM format or output to the specified file.
okiscan -dev <scanner-name> [-source Auto|Flatbed|ADF] [-mode Color|Gray|BW] [-resolution <50..1200{dpi}(75)>] [-duplex-scanning None|RightLeftBind|TopBind] [-sharpness None|Sharpen|SharpenMore] [-bg-eliminat-level <0..6(0)>] [-edge-erase <0,5..50{mm}(0)>] [-font-smoothing yes|no] [-moire-elimination yes|no] [-left <0..max-paper-width{mm}(0)>] [-top <0..max-paper-height{mm}(0)> ] [-width <0..max-paper-width{mm}(max-paper-width)>] [-height <0..max-paper-height{mm}(max-paper-height)>] [-paper-width <0..max-paper-width{mm}(0)>] [-paper-height <0..max-paper-height{mm}(0)>] [-output-dir <output-directory>] [-file-name <filename>]
Execution example$ okiscan -dev MB471 ¦ pnmtojpeg > test.jpeg

- 26 -
4 Scanning Methods
zz 4.3 Scan UtilityWhen this driver is installed, a utility for performing Pull/Push scanning also is installed. When you log in to the desktop after installation, the “MFP Scanner applet” is automatically started up and the icon is displayed on the panel.
Notification
Tool icon
When the “MFP Scanner applet” starts up, the “PushScan Assistant” for performing a PushScan starts up. When “PushScan Assistant” starts up, the system stands by for input of a PushScan (acceptance is started) and the above notification message is displayed. For details on PushScan, see “4.3.2 Performing a PushScan”.
Right-click on the tool icon to display the applet menu. The following operations can be performed from the applet menu.
Applet Menu
Menu Item ExplanationStart/stop accept PushScan Starts/stops acceptance of PushScan.Cancel Scan Currently scanning devices (MFPs) are listed in the sub menu.
Scanning can be canceled by selecting a device. Scan Tool Displays “Scan Tool”. Configure PushScan Displays the “PushScan Configure” window. Quit Quits this applet.

- 27 -
4 Scanning Methods
The automatic startup setting of the “MFP Scanner applet” can be changed in the automatic startup setting of the OS.

- 28 -
4 Scanning Methods
4.3.1 Performing Scanning by the Scan Tool“Scan Tool” can be started up from the “MFP Scanner applet” applet menu. Up to eight scan settings (quick settings) can be registered, and scanning can be performed on any device (MFP) using a registered scan configuration.
Registered scan configurations can also be used as settings when performing a PushScan.
Registered scan configurations are displayed.
Scan Tool Menu
Menu Menu Item ExplanationFile Exit Exits the Scan Tool. Edit Add Adds new scan configurations.
Modify Modifies the currently selected scan configuration. Delete Removes the currently selected scan configuration.
Scan Start Scan Displays the “Scan” dialog box for executing scanning. Multiple “Scan” dialog boxes also can be displayed for a single scan configuration.
When a scan configuration is double-clicked, operation is the same as selection of this menu item.
Menu items in the “Edit” and “Scan” menus are included in the displayed menu by right-clicking on the scan configuration list.

- 29 -
4 Scanning Methods
4.3.1.1 Performing Scanning
[1] Preparations on the MFP device sideWhen performing scanning using the Scan Tool, set in advance so that the MFP device side can be scanned from a remote PC.
On the device operation panel, select [SCAN] [Remote PC] [TWAIN].
For a detailed method, refer to “Scan to Remote PC” in the manual for the device.
[2] Selecting the scan configurationSelect the scan configuration from the “Scan Tool” window.
[3] Displaying the Scan dialog boxSelect [Start Scan] from the [Scan] menu.
The “Scan” dialog box is displayed with no available devices selected.
[4] Selecting the device to useSelect the device to use from the [Device] dropdown list in the center of the “Scan” dialog box.
When a device is selected, the [Start Scan] button is enabled and can be clicked.

- 30 -
4 Scanning Methods
[5] Starting scanningStart scanning by clicking the [Start Scan] button.
During scanning, progress is displayed in the “Scan” dialog box.
After scanning is completed, scanning can be repeatedly executed on the same device or on another device.

- 31 -
4 Scanning Methods
4.3.1.2 Adding Scan ConfigurationsSelect [Add] from the [Edit] menu of the Scan Tool menu. The “Scan Configuration” window is displayed with each of the values at their defaults.
Specify the name of the scan configuration.
Make scanning operation related settings.
Set the output method for the scan result.
Set for instances where the output file of the scan result is handled on an application.
Set the icon to be used when it is displayed in the “Scan Tool” window.

- 32 -
4 Scanning Methods
[1] Assign a nameEnter a unique name for the scan configuration at “Title”.
[2] Make the scan settingsSet each of “Scan source”, “Duplex scanning”, “Color mode”, “Paper size” and “Scan Resolution”.
z Scan source Specify how the original is input. When an MDF without an ADF mounted is used, do not set up scanning with use of an ADF specified. Scanning cannot be executed.
z Duplex scanning This item can be specified when “Scan source” is set to [Auto] or [Automatic Document Feeder].
z Color mode Specify one of [Color], [Gray] or [Black and white].
z Paper size Specify the size of the original to be scanned. If an original larger than the largest supported size of the model used for scanning is scanned, the part of the original protruding beyond the largest supported size cannot be scanned. When PDF is specified as the output format, the file is output enlarged/reduced to match the paper size specified here.
z Scan Resolution Specify the scan resolution (dpi).
[3] Specifying the output methodSpecify the output method of the scanned data. Specify “Output Format”, “Output Directory” and “Output File Name”.
z Output Format Specify the file format. netpbm is required separately for formats other than “PNM”, and ghostscript is required additionally for “PDF” format. Copy these from the OS installation disk or download them from the Internet, and install them.
z Output Directory Specify the directory of the output destination.
z Output File Name Specify the file name without an extension. The output file will become the name specified here appended with “’-’year/month/day/hour/minutes/seconds.<extension>”. The extension differs according to the output format.
[4] Using an applicationTo view or further process output files on an application, specify the application to start up. To use an application, select the [Execute Application] checkbox and select the application from the [Application] list.
[5] Customizing iconsSet the icon to display in “Scan Tool”. Any other image can be used in addition to the two available built-in icons. When using other images, make sure that their maximum size is 64 x 64 pixels.

- 33 -
4 Scanning Methods
4.3.1.3 Modifying Scan ConfigurationsSelect [Modify] from the [Edit] menu of the Scan Tool menu. The “Scan Configuration” window is displayed using the settings of the selected scan configuration.
Specify the name of the scan configuration.
Make scanning operation related settings.
Set the output method for the scan result.
Set the icon to be used when it is displayed in the “Scan Tool” window.
Set for instances where the output file of the scan result is handled on an application.
4.3.1.4 Removing Scan ConfigurationsSelect [Delete] from the [Edit] menu of the Scan Tool menu.

- 34 -
4 Scanning Methods
4.3.2 Performing a PushScanOperate the MFP device to execute a PushScan, and save the scanned data to the PC.
4.3.2.1 Enabling PushScanTo use PushScan, the PushScan Assistant of the Scan Utility must be standing by for input of a PushScan (acceptance is started). Normally, the PushScan Assistant starts up at the same time that the “MFP Scanner applet” starts up, and is standing by for input of a PushScan (acceptance is started).
When PushScan has been accepted, the “MFP Scanner applet” menu changes to “Start accept PushScan”. Also, when PushScan has not been accepted, the menu changes to “Start accept PushScan”.
If the menu is “Stop accept PushScan” even though PushScan has not been accepted, select “Start accept PushScan” from the applet menu to start PushScan acceptance.
Note
Only one PushScan acceptance can be started on the OS. “Start accept PushScan” results in an error when other users have started acceptance of PushScan.

- 35 -
4 Scanning Methods
4.3.2.2 Performing Scanning
[1] Operations on the MFP device sidePushScan is executed by operating the MFP device side.
On the MFP device side, select [SCAN][Local PC][Select A Connecting PC], select either [From Network] or [From USB Interface], and specify the PC to output the scan result to. With [From Network], select the PC from the names specified at “4.1.1 [7] Entry of PC domain name”.
Next, specify either [Application] or [Folder] from [Select An Application]. (Other items are not functional.)
Finally, click the [Start] button to start scanning.
For a detailed method, refer to “Scan to Local PC” in the manual for the device.
[2] Accepting PushScanWhen PushScan is accepted, a message is displayed on the PC desktop. Another message displaying scanning status also is displayed.

- 36 -
4 Scanning Methods
[3] Executing scanningDuring scanning, a progress message is displayed.

- 37 -
4 Scanning Methods
4.3.2.3 Canceling scanningTo cancel a PushScan, select [Cancel Scan] from the “MFP Scanner applet” menu, and select the corresponding device from the sub menu.
“Canceled.” is displayed.

- 38 -
4 Scanning Methods
4.3.2.4 Modifying PushScan ConfigurationsSelect the scan configuration when performing Scan To Application and Scan To Folder from the dropdown list. The scan configurations set up on the Scan Tool are displayed in the dropdown list.

- 39 -
4 Scanning Methods
4.3.3 Customizing Application SettingThe “Application Setting” of “Scan Configurations” can be added, modified or removed as individual settings for each individual user.
4.3.3.1 Modifying Application ConfigurationsSelect the [Execute Application] checkbox under “Application Setting” of “Scan Configurations”. This enables operation of the application selection dropdown list and buttons. Next, click the [Edit] button.
Note
Application configurations cannot be set independently by individual scan configuration. Content specified in application configurations is common to scan configurations within the same user.
Note
When the application name in an application configuration used in other scan configurations has been modified, the application configuration in other scan configurations will be invalid.
Enter a unique name for the application configuration at “Application Name”. At “Command”, specify the command/parameter to be executed. Right-click and the file selection dialog box is displayed.
“$FILE” in the “Command” setting swaps to the output file (in the case of multiple file output, files are enumerated delimited with blanks) of the scanned data before executing the application. Otherwise, “$DIR” that indicates the output destination directory also can be specified.

- 40 -
4 Scanning Methods
4.3.3.2 Adding Application ConfigurationsTo add a new application configuration, click the [Add] button.
The [Application Configuration] window opens with the default “Untitled” in the “Application Name” field and the “Command” field left blank. Enter a unique application name and the command text string to start up, and click [OK].
In the command text string, include “$FILE” that indicates the output file (list) or “$DIR” that indicates the output destination directory.
4.3.3.3 Removing Application ConfigurationsTo remove an existing application configuration, select the application to remove and click the [Delete] button.




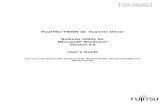





![OPERATION MANUAL (for printer and scanner) · OPERATION MANUAL (for printer and scanner) ... [Control Panel], select [Printers and Other Hardware], and then select [Printers and Faxes].](https://static.fdocuments.in/doc/165x107/5f06b3b17e708231d4194ec7/operation-manual-for-printer-and-scanner-operation-manual-for-printer-and-scanner.jpg)