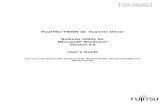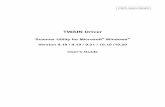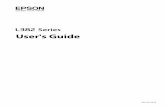Scanner Driver Guide - Canon Canada€¦ · Scanner Driver Guide Introduction Scanning a Document...
Transcript of Scanner Driver Guide - Canon Canada€¦ · Scanner Driver Guide Introduction Scanning a Document...

1
2
3
4
Table of Contents
IndexHow to Use This Guide
TOP
Back Previous Next
Scanner Driver Guide
Introduction
Scanning a Document
Troubleshooting
Appendix
Please read this guide before operating this product. After you finish reading this guide, store it in a safe place for future reference.
MF4600 Series

Introductio
Scanning Document
Troublesho
Appendix
TOP
Back Previous Next
i
Table of Co
Index
er/
act
1
2
3
4
n
a
oting
ntents
Manuals for the Machine
● Machine Set-Up● Software Installation Starter Guide
● Basic Features● Maintenance● Trouble Shooting● Specifications
Basic Operation Guide
● Total Operation Features● Network and Remote User Interface● System Manager Settings● Reports and Lists● Trouble Shooting
Reference Guide
● Scanning FeaturesScanner Driver Guide
(This Document)
● To view the manual in PDF format, Adobe Reader/Adobe Acrobat Reader is required. If Adobe ReadAdobe Acrobat Reader is not installed on your system, please download it from the Adobe Systems Incorporated website.
● Considerable effort has been made to make sure that the manuals for the machine are free of inaccuracies and omissions. However, as we are constantly improving our products if you need an exspecification, please contact Canon.
● The machine illustration on the cover may differ slightly from your machine.

Introductio
Scanning Document
Troublesho
Appendix
TOP
Back Previous Next
ii
Table of Co
Index
ation in the United States and other countries.untries.rks of their respective owners.
produced, transmitted, transcribed, stored in a retrieval ns, electronic, mechanical, magnetic, optical, chemical,
RIAL, EITHER EXPRESS OR IMPLIED, EXCEPT AS S TO MARKETABILITY, MERCHANTABILITY,
N INC. SHALL NOT BE LIABLE FOR ANY DIRECT, EXPENSES RESULTING FROM THE USE OF THIS
1
2
3
4
n
a
oting
ntents
Legal Notices
TrademarksCanon and Canon logo are trademarks of Canon Inc.Microsoft, Windows and Windows Server are registered trademarks of Microsoft CorporWindows Vista is a trademark of Microsoft Corporation in the United States and other coAll other product and brand names are registered trademarks, trademarks or service ma
CopyrightCopyright © 2007 by Canon Inc. All rights reserved. No part of this publication may be resystem, or translated into any language or computer language in any form or by any meamanual, or otherwise, without the prior written permission of Canon Inc.
DisclaimersThe information in this document is subject to change without notice.CANON INC. MAKES NO WARRANTY OF ANY KIND WITH REGARD TO THIS MATEPROVIDED HEREIN, INCLUDING WITHOUT LIMITATION, THEREOF, WARRANTIES AFITNESS FOR A PARTICULAR PURPOSE OF USE OR NON-INFRINGEMENT. CANOINCIDENTAL, OR CONSEQUENTIAL DAMAGES OF ANY NATURE, OR LOSSES OR MATERIAL.

TOP
Back Previous Next
iii
Introductio
Scanning Document
Troublesho
Appendix
Table of Co
Index
.....................................................i
..................................................... ii
.................................................. vii..................................................................... vii
ist ............................................................... viii
................................................ 1-1
................................................ 1-2
................................................. 1-3
................................................. 1-4
1
2
3
4
n
a
oting
ntents
Table of Contents
Manuals for the Machine ...........................
Legal Notices............................................
How to Use This Guide..............................Using the Top Page ........
Using the Chapter Topic L
1 Introduction ....................................................................
Where to Find Help....................................
System Requirements ..............................
Checking Installation ................................

TOP
Back Previous Next
iv
Introductio
Scanning Document
Troublesho
Appendix
Table of Co
Index
................................................. 2-1
................................................ 2-3
................................................ 2-4hich has been registered to
................................................................... 2-4
ns which have not been registered to ................................................................... 2-5
................................................ 2-7
................................................. 2-9................................................................... 2-9
................................................................. 2-11
gram)...................................................... 2-13
ed Image and Exif Settings ge) ........................................................... 2-13
.............................................. 2-15
Pages.................................... 2-16
1
2
3
4
n
a
oting
ntents
2 Scanning a Document ..................................................
Scanning with [Start] on the Machine ........
Setting the Scanning Function for [Start] ...Setting up an application wMF Toolbox ......................
Setting up other applicatioMF Toolbox ......................
Scanning with the MF Toolbox ..................
MF Toolbox Settings.................................Scanner Settings..............
Save Scanned Image to...
External Program (Mail Pro
Confirmation of the Scann(Confirm the Scanned Ima
Scanning an Image from an Application....
Creating One PDF File from Two or More

TOP
Back Previous Next
v
Introductio
Scanning Document
Troublesho
Appendix
Table of Co
Index
anGear MF ........................... 2-18 Mode and Advanced Mode .................... 2-18
................................................................. 2-18
................................................................. 2-21
of a Scan................................................ 2-22
................................................................. 2-24
................................................................. 2-39
............................................... 2-40r and Camera Wizard] Dialog Box
................................................................. 2-40
s FAX & Scan] Dialog Box ................................................................. 2-43
Gallery (Windows Vista Only) ................ 2-44
................................................................. 2-45
ion (Windows XP/Vista Only) .................. 2-46
1
2
3
4
n
a
oting
ntents
Setting Preferences and Scanning with ScSwitching between Simple
Using Simple Mode ..........
Using Advanced Mode .....
Specifying the Parameters
Advanced Mode Settings .
Determining Resolution....
Scanning with the WIA Driver ...................Scanning from the [Scanne(Windows XP Only) ..........
Scanning from the [Window(Windows Vista Only) .......
Scan from Windows Photo
[New Scan] Dialog Box ....
Scanning from an Applicat

TOP
Back Previous Next
vi
Introductio
Scanning Document
Troublesho
Appendix
Table of Co
Index
................................................. 3-1
................................................ 3-2
................................................. 3-7
................................................. 4-1
................................................. 4-2
................................................. 4-3
................................................. 4-9
1
2
3
4
n
a
oting
ntents
3 Troubleshooting............................................................
Scanning Problems ...................................
Installing and Uninstalling Problems.........
4 Appendix........................................................................
Scanner Specifications .............................
Glossary ...................................................
Index.........................................................

Introductio
Scanning Document
Troublesho
Appendix
TOP
Back Previous Next
vii
Table of Co
Index
Displays the previous or next page.Returns to the last page opened.
Returns to the top page.
Displays the “How to Use This Guide” page.
Quick links to the list of things you can do, topics for each chapter, table of contents, and the index.
1
2
3
4
n
a
oting
ntents
How to Use This Guide
■ Using the Top Page
1
2
3
4
Table of Contents
IndexHow to Use This Guide
TOP
Back Previous Next
Scanner Driver Guide
Introduction
Scanning a Document
Troubleshooting
Appendix
Please read this guide before operating this product. After you finish reading this guide, store it in a safe place for future reference.
MF4600 Series

Introductio
Scanning Document
Troublesho
Appendix
TOP
Back Previous Next
viii
Table of Co
Index
Returns to the last page opened.Displays the previous or next page.Returns to the top page.
Table of contents for the chapter.
Quick links to the list of things you can do, topics for each chapter, table of contents, and the index.
1
2
3
4
n
a
oting
ntents
■ Using the Chapter Topic List
1
2
3
4
Introduction
Scanning a Document
Troubleshooting
Appendix
TOP
Back Previous Next
1-1
Table of Contents
Index
1 Introduction
Where to Find Help.................................................................................. 1-2
System Requirements............................................................................. 1-3
Checking Installation............................................................................... 1-4

Introductio
Scanning Document
Troublesho
Appendix
TOP
Back Previous Next
ix
Table of Co
Index
cate the warnings, cautions and notes you should
kets: [Preferences].
1
2
3
4
n
a
oting
ntents
The following symbols are used throughout the manuals for the machine and indikeep in mind when using the machine.
WARNING
Indicates a warning that may lead to death or serious injury if not observed.
CAUTION
Explains how to avoid actions that could injure you or damage your machine.
NOTE
Explains operating restrictions and how to avoid minor difficulties.
In addition, this guide uses a distinctive notation to identify buttons:
– Menu items you select and the buttons you press on the screen appear in square brac

Introductio
Scanning Document
Troublesho
Appendix
TOP
Back Previous Next
1-1
Table of Co
Index
................................................. 1-2
................................................. 1-3
................................................. 1-4
1
2
3
4
n
a
oting
ntents
1 Introduction
Where to Find Help.................................
System Requirements............................
Checking Installation..............................

TOP
Back Previous Next
1-2
Introductio
Scanning Document
Troublesho
Appendix
Table of Co
Index
1
2
3
4
n
a
oting
ntents
Where to Find HelpWhen you encounter a problem during installation of the driver software or while operating your machine, consult the following:
In This Manual
See Chapter 3, “Troubleshooting.”
In the Basic Operation Guide
See Chapter 11, “Troubleshooting.”
In the Reference Guide
See Chapter 10, “Troubleshooting.”
Readme.txt File
The hints, limitations, and restrictions you need to be aware of when using the ScanGear and MF Toolbox are included in the Readme.txt file provided with these programs.

TOP
Back Previous Next
1-3
Introductio
Scanning Document
Troublesho
Appendix
Table of Co
Index
2.0 Hi Speed connection requires a PC equipped with a CPU n Intel® Pentium® ll, more than 128 MB of RAM, and with Vista, Windows XP service pack released later than SP1 or 2000 SP4 installed. If your PC meets all of these nts and is preinstalled with USB 2.0 Host Controller, the USB ction will be guaranteed.
1
2
3
4
n
a
oting
ntents
System RequirementsGeneral
– IBM or IBM-compatible PC
– PC equipped with a USB port and the USB class driver installed
Microsoft Windows 98, 98SECPU: Intel® Pentium® 90 MHz or higherMemory: 128 MB or more
Microsoft Windows MeCPU: Intel® Pentium® 150 MHz or higherMemory: 128 MB or more
Microsoft Windows 2000 ProfessionalCPU: Intel® Pentium® 133 MHz or higher (USB 1.1),Intel® Pentium® II or higher (USB 2.0)Memory: 128 MB or more
Microsoft Windows XPCPU: Intel® Pentium®/Celeron® 300 MHz or higher (USB 1.1),Intel® Pentium® II or higher (USB 2.0)Memory: 128 MB or more
Microsoft Windows VistaCPU: Intel® Pentium® 800MHz or fasterMemory: 512MB or more
NOTE
The USB higher thaWindows Windows requireme2.0 conne

TOP
Back Previous Next
1-4
Introductio
Scanning Document
Troublesho
Appendix
Table of Co
Index
1
2
3
4
n
a
oting
ntents
Checking InstallationCheck if the driver is installed successfully.
1. Open the [Scanners and Cameras] folder (Windows 98/2000: the [Scanners and Cameras Properties] dialog box).Click [start] on the Windows task bar → select [Control Panel] → [Printers and other Hardware] → [Scanners and Cameras]. (Windows Vista: [start] → [Control Panel] → [Hardware and Sound] → [Scanners and Cameras]. Windows 98/Me/2000: [Start] → [Settings] → [Control Panel] → double-click [Scanners and Cameras].)Make sure the corresponding scanner driver icon is displayed.
NOTE
If the driver has not been installed on your computer, see “Installing/Uninstalling Software” in the Starter Guide and install it.
2. If the [Canon MF Toolbox 4.9] icon is displayed on the Windows desktop, installation of the MF Toolbox 4.9 has been successful.

TOP
Back Previous Next
2-1
Introductio
Scanning Document
Troublesho
Appendix
Table of Co
Index
................................................ 2-3
t] ............................................. 2-4
ation which has been lbox ........................................ 2-4
lications which have not been lbox ........................................ 2-5
................................................ 2-7
................................................. 2-9
................................................. 2-9
e to ....................................... 2-11
ail Program)......................... 2-13
Scanned Image and Exif e Scanned Image) ................ 2-13
1
2
3
4
n
a
oting
ntents
2 Scanning a Document
Scanning with [Start] on the Machine ...
Setting the Scanning Function for [Star
Setting up an applicregistered to MF Too
Setting up other appregistered to MF Too
Scanning with the MF Toolbox ...............
MF Toolbox Settings...............................
Scanner Settings ...
Save Scanned Imag
External Program (M
Confirmation of the Settings (Confirm th

TOP
Back Previous Next
2-2
Introductio
Scanning Document
Troublesho
Appendix
Table of Co
Index
............................................. 2-15
e Pages ................................ 2-16
ScanGear MF ...................... 2-18
Simple Mode and Advanced ............................................. 2-18
.............................................. 2-18
de ......................................... 2-21
eters of a Scan ................... 2-22
ttings...................................... 2-24
tion ........................................ 2-39
.............................................. 2-40
Scanner and Camera Wizard] s XP Only) ............................ 2-40
Windows FAX & Scan] Dialog Only) .................................... 2-43
Photo Gallery y) ........................................... 2-44
ox ......................................... 2-45
pplication Only) ..................................... 2-46
1
2
3
4
n
a
oting
ntents
Scanning an Image from an Application
Creating One PDF File from Two or Mor
Setting Preferences and Scanning with
Switching between Mode ....................
Using Simple Mode
Using Advanced Mo
Specifying the Param
Advanced Mode Se
Determining Resolu
Scanning with the WIA Driver ................
Scanning from the [Dialog Box (Window
Scanning from the [Box (Windows Vista
Scan from Windows(Windows Vista Onl
[New Scan] Dialog B
Scanning from an A(Windows XP/Vista

TOP
Back Previous Next
2-3
Introductio
Scanning Document
Troublesho
Appendix
Table of Co
Index
chine
12
3
4
n
a
oting
ntents
Scanning with [Start] on the MaYou can scan documents and transmit the scanned data to your computer using the operation panel of the machine.
NOTE
Your machine must be connected via USB and the USB scanner driver must be loaded to scan. This machine does not support network scanning.
1. Set documents.
2. Press [SCAN] on the machine.
3. Press [Start] on the machine.If you are asked to select a program to launch, select “MF Toolbox Ver4.9.” The scanned document will be processed according to your settings.
When scanning is completed, a folder with the scanning date will be created in the [My Pictures] folder in the [My Documents] folder, and your document will be saved in this folder.(In VISTA, the folder will be created in the [Pictures] folder.)

TOP
Back Previous Next
2-4
Introductio
Scanning Document
Troublesho
Appendix
Table of Co
Index
or [Start]g the mark over the button you want to ect.
mark will be displayed above the button you select.
1
2
3
4
n
a
oting
ntents
Setting the Scanning Function fWhen you scan for the first time using [Start] on themachine, scanning will start in the same way as when youclick [Save] in the MF Toolbox. By following procedure below you can change the set for scanning function on each of MF Toolbox or other applications when you press [start].
■ Setting up an application which has been registered to MF Toolbox
1. On the Windows desktop, double-click the [Canon MF Toolbox 4.9] icon to open the MF Toolbox.You can also open the MF Toolbox by clicking [start] on the Windows task bar → [(All) Programs] → [Canon] → [MF Toolbox 4.9] → [Toolbox 4.9].
2. Drasel
The

TOP
Back Previous Next
2-5
Introductio
Scanning Document
Troublesho
Appendix
Table of Co
Index
lect [Properties] from the [File] menu. indows 98/2000/Vista: Click [Properties].)
1
2
3
4
n
a
oting
ntents
Also you can set it up in the following way.In the MF Toolbox, click [Settings] to open the [Settings] dialog box. From the drop-down list, select the scanning function you want to link [Start] to, then click [OK].
■ Setting up other applications which have not been registered to MF Toolbox
1. Open the [Scanners and Cameras] folder (Windows 98/2000: the [Scanners and Cameras Properties] dialog box).Click [start] on the Windows task bar → select [Control Panel] → [Printers and other Hardware] → [Scanners and Cameras]. (Windows Vista: [start] → [Control Panel] → [Hardware and Sound] → [Scanners and Cameras]. Windows 98/Me/2000: [Start] → [Settings] → [Control Panel] → double-click [Scanners and Cameras].)
2. Click the corresponding scanner driver icon.
3. Se(W

TOP
Back Previous Next
2-6
Introductio
Scanning Document
Troublesho
Appendix
Table of Co
Index
Windows 98/Me/2000:ct the [Events] tab → select the option corresponding to your hine from [Scanner events] → select the operation for [Start] end to this application] → click [OK].
ngs you specified in the scanner property dialog box do not ediately, disconnect and reconnect the USB cable, or restart uter.
1
2
3
4
n
a
oting
ntents
4. Specify an action for [Start].On Windows XP/Vista:Select the [Events] tab → select the option corresponding to your machine from [Select an event] → select the operation for [Start] in [Actions] → click [OK].
On Selemacin [S
NOTE
If the settiwork immyour comp

TOP
Back Previous Next
2-7
Introductio
Scanning Document
Troublesho
Appendix
Table of Co
Index
ialog box appears for each of the buttons.
mple: [Mail] dialog box
1
2
3
4
n
a
oting
ntents
Scanning with the MF ToolboxYou can scan a document using the buttons on the MF Toolbox.
1. Set documents.
2. On the Windows desktop, double-click the [Canon MF Toolbox 4.9] icon to open the MF Toolbox.You can also open the MF Toolbox by clicking [start] on the Windows task bar → [(All) Programs] → [Canon] → [MF Toolbox 4.9] → [Toolbox 4.9].
3. Click one of the scanning buttons.[Mail]: The document will be scanned and attached to an e-mail message in your e-mail application.
[OCR]: The text will be scanned and read by the OCR software.
[Save]: The document will be scanned and saved.
[PDF]: The text will be scanned and saved as a PDF file.
[Scan-1], [Scan-2]: The text will be scanned and appear in the registered application. You can change the button name by directly entering a new name (up to 8 characters long) over the button name.
A d
Exa

TOP
Back Previous Next
2-8
Introductio
Scanning Document
Troublesho
Appendix
Table of Co
Index
ck [Scan].en scanning is completed, a folder with the scanning date will reated in the [My Pictures] folder in the [My Documents]
er, and your document will be saved in this folder.(In VISTA, folder will be created in the [Pictures] folder.)
u have applications registered to the [Mail], [OCR], [PDF], n-1], or [Scan-2] buttons, the scanned image will be layed in the application or attached to an e-mail message r scanning. For details, see “External Program (Mail gram),” on p. 2-13.
some models, the CD-ROM provided with the machine tains the following applications which can be used with the Toolbox. They will be registered in the MF Toolbox buttons at time of installation.
R]: ScanSoft OmniPage SE
F]: Presto! PageManager
1
2
3
4
n
a
oting
ntents
4. Specify the required settings.For details, see “MF Toolbox Settings,” on p. 2-9.
If you want to keep the same settings for future scans, click [Apply] before clicking [Start].
NOTE
With [Scan-1] and [Scan-2] buttons, you can set the different settings for each. If you save the settings by clicking [Apply], the settings will be effective next time.
5. Click [Start].If you select [Display the Scanner Driver] in step 4, the [ScanGear MF] dialog box will appear.
6. Specify the required settings.For details, see “Setting Preferences and Scanning with ScanGear MF,” on p. 2-18.
7. CliWhbe cfoldthe
If yo[ScadispaftePro
For conMF the
[OC
[PD

TOP
Back Previous Next
2-9
Introductio
Scanning Document
Troublesho
Appendix
Table of Co
Index
nner Settingsspecify the scanning mode, resolution, document size, ize of the scanned image.
ource] Selects where the document is placed ([Platen Glass], [ADF], or [Auto Mode]).
NOTE
n [Auto Mode] is selected, the document in the ADF is matically scanned. If there is no document in the ADF, the
ument on the platen glass will be scanned.
ize] Selects the size of the document to be scanned. Selecting [Custom] opens the [Paper Size Settings] dialog box which enables you to set the custom paper size.
1
2
3
4
n
a
oting
ntents
MF Toolbox Settings
Example: [Mail] dialog box
■ ScaYou can and file s
[Select S
Wheautodoc
[Paper S

TOP
Back Previous Next
2-10
Introductio
Scanning Document
Troublesho
Appendix
Table of Co
Index
ode] Selects the scan mode. The scan modes you can select differ depending on the MF Toolbox button you press.
[Black and White]:Scans document as a black and white image.
[Black and White (OCR)]:Scans document as a black and white image for OCR software.
[Grayscale]:Scans document as a grayscale image (similar to a monochrome picture).
[Color]:Scans document as a color image.
[Color (Magazine)]:Scans document as a color image with the Descreen function, which enables you to reduce the moire when scanning printed photographs and pictures.
1
2
3
4
n
a
oting
ntents
[Orientation] Opens the [Orientation] dialog box. This dialog box enables you to specify the orientation of the document.This button is disabled when [Platen Glass] is selected in [Select Source].
(Original Orientation)
Shows the direction of scanning paper. The icon display varies depending on the settings for [Select Source], [Paper Size], and [Orientation].
[Scan M

TOP
Back Previous Next
2-11
Introductio
Scanning Document
Troublesho
Appendix
Table of Co
Index
Type] Specifies the file type to save the scanned image.
[BMP]:Bitmap format.
[JPEG/Exif]:JPEG/Exif format. This option is available when [Grayscale], [Color] or [Color (Magazine)] is selected in [Scan Mode].
[TIFF]:TIFF format.
[PDF]:PDF format.
[PDF (Multiple Pages)]:Creates one PDF file from two or more scanned pages (see “Creating One PDF File from Two or More Pages,” on p. 2-16).
[PDF (Add Page)]:Adds the scanned image to the last page of an existing PDF file that was created with the MF Toolbox.
1
2
3
4
n
a
oting
ntents
■ Save Scanned Image toYou can specify the file name, file format, and location to save the scanned image. If you select PDF as a file format, you can also specify the detailed settings for the PDF file.
[Upper Limit of Attached File]
Selects an approximate upper size limit (after compression) for the image you will send. For an ordinary mail message, [150 KB] is recommended.You can specify this item when scanning using the [Mail] button and [JPEG/Exif] is selected in [Save as Type].
[Image Quality] Selects the scan quality (resolution).When scanning using the [Mail] button, the resolution you can select depends on the setting in [Upper Limit of Attached File].
[Display the Scanner Driver]
If you select this check box, all items in the [Scanner Settings] become invalid, and when [Start] is clicked the [ScanGear MF] dialog box appears and enables you to make advanced settings for scanning.This check box is not available when scanning using the [OCR] button.
[File Name] Enter a file name for the scanned image.If you save another file with the same name, four digits starting from 0001 will be attached after the file name.
[Save as

TOP
Back Previous Next
2-12
Introductio
Scanning Document
Troublesho
Appendix
Table of Co
Index
ttings] Opens the [PDF Settings] dialog box which enables you to make advanced settings of the PDF file (see “Creating One PDF File from Two or More Pages,” on p. 2-16).
anned Image to]
Shows the location to save the scanned images. To change the location, click [Browse] → select a folder → click [OK].
nned Image to]
This item appears instead of [Save Scanned Image to] when [PDF (Add Page)] is selected in [Save as Type]. You can select the PDF file to which you want to add the scanned image.
ctures to a Subfolder with Current Date]
Select this check box to create a folder with current date (e.g. 2007-12-31) in the specified location and save the scanned images in this folder.
1
2
3
4
n
a
oting
ntents
NOTE
– The type of file which can be saved with each button is shown below.
– When [PDF], [PDF (Multiple Pages)], or [PDF (Add Page)] is selected and if an error message appears indicating that the image size is too large, reduce the data size of the scanned image. For details, see “Output Settings,” on p. 2-26.
BMPJPEG/Exif
TIFF PDFPDF
(Multiple Pages)
PDF (Add Page)
[Mail] – ● – ● ● ●
[OCR] ● ● ● – – –
[Save] ● ● ● ● ● ●
[PDF] – – – ● ● ●
[Scan-1], [Scan-2]
● ● ● – – –
[PDF Se
[Save Sc
[Add Sca
[Save Pi

TOP
Back Previous Next
2-13
Introductio
Scanning Document
Troublesho
Appendix
Table of Co
Index
onfirmation of the Scanned Image and Exif Settings] DF] button, [Confirm the Scanned Image]) → click hen the scanning is complete, the thumbnail of the
image is displayed.the thumbnail image → specify the file type and location [Save] or [Forward].
Type] Specifies the file type to save the scanned image. The available file types are the same as those listed in “Save Scanned Image to,” on p. 2-11.
tings] Opens the [Exif Settings] dialog box which enables you to set the Exif information when [JPEG/EXIF] is selected in [Save as Type] (see “Exif Settings,” on p. 2-14).
ttings] Opens the [PDF Settings] dialog box which enables you to make advanced settings of the PDF file (see “Creating One PDF File from Two or More Pages,” on p. 2-16). This button appears when [PDF], [PDF (Multiple Pages)] or [PDF (Add Page)] is selected in [Save as Type].
anned Image to]
Specifies the location to save the scanned image.
1
2
3
4
n
a
oting
ntents
■ External Program (Mail Program)When scanning using the [OCR], [PDF], [Scan-1] or [Scan-2] buttons, you can specify an application to be used to display the scanned image. Click [Set] → select the application to use → click [Open]. You can also specify an application by dragging and dropping the application icon onto the dialog box.
When scanning using the [Mail] button, you can specify an e-mail software to which you want to attach the scanned image. The MF Toolbox is compatible with e-mail software such as Outlook Express, Microsoft Outlook, Microsoft Exchange, EUDORA, Netscape Messenger and Windows Mail (Vista only). Click [Set] → select the application to use → click [OK].
If [None (Attach Manually)] is displayed, you have to attach the image file manually.
■ Confirmation of the Scanned Image and Exif Settings (Confirm the Scanned Image)
You can preview the scanned images as thumbnail images, and specify the file type and location to save them.
NOTE
– You cannot use this function when scanning with the [OCR] button.– For the [PDF] button, you can only confirm the scanned image and
specify the location to save the image.
Select [C(for the [P[Start]. WscannedConfirm → press
[Save as
[Exif Set
[PDF Se
[Save Sc

TOP
Back Previous Next
2-14
Introductio
Scanning Document
Troublesho
Appendix
Table of Co
Index
ettings
attach extra information in the EXIF format, such as the n of the image, the date when the image was
, etc., to the JPEG files. Select a scanned image from down list to view and add information for the image.
formation]
Displays the information automatically acquired by scanning.
d Information]
Displays the extra information you enter.
e Same Setting of Input Items Automatically]
Select this check box to use the same values you have specified in the previous scanning operation.
1
2
3
4
n
a
oting
ntents
Exif S
You can descriptioscannedthe drop-
[Add Scanned Image to]
This item appears instead of [Save Scanned Image to] when [PDF (Add Page)] is selected in [Save as Type]. You can select the PDF file to which you want to add the scanned image.
[Save Pictures to a Subfolder with Current Date]
Select this check box to create a folder with current date in the specified location and save the scanned images in this folder.This check box is not available when [PDF (Add Page)] is selected in [Save as Type].
[Save] Press to save the scanned images in the specified location.
[Forward] This button appears instead of [Save] when an application is specified in the [Mail Program] or the [External Program] setting. You can forward the scanned images to the application.
[Cancel] Cancels the operation and returns to the previous window. Deletes all the images scanned in the operation.
[Basic In
[Advance
[Apply th

TOP
Back Previous Next
2-15
Introductio
Scanning Document
Troublesho
Appendix
Table of Co
Index
lication
12
3
4
n
a
oting
ntents
Scanning an Image from an AppYou can scan an image from a TWAIN- or WIA- (Windows XP/Vista Only) compliant application and use the image in that application. The following is an example of the procedure.
1. Set documents.
2. Open the application you want to use.
3. Select the command to scan.
4. Select the scanner driver to be used.With Windows XP/Vista, you can use the ScanGear MF or the WIA driver as the scanner driver.
5. Specify the scanner settings → click [Scan].For details, see “Setting Preferences and Scanning with ScanGear MF,” on p. 2-18, or “Scanning with the WIA Driver,” on p. 2-40.

TOP
Back Previous Next
2-16
Introductio
Scanning Document
Troublesho
Appendix
Table of Co
Index
or More Pagesecify other required settings → click [PDF ttings]. [PDF Settings] dialog box appears.
ecify the required settings → click [OK].ate Searchable PDF]: Converts the characters in the ument to text data and makes the PDF document searchable keywords.
t Language]: Select the language of the text to be scanned. characters may be recognized more accurately if you select glish] from this drop-down list and set [Image Quality] to [300 or higher in [Scanner Settings] (see p. 2-11).
F Compression]: Select [High] for color images such as tos or illustrations to be further compressed, reducing the file .
1
2
3
4
n
a
oting
ntents
Creating One PDF File from TwoYou can scan two or more pages and make them into one PDF file.
1. Set documents.
2. Double-click the [Canon MF Toolbox 4.9] icon on the Windows desktop to open the MF Toolbox.You can also open the MF Toolbox by clicking [start] on the Windows task bar → [(All) Programs] → [Canon] → [MF Toolbox 4.9] → [Toolbox 4.9].
3. Click [PDF].
4. Select [PDF (Multiple Pages)] in [Save as Type].
5. SpSeThe
6. Sp[Credocwith
[TexThe[Endpi]
[PDphosize

TOP
Back Previous Next
2-17
Introductio
Scanning Document
Troublesho
Appendix
Table of Co
Index
1
2
3
4
n
a
oting
ntents
7. Click [Start].When you set the document on the platen glass, the following dialog box appears as each page is scanned.
To continue to scan, place the next page and click [Next]. When scanning is completed, click [Finish].

TOP
Back Previous Next
2-18
Introductio
Scanning Document
Troublesho
Appendix
Table of Co
Index
ng with
ng Simple Mode
t documents.
1
2
3
4
n
a
oting
ntents
Setting Preferences and ScanniScanGear MF
The ScanGear MF enables you to preview the image to be scanned and make detailed adjustments for the image. To use the ScanGear MF, select [Display the Scanner Driver] in the MF Toolbox, or scan from an application.
NOTE
You cannot preview the image when using the ADF.
■ Switching between Simple Mode and Advanced Mode
The ScanGear MF has two modes: [Simple Mode] and [Advanced Mode]. With [Advanced Mode] you can perform detailed settings such as resolution and contrast.
To switch between two modes, click the corresponding tab.
■ Usi
1. Se

TOP
Back Previous Next
2-19
Introductio
Scanning Document
Troublesho
Appendix
Table of Co
Index
lect the output size of the scanned image [Output Size]. options you can select vary depending on what you selected tep 4.k to switch the orientation of the output size (landscape or rait).
just the cropping frame and select the ding Correction] check box as needed.djust the cropping frame, click (Auto Crop) or drag the er or edge of the frame. For details, see “Specifying the
ameters of a Scan,” on p. 2-22.
NOTE
he [Fading Correction] check box can be selected only when anning color documents.hen the preview image is not displayed, the [Fading orrection] check box is disabled.
ck [Scan].
1
2
3
4
n
a
oting
ntents
2. Select the document type in [Select Source].[Photo (Color)]: To scan color photos.
[Magazine (Color)]: To scan color magazines with the Descreen function.
[Newspaper (B&W)]: To scan text and line drawings.
[Document (Grayscale)]: To scan color images or text in monochrome. Appropriate for scanning high-resolution monochrome images.
[Document (Color) ADF]: To scan color documents on the ADF.
[Document (Grayscale) ADF]: To scan Grayscale documents on the ADF.
If you select [Document (Color) ADF] or [Document (Grayscale) ADF], skip to step 4.
NOTE
On how to turn off the automatic color correction for the document type other than [Newspaper (B&W)], see “[Color Settings] Tab,” on p. 2-37.
3. Click [Preview].A preview of the scanned image appears in the preview window.
4. Select the use for the scanned image in [Select Purpose].You can select from [Print (300 dpi)], [Image display (150 dpi)], or [OCR (300 dpi)], depending on the document type you selected in step 2. For details, see “Determining Resolution,” on p. 2-39.
5. Sein Thein sClicport
6. Ad[FaTo acornPar
– Tsc
– WC
7. Cli

TOP
Back Previous Next
2-20
Introductio
Scanning Document
Troublesho
Appendix
Table of Co
Index
e Mode Toolbar
Adds the specified output size to the [Output Size List].
Deletes the selected output size from the [Output Size List].
Saves added or deleted output sizes.
Crop) Crops the image automatically. For details, see “Specifying the Parameters of a Scan,” on p. 2-22.
ove Cropping Frame)
Removes the selected cropping frames.
Rotate) Rotates the image 90 degrees left.
t Rotate) Rotates the image 90 degrees right.
mation) Lists the scanning information.
1
2
3
4
n
a
oting
ntents
Add/Delete the Output Size
Selecting [Add/Delete] for [Output Size] opens the [Add/Delete the Output Size] dialog box. This dialog box enables you to add and delete the custom output size.
Simpl
[Purpose] Selects the use for the scanned image from [Print] or [Image Display]. This setting is available with [Advanced Mode] only.
[Output Size Name]
Specifies the output size name you want to register.
[Width] Specifies the width of the output size.
[Height] Specifies the height of the output size.
[Unit] Selects the unit of measurement for the output size.
[Add]
[Delete]
[Save]
(Auto
(Rem
(Left
(Righ
(Infor

TOP
Back Previous Next
2-21
Introductio
Scanning Document
Troublesho
Appendix
Table of Co
Index
ck [Preview].
NOTE
electing the range in the preview window and clicking [Zoom] loads the selected image to be enlarged. delete the displayed preview image, click .
ou want to scan only part of the cument, specify the parameters.details, see “Specifying the Parameters of a Scan,” on -22.
ck [Scan].
1
2
3
4
n
a
oting
ntents
■ Using Advanced Mode
1. Set documents.
2. Select settings for [Favorite Settings], [Input Settings], [Output Settings] and [Image Settings], and adjust the color settings.For details on the settings, see “Advanced Mode Settings,” on p. 2-24.If you select [ADF (1-sided)] in [Original Input Method], skip to step 4.
3. Cli
– Sre
– To
4. If ydoFor p. 2
5. Cli

TOP
Back Previous Next
2-22
Introductio
Scanning Document
Troublesho
Appendix
Table of Co
Index
cifying the Parameters of a Scanreate scan areas (cropping areas) for images shown in
ew area. When you click [Scan], only the cropped area anned.
ing the Cropping Area Automatically
viewing, click (Auto Crop) on the toolbar. Clicking n enables you to gradually crop off the image outside rs detected in the preview image.
ll Crops] When this button is used, all the cropping frames reflect the settings made on the [Advanced Mode] tab sheet.
Click this button to rescan the focal cropping area of the preview image at a higher level of magnification.Once clicked, this button changes into [Undo]. The image retunes to its original size by clicking [Undo].
1
2
3
4
n
a
oting
ntents
Advanced Mode Toolbar
■ SpeYou can cthe previwill be sc
Select
After prethis buttothe borde
(Clear) Deletes the preview image from the preview area. It also resets the toolbar settings and color settings.
(Crop) Specifies the parameter of a scan.
(Move) Moves the enlarged image on the screen.
(Zoom) Enlarges or reduces the preview image. Click on the image to zoom in, and right-click on the image to zoom out.
(Left Rotate) Rotates the image 90 degrees left.
(Right Rotate) Rotates the image 90 degrees right.
(Information) Lists the scanning information.
(Auto Crop) Crops the image automatically. For details, see “Specifying the Parameters of a Scan,” on p. 2-22.
(Remove Cropping Frame)
Removes the selected cropping frames.
[Select A
[Zoom]

TOP
Back Previous Next
2-23
Introductio
Scanning Document
Troublesho
Appendix
Table of Co
Index
ng Cropping Frames
nt to remove cropping frames, select the frame or nd do one of the following:elete] on the keyboard. (Remove Cropping Frame) on the toolbar.
ick on the cropped area and select [Delete].wn [Ctrl] on the keyboard, right-click outside the cropped d select [Delete].
1
2
3
4
n
a
oting
ntents
Creating a Cropping Frame
Select (Crop) on the toolbar, click on the preview image and drag over the area you wish to select. To make further adjustments, drag the corner or edge of the selected frame or enter the desired parameter values for (Width) and
(Height) in [Input Settings] on the [Advanced Mode] tab sheet. To move the cropping frame you have selected, click inside the cropping frame and drag.
NOTE
– To maintain the current width and height proportion of the image, click in [Input Settings].
– When using the ADF, creating a new cropping frame will erase an existing one.
Creating Multiple Cropping Frames (Only when Using the Platen Glass)
You can create another cropping frame even if there is already one in the preview area. Click and drag the mouse cursor outside the existing cropping frame to create a new cropping frame in that area.
You can create up to 10 cropping areas. By clicking [Scan] once, all the cropped areas will be scanned. (Scanning will continue until all selected areas have been scanned.)
The most recently created cropping frame will become the focal point. To make adjustments to previously created cropping frames, select the frame or frames by clicking on them.
Deleti
If you waframes a– Click [D– Click – Right-cl– Hold do
area, an

TOP
Back Previous Next
2-24
Introductio
Scanning Document
Troublesho
Appendix
Table of Co
Index
ite Settings
Settings enables you to save a set of settings (Input Output Settings, Image Settings, Color Settings and ces) made for the focal cropping frame. If there are no frames, settings for the whole preview area are saved.also recall the saved settings and apply them to the frames or the whole preview area.
ing items cannot be saved in Favorite Settings:of (Width) and (Height) in [Input Settings] and in Settings]n of button (maintaining the proportion of width and
in [Input Settings]f [%] (Scale) in [Output Settings]
fined] When this option is selected, specify a value for each setting.
Restores the default settings. The preview image will be cleared.
ete] Opens the [Add/Delete Favorite Settings] dialog box. This dialog box enables you to name and register a set of settings for the current preview image. [Add/Delete] is not displayed when there is no preview image.
1
2
3
4
n
a
oting
ntents
■ Advanced Mode Settings Favor
Favorite Settings,PreferencroppingYou can selected
NOTE
The follow– Values
[Output– Activatio
height) – Value o
[User De
[Default]
[Add/Del

TOP
Back Previous Next
2-25
Introductio
Scanning Document
Troublesho
Appendix
Table of Co
Index
ion] Opens the [Orientation] dialog box. This dialog box enables you to specify the orientation of the original document.
h) Specifies the width of the input size.
ht) Specifies the height of the input size.
NOTE
ome applications have a limit to the amount of image data ey can receive. If the parameters of a scan contain more than ,000 x 30,000 pixels, the image will not be received.hen [Output Resolution] is set to [600] dpi, minimum rameters of an image are 96 x 96 pixels. maintain the current width and height proportions of the age, click .
ode] Selects the type of document and the way in which it is scanned.
[Black and White]:To output documents to a monochrome printer. The contrast in the image is divided at certain levels (threshold values) into black and white and is displayed in two colors. For the threshold setting, see “Color Settings,” on p. 2-29.
1
2
3
4
n
a
oting
ntents
Input Settings
[Original Input Method]
Selects where the document is placed from [Platen Glass] or [ADF (1-sided)].
NOTE
If you change this setting after previewing, the preview image will be deleted.
[Input Size] Selects the size of the original document.
NOTE
– If you change this setting after previewing, the preview image will be deleted.
– When the document is loaded in the ADF, select the paper size from [A5 Portrait], [A5 Landscape], [A4], [Letter] and [Legal].
(Original Orientation)
Shows the direction of the document being scanned. The icon display varies depending on the settings for [Original Input Method], [Input Size], and [Orientation].
[Orientat
(Widt
(Heig
– Sth21
– Wpa
– Toim
[Color M

TOP
Back Previous Next
2-26
Introductio
Scanning Document
Troublesho
Appendix
Table of Co
Index
ize] Selects the output size of the scanned image. If you select [Add/Delete], the [Add/Delete the Output Size] dialog box will appear and you can add and delete the custom output size (see p. 2-20).If [Flexible] is selected, enter values in (Width), (Height) or [%] (Scale). The resolution when you actually scan will change in accordance with the value of [%].The ratio of (Width) and (Height) is linked to (Width) and (Height) in [Input Settings]. You can enter the value for [%] between 25 and 38400, but the upper limit varies depending on the value of [Output Resolution].Click to switch the orientation of the output size (landscape or portrait). This button is invalid when [Flexible] is selected.
e] Shows the data size of the scanned image according to your settings.
1
2
3
4
n
a
oting
ntents
Output Settings
[Grayscale]:To scan black and white photos or monochrome images. The image is expressed in a 0-255 scale of black and white.
[Color]:To scan color photos. The image is expressed in 256 levels (8 bit) of R(ed), G(reen) and B(lue).
[Color (Documents)]:To scan color documents that include texts or charts in addition to color photos. The image is expressed in 256 levels (8 bit) of R(ed), G(reen) and B(lue).
[Text Enhanced]:To scan texts crisply, particularly to process it with OCR software. The image is displayed in black and white.
[Output Resolution]
Specifies the resolution for the scan. You can select a resolution from the drop-down list, or enter any value between 25-9600 dpi. If you are using the ADF, enter a resolution between 25-600 dpi. For details, see “Determining Resolution,” on p. 2-39.
[Output S
[Data Siz

TOP
Back Previous Next
2-27
Introductio
Scanning Document
Troublesho
Appendix
Table of Co
Index
Dust and Scratches]
Reduces the dust and scratches on photos.
[None]:No reduction of dust and scratches will be made.
[Low]:Reduces only small dust and scratch marks.
[Medium]:Normally this setting is recommended.
[High]:Reduces large dust and scratch marks.This may remove delicate parts of the image.
NOTE
setting is available when [Color], [Color (Documents)] or yscale] is selected in [Color Mode].
1
2
3
4
n
a
oting
ntents
Image Settings
[Auto Tone] Set to [ON] to automatically adjust the tone of the image. You can apply this setting when the preview image is displayed.
NOTE
This setting is available when [Color], [Color (Documents)] or [Grayscale] is selected in [Color Mode], and [Color Correction] is set to [Recommended] or [Color Matching] in the [Preferences] dialog box (see p. 2-37).
[Unsharp Mask] Set to [ON] to emphasize the outline of an image and make it sharper. It is effective for scanning photos etc., which have a soft focus.
NOTE
This setting is available when [Color], [Color (Documents)] or [Grayscale] is selected in [Color Mode].
[Descreen] Set to [ON] to reduce the distorted pattern (moire) when scanning printed photographs and pictures.
NOTE
– This setting is available when [Color], [Color (Documents)] or [Grayscale] is selected in [Color Mode].
– Even if [Descreen] is set to [ON], some moire effect may remain if [Unsharp Mask] is also set to [ON]. In this case, disable [Unsharp Mask].
– A change in this setting is reflected after [Scan] is clicked.
[Reduce
This[Gra

TOP
Back Previous Next
2-28
Introductio
Scanning Document
Troublesho
Appendix
Table of Co
Index
orrection] Smoothes out the film grain of the image recorded on fast film. The result is smoother tones and higher overall quality.
[None]:No grain correction will be made.
[Low]:Select this setting when the grain in the picture is not so notable.
[Medium]:Normally this setting is recommended.
[High]:Smoothes out even very notable grain in the picture. This may lower the image sharpness and tonal quality.
NOTE
his setting is available when [Color], [Color (Documents)] or rayscale] is selected in [Color Mode].
his setting is not reflected in the preview image.
1
2
3
4
n
a
oting
ntents
[Fading Correction]
Rebuilds the color quality that has faded over time. It also increases saturation of dull-colored originals to reproduce a vivid image.You can apply this setting when the preview image is displayed.
[None]:No fading correction will be made.
[Low]:Corrects slightly faded images.
[Medium]:Normally this setting is recommended.
[High]:Corrects highly faded images. This may change the tone of the image.
NOTE
This setting is available when [Color] or [Color (Documents)] is selected in [Color Mode], and [Color Correction] is set to [Recommended] in the [Preferences] dialog box (see p. 2-37).
[Grain C
– T[G
– T

TOP
Back Previous Next
2-29
Introductio
Scanning Document
Troublesho
Appendix
Table of Co
Index
ness/Contrast
g box enables you to adjust the levels of brightness rast of the image.to adjust the brightness and contrast diagrammatically.
1
2
3
4
n
a
oting
ntents
Color Settings
Using Color Settings buttons, you can adjust the brightness and contrast of the whole image, specify highlights and shadows, and adjust the contrast and balance in an image.
The buttons displayed differ depending on your selection in [Color Mode]. When [Text Enhanced] is selected, no Color Settings button is displayed.
When [Color], [Color (Documents)] or [Grayscale] is selected in [Color Mode]:
When [Black and White] is selected in [Color Mode]:
By selecting [Add/Delete] from the drop-down list, you can name and save a set of color settings. For details, see “Tone Curve/Threshold Drop-Down List,” on p. 2-34.
Clicking a button opens the dialog box for each color setting.If [Reset] is clicked, all color settings will be reset to the default values.
● Bright
This dialoand contClick

TOP
Back Previous Next
2-30
Introductio
Scanning Document
Troublesho
Appendix
Table of Co
Index
gram
g box enables you to see the data concentration at htness level in an image. You can specify the darkest test levels within an image, cut the levels and expand
le of the tonal range of the image.
1
2
3
4
n
a
oting
ntents
● Histo
This dialoeach brigand brighthe midd
[Channel] Select a color to adjust either [Red], [Green], or [Blue], or select [Master] to adjust all three colors together when [Color] or [Color (Documents)] is selected in [Color Mode].Adjust the elements of grayscale when [Grayscale] is selected in [Color Mode].
[Brightness] Adjust the brightness of the image by moving the slider or entering values (–127 to 127).
[Contrast] Adjust the contrast of the image by moving the slider or entering values (–127 to 127).
[Reset] Resets all the current settings to their default values.

TOP
Back Previous Next
2-31
Introductio
Scanning Document
Troublesho
Appendix
Table of Co
Index
Balance eyedropper tool)
When adjusting a color image, click this button, then click a point in the preview image (or inside the focal crop) to specify the point to execute gray balance adjustment.The gray elements within a scanned image will appear as a neutral gray, and other elements within the image will also have true color reproduction.
Resets all the current settings to their default values.
1
2
3
4
n
a
oting
ntents
[Channel] Select a color to adjust either [Red], [Green], or [Blue], or select [Master] to adjust all three colors together when [Color] or [Color (Documents)] is selected in [Color Mode].Adjust the elements of grayscale when [Grayscale] is selected in [Color Mode].
(Black-point eyedropper tool)
Click this button, then click a point in the preview image (or inside the focal crop) to specify the darkest point. You can also enter a value (0 to 245) or move the slider to an appropriate level.
(Mid-point eyedropper tool)
Click this button, then click a point in the preview image (or inside the focal crop) to specify the midtone point. You can also enter a value (5 to 250) or move the slider to an appropriate level.
(White-point eyedropper tool)
Click this button, then click a point in the preview image (or inside the focal crop) to specify the highlighted point. You can also enter a value (10 to 255) or move the slider
to an appropriate level.
(Gray
[Reset]

TOP
Back Previous Next
2-32
Introductio
Scanning Document
Troublesho
Appendix
Table of Co
Index
l] Select a color to adjust either [Red], [Green], or [Blue], or select [Master] to adjust all three colors together when [Color] or [Color (Documents)] is selected in [Color Mode].Adjust the elements of grayscale when [Grayscale] is selected in [Color Mode].
one Curve]
Select the tone curve from [No Correction], [Over Exposure], [Under Exposure], [High Contrast] or [Invert the Negative/Positive Image].
Resets all the current settings to their default values.
1
2
3
4
n
a
oting
ntents
● Tone Curve Settings
This dialog box enables you to adjust the brightness of a specific area of an image by selecting the type of the tone curve. The tone curve is a graph showing the balance of tone input and output.
[Channe
[Select T
[Reset]

TOP
Back Previous Next
2-33
Introductio
Scanning Document
Troublesho
Appendix
Table of Co
Index
old
g box enables you to adjust the threshold. By adjusting hold, you can sharpen characters in a text document ce back-printing such as in newspapers.
1
2
3
4
n
a
oting
ntents
● Final Review
This dialog box enables you to confirm the color settings.
● Thresh
This dialothe thresand redu

TOP
Back Previous Next
2-34
Introductio
Scanning Document
Troublesho
Appendix
Table of Co
Index
urve/Threshold Drop-Down List
-down list enables you to save a set of color settings the focal cropping frame. If there are no cropping ettings for the whole preview area are saved.also recall the saved settings and apply them to the frames or the whole preview area.
] When this option is selected, specify a value for each color setting. Even after the registered settings are applied, [Custom] resumes automatically if you change any setting or make adjustments to the selected cropping frame.
ete] Opens the [Add/Delete Tone Curve Settings] dialog box ([Add/Delete Threshold Settings] dialog box, when [Black and White] is selected in [Color Mode]). This dialog box enables you to name and register a set of color settings.
1
2
3
4
n
a
oting
ntents
● Tone C
This dropmade forframes, sYou can selected
[Threshold Level] Adjust the threshold by moving the slider or entering a value (0 to 255).
[Reset] Resets the current setting to the default value.
NOTE
The brightness of color and grayscale images are expressed as a value between 0 and 255 but the brightness of black and white images is expressed in terms of either black or white, including the parts of an image which are a color between the two. The boundary at which black and white is divided is called “threshold”.
[Custom
[Add/Del

TOP
Back Previous Next
2-35
Introductio
Scanning Document
Troublesho
Appendix
Table of Co
Index
at the Start of ScanGear]
Selects the preview operation when you open the ScanGear MF.
[Automatically Execute Preview]:The preview scan starts automatically when you open the ScanGear MF.
[Display Saved Preview Image]:Displays the image last previewed.
[None]:Nothing is displayed.
g Frame on Previewed Images]
Sets how the cropping frame is displayed when you preview images.
[Execute Auto Cropping on Previewed Images]:The image will be automatically cropped to match the document size.
[Display the Last Frame on Previewed Images]:Displays the last frame.
[None]:No frame will be displayed.
1
2
3
4
n
a
oting
ntents
[Preferences] Dialog Box
Clicking [Preferences] on the [Advanced Mode] tab sheet opens the [Preferences] dialog box. This dialog box enables you to adjust settings for scanning and previewing.
● [Preview] Tab
[Preview
[Croppin

TOP
Back Previous Next
2-36
Introductio
Scanning Document
Troublesho
Appendix
Table of Co
Index
[Color Mode (Text and Table)]:The document is scanned in a mode equivalent to [Color (Documents)] of [Color Mode], regardless of the application settings.
[Text Enhanced]:The document is scanned in a mode equivalent to [Text Enhanced] of [Color Mode], regardless of the application settings.
tically Quit ScanGear after Scanning]
If selected, the [ScanGear MF] dialog box quits automatically after the image is scanned.Some applications will automatically quit ScanGear MF after scanning irrespective of this setting.
1
2
3
4
n
a
oting
ntents
● [Scan] Tab
[Scan without Using ScanGear’s Window]
Enables you to scan in a specific color mode when using an application that will not display the [ScanGear MF] dialog box (such as OCR software), overriding the application settings.
[Automa

TOP
Back Previous Next
2-37
Introductio
Scanning Document
Troublesho
Appendix
Table of Co
Index
[Color Matching]:Select to automatically match the scanner, monitor and color printer colors. If selected, the Color Settings buttons are invalid in the [Advanced Mode] tab sheet. This setting is available when [Color] or [Color (Documents)] is selected in [Color Mode].
[None]:No color matching is made. This setting is available when [Color], [Color (Documents)] or [Grayscale] is selected in [Color Mode].
Execute the Auto Tone]
If selected, the image color will always be automatically corrected. This setting is available when [Color], [Color (Documents)] or [Grayscale] is selected in [Color Mode].
Gamma] Enables you to perform gamma correction. Specify the gamma value (0.10 to 10.00) of the monitor for viewing the scanned image. This setting is not reflected in the scanning result when [Black and White] is selected in [Color Mode].
NOTE
nitor Gamma] value will be fixed to 1.80 when [Color ching] is selected in [Color Correction].
1
2
3
4
n
a
oting
ntents
● [Color Settings] Tab
[Color Correction] Selects the type of color correction.
[Recommended]:Vividly reproduces the tone of a document on the screen.
[Always
[Monitor
[MoMat

TOP
Back Previous Next
2-38
Introductio
Scanning Document
Troublesho
Appendix
Table of Co
Index
ettings] Sets the scanner to play music during scanning or play a sound when scanning is completed.You can specify the following files: MIDI files (∗.mid, ∗.rmi, ∗.midi), Audio files (∗.wav, ∗.aiff, ∗.aif), MP3 file (∗.mp3).
[Play Music During Scanning]:If selected, the scanner plays music during scanning. Click [Browse], then specify a sound file.
[Play Sound When Scanning is Completed]:If selected, the scanner plays sound when scanning is completed. Click [Browse], then specify a sound file.
nner] Opens the [Scanner Diagnostics] dialog box, which enables you to confirm normal operation of the scanner. Check that the power cord is plugged in, and the USB cable is connected between the machine and your computer, then click [Start].
1
2
3
4
n
a
oting
ntents
● [Scanner] Tab
[Select Folder Where Temporary Files are Saved]
Click [Browse] and specify the folder in which the files are saved.
[Sound S
[Test Sca

TOP
Back Previous Next
2-39
Introductio
Scanning Document
Troublesho
Appendix
Table of Co
Index
tion and Data Size
uble the resolution, the image data will be four times f the data is too large, processing speed will slow down tly, and you may experience malfunctions such as lack
ry. Make sure the resolution corresponds to the use of the image and set it at the lowest level possible.
1
2
3
4
n
a
oting
ntents
■ Determining ResolutionThe data in the image you scan is a collection of dots carrying information about brightness and color. The density of these dots is called “resolution” and “dpi” (dots per inch) refers to the number of dots in one inch.You can specify a resolution in [Image Quality] in the MF Toolbox settings dialog box, or in [Output Resolution] in the ScanGear MF.
● Images for Display on a Monitor
Images for display on a monitor in general should be scanned at a resolution of 75 dpi.
● Images for Printing
Images to be printed should be scanned at a resolution which corresponds to the resolution of the printer.
NOTE
With a color printer, the colors are expressed as a certain percentage of ink pigment so scanning your document at half the resolution of the printer should be fine.
● Printing Scale
For example, if you want to print a document which is twice the original size both vertically and horizontally, the resolution of your document will be reduced by half. In such a case, scan the original document at double the resolution so that you can print the document with sufficient quality, even if you double the size of the document. Conversely, if you want to print a document at a reduced size, it should be sufficient to scan at half the resolution.
● Resolu
If you dogreater. Isignificanof memoplanned

TOP
Back Previous Next
2-40
Introductio
Scanning Document
Troublesho
Appendix
Table of Co
Index
lect a picture type.
can select from [Color picture], [Grayscale picture], [Black white picture or text], and [Custom].en selecting [Custom], click [Custom settings] to make iled settings in the [Properties] dialog box.
1
2
3
4
n
a
oting
ntents
Scanning with the WIA Driver
■ Scanning from the [Scanner and Camera Wizard] Dialog Box (Windows XP Only)
1. Open the [Scanners and Cameras] folder.Click [start] on the Windows task bar → select [Control Panel] → [Printers and Other Hardware] → [Scanners and Cameras].
2. Double-click the corresponding WIA driver icon.
3. Click [Next >].
4. Se
YouandWhdeta

TOP
Back Previous Next
2-41
Introductio
Scanning Document
Troublesho
Appendix
Table of Co
Index
ecify a name, a file format, and the location saving the group of pictures.
NOTE
hen you save more than one picture in the same location, quential numbers are automatically added at the ends of file
ames.u can select a file format from [BMP (Bitmap Image)], [JPG PEG Image)], [TIF (TIF Image)], and [PNG (PNG Image)].
1
2
3
4
n
a
oting
ntents
5. Select the paper source.You can select from [Flatbed] or [Document Feeder].
6. Specify the scanned area.If you have selected [Flatbed] as the paper source, click [Preview] → drag to specify the scanned area.If you have selected [Document Feeder] as the paper source, select the page size from the drop-down list.
7. Click [Next >].
8. Spfor
– Wsen
– Yo(J

TOP
Back Previous Next
2-42
Introductio
Scanning Document
Troublesho
Appendix
Table of Co
Index
ck [Next >].
u want to publish these pictures to a Web site or order touts online, select the corresponding option.
ck [Finish].
1
2
3
4
n
a
oting
ntents
9. Click [Next >] to start scanning. 10.Cli
If yoprin
11.Cli

TOP
Back Previous Next
2-43
Introductio
Scanning Document
Troublesho
Appendix
Table of Co
Index
ecify required scan settings.details on the settings, see “[New Scan] Dialog Box,” on -45.
ck [Scan].arts scanning. Scanned image displays on [Windows Fax & n].en you scan more than one picture, sequential numbers are matically added to the file names and the image files are
ed in the [Scanned Documents] folder in the [Document] er.aming the image file is available afterward.
1
2
3
4
n
a
oting
ntents
■ Scanning from the [Windows FAX & Scan] Dialog Box (Windows Vista Only)
Depending on the edition of your Windows Vista, this function may not be supported.
1. Open the [Windows FAX & Scan] dialog box.Click [Start] on the Windows task bar → select [Control Panel] → [Hardware and Sounds] → [Scan a document or picture] in [Scanners and Cameras].
2. Click [New Scan] to open the [New Scan] dialog box.You can open it also from the [File] menu by selecting [New] → [Scan].
3. Make sure the corresponding scanner driver icon is displayed on [Scanner].If you want to use other scanners, click [Change...] and select a desired scanner driver icon.
4. SpFor p. 2
5. CliIt stScaWhautosavfoldRen

TOP
Back Previous Next
2-44
Introductio
Scanning Document
Troublesho
Appendix
Table of Co
Index
ck [Scan].
can classify the scanned image by typing a tag in [Tag these ures (optional):].u save the scanned image without typing the tag, it will be
ed in a new folder created under the [pictures] folder, named ts scan date.
ck [import].en you save more than one picture, sequential numbers are matically added to the file names.aming the image file is available afterward.
1
2
3
4
n
a
oting
ntents
■ Scan from Windows Photo Gallery (Windows Vista Only)
1. Open the [Windows Photo Gallery].Click [Start] on the Windows task bar → select [All programs] → [Windows Photo Gallery].
2. Open the [Import Pictures and Videos] dialog box.Select [Import from Camera or Scanner] from the [File] menu.
3. Double-click the corresponding scanner driver icon.Or select a corresponding scanner driver icon then press [Import].
4. Make sure the corresponding scanner driver is displayed on [Scanner].If you want to use other scanners, click [Change...] and select a desired scanner driver icon.
5. Specify required scan settings.For details on the settings, see “[New Scan] Dialog Box,” on p. 2-45.
6. Cli
YoupictIf yosavby i
7. CliWhautoRen

TOP
Back Previous Next
2-45
Introductio
Scanning Document
Troublesho
Appendix
Table of Co
Index
Selects from [Flatbed] (Platen glass) or [Feeder (Scan one side)].
NOTE
u have selected [Flatbed] as the paper source, click [Preview] rag to specify the scanned area. If you have selected [Feeder n one side)] as the paper source, select the page size from
[Paper size].
rmat] Selects the scanning color type from [Color picture], [Grayscale picture], or [Black and white picture or text].
] Selects a file format from [BMP (Bitmap Image)], [JPG (JPEG Image)], [TIF (TIF Image)], and [PNG (PNG Image)].
ion (DPI)] Selects the scanning resolution in dot per inch (50 to 600).
ss] Specifies the brightness (-100 to 100).
t] Specifies the contrast (-100 to 100) (only for color or grayscale scanning).
1
2
3
4
n
a
oting
ntents
■ [New Scan] Dialog BoxYou can specify detailed settings for each scan.
[Scanner] The corresponding scanner driver is displayed. Click [Change...] to select a desired scanner driver icon.
[Profile] Selects the use for the scanned image from [Add profile…], [Last used settings], [Document], and [Photo (Default)].
NOTE
– If you select [Last used settings], the settings previously used are recalled.
– If you select [Add profile...], you can save new profiles from the [Add New Profile] dialog box.
– To delete or edit added profiles, click [Delete] or [Edit] in the [Scan Profiles] dialog box in the [Scanners and Cameras] folder.
[Source]
If yo→ d(Scathe
[Color fo
[File type
[Resolut
[Brightne
[Contras

TOP
Back Previous Next
2-46
Introductio
Scanning Document
Troublesho
Appendix
Table of Co
Index
ecessary, click [Adjust the quality of the nned picture].
[Advanced Properties] dialog box appears.
just the quality of the image → click [OK].details on the settings, see “Advanced Properties,” on -47.
ecify the scanned area.u have selected [Flatbed] as the paper source, click [Preview] rag to specify the scanned area.u have selected [Document Feeder] as the paper source, ct the page size in [Page size].
ck [Scan].
1
2
3
4
n
a
oting
ntents
■ Scanning from an Application (Windows XP/Vista Only)
With the WIA driver dialog box open, follow the procedure below. On how to display the WIA driver, see “Scanning an Image from an Application,” on p. 2-15.
1. Select the paper source.You can select from [Flatbed] or [Document Feeder].
2. Select the picture type.You can select from [Color picture], [Grayscale picture], [Black and white picture or text], and [Custom Settings].
3. If nscaThe
4. AdFor p. 2
5. SpIf yo→ dIf yosele
6. Cli

TOP
Back Previous Next
2-47
Introductio
Scanning Document
Troublesho
Appendix
Table of Co
Index
g items and default values in the [Advanced Properties] tab nding on the type of picture you select.
type] Selects the scanning color type ([Color picture], [Grayscale picture], or [Black and white picture or text]).
Resets all the current settings to their default values.
1
2
3
4
n
a
oting
ntents
Advanced Properties
NOTE
The settinvary depe
[Appearance] Shows the preview of sample image.
[Brightness] Specifies the brightness (–127 to 127).
[Contrast] Specifies the contrast (–127 to 127) (only for color or grayscale scanning).
[Resolution (DPI)] Selects the scanning resolution in dot per inch (50 to 600).
[Picture
[Reset]

TOP
Back Previous Next
3-1
Introductio
Scanning Document
Troublesho
Appendix
Table of Co
Index
................................................. 3-2
................................................ 3-7
1
2
3
4
n
a
oting
ntents
3 Troubleshooting
Scanning Problems ................................
Installing and Uninstalling Problems.....

TOP
Back Previous Next
3-2
Introductio
Scanning Document
Troublesho
Appendix
Table of Co
Index
Is your USB hub or repeater working properly?
When using a USB hub or repeater, try connecting a USB cable directly to the computer to check if it works properly. If you can scan the document successfully after connecting a USB cable directly to the computer, check your USB hub or repeater if it is working properly.
1
2
3
4
n
a
oting
ntents
Scanning Problems
Cannot scan a document.
Q Is there anything displayed on the LCD?
A If anything is displayed on the LCD, see Chapter 10, “Troubleshooting,” in the Reference Guide.
Q Is the Error indicator blinking?
A If the Error indicator is blinking, see Chapter 10, “Troubleshooting,” in the Reference Guide.
Q Is the document placed correctly?
A Remove the document and place it on the platen glass or in the ADF correctly. (See Chapter 2, “Document and Paper,” in the Basic Operation Guide.)
Q Is your computer working properly?
A Restart your computer.
Q
A

TOP
Back Previous Next
3-3
Introductio
Scanning Document
Troublesho
Appendix
Table of Co
Index
Have you specified the document source correctly with the MF Toolbox, ScanGear MF, or WIA driver?
Choose between placing the document on the platen glass or in the ADF.
After installing the software for this machine, did you install a TWAIN-compatible application?
The TWAIN system file is replaced with something inappropriate and you will be unable to scan images. If this happens, remove the software, then reinstall it. (See “Installing/Uninstalling Software,” in the Starter Guide.)
1
2
3
4
n
a
oting
ntents
Q Are you using a USB 2.0-compatible USB hub?
A If you connect the machine to a USB 2.0-equipped computer using a USB 2.0-compatible USB hub, you may not be able to scan. In this case, connect a USB cable directly to the computer.
A If you connect the machine to a USB 2.0-equipped computer, you may not be able to scan. If your PC is equipped with two or more USB ports, try connecting the machine to another USB port. If the problem persists, follow the procedure below to modify the INI file. It is recommended to make a backup copy of the file before making any changes to it.1. Open the following file in Notepad or another text
editor application.Windows 98/Me:
windows\system\CNCMFP30.INIWindows 2000:
winnt\system32\CNCMFP30.INIWindows XP/Vista:
windows\system32\CNCMFP30.INI2. In the [ScanSize] section, change
“Read512Bytes=0” to “Read512Bytes=1,” then save the file. Take care not to modify any other parts.
Q
A
Q
A

TOP
Back Previous Next
3-4
Introductio
Scanning Document
Troublesho
Appendix
Table of Co
Index
s hung up or frozen.
Is enough memory loaded in your computer?
Quit other opened applications and try again.
Is enough space available in the hard disk?
Check that the hard disk has enough available space, in particular when scanning large documents at a high resolution. For example, a LTR-size document scanned at 600 dpi, full color requires a minimum of 300 MB of disk space.
When an error occurred during scanning an image in Photoshop.
Change the allocated memory in Photoshop. From the [Edit] menu, select [Preferences] → click [Memory & Image Cache]. Change the [Memory Usage] in a range of approximately 50% to 60%.
Is the driver installed properly?
Remove the software, then reinstall it. (See “Installing/Uninstalling Software,” in the Starter Guide.)
1
2
3
4
n
a
oting
ntents
Q Is the machine recognized in [Scanners and Cameras]?
A Make sure the corresponding scanner driver icon is displayed in [Scanners and Cameras].1. Click [start] on the Windows task bar → select
[Control Panel] → [Printers and other Hardware] → [Scanners and Cameras]. (Windows Vista: [start] → [Control Panel] → [Hardware and Sound] → [Scanners and Cameras]. Windows 98/Me/2000: [Start] → [Settings] → [Control Panel] → double-click [Scanners and Cameras].)
2. If the corresponding scanner driver icon is displayed in the [Scanners and Cameras], the machine is recognized. If not, remove the software, then reinstall it. (See “Installing/Uninstalling Software,” in the Starter Guide.)
You tried to create a multipage PDF, but were not able to scan several documents.
Q Is the [Automatically Quit ScanGear after Scanning] check box in [Preferences] selected?
A If you scan with the [Automatically Quit ScanGear after Scanning] setting selected, only the documents placed at one time on the platen glass will be scanned.Click a button on the MF Toolbox and, in the settings dialog box, select [Display the Scanner Driver] to open the ScanGear MF. In the [Preferences] dialog box of Advanced Mode, clear the [Automatically Quit ScanGear after Scanning] check box before scanning.
Computer ha
Q
A
Q
A
Q
A
Q
A

TOP
Back Previous Next
3-5
Introductio
Scanning Document
Troublesho
Appendix
Table of Co
Index
ings in a dialog box are not activated.
Did you restart your computer after changing the settings?
If you open [Scanners and Cameras] and change the settings in the [Events] tab, the changes may not be reflected. In this case, restart your computer.
1
2
3
4
n
a
oting
ntents
You installed the applications in the CD-ROM supplied with the machine but they are not registered in the MF Toolbox.
Q Have you installed the applications with the MF Toolbox open?
A If you install the applications with the MF Toolbox open, the applications will not be registered in the MF Toolbox. On the MF Toolbox dialog box, click [Set] to register the application manually. (See “External Program (Mail Program),” on p. 2-13.)
When you click a button on the MF Toolbox, another application opens.
Q Is the application selected correctly for that button?
A Click a button on the MF Toolbox and select the application you want to open for that button. (See “External Program (Mail Program),” on p. 2-13.)
Changed sett
Q
A

TOP
Back Previous Next
3-6
Introductio
Scanning Document
Troublesho
Appendix
Table of Co
Index
ge is displayed at a larger (smaller) size on the een.
Is the resolution setting correct?
Do one of the following:
– Enlarge or reduce the image display in the application. If you open the image in Paint or Imaging, it may display at a large size and you will not be able to reduce it.
– Change the resolution and scan again.The image will be large if the resolution is high. It will be small if the resolution is low. (See “Determining Resolution,” on p. 2-39.)
highlighted marks.
Is [Color Correction] set to [Color Matching] ?
In [Advanced Mode] in ScanGear MF, set [Color Correction] to [Color Matching]. (See “[Color Settings] Tab,” on p. 2-37.)
1
2
3
4
n
a
oting
ntents
Scanned images look dirty.
Q Are the scanning components of the machine clean?
A Clean the platen glass, the platen glass cover and the ADF scanning area.
Q Is the image size too small?
A Some applications do not display an image properly at small sizes. Try displaying the image at 100% magnification.
Q Is the monitor's display color set below 16 bits?
A In [Display Properties], set the display colors to 16-bit color, 24-bit color or higher.
Scanned imacomputer scr
Q
A
Cannot scan
Q
A

TOP
Back Previous Next
3-7
Introductio
Scanning Document
Troublesho
Appendix
Table of Co
Index
lems
e software was completed, but the [Canon] folder e [Start Menu].
Did you remove the MF drivers before removing the MF Toolbox?
If you remove the MF drivers first, the [Canon] folder may remain even after the MF Toolbox is uninstalled. In this case, perform the following steps to remove the folder.In Windows XP, right-click the [start] menu to open the Windows Explorer → select [Start Menu] in [All Users] → [Programs] → delete the [Canon] folder.In Windows Vista, right-click the [start] menu and select [Explore - All Users] → select [Start Menu] in [All Users] → [Programs] → delete the [Canon] folder.In Windows 2000, open [Settings] from the [Start] menu → click [Taskbar & Start Menu] → [Advanced] → [Advanced] → select [Start Menu] in [All Users] → [Programs] → delete the [Canon] folder.In Windows 98/Me, open [Settings] from the [Start] menu → click [Taskbar & Start Menu] → [Start Menu Programs] → [Remove] → select the [Canon] folder → click [Remove].
1
2
3
4
n
a
oting
ntents
Installing and Uninstalling Prob
Cannot install the software.
Q Have you followed the instructions to install the software?
A Try reinstalling the software. If an error occurred and installation was not complete, restart your computer and try reinstalling the software.
Q Are any other applications open?
A Quit all of these and try reinstalling the software.
Removal of the drivers takes too long (Windows XP).
Q Is any application such as an anti-virus open when removing the software?
A Quit any applications (including anti-virus) before removing the software.
Removal of thremains in th
Q
A

TOP
Back Previous Next
3-8
Introductio
Scanning Document
Troublesho
Appendix
Table of Co
Index
1
2
3
4
n
a
oting
ntents
The message <Version conflict> appears on your computer (Windows 98).
Q When Photoshop has installed on your computer.
A If photoshop is installed on your computer, messages <Version conflict> or <Windows 98 file language or ...> may appear during the installation. In this case, click [YES] or [No]. Whichever you click, installation thereafter will continue trouble-free.
Cannot use the software after upgrading to Windows XP/Vista.
Q Have you upgraded Windows 98/Me/2000 to Windows XP/Vista without removing the software?
A Remove the software, then reinstall it. (See “Installing/Uninstalling Software,” in the Starter Guide.)
In [Device Manager], green mark “?” is displayed (Windows Me).
Q Is green mark “?” displayed on [USB Composite Device] in [USB (Universal Serial Bus) Controller] in [Device Manager] in Windows Me?
A As this is not a problem, you can continue to use it as is.

TOP
Back Previous Next
4-1
Introductio
Scanning Document
Troublesho
Appendix
Table of Co
Index
................................................ 4-2
................................................. 4-3
................................................. 4-9
1
2
3
4
n
a
oting
ntents
4 Appendix
Scanner Specifications ...........................
Glossary ..................................................
Index ........................................................

TOP
Back Previous Next
4-2
Introductio
Scanning Document
Troublesho
Appendix
Table of Co
Index
1
2
3
4
n
a
oting
ntents
Scanner Specifications
NOTE
Specifications are subject to change without notice.
Type Color scanner
Max Scanning Size 8 ½" x 14" (216 mm x 356 mm)
Scanning Resolution 600 x 1200 dpi (optical)9600 x 9600 dpi (enhanced)
Scanning Speed Color: 4.5 msec/line (600 dpi)Grayscale: 1.5 msec/line (600 dpi)
Host Interface USB 1.1, USB 2.0
System Requirements Windows 98/98SE/Me/2000 Professional/XPWindows Vista
Device Driver TWAIN and WIA (Windows XP/Windows Vista only) compliant

Scanning Document
TOP
Back Previous Next
4-3
Introductio
Troublesho
Appendix
Table of Co
Index
tchingme cases, the range of colors captured by a scanner eds the range that can be displayed by a particular monitor.
ddition, the colors displayed for an image on the monitor may lightly different than those output by a printer. Color Matching e process used to make the colors captured by a scanner istent with those shown on a display or printed on a printer.
t degree of difference between the lightest and darkest areas n image. Decreasing contrast lightens the dark areas and ens the light areas; increasing it darkens the dark areas and ens the light areas.
Panel set of Windows programs you can use to change system, ware, software, and Windows settings.
action of selecting only part of an image for use. Using the button on the ScanGear MF toolbar, a portion of the preview e can be selected and only that portion is then re-previewed cluded in the final scan.
1
2
3
4
a
n
oting
ntents
Glossary
A
ApplicationAbbreviation of the phrase “application software.” Software designed for a specific purpose such as word processing software, spreadsheet software, database software, or a combination of these.
B
BitAn indication of the volume of data used to describe points in an image. A 1-bit image assigns image data black or white color values depending on whether the brightness value is above or below a particular threshold value. The result is a two-color image. An 8-bit grayscale image expresses an image in 256 shades of gray ranging from white to black. A 24-bit color image assigns 8 bits to each RGB color channel, expressing each pixel in approximately 16.8 million colors.
BrightnessThe relative proportion of light and dark areas. Decreasing brightness darkens the overall image; increasing brightness lightens it.
C
Color MaIn soexceIn abe sis thcons
ContrasTheof adarklight
Control Thehard
CropTheCropimagor in

TOP
Back Previous Next
4-4
Introductio
Scanning Document
Troublesho
Appendix
Table of Co
Index
Exchangeable Image File (Exif) format is a Japan Electronic stry Development Association (JEIDA) standard used by t digital cameras to store images. The Exif compressed files the baseline JPEG format, so they can be read by any lication supporting “JPEG.” EXIF supports the storage of extra mation, such as the date & time the image was taken, sure information, etc., within the header of each JPEG file.
ntainer in which documents, program files, and other folders stored on your disks. Formerly referred to as a directory.
1
2
3
4
n
a
oting
ntents
D
Default settingA setting that is automatically used if no other setting is specified.
DescreenA function that reduces the occurrence of moire in the scan of a printed item. Moire is the patterns or stripes that are visible in a low-resolution scan of a picture or photo in a book or magazine due to the interference patterns between the dots that comprise the image.
DesktopThe entire Windows screen that represents your work area in Windows. Icons, windows, and the taskbar are displayed on the Windows desktop.
DotImages are reproduced as rows and columns of dots. When an item is scanned with a scanner, the resolution, or dot density, of the scanned image is measured as the number of dots per inch (dpi).
dpiDots per inch. A unit of measurement for indicating a machine’s resolution.
DriverA program that controls how the computer and an external device interact. For example, the scanner driver supplies OS with information and features of the installed scanner. See also Scanner driver.
E
ExifTheIndumosuse appinforexpo
F
FolderA coare

Scanning Document
TOP
Back Previous Next
4-5
Introductio
Troublesho
Appendix
Table of Co
Index
perizontal scanning orientation. Documents are scanned ss the longer axis of the page.
e (MB)it of measurement, representing one million bytes, used to ribe machine or computer memory size.
e PDFeral scanned documents saved as one PDF. Each document become one page of the PDF.
puter Windows program that you can use to browse through your puter’s filing system, and to open drives, folders, and files. can also use [My Computer] to manage your files and your system, by moving, copying, renaming, and deleting items.
oup of computers connected by cables or other means and g software that enables them to share equipment (such as ters) and exchange information.
1
2
3
4
a
n
oting
ntents
G
Gamma CorrectionMethod for changing the brightness of an image. With gamma correction, the brightness of parts of an image in the middle of the tonal range is changed without changing the lightest or darkest areas of the image, which means you can change the brightness of an image while maintaining contrast.
Grayscale imageA bitmap image that stores data for each dot as a shade of gray, rather than as black or white.
I
InstallTo copy software to a designated location on a computer’s hard disk so that it can be used at any time.
InterfaceThe connection between two devices through which they communicate with each other. The machine features a USB interface, which makes it compatible with IBM and similar personal computers.
K
Kilobyte (KB)A unit of measurement, representing the binary number 1024, used to describe machine or computer memory size in thousand-byte units.
L
LandscaA hoacro
M
MegabytA undesc
MultipagSevwill
My ComThecomYou filing
N
NetworkA grusinprin

TOP
Back Previous Next
4-6
Introductio
Scanning Document
Troublesho
Appendix
Table of Co
Index
isional scanning and display of the document you are about an before you actually scan it. If the preview scan looks rent from what you want, you can change the settings, display preview again and confirm before scanning.
area area at the left of the ScanGear MF main window. When the iew button is clicked, the item(s) on the platen glass of the ner are scanned, and the results are displayed as the iew image in this area. At this stage, the scanned image is passed on to the host application program.
es dialog box dialog box that contains information about a particular ce, such as a scanner.
1
2
3
4
n
a
oting
ntents
O
OCR (Optical Character Reader)Device for reading characters optically. System for extracting information in a text format from information in the form of a graphic such as hand-written or printed characters which have been scanned with a scanner. You cannot edit text scanned with a scanner because it is in a graphic format, but with OCR software you can convert to a text file and then edit the text with word-processing software.
OrientationThe direction in which a document is fed, either along the width (portrait) or length (landscape) of the page.
P
PDFStands for Portable Document Format. A widely used format for transmitting and viewing documents on computers. PDF documents can be read or printed out with Adobe’s Acrobat Reader program.
PixelShort for picture element, a pixel is the smallest unit used to measure a display image.
PlatenThe document scanning unit.
PortraitA vertical scanning orientation. Documents are scanned across the shorter axis of the page.
PreviewProvto scdiffethe
Preview ThePrevscanprevnot
PropertiThedevi

Scanning Document
TOP
Back Previous Next
4-7
Introductio
Troublesho
Appendix
Table of Co
Index
stry-standard protocol for transferring information from ces such as scanners and digital cameras to a computer.
stry-standard protocol for an application programming face (API) for input devices such as scanners. If both the ce and the application comply with the standard, they will be patible regardless of differences in manufacturer or model.
example, with TWAIN-compatible image-processing software, can start the scanner’s TWAIN driver from the software’s u, scan the document and return the scanned image to its inal image-processing software.
1
2
3
4
a
n
oting
ntents
R
Random Access Memory (RAM)The working memory of the computer in which programs and data are temporarily stored while you use them. Resetting or shutting off the computer clears all information from RAM. Printing very complicated documents might require closing other running programs or adding more RAM to the computer.
ReinstallTo remove installed software and install again.
ResolutionThe density of dots for any given output device, expressed in terms of dots per inch (dpi). Low resolution causes font characters and graphics to have a jagged appearance, but prints faster than higher resolutions. Higher resolution provides smoother curves and angles as well as a better match to traditional typeface designs, but prints more slowly. Resolution values are represented by horizontal data and vertical data, for example, 600 x 600 dpi.
S
Scanner driverA program that controls how the computer and scanner interact. The scanner driver is provided with two drivers: The TWAIN and the WIA driver (for use with Windows XP/Vista).
Scanners and Cameras folder (Scanners and Cameras Properties dialog box)
The folder or dialog box that contains information about your imaging devices, such as scanners or cameras.
T
TWAINIndudevi
Induinterdevicom
For you menorig

TOP
Back Previous Next
4-8
Introductio
Scanning Document
Troublesho
Appendix
Table of Co
Index
1
2
3
4
n
a
oting
ntents
U
UninstallTo remove software installed on a computer and return the computer to its condition before the software was installed.
Universal Serial Bus (USB) interfaceThese are new serial interface standards. This bus automatically recognizes connections (Plug and Play) to allow plugging and unplugging connectors with the power still turned on to the PC or peripheral equipment.
W
WIA (Windows Image Acquisition)Standard for downloading images from scanners or digital cameras. The machine includes a TWAIN-compliant driver and a WIA-compliant driver. The WIA driver can only be used with Windows XP/Vista. With either driver, you can scan documents with the machine in applications which support the TWAIN interface (Photoshop etc.).
Windows ExplorerThe Windows program you can use to browse through, open, and manage the disk drives, folders, and files on your computer in a network system. You can also use Windows Explorer to view and open shared folders on other computers on the network. You can use Windows Explorer to manage your files by moving, copying, renaming, and deleting files.

Scanning Document
TOP
Back Previous Next
4-9
Introductio
Troublesho
Appendix
Table of Co
Index
NNew Scan Dialog Box 2-45
OOrientation 2-10
Output Settings 2-26
PParameters of a scan
specifying 2-22
PDF Setting dialog box 2-16
Preferences dialog box 2-35
Presto! PageManager 2-8
Preview tab 2-35
Problems
installing and uninstalling 3-7scanning 3-2
RReduce Dust and Scratches 2-27
Resolution
determining 2-39DPI 2-47output 2-26
1
2
3
4
a
n
oting
ntents
Index
AAdd/Delete the Output Size dialog box 2-20
Advanced Mode
settings 2-24switching 2-18toolbar 2-22using 2-21
Advanced Properties dialog box 2-47
Application 2-15
Auto Tone 2-27
BBrightness 2-29
CCannot install 3-7
Color Matching 2-37
Color Settings 2-29
Color Settings tab 2-37
Contrast 2-29
Crop 2-22
DDescreen 2-27
Driver
checking installation 1-4
EExif settings 2-13
FFading Correction 2-28
Favorite Settings 2-24
Final Review 2-33
GGamma 2-37
Grain Correction 2-28
HHistogram 2-30
IImage Settings 2-27
Input Settings 2-25
Installing and uninstalling problems 3-7
MMF Toolbox
Save Scanned Image to 2-11scanner settings 2-9settings 2-9using 2-7
Multiple PDF 2-16

TOP
Back Previous Next
4-10
Introductio
Scanning Document
Troublesho
Appendix
Table of Co
Index
1
2
3
4
n
a
oting
ntents
SScan tab 2-36
ScanGear MF
Advanced Mode 2-21setting 2-18Simple Mode 2-18
Scanner and Camera Wizard 2-40
Scanner tab 2-38
Scanning 2-1
from an application 2-15, 2-46New Scan Dialog Box 2-45problems 3-2setting 2-5using MF Toolbox 2-7Windows FAX & Scan 2-43Windows Photo Gallery 2-44with [Start] on the machine 2-3
ScanSoft OmniPage SE 2-8
Setting the scanning function for [Start]
in the [Scanners and Cameras] folder 2-5in the [Settings] dialog box 2-5on the MF Toolbox main window 2-4
Simple Mode
switching 2-18toolbar 2-20using 2-18
Software
checking installation 1-4problems during installing and uninstalling 3-7
Specifications
scanner 4-2
System requirements 1-3
TThreshold 2-33
Tone Curve 2-32
Tone Curve/Threshold drop-down list 2-34
Troubleshooting 3-1
TWAIN driver 2-15
UUnsharp Mask 2-27
VVersion conflict 3-8
WWIA driver 2-15, 2-40
Windows FAX & Scan 2-43Windows Photo Gallery 2-44
Windows FAX & Scan 2-43
Windows Photo Gallery 2-44

1
2
3
4
Scanning a Document
TOP
Back Previous Next
Introduction
Troubleshooting
Appendix
Table of Contents
Index
CANON INC.30-2, Shimomaruko 3-chome, Ohta-ku, Tokyo 146-8501, Japan
CANON U.S.A., INC.One Canon Plaza, Lake Success, NY 11042, U.S.A.
CANON CANADA INC.6390 Dixie Road Mississauga, Ontario L5T 1P7, Canada
CANON EUROPA N.V.Bovenkerkerweg 59-61 1185 XB Amstelveen, The Netherlands
CANON FRANCE S.A.S.17, quai du Président Paul Doumer 92414 Courbevoie Cedex, France
CANON COMMUNICATION & IMAGE FRANCE S.A.S.12, rue de I’lndustrie 92414 Courbevoie Cedex, France
CANON (U.K.) LTD.Woodhatch, Reigate, Surrey, RH2 8BF, United Kingdom
CANON DEUTSCHLAND GmbHEuropark Fichtenhain A10, 47807 Krefeld, Germany
CANON ITALIA S.p.A.Via Milano, 8 20097 San Donato Milanese (MI) Italy
CANON ESPAÑA, S.A.c/ Joaquín Costa 41, 28002 Madrid, Spain
CANON LATIN AMERICA, INC.703 Waterford Way Suite 400, Miami, Florida 33126 U.S.A.
CANON AUSTRALIA PTY. LTD1 Thomas Holt Drive, North Ryde, Sydney, N.S.W. 2113, Australia
CANON CHINA CO., LTD15F Jinbao Building No.89 Jinbao Street, Dongcheng District, Beijing 100005, China
CANON SINGAPORE PTE. LTD.1 HarbourFront Avenue #04-01 Keppel Bay Tower, Singapore 098632
USRM1-1513-00 © CANON INC. 2007