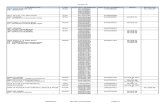Scan Tool Software Applications Installation and … Tool Applications Using a Memory Card Reader...
Transcript of Scan Tool Software Applications Installation and … Tool Applications Using a Memory Card Reader...

October 26, 2011 Rev. C ©2009 SPX • All Rights Reserved 555469
Scan Tool Software ApplicationsInstallation and Updates
Use this document to:• Unlock software applications on a Scan
Tool• Install new software applications on
a Scan Tool• Install the NGIS Software Suite
applications on a Personal Computer (PC)• Update software applications on a
Scan Tool
Scan Tool, Smart Card, and NGIS Software Suite CD
Note: This document assumes you have read the Scan Tool User Guide and are familiar with the operation of the tool.
WARNING: After inserting the memory card in the PC USB port (using the CF reader adapter) the following message box may appear. If you see this message box, select Cancel. If you accidentally format the memory card, repro-gram it with the NGIS application to recover.
If you purchased a new tool:
• You received the tool, a Card Reader, and an NGIS Software Suite CD.
• The Scan Tool applications have already been authorized on the tool.
• The CD contains a PC application for updating software on the Scan Tool. Refer to Install the NGIS Software Suite on a PC on page 4.
• For tool registration and software application updates, refer to Registration and Software Authorization document P/N 563038.
If you purchased a new application:• You received an NGIS Software Suite CD and
a Smart Card. • You use the CD to install or update the
application.• You use the Smart Card to unlock the
application on the Scan Tool.• Refer to Unlock Tool Applications on page 2.
When you purchased the System 5.0 Starter Kit:• You received a System 5.0 Memory Card, Card
Reader, NGIS Software Suite CD, and USB Extension Cable.
• Install the Memory Card and the Cover using the instructions provided in System 5.0 Kit Installation (p/n 555246).
• The USB Extension Cable is for connecting the Card Reader to hard-to-reach USB ports.
• The Card Reader and CD are for updating software on the Scan Tool. Refer to Install the NGIS Software Suite on a PC on page 4.
If you need additional help: Refer to Frequently Asked Questions on page 12.
This document applies only if the System 5.0 Memory Card is installed in the tool.To obtain a System 5.0 Starter Kit, contact your local distributor.

Unlock Tool ApplicationsScan Tool Software Applications Installation and Updates
2
Unlock Tool ApplicationsBefore you can use a Scan Tool software application, it must be installed in a Scan Tool and “unlocked.”
When you first purchase a Scan Tool, all available applications are generally installed on the memory card and the applications you purchased are unlocked. All other applications are “locked.” If you later buy an application, you have to do one of the following:
• If the application is already installed in the tool, but locked, you must unlock it for use.
• If the application is not already installed in the tool, you must install it for use.
To determine if you have to either unlock or install a new application, follow these steps:
Note: Screens shown in this document are examples. Actual screens vary.
Graphical User Interface
a Look for the name of the application on the tool’s screens. Look on any of the following screens:
• Scan Diagnostics• Repair Information• Diagnostic Toolbox
NOTE: The screens may vary based on the User Inter-face setting (Graphical or Classic) as illustrated above and in the next column.
Classic User Interface
b Do one of the following:
• If you found the application on the tool, go to #2 on the next page.
• If you did not find the application on the tool, use the NGIS Software Suite to install the application. Go to Install the NGIS Software Suite on a PC on page 4.
1

3
Unlock Tool ApplicationsScan Tool Software Applications Installation and Updates
a Locate the Smart Card and the Smart Card slot on the tool.
b Position the Smart Card with the message, ”Insert in direction of the arrow” facing up and the arrow pointing at the tool.
c Do one of the following steps:
• Classic Scan Tool - With the front of the tool fac-ing you, insert the Smart Card entirely into the slot.
• Scan Tool - Turn the Scan Tool over (card remains facing up - arrow on the back pointing at the single slot on the side of the Scan Tool). Insert the Smart Card entirely into the slot.
a Use the Direction keys to select the application to unlock and then press the ENTER key.
NOTE: As shown above, the application name is in the bottom part of the screen and has a padlock icon on the left side (graphical user interface) or is “greyed-out” (classic user interface).
b Wait for the new software application’s main menu screen to appear.
a Use the EXIT key to return to the Application Manager screen.
a Remove the Smart Card from the slot.
b Store the Smart Card in a safe location for future use.
a Turn the tool off and wait for the screen to shut off.
b Turn the tool on; the new application is unlocked (ready to use).
a Go to the screen that has the new software application (Scan Diagnostics, Repair Information, or Diagnostic Toolbox).
b Notice the unlocked software application moved to the top part of screen and the padlock is removed (graphical user interface) or the color changed from grey to black (classic user interface)
c Refer to next section, Install the NGIS Software Suite on a PC on page 4, to install the NGIS Software Suite and to check for updates.
Classic Scan Tool • PCMCIA Card- upper slot; • Smart Card - lower slot
Scan Tool • Smart Card - Single slot
2
3
4
5
6
7

Install the NGIS Software Suite on a PCScan Tool Software Applications Installation and Updates
4
Install the NGIS Software Suite on a PC
Overview
The NGIS Software Suite contains a PC software application that you use to download software from the Internet to the Memory Card. This section includes the following steps for installing the NGIS Software Suite on a PC:
Step 1: Locate the Required Equipment (below)
Step 2: Install the NGIS Software Suite on page 5
Step 3: Use the NGIS Software Suite to Update Tool(s) on page 5
WARNING: After inserting the memory card in the PC USB port (using the CF reader adapter) the following message box may appear. If you see this message box, select Cancel. If you accidentally format the memory card, reprogram it with the NGIS application to recover.
Step 1: Locate the Required Equipment
Before installing the NGIS Software Suite in the PC, locate the following equipment:
NGIS Software Suite CD
Note: The NGIS Software Suite installs the following software on the PC:
• Scan Tool Update software• All Scan Tool software applications• User Guides and Vehicle Application Guides• ConnecTech PC software• Remote Display PC software
PC or Laptop
PC Requirements:
• Microprocessor: 600 MHz minimum
• RAM: 128 MB, minimum
• Hard Drive (C drive): 1.5 GB free space, minimum;2.5 GB recommended
• CD Drive
• Display (Monitor): VGA color, 600 x 800 pixel, minimum
• Operating System: Microsoft® Windows® 7, orWindows XP®
• Internet Connection: High Speed strongly recommended
1
2

5
Install the NGIS Software Suite on a PCScan Tool Software Applications Installation and Updates
Step 2: Install the NGIS Software Suite
Use the following steps to install the new NGIS Software Suite onto the PC from the CD.
a Disable the anti-virus software and all firewalls (refer to user guide that came with the anti-virus software).
b Close ALL open programs.
a Insert the NGIS Software Suite CD into the PC’s CD drive.
b Wait for the Welcome to the InstallShield window to appear.
NOTE: If this window does not appear auto-matically, refer to What if the NGIS CD does not start automatically? on page 12.
a Follow the instructions on each window and click the appropriate buttons to accept the License Agreement and start the installation.
b Wait for the Installing NGIS, Installing ConnecTech and Installing Remote Display windows to process.
c Wait for the Setup of NGIS is Complete window to appear.
a Select Yes, I want to restart my computer now.
b Remove the CD from the PC.
IMPORTANT: Do not leave the CD in the PC drive. It may interfere with the PC’s system startup files.
c Click the Finish button.
d Wait for the PC to restart.
a Notice the new icons on the desktop:
• Tool Update: for updating the tool• User Guide: software application User Guides
and Vehicle Application Guides• ConnecTech: for using the ConnecTech
software application• NGIS Remote Display: for using the Remote
Display software applicationb Notice the new Next Generation Information System
menu options on the Start, Programs menu.
Step 3: Use the NGIS Software Suite to Update Tool(s)
After installing the NGIS Software Suite, use the NGIS Tool Update application to update the tool(s). Refer to Update Tool Applications Using a Memory Card Reader on page 6.
1
2
3
4
5

Update Tool Applications Using a Memory Card ReaderScan Tool Software Applications Installation and Updates
6
Update Tool Applications Using a Memory Card Reader
Overview
With the NGIS Software Suite installed on the PC, you can use the PC and a memory card reader to update the software applications on the Scan Tool’s memory card.
This section includes the following steps:
Step 1: Locate the Required Equipment (next column)
Step 2: Download Internet Updates and/or Copy Files to Memory Card on page 7
Step 3: Insert Updated Memory Card into Scan Tool on page 10
Follow the steps in the order they are given.
Note: To update multiple Scan Tools, check the Internet for updates for the first tool memory card and then skip the Inter-net update steps for additional tool memory cards. You can do this because the first update copies the update files to the PC and then additional updates use the files from the PC.
Step 1: Locate the Required Equipment
Before updating the Scan Tool, locate the following equipment:
Scan Tool with Power Supply
Personal Computer (PC) or Laptop
PC Requirements:• NGIS Software Suite installed (see Install the NGIS Soft-
ware Suite on a PC on page 4)
• USB Port
• Internet Connection (optional but recommended)
Smart Card(s) – for New Application(s) only
Card Reader
1
2
3
4

7
Update Tool Applications Using a Memory Card ReaderScan Tool Software Applications Installation and Updates
Step 2: Download Internet Updates and/or Copy Files to Memory Card
Use the following steps to check the Internet for updates and to download files from the Internet (or the PC) to the Scan Tool Memory Card.
Note: The NGIS Software Suite must be installed in the PC (see Install the NGIS Software Suite on a PC on page 4).
a Close all open programs; do not run any other programs during the update.
b Connect the PC to the Internet (if available).
c If connecting to the Internet, disable the anti-virus software and all firewalls (refer to the user guide that came with the anti-virus software).
NOTE: Instead of disabling a firewall, you can configure it to always allow connections from the NGIS Remote Update.exe software application or to allow outgoing ftp traffic (on port 21). Refer to the firewall user guide.
a Turn the Scan Tool Off.b Locate the memory card slot on the left side of the
Scan Tool and remove the cover.
c Grasp the memory card and pull it out of the slot.
d Insert the memory card into the card reader and firmly push it into place.
a Insert the card reader into an unused USB port on the PC.
Note: If the space around the USB port is limited and the card reader does not fit into the port, try using the USB Extension Cable.
b Close any windows or messages that appear automatically (click the X in the upper, right corner).
a Double-click The NGIS Tool Update icon, or click Start, Programs, Next Generation Information System, NGIS Tool Update.
b Wait for the Update Tool window to appear.
a Click the Scan Tool button.
b Wait for the check Internet for updates messageto appear.
1
2
3
4
5

Update Tool Applications Using a Memory Card ReaderScan Tool Software Applications Installation and Updates
8
Do one of the following:
• Click the Yes button to check the SPX Internet site for updates and download any new update files that are available. (This updates the NGIS applications that are already on the PC.) Go to Step 7.NOTE: If a Connect to Internet message appears, make sure nothing is blocking the Internet connection (anti-virus, firewall, etc.), connect the PC to the Internet, and then click OK.
• Click the No button to not check the Internet for updates, but to copy the NGIS application files already on the PC. Go to Step 9 on page 9.
a Wait for the internet check to complete.
b Determine which window or message appears next and do one of the following:
• If a New Software message appears, go to Update the NGIS Tool Update PC Application on page 11.
• If a Downloading New Software window appears, go to Step 8, below.
• If a No new updates message appears, click the OK button and then exit the procedure.
Wait for the next window or message to appear and do one of the following:
• If the Memory Card Selection window appears, go to Step 9.
• If the Transfer Files message appears, go to Step 10.
6
7
8

9
Update Tool Applications Using a Memory Card ReaderScan Tool Software Applications Installation and Updates
NOTE: The Memory Card Selection window appears only if more than one memory card is found in the PC. (If it does not appear, go to Step 10.)
a Click the down arrow and click the correct drive for copying the files.
b Click the OK button. This displays the Transfer Files message.
NOTE: Make sure you know which drive to select. If a message appears that states the drive does not contain a System 5.0 Memory Card, click the No button.
a Click the Continue button to begin copying the files.
b Wait for the Transferring Files message to appear.
a Notice the status bar and timer that show the file copy information.
b Wait for the file copy to complete and for the File Copy Complete message to appear.
a Click the Exit button.
b Continue with the next step to correctly remove the Card Reader with Memory Card from the PC.
a Locate the Safely Remove Hardware icon in the System Tray on the right side of the Windows Taskbar. (The icon has a green arrow on it, as shown above.)
NOTE: If necessary, click the double-arrows on the left side of the tray to display all of the icons.
b Click the Safely Remove Hardware icon to display a pop-up list of removable drives.
a Click the name of the drive to remove it from the list.
b Remove the Card Reader from the PC port.
c Go to Step 3: Insert Updated Memory Card into Scan Tool on page 10.
9
10
11
12
13
14

Update Tool Applications Using a Memory Card ReaderScan Tool Software Applications Installation and Updates
10
Step 3: Insert Updated Memory Card into Scan Tool
After copying the update files from the Internet or PC to the memory card, use the following steps to insert the updated memory card into the Scan Tool.
a Make sure the Scan Tool is turned off.
b Pull the memory card out of the Card Reader.
c Insert the Memory Card into the Scan Tool’s memory card slot as follows:
-- Position the card so the System 5.0 label is facing up and the pin connec-tions are facing the Scan Tool.
-- Insert the card into the slot and firmly push it into place. (Do not force the card).
-- You may feel some resistance as the pin connections slide into the card slot connections.
d Install the protective cover in the memory card slot.
IMPORTANT: To avoid damaging the memory card, make sure the arrow on the top of the cover points toward the top of the Scan Tool.
a Connect the Scan Tool’s power supply and plug it into a proper outlet.
IMPORTANT: Do not disconnect the Scan Tool power supply during the update. If you do, the tool’s operating system may be damaged. Factory repair may be required.
b Turn the Scan Tool on.
c Wait for the updates to install into the Scan Tool. For each locked application, the screen instructs you to insert a Smart Card for unlocking the application.
a If you have the Smart Card, insert it into the Smart Card slot as follows: (Otherwise, press the ENTER key to continue without unlocking the application.)
b Position the Smart Card with the message, ”Insert in direction of the arrow” facing up and the arrow pointing at the tool.
c Do one of the following steps:
• Classic Scan Tool - With the front of the tool fac-ing you, insert the Smart Card entirely into the slot.
• Scan Tool - Turn the Smart Card over (card should be facing up - arrow on the back pointing at the tool). Insert the Smart Card entirely into the slot.
d When the installation/update is complete, an Installation Complete message appears. Press the ENTER key to display the Application Manager screen and complete the update.
e Remove the Smart Card from the Scan Tool, if used. Store all Smart Cards in a safe location for future use.
IMPORTANT: DO NOT REMOVE THE MEMORY CARD FROM THE Scan Tool; it contains the operating system software and the software applications.
1
2
3
Classic Scan Tool • PCMCIA Card- upper slot; • Smart Card - lower slot
Scan Tool • Smart Card - Single slot

11
Update the NGIS Tool Update PC ApplicationScan Tool Software Applications Installation and Updates
Update the NGIS Tool Update PC ApplicationAfter the NGIS Tool Update application is installed on a PC, it will check for an update (new version) each time you check the internet for tool updates. If a new version of the NGIS Tool Update application is available, you will be asked to download and install it BEFORE down-loading any tool application updates.
Use the following steps to download and install the new NGIS Tool Update application when the New Software message appears.
Click the Continue button to begin downloading the files.
Wait for the download to complete and the Download Successful message to appear.
a Click the OK button.
b Wait for the Welcome to the InstallShield window to appear.
a Follow the instructions on each window and click the appropriate buttons to accept the License Agreement and start the installation.
b Wait for the Setup of NGIS is Complete window to appear.
a Remove the card reader from the PC port.
b Remove the CD from the PC.
IMPORTANT: Do not leave the card reader or CD in the PC. They may interfere with the PC’s system startup files.
c Select Yes, I want to restart my computer now.
d Click the Finish button.
e Wait for the PC to restart.
After the PC restarts, repeat the update steps you have done so far:
• Step 2: Download Internet Updates and/or Copy Files to Memory Card on page 7.
1
2
3
4
5
6

Frequently Asked QuestionsScan Tool Software Applications Installation and Updates
12
Frequently Asked Questions
How do I get free software updates?Free software updates for the tool are available period-ically on the Internet. If you do not have Internet access, you can get the software updates on a CD by calling SPX Service Solutions at 800-533-6127 (press 1 for Customer Service).
I don’t have an NGIS CD, how do I download the files from the Internet?The NGIS Tool Update software and instructions are available on the Internet. To download the files from the Internet, visit the web site www.genisysotc.com and click Software Download. Follow the web site instructions.
What operating systems does the NGIS update software support?For PC operating system requirements, refer to Step 1: Locate the Required Equipment on page 4.
Can I update the Scan Tool without installing any new applications?Yes, you can.
What if the NGIS CD does not start automatically?The install software uses Windows auto-play technol-ogy. This means the CD installation application starts automatically when you insert the CD into the CD drive. If the application does not start and the first screen does not appear automatically, double-click the My Com-puter icon on the desktop and double-click the name of the CD drive (labeled NGIS). If the installation still does not start, double click the file named Setup.exe.
Alternatively, you can click the Windows Start button and click Run. This displays a Run dialog box. Click the Browse button and then find and select the CD drive. After this, select the Setup.exe file and click the Open button (or OK). Then click the OK button in the Run box.
How do I verify the Scan Tool has current software?Visit www.spxregistration.com to register your Scan Tool and access the feature that checks for new soft-ware availability. For more information, see document Registration and Software Authorization (P/N 563038).
What do I do if the tool update quits unexpectedly and displays the main window?In some cases, specifically after performing a Smart Card check, the tool update may quit and display the main window. This may happen if a previously installed version of the NGIS Software Suite was not removed before installling a new version. To correct this, remove, install, and update the software again.