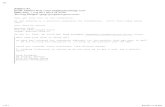CEN Program Focus Group TOPICS: –Suggestions for the CEN program. –CEN program Overhaul 1.
Cen-Tech (Harbor Freight) Scan Tool - 62120
-
Upload
marks0075778 -
Category
Documents
-
view
793 -
download
36
description
Transcript of Cen-Tech (Harbor Freight) Scan Tool - 62120
Visit our website at: http://www.harborfreight.com Email our technical support at: [email protected]
Owner’s Manual & Safety InstructionsSave This Manual Keep this manual for the safety warnings and precautions, assembly, operating, inspection, maintenance and cleaning procedures. Write the product’s serial number in the back of the manual near the assembly diagram (or month and year of purchase if product has no number). Keep this manual and the receipt in a safe and dry place for future reference.
When unpacking, make sure that the product is intact and undamaged. If any parts are missing or broken,
please call 1-888-866-5797 as soon as possible.Copyright© 2014 by Harbor Freight Tools®. All rights reserved.
No portion of this manual or any artwork contained herein may be reproduced in any shape or form without the express written consent of Harbor Freight Tools.
Diagrams within this manual may not be drawn proportionally. Due to continuing improvements, actual product may differ slightly from the product described herein.
Tools required for assembly and service may not be included.
Read this material before using this product. Failure to do so can result in serious injury. SAVE THIS MANUAL.
REV 15f
Page 2 For technical questions, please call 1-888-866-5797. Item 62120
Table of ContentsSafety ..........................................3Specifications ............................5Overview.....................................5 Definitions ..................................6 Control Modules ........................6 I/M Monitors ...............................7 Diagnostic Test Modes ..............8 Diagnostic Trouble Code ...........9Setup - Before Use: ..................10Operating Instructions .............12 Connect Scan Tool ...................12 Setup ........................................13 I/M Readiness Quick-Check .....17 Diagnostic Test Modes .............18 Read Trouble Codes...............19 DTC Lookup ...........................20 Erase Codes ...........................21 View Live PID Data .................22
Record Live PID Data .............24 Playback Live PID Data ..........27 View Freeze Frame Data ........28 I/M Readiness.........................28 02 Monitor Test .......................31 On-Board Monitor Test ...........32 Component Test .....................33 Vehicle Information .................32 Modules Present.....................33 Review Data ...........................34 Ready Test ..............................34 Print Data................................35 Install/Update Software ..........35About .........................................36Maintenance ..............................37Troubleshooting .......................38Parts List ...................................39Warranty ....................................40
WARNING SYMBOLS AND DEFINITIONSThis is the safety alert symbol. It is used to alert you to
potential personal injury hazards. Obey all safety messages that follow this symbol to avoid possible injury or death.Indicates a hazardous situation which, if not avoided,
will result in death or serious injury.Indicates a hazardous situation which, if not avoided,
could result in death or serious injury.Indicates a hazardous situation which, if not avoided,
could result in minor or moderate injury.
Addresses practices not related to personal injury.
Page 3For technical questions, please call 1-888-866-5797.Item 62120
Important Safety Information
Work Area Safety1. Keep your work area clean and well lit.
Cluttered benches and dark areas may cause accidents.
2. Do not connect or disconnect the Scan Tool while the ignition is on or the engine is running.
3. DO NOT attempt to operate the Scan Tool while driving the vehicle. Have a passenger operate the Scan Tool.
4. Before testing a vehicle, engage the parking brake and chock the tires.
5. NEVER smoke or allow a spark or flame in vicinity of battery or engine.
6. Operate the vehicle in a well ventilated work area. Exhaust gases are poisonous.
7. Do not operate the Scan Tool in explosive atmospheres, such as in the presence of flammable liquids, gases, or heavy dust.
8. Keep a fire extinguisher suitable for gasoline/chemical/electrical fires nearby.
9. Use extreme caution when working around the ignition coil, distributor cap, ignition wires and spark plugs. These components create hazardous voltages when the engine is running.
10. Keep bystanders, children and visitors away while operating the Scan Tool.
11. This product is not a toy. Do not allow children to play with or near this item.
12. Use as intended only.
13. Inspect before every use; do not use if parts are loose or damaged.
14. Do not place the Scan Tool on any unstable surface.
15. Handle the Scan Tool with care. If the Scan Tool is dropped, check for breakage and any other conditions that may affect its operation.
16. Keep the Scan Tool dry, clean, free from oil, water or grease. Use a mild detergent on a clean cloth to clean the outside of the Scan Tool, when necessary.
17. Store the Scan Tool and accessories in a locked area out of the reach of children.
18. Maintain product labels and nameplates. These carry important safety information. If unreadable or missing, contact Harbor Freight Tools for a replacement.
Electrical Safety1. Do not use the Scan Tool
while standing in water.
2. Avoid body contact with grounded surfaces such as pipes, radiators, ranges and refrigerators.
3. Do not expose the Scan Tool to rain or wet conditions. Water entering the Scan Tool increases the risk of electric shock.
4. Make sure your hands are dry before operating the Scan Tool.
Page 4 For technical questions, please call 1-888-866-5797. Item 62120
Personal Safety1. Wear ANSI-approved safety
goggles during use.
2. Do not wear loose clothing or jewelry. Keep your hair, clothing, and gloves away from moving parts. Loose clothes, jewelry, or long hair can be caught in moving parts.
3. Do not use the Scan Tool while tired or under the influence of drugs, alcohol, or medications. A moment of interruption can result in serious personal injury.
4. People with pacemakers should consult their physician(s) before use. Electromagnetic fields in close proximity to heart pacemaker could cause pacemaker interference or pacemaker failure.
5. WARNING: The cord of this product contains lead and/or di (2-ethylhexyl) phthalate (DEHP), chemicals known to the State of California to cause cancer, and birth defects or other reproductive harm. Wash hands after handling. (California Health & Safety Code § 25249.5, et seq.)
6. WARNING: This product contains lead, a chemical known to the State of California to cause cancer and birth defects or other reproductive harm. (California Health & Safety Code § 25249.5, et seq.)
7. The warnings, precautions, and instructions discussed in this instruction manual cannot cover all possible conditions and situations that may occur. It must be understood by the operator that common sense and caution are factors which cannot be built into this product, but must be supplied by the operator.
ServiceThere are no user serviceable parts. Scan Tool service must be performed only by qualified repair personnel.
Page 5For technical questions, please call 1-888-866-5797.Item 62120
Specifications
Display Screen TFT Color (320 x 240)Operating Temperature 32°F to 140°FStorage Temperature -4°F to 158°FPower 8V to 18V power provided by vehicle battery
Overview
OBD II On-Board DiagnosticsIt is required by the EPA that all 1996 and newer vehicles sold in the United States be equipped with an OBD II computer system.
OBD II is an early warning system designed to monitor engine, transmission, and emissions control components by performing specific diagnostic tests.
When a fault condition is detected, the system captures important data and activates the “Check Engine” light.
If the light comes on, the vehicle might have a condition that wastes fuel, shortens engine life, or causes excessive air pollution. If the problem that caused the light to come on is addressed, for instance a loose gas cap is tightened, the light will go out.
If the light comes on and stays on, a minor engine fault condition is occurring and should be addressed as soon as possible
If the light is blinking, a severe engine fault condition is occurring and should be addressed immediately.
The Scan Tool connects to the vehicle’s computer system and captures information that can help identify the fault condition.
Vehicle Coverage This Scan Tool is designed to work with all OBD II compliant vehicles, including those equipped with a CAN bus.
OBD II was installed in some 1994 and 1995 model year gasoline vehicles.
To verify if a 1994 or 1995 vehicle is OBD II compliant, check the Vehicle Emissions Control Information label, which is located in the engine compartment.
Page 6 For technical questions, please call 1-888-866-5797. Item 62120
Definitions• EOBD: European On-Board
Diagnostics Essentially the same as OBD II, with the same Data Link Connector and Communication Protocols.
• Communication Protocol: Allows different systems and sensors in a vehicle to communicate. There are currently five Protocols: CAN BusJ1850 VPWISO 9141-2J1850 PWMISO 14230 KWP
• CAN: Controller Area NetworkMessage-based Communication Protocol serial bus.
• CAN Vehicle 2008 and newer.
• Pre-CAN Vehicle 2007 and older.
• DLC: Data Link ConnectorThe 16-cavity connector on the vehicle that allows communication between the computer system and the Scan Tool.
• Drive CycleA set of driving procedures that, when met, provide the Enabling Criteria for the I/M Monitors to run and complete their diagnostic tests.
• Enabling CriteriaOperating conditions that must occur during a Drive Cycle to cause the I/M Monitors to run and complete their diagnostic tests.
• MIL: Malfunction Indicator Lamp The vehicle’s “Check Engine” warning light that activates when a DTC is stored.
• DTC: Diagnostic Trouble CodeA code stored in the computer system’s memory, which helps to identify the fault condition that is causing the MIL to activate.
• Freeze Frame DataOperating conditions that are stored when a DTC is stored.
• PID - Parameter Identification DataData returned by the vehicle’s Control Modules to the Scan Tool.
Control ModulesControl Modules are individual computers that operate and monitor different systems in the vehicle. Control Modules vary depending on manufacturer.
ID codes are assigned to each Control Module, which are defined by the vehicle’s Communication Protocol.
For example, a vehicle may use ID code $7E8 for the PCM and $7E9 for the TCM.
Control Module Control Module DefinitionPCM/ECU Powertrain Control Module/Engine Control Unit
TCM Transmission Control ModuleFigure A: Common Control Modules
Page 7For technical questions, please call 1-888-866-5797.Item 62120
I/M MonitorsInspection and Maintenance diagnostic tests that the Control Modules perform on specific sub-systems of the vehicle.
There are two types of Monitors:
• Continuous: Monitors that perform tests all the time while the engine is running.
• Non-Continuous: Monitors that require specific operating conditions to be met during a Drive Cycle in order for the Monitors to run their testing sequences.
Note: Not all Monitors are supported by all vehicles.
Gasoline Engine Monitors ContinuousMIS - MisfireFUEL - Fuel SystemCCM - Comprehensive Components
Non-ContinuousCAT - CatalystHCAT - Heated Catalyst EVAP - Evaporative System AIR - Secondary Air SystemO2S - Oxygen Sensors HTR - Oxygen Sensor Heater EGR - EGR System
Diesel Engine Monitors
ContinuousMIS - MisfireFUEL - Fuel SystemCCM - Comprehensive Components
Non-ContinuousHCCAT - NMHC Catalyst NCAT - NOx Aftertreatment BP - Boost Pressure System EGS - Exhaust Gas Sensor PM - PM Filter EGR - EGR System
Page 8 For technical questions, please call 1-888-866-5797. Item 62120
Diagnostic Test ModesDiagnostic Test Modes as described in the latest OBD II standard SAE J1979.
Note: Not all Modes are supported by all vehicles.
$01 - Request Current Powertrain Diagnostic Data
$02 - Request Powertrain Freeze Frame Data
$03 - Request Emission-Related Stored DTCs
$04 - Clear/Reset Emission-Related Diagnostic Information
$05 - Request Oxygen Sensor Monitoring Test Results (2007 and older vehicles only)
$06 - Request On-Board Monitoring Test Results for Specific Monitored Systems
$07 - Request Emission-Related Stored DTCs Detected During Current or Last Completed Driving Cycle
$08 - Request Control of On-Board System, Test or Component
$09 - Request Vehicle Information
$0A - Request Emission-Related Permanent DTCs
Page 9For technical questions, please call 1-888-866-5797.Item 62120
Diagnostic Trouble CodeA five digit alphanumeric identifier for a fault condition identified by the OBD II system. There are three types of DTCs:
1. Pending - When a fault condition is identified during a Drive Cycle, but does not meet enough criteria to activate the MIL.
If the fault condition occurs during two consecutive Drive Cycles, it will turn into a Stored DTC and the MIL will activate.
2. Stored - A DTC is stored when a fault condition has occurred that meets enough criteria to activate the MIL.
3. Permanent - A stored DTC that can only be cleared by the OBD II system, after repairs are made, and a set number of Driving Cycles have been completed.
Example: P0303 - Cylinder 3 MisfireSystemsB - BodyC - ChassisP - PowertrainU - Network
Code Types*0 - Generic1 - Manufacturer Specific 2 - Generic Powertrain/Manufacturer Specific 3 - Generic Powertrain/Manufacturer Specific
Sub-Systems1 - Fuel and Air Metering2 - Fuel and Air Metering (injector circuit malfunction only)3 - Ignition Malfunction or Engine Misfire4 - Auxiliary Emission Controls5 - Vehicle Speed or Idle Controls6 - Computer Output Circuits7 - Transmission Controls8 - Transmission Controls
03 - Cylinder 3
*The Scan Tool supports the following Code Types:
P 0 3 0 3
Generic (SAE):B0, B3C0, C3P0, P2, P34-P39U0, U3
Manufacturer Specific:B1, B2C1, C2P1, P30-P33U1, U2
Figure B
Page 10 For technical questions, please call 1-888-866-5797. Item 62120
Setup - Before Use:
Read the ENTIRE IMPORTANT SAFETY INFORMATION section at the beginning of this document including all text under subheadings therein before set up or use.
Functions
14
11
10
1213
1
2
345
678
9(located on side)
Figure C
Page 11For technical questions, please call 1-888-866-5797.Item 62120
1. OBD II Cable Connects the Scan Tool to the vehicle’s DLC.
2. LCD Screen
3. Red LED ! Indicates there is a fault condition in one of the vehicle’s systems and stored DTCs are present.
4. Yellow LED ! Indicates there are pending DTCs and/or there are Monitors that have not finishing running.
5. Green LED √ Indicates that engine systems are running normally and no pending DTCs are present.
6. Cancel/Go Back ESC Cancels a selection from a menu or returns to the previous screen.
7. Left Button Moves to previous screen if information covers more than one screen.
8. Help Button ? View detailed information, if available.
9. USB Connector Connects the Scan Tool to a PC for updating software and printing.
10. I/M Button I/M Quick-checks emissions test readiness and Drive Cycle verification.
11. Up Button Moves up through menu and submenus. Moves to previous screen if information covers more than one screen.
12. Select Button OK Confirms a selection.
13. Right Button Moves to next screen if information covers more than one screen.
14. Down Button Moves down through menu and submenus. Moves to next screen if information covers more than one screen.
Page 12 For technical questions, please call 1-888-866-5797. Item 62120
Operating InstructionsRead the ENTIRE IMPORTANT SAFETY INFORMATION section at the beginning of this document including all text under subheadings therein before set up or use of this product.
TO PREVENT SERIOUS INJURY AND DEATH: Exhaust gases are poisonous. Operate the vehicle in a well ventilated work area. Wear ANSI-approved safety goggles during use.
Connect Scan ToolCAUTION: Do not connect or disconnect the Scan Tool while the ignition is on or the engine is running.Note: The Scan Tool is powered by the vehicle’s battery.
1. Turn the engine and ignition OFF.2. Connect the OBD II Cable
to the Scan Tool.
3. Connect the other end of the Cable to the 16-cavity DLC.
The DLC is normally located under the dashboard on the driver’s side. (Refer to vehicle’s owner’s manual for location of DLC.)
Figure D: DLC
4. Turn the vehicle’s ignition ON with the engine OFF.
Note: If Linking Error! message displays:
• Press the ESC button
• Verify the ignition is ON• Verify the vehicle is OBD II compliant
5. If the message does not go away, have the Scan Tool inspected by a qualified technician.
Note: To quick-check Emissions Test Readiness, see page 17.Note: To read Diagnostic Trouble Codes, see page 19.
Page 13For technical questions, please call 1-888-866-5797.Item 62120
Setup
From the Main Menu, select Setup, then press OK.Note: Setup is not required to operate the Scan Tool.
Main Menu
System Setup 1/7
? Language Configure Monitors Unit of Measure Key Beep Set Status Beep Set Tool Self-test Update Mode
Figure E
Set Language1. From System Setup, select
Language, then press OK.
2. Select desired language, then press OK.
Language 1/3
o English
o Français ? o Español
Figure F
Page 14 For technical questions, please call 1-888-866-5797. Item 62120
Configure Monitors Note: Configuring the Monitors is not required to operate the Scan Tool. BEFORE CONFIGURING MONITORS:
• Run “I/M Readiness Quick-Check” on page 17 to determine which Monitors are not supported on the vehicle.
• Refer to EPA guidelines for acceptable incomplete monitor limits.
1. From System Setup, select Configure Monitors, then press OK.
Configure Monitors 1/4
?
Spark IGN Required Mon. Compression IGN Required Mon. Allowed INC Monitors Reset Factory Default
Figure G2. Select a configuration, then press OK.
a. Spark IGN Required Mon. For gasoline engines.
b. Compression IGN Required Mon. For diesel engines.
c. Allowed INC Monitors to Set how many incomplete Monitors are acceptable.
d. Reset Factory Default
3. Custom Data Set screen shows which buttons can be used to configure the monitors. Press any button to move to the next screen.
……………Custom Data Set……… …..
[ ] – Select/Deselect [ ] – Select/Deselect all [OK] – Confirm [ESC] – Cancel
Press any key to con.
Figure H4. For Spark IGN Required Mon. and
Compression IGN Required Mon., deselect Monitors that are not supported on the vehicle, see “I/M Readiness Quick-Check” on page 17.
…………Spark IGN Monitors 1/10
FUEL CCM
?
√
√
√
√
CAT HCAT
EVAP
MIS
Figure I 5. For Allowed INC (incomplete)
Monitors, select the number of incomplete Monitors allowed. Refer to EPA guidelines for acceptable incomplete monitor limits.
…………Allowed INC Monitors 1/4
1
2 ?
3
0
Figure J
Page 15For technical questions, please call 1-888-866-5797.Item 62120
Unit of Measure1. From System Setup, select
Unit of Measure, then press OK2. Select English or Metric,
then press OK.
1/2 Unit of Measure
o English
o Metric ?
Figure K
Key Beep Set - Control Sound When Buttons are Pressed1. From System Setup, select
Key Beep Set, then press OK.2. Select Beep ON or Beep OFF,
then press OK.
1/2 Key Beep Set
o Beep ON
o Beep OFF ?
Figure L
Status Beep Set - Control Notification Sounds1. From System Setup, select
Status Beep Set, then press OK.2. Select Beep ON or Beep OFF,
then press OK.
1/2 Status Beep Set
o Beep ON
o Beep OFF ?
Figure M
Page 16 For technical questions, please call 1-888-866-5797. Item 62120
Tool Self-test From System Setup, select Tool Self-test, then press OK.
Display Test
1. From Tool Self-test, select Display Test, then press OK.to start test. (Figure 3.9 )
Tool Self-test 1/3
Display Test Keyboard Test LED Test ?
Figure N
2. To verify that the LCD screen is functioning properly, a color test will run.
3. Press ESC to exit the test.
Keyboard Test
1. From Tool Self-test, select Keyboard Test, then press OK.
Keyboard Test
Press any key to start test
key:
Double [ESC] to return
Figure O
2. Press each button to make sure they are functioning properly. If functioning properly, the correct name for each button will display after the word “key:”.
3. Press ESC twice to exit the test.
LED Test
1. From Tool Self-test, select LED Test, then press OK.
LED Test 1/3
RED LED ON YELLOW LED ON GREEN LED ON
Figure P
2. To verify that the LEDs are functioning properly, select each LED then press OK. If functioning properly, the selected LED will light up.
3. Press ESC to exit the test.
Page 17For technical questions, please call 1-888-866-5797.Item 62120
I/M Readiness Quick-CheckTo check emissions readiness prior to having a vehicle inspected for a state Emissions Test.
To determine which Monitors to configure.
CAUTION: Do not connect or disconnect the Scan Tool while the ignition is on or the engine is running.1. Connect the Scan Tool according to
“Connect Scan Tool” on page 12.2. Turn the vehicle’s ignition ON
with the engine OFF.
3. Wait until the Scan Tool has established communication.
4. Press the I/M button on the keyboard.
5. View results and interpret data as described below.
Figure Q Note: You may need to complete a Drive Cycle before performing an I/M Readiness Test if the battery has been disconnected or DTCs have been erased recently.
Icon Interpretations
MIL - “Check Engine” light status
IGN - Ignition type
DTC - Number of stored DTCs
PdDTC - Number of pending DTCs
Symbol Interpretations
Each Monitor’s readiness is indicated by one of the following symbols:
The Monitor has completed its diagnostic routine and is ready.
The Monitor has not completed its diagnostic routine and is not ready.• Perform a Drive Cycle,
then repeat the test.
The Monitor is not supported on the vehicle and may be deselected according to “Configure Monitors” on page 14.
Keyboard LED Interpretations
1. Green LED - Ready Indicates that engine systems are running normally and no pending DTCs are present.
2. Yellow LED - Might be Ready Indicates there are pending DTCs or there are Monitors that have not finishing running.
• Perform a Drive Cycle, then repeat the test.
3. Red LED - Not ReadyIndicates there is a fault condition in one of the vehicle’s systems and stored DTCs are present.
• Have the vehicle serviced.
Page 18 For technical questions, please call 1-888-866-5797. Item 62120
Diagnostic Test Modes
CAUTION: Do not connect or disconnect the Scan Tool while the ignition is on or the engine is running.1. Connect the Scan Tool. according to
“Connect Scan Tool” on page 12.
2. Turn the vehicle’s ignition ON with the engine OFF.
Note: Not all vehicles return the same data, results may vary from the examples given herein.
Access Diagnostic Menu1. From the Main Menu, select
OBDII/EOBD (Diagnostic Menu), then press OK.
Main Menu2. System Status will display momentarily.
System Status
Codes Found 0 Ignition Type Spark Monitors N/A 3 Monitors OK 3 Monitors INC 4
MIL Status OFF
Figure R
3. Control Module will display.
In Figure S below, the example vehicle uses the CAN Protocol and has the following Control Modules:
$7E8 - PCM ID $7E9 - TCM ID(See Control Modules on page page 6 for more information.)
Control Module 1/2
$7E8$7E9
?
Figure S4. Press OK to go to Diagnostic Menu.
Diagnostic Menu 1/11
?
Read Codes Erase Codes Live Data View Freeze Frame I/M Readiness 02 Monitor Test On-Board Mon. Test
*
Figure T Note: If vehicle is 2008 or newer, the 02 Monitor Test* will not be present.
Page 19For technical questions, please call 1-888-866-5797.Item 62120
Read Trouble Codes Modes $03, $07 and $0A Request Emission-Related DTCs1. From Diagnostic Menu, select
Read Codes, then press OK. Diagnostic Menu 1/11
?
Read Codes Erase Codes Live Data View Freeze Frame I/M Readiness 02 Monitor Test On-Board Mon. Test
Figure U
Read Codes
1. From Read Codes, select from:
a. Stored Codes - Mode $03
b. Pending Codes - Mode $07
c. Permanent Codes - Mode $0A This mode is available on some vehicles starting in 2010 and is required on all 2012 and newer vehicles.
2. If there are no DTCs, the message “No codes are stored in the module” will appear.
3. View the DTC.
1/1
P0113 $10 Generic
Intake Air TemperatureSensor 1 Circuit High
DTC Control Module
DTC DescriptionFigure V
4. See “DTC Lookup” on page 20 to view likely causes for DTCs.
Note: To view operational data stored when the DTC was stored, see View Freeze Frame Data on page 28.
Page 20 For technical questions, please call 1-888-866-5797. Item 62120
DTC Lookup
Search the DTC library for code definitions.
From the Main Menu, select DTC Lookup, then press OK.
Main Menu
1. Input the DTC by using the buttons to highlight and change digits, then press OK.
DTC Lookup P0303
Left Right Change digit OK Confirm ESC Exit
Figure W
Figure 5.6
1/1
P0303
Cylinder 3 Misfire Detected
Figure X
2. Press the ? button to view likely causes for the DTC.
3. If a DTC is manufacturer specific, a screen will prompt the choice of vehicle make.
4. If a DTC is not found, the Scan Tool will refer you to the vehicle’s owner’s manual.
Note: DTC definitions can also be found online.
Page 21For technical questions, please call 1-888-866-5797.Item 62120
Erase Codes Mode $04 Clear/Reset Emission-Related Diagnostic InformationWARNING! Do not clear any DTCs before the vehicle has been repaired and the system has been checked completely by a qualified technician. As long as there is a fault condition, the DTCs will continue to set and turn on the MIL.Note: If the vehicle stores permanent DTCs, they cannot be erased by the Scan Tool. They can only be erased by the OBD II system, after repairs are made, and a set number of Driving Cycles have been completed.
1. Turn the vehicle’s ignition ON with the engine OFF.
2. From Diagnostic Menu, select Erase Codes, then press OK.
Diagnostic Menu 2/11
?
Read Codes
Live Data View Freeze Frame I/M Readiness 02 Monitor Test On-Board Mon. Test
Erase Codes
Figure Y
3. Choose whether or not to erase codes.
Erase Codes
Erase trouble codes! Are you sure?
YES NO
Figure Z4. When DTCs have been erased, the
following message will appear.
Figure 5.9
Erase Codes
Erase Done!
Press any key to con.
Figure AANote: Erasing codes will reset the Monitors to incomplete status. A Drive Cycle will need to be completed before performing an Emissions Readiness Test. Clearing the error code will not repair the car. Repair the car, then clear the error code.
Page 22 For technical questions, please call 1-888-866-5797. Item 62120
View Live PID DataThis function allows viewing of one frame of data only, for multiple frame viewing, see “Record Live PID Data” on page 24.This section contains advanced functions. Some of the data may need to be interpreted by a qualified technician. 1. From Diagnostic Menu, select
Live Data, then press OK.
Diagnostic Menu 3/11
?
Read Codes
View Freeze Frame I/M Readiness 02 Monitor Test On-Board Mon. Test
Erase Codes Live Data
Figure AB
2. From Live Data, select View Data, then press OK.
……………… .Live Data 1/3.
View Data Record Data
? Playback Data
Figure AC
Complete Data Set - View All PIDs
1. From View Data, select Complete Data Set, then press OK.
…………………View Data 1/3.
Complete Data Set Custom Data Set
Unit of Measure ?
Figure AD2. View all PIDs and their parameters
using the Up and Down Buttons.
Live Data 6
DTC_CNT 0 FUELSYS1 0L FUELSYS2 -- ? LOAD_PCT (%) 0.0 ECT(°F) -40.0 SHRTFT1 (%) -0.0 LONGFT1 (%) -0.8
Figure AE
3. Press ? to view the PID’s full name.
……………… ..SHRTFT1 ……… …….
Short Term Fuel Trim Bank 1
4. Press OK to view a graph, if available.
RPM (/MIN) 975
1725
925
Figure AFNote: If necessary, have a qualified technician interpret the data.
Page 23For technical questions, please call 1-888-866-5797.Item 62120
Custom Data Set - View Selected PIDs
1. From View Data, select Custom Data Set, then press OK.
…………………View Data 2/3.
Complete Data Set Custom Data Set
Unit of Measure ?
Figure AG2. Custom Data Set screen shows
which buttons can be used to select/deselect PIDs. Press any button to move to the next screen.
……………Custom Data Set……… …..
[ ] – Select/Deselect [ ] – Select/Deselect all [OK] – Confirm [ESC] – Cancel
Press any key to con.
Figure AH
3. Select PIDs to view.
……..Custom Data Set 4/20
FUELSYS1 FUELSYS2 ?
√
LOAD_PCT #001 ECT SHRTFT1 LONGFTI
DTC_CNT
Figure AI4. Press OK to view selected PIDs.
……….Live Data 1 .
DTC_CNT 0
?
Figure AJNote: If necessary, have a qualified technician Interpret the data.
Page 24 For technical questions, please call 1-888-866-5797. Item 62120
Record Live PID DataView multiple frames of data collected over a period of time.
This section contains advanced functions. Some data may need to be interpreted by a qualified technician.1. From Diagnostic Menu, select
Live Data, then press OK.
Diagnostic Menu 3/11
?
Read Codes
View Freeze Frame I/M Readiness 02 Monitor Test On-Board Mon. Test
Erase Codes Live Data
Figure AK
2. From Live Data, select Record Data, then press OK.
……………… .Live Data 2/3.
View Data
? Playback Data Record Data
Figure AL
Complete Data Set - Record All PIDs
WARNING! DO NOT attempt to operate the Scan Tool while driving the vehicle. Have a passenger operate the Scan Tool. 1. Start the vehicle and begin driving.
2. From Record Data, have the passenger select Complete Data Set, then press OK.
………………..Record Data 1/3..
Complete Data Set Custom Data Set Unit of Measure ?
Figure AM
3. Have the passenger select a Trigger Mode:
• Manual Trigger - Recording will begin after memory location is selected.
• DTC Trigger - Recording will begin when a DTC is detected.
Figure 5.21
…….……Pick Trigger Mode 1/2
Manual Trigger DTC Trigger ?
Figure AN
Page 25For technical questions, please call 1-888-866-5797.Item 62120
Complete Data Set - Record All PIDs (continued)
3. From Select Memory, have the passenger select a memory location, then press OK.
…………….Select Memory 1/3..
Location #1 * Location #2 Location #3 ?
Figure AONote: An asterisk (*) next to a location indicates a recording already exists there. Selecting this location will overwrite it with new data.
4. After the passenger determines that recording is finished, stop driving. Data can be viewed immediately or saved to view later.
Record Data
Recording Done! Playback data?
YES NO
Figure AP
Playback Data
Note: If necessary, have a qualified technician interpret the data.
1. Scroll Left/Right/Up/Down to view Playback Data:
Row 36
…….Playback 6/46 Frame 36 ..
DTC_CNT 0 FUELSYS1 0L FUELSYS2 -- ? LOAD_PCT(%) 0.0 ECT(° F) -40 SHRTFT1(%) 99.2
Frame 6 of 46 in Row 36
Figure AQ
Interpret Playback Data:In the grid below, each row contains frames of PID values shown in Figure AQ. In this example, there are 36 PIDs (rows) with 46 frames in each row.
The highlighted frame shows frame 6 of 46 for Row 36. This particular frame shows that the PID for Short Term Fuel Trim Bank 1 has a value of 99.2%. Each frame shows a value at the time of capture, making it possible to see how the values of individual PIDs fluctuate over the course of the recording by scrolling across rows.
3/4634
4/4634
5/4634
Frame 6/46Row 34 - LOAD PCT(%) 0.0
7/4634
8/4634
9/4634
3/4635
4/4635
5/4635
Frame 6/46Row 35 - ECT(° F) - 40
7/4635
8/4635
9/4635
3/4636
4/4636
5/4636
Frame 6/46Row 36 - SHRTFT1(%) 99.2
7/4636
8/4636
9/4636
Figure AR: Interpreting Playback Data
Page 26 For technical questions, please call 1-888-866-5797. Item 62120
Custom Data Set - Record Select PIDs
WARNING! DO NOT attempt to operate the Scan Tool while driving the vehicle. Have a passenger operate the Scan Tool. 1. Start the vehicle and begin driving.
2. From Record Data, have the passenger select Custom Data Set, then press OK.
………………..Record Data 2/3..
Complete Data Set Custom Data Set Unit of Measure ?
Figure AS3. Custom Data Set screen shows
which buttons can be used to select/deselect PIDs. Have the passenger press any button to move to the next screen.
……………Custom Data Set……… …..
[ ] – Select/Deselect [ ] – Select/Deselect all [OK] – Confirm [ESC] – Cancel
Press any key to con.
Figure AT4. Have the passenger
select/deselect PIDs.
……..Custom Data Set 4/20
FUELSYS1 FUELSYS2 ?
√
LOAD_PCT #001 ECT SHRTFT1 LONGFTI
DTC_CNT
Figure AU
5. Have the passenger select a Trigger Mode:
• Manual Trigger - Recording will begin after memory location is selected.
• DTC Trigger - Recording will begin when a DTC is detected.
Figure 5.21
…….……Pick Trigger Mode 1/2
Manual Trigger DTC Trigger ?
Figure AV6. From Select Memory, have
the passenger select a memory location, then press OK.
…………….Select Memory 1/3..
Location #1 * Location #2 Location #3 ?
Figure AW Note: An asterisk (*) next to a location indicates a recording already exists there. Selecting this location will overwrite it with new data.
Page 27For technical questions, please call 1-888-866-5797.Item 62120
Custom Data Set - Record Select PIDs (continued)
6. After the passenger determines that recording is finished, stop driving. Data can be viewed immediately or saved to view later.
Record Data
Recording Done! Playback data?
YES NO
Figure AX
7. Interpret data according to “Playback Data” on page 25.
Note: If necessary, have a qualified technician interpret the data.
Playback Live PID DataThis section contains advanced functions. Some data may need to be interpreted by a qualified technician.1. From Diagnostic Menu, select
Live Data, then press OK.
Diagnostic Menu 3/11
?
Read Codes
View Freeze Frame I/M Readiness 02 Monitor Test On-Board Mon. Test
Erase Codes Live Data
Figure AY2. From Live Data, select
Playback Data, then press OK.
……………… .Live Data 3/3.
View Data
? Record Data Playback Data
Figure AZ3. From Select Memory, select a
memory location marked with an asterisk (*), then press OK.
…………….Select Memory 1/3..
Location #1 * Location #2 Location #3 ?
Figure BA 4. Interpret data according to
“Playback Data” on page 25.Note: If necessary, have a qualified technician Interpret the data.
Page 28 For technical questions, please call 1-888-866-5797. Item 62120
View Freeze Frame DataMode $02 Request Powertrain Freeze Frame DataView the vehicle’s operating conditions when a DTC is stored.
This section contains advanced functions. Some data may need to be interpreted by a qualified technician.Note: Not all vehicles return the same data, results may vary from the examples given herein.
1. From Diagnostic Menu, select View Freeze Frame, then press OK.
Diagnostic Menu 4/11
?
Read Codes
I/M Readiness 02 Monitor Test On-Board Mon. Test
Erase Codes Live Data View Freeze Frame
Figure BB
2. View data.
…………View Freeze Frame 2 .
DTCFRZF P1633 FUELSYS1 OL FUELSYS2 -- LOAD_PCT (%) 0.0 ? ECT(° F) -40 SHRTFT1 (%) 99.2
Figure BC3. Select a PID, then press OK
to view the full name.
……………… ..FUELSYS1……… …….
Fuel System 1 Status
Figure BD Note: If necessary, have a qualified technician Interpret the data.
I/M ReadinessCheck emissions readiness prior to having a vehicle inspected for a state Emissions Test.
1. From Diagnostic Menu, select I/M Readiness, then press OK.
Diagnostic Menu 5/11
?
Read Codes
02 Monitor Test On-Board Mon. Test
Erase Codes Live Data View Freeze Frame I/M Readiness
Figure BE
2. View test results.
Figure BFNote: See “I/M Readiness Quick-Check” on page 17 to interpret data.
Page 29For technical questions, please call 1-888-866-5797.Item 62120
02 Monitor Test Mode $05 Request Oxygen Sensor Monitoring Test Results (2007 and older vehicles only)View the oxygen sensor test data on pre-CAN vehicles.
For CAN vehicles, see On-Board Monitor Test on page 30.
This section contains advanced functions. Some data may need to be interpreted by a qualified technician.Note: Not all vehicles return the same data, results may vary from the examples given herein.
1. From Diagnostic Menu, select O2 Monitor Test, then press OK.
Diagnostic Menu 6/11
?
Read Codes
02 Monitor Test On-Board Mon. Test
Erase Codes Live Data View Freeze Frame I/M Readiness
Figure BG
2. Select a sensor, then press OK.
............O2 Monitor Test 2/2
?
O2 Bank1 Sensor1 O2 Bank1 Sensor2
Figure BH3. View data.
O2 Bank1 Sensor2 1/4.
Rich-Lean Threshd V Lean-Rich Threshd V Min for text Cyc (V) ? Max for text Cyc (V)
Figure BINote: If necessary, have a qualified technician Interpret the data.
Page 30 For technical questions, please call 1-888-866-5797. Item 62120
On-Board Monitor Test Mode $06 Request On-Board Monitoring Test Results for Specific Monitored SystemsView test data for Non Continuous Monitors.
This section contains advanced functions. Some data may need to be interpreted by a qualified technician.Note: Not all vehicles return the same data, results may vary from the examples given herein.
1. From Diagnostic Menu, select On-Board Mon. Test, then press OK.
Diagnostic Menu 7/11
?
Read Codes
02 Monitor Test
Erase Codes Live Data View Freeze Frame I/M Readiness
On-Board Mon. Test
Figure BJ
2. Select vehicle manufacturer.
Vehicle Manufacturer 1/28
BUICK BMW CADILLAC ? CHEVROLET CHRYSLER FORD
Figure BK
3. Select and view Monitors, their tests and results as needed.
On-Board Mon. Test 1/10
A/F Sensor Bank Sensor 1 H02S Bank Sensor 2
Catalyst Mon. Bank 1 ? EVAP EGR Heater Mon.B1S2 Misfire Misfire
Figure BLNote: If necessary, have a qualified technician Interpret the data.
Page 31For technical questions, please call 1-888-866-5797.Item 62120
Component Test Mode $08 - Request Control of On-Board System, Test or ComponentCommand the PCM to run an Evaporative Leak Test.
This section contains advanced functions. Some data may need to be interpreted by a qualified technician.Note: Not all vehicles return the same data, results may vary from the examples given herein.
1. From Diagnostic Menu, select Component Test, then press OK.
Diagnostic Menu 8/11
Component Test Vehicle Info.Modules PresentUnit of Measure
Figure BMIf the vehicle does not allow the test, an advisory message will be displayed.
.............Component Test
The selected mode is not supported
Press any key to con.
Figure BN
If the vehicle responds, a confirmation message will be displayed.
Component Test
Command Sent!
Press any key to con.
Figure BO2. View test module.
EVAP Monitor(0.090) 1/1
$81 Test
Figure BP3. Press OK for test results.
$81 Test
TEST 00:00:18MIN 00:00:00MAX 00:01:05STS OK
Figure BQ Note: If necessary, have a qualified technician Interpret the data.
Page 32 For technical questions, please call 1-888-866-5797. Item 62120
Mode $09 Vehicle InformationView vehicle information, such as VIN, Calibration ID, and CVN.
Note: Not all vehicles return the same data, results may vary from the examples given herein.
1. From Diagnostic Menu, select Vehicle Info., then press OK.
Diagnostic Menu 9/11
Component Test Vehicle Info.Modules PresentUnit of Measure
Figure BR2. From Vehicle Info., select,
Vehicle ID Number then press OK.
Vehicle Info. 1/3
Vehicle ID NumberCalibration IDCal. Verf. Number
Figure BS3. View Vehicle ID Number.
Vehicle ID Number
VIN: LSVGU49JX92545482
Figure BT4. From Vehicle Info., select,
Calibration ID then press OK.
Vehicle Info. 2/3
Vehicle ID NumberCalibration IDCal. Verf. Number
Figure BU5. View Calibration ID information.
Calibration ID
Cal ID1: 899834721101Cal ID2: 899814707001Cal ID3: 899814707002
Figure BV6. From Vehicle Info., select,
Cal. Verf. Number then press OK.
Vehicle Info. 3/3
Vehicle ID NumberCalibration IDCal. Verf. Number
Figure BW7. View CVN information.
Cal. Verf. Number
CVN1: 2B 9B F5 E4
Figure BX
Page 33For technical questions, please call 1-888-866-5797.Item 62120
Modules PresentView Control Module IDs and their Communication Protocols.
Note: Not all Modules are supported by all vehicles.
Note: Not all vehicles return the same data, results may vary from the examples given herein.
1. From Diagnostic Menu, select Modules Present, then press OK.
Diagnostic Menu 10/11
Component Test Vehicle Info.Modules PresentUnit of Measure
Figure BY
2. Control Module will display.
3. In Figure BZ below, the example vehicle uses a CAN bus and has the following ODB Control Module IDs and Protocols:
ID Control Module
CommunicationProtocol
$7E8 Powertrain CAN bus$7E9 Transmission CAN bus
Modules Present 1/3
ID $7E8$7E9
ProtocolCAN STD FASTCAN STD FAST
Figure BZ
Page 34 For technical questions, please call 1-888-866-5797. Item 62120
Review Data - Mode $01 - Current Powertrain Diagnostic Data
View data from the last recorded test.
Note: Not all vehicles return the same data, results may vary from the examples given herein.
From the Main Menu, select Review Data, then press OK.
Main Menu
1. Select and view data as needed.
Review Data 1/3
Live Data I/M Readiness
Modules Present
Figure CANote: If necessary, have a qualified technician Interpret the data.
Ready Test
CAUTION: Do not connect or disconnect the Scan Tool while the ignition is on or the engine is running.1. Connect the Scan Tool according to
“Connect Scan Tool” on page 12.2. Turn the vehicle’s ignition ON
with the engine OFF.
3. From the Main Menu, select Ready Test, then press OK.
Main Menu
4. View test results.
Figure CBNote: See “I/M Readiness Quick-Check” on page 17 to interpret data.
Page 35For technical questions, please call 1-888-866-5797.Item 62120
Print Data
1. Connect the Scan Tool to the computer with the supplied USB Cable.
2. From the Main Menu, select Print Data, then press OK.
Main Menu
Print Data 1/9
Stored Codes Pending Codes Live Data ? Freeze Frame I/M Readiness O2 Sensor Test Print All Data
Figure CC3. Follow instructions on the
Scan Tool and the computer.
Install/Update SoftwareThis function allows you to update the Scan Tool software and DTC library through a computer.
Note: The Scan Tool comes with the most recent software and DTC library versions.
1. On the computer, install setup.exe driver from the included CD or download the driver from the internet:
a. Go to www.HarborFreight.com
b. Search for 62120
c. Click Software Update tab
d. Download software (if there is an update available)
e. Open Update Instructions PDF
f. Follow instructions
2. Connect the Scan Tool to the computer with the supplied USB Cable.
3. From System Setup, select Update Mode, then press OK.
System Setup 7/7
? Language Configure Monitors Unit of Measure Key Beep Set Status Beep Set Tool Self-test Update Mode
Figure CD 4. Follow instructions on the
Scan Tool and the computer.
Page 36 For technical questions, please call 1-888-866-5797. Item 62120
About
View software, hardware, and DTC library versions and Serial Number.
From the Main Menu, select About, then press OK.
Main Menu
Figure CE
NOTE: This equipment has been tested and found to comply with the limits for a Class B digital device, pursuant to part 15 of the FCC Rules. These limits are designed to provide reasonable protection against harmful interference in a residential installation. This equipment generates, uses and can radiate radio frequency energy and, if not installed and used in accordance with the instructions, may cause harmful interference to radio communications. However, there is no guarantee that interference will not occur in a particular installation. If this equipment does cause harmful interference to radio or television reception, which can be determined by turning the equipment off and on, the user is encouraged to try to correct the interference by one or more of the following measures:
-Reorient or relocate the receiving antenna.
-Increase the separation between the equipment and receiver.
-Connect the equipment into an outlet on a circuit different from that to which the receiver is connected.
-Consult the dealer or an experienced radio/TV technician for help.
Page 37For technical questions, please call 1-888-866-5797.Item 62120
Inspection and Maintenance
Procedures not specifically explained in this manual must be performed only by a qualified technician.
TO PREVENT SERIOUS INJURY FROM ELECTRICAL SHOCK: Make sure that the Scan Tool is unplugged from the vehicle before performing any procedure in this section.
TO PREVENT SERIOUS INJURY FROM TOOL FAILURE: Do not use damaged equipment. If abnormal noise or vibration occurs, have the problem corrected before further use.
Inspection1. BEFORE EACH USE, inspect
the general condition of the Scan Tool. Check for:
• cracked or damaged Cable,
• cracked or broken parts, and
• any other condition that may affect its safe operation.
Cleaning and Storage1. AFTER USE, use a mild detergent
on a clean cloth to remove any oil, grease or dirt from the Scan Tool, especially on the buttons, being careful to not put excessive pressure on the Display Screen.
2. Do not use solvents on the Keyboard. Do not soak the Keyboard, Use a mild nonabrasive detergent and a soft cloth.
3. Store the Scan Tool, and accessories away from sunlight in a dry, locked area, out of the reach of children.
Page 38 For technical questions, please call 1-888-866-5797. Item 62120
Troubleshooting
Problem Possible Causes Likely SolutionsScan Tool doesn’t power up 1. OBD II Cable connector
not connected securely.
2. Vehicle’s DLC pins are bent or broken.
3. Vehicle’s battery is bad.
1. Verify that the Scan Tool’s OBD II Cable connector is securely connected to the vehicle’s DLC.
2. Check if the DLC pins are bent or broken. If bent or broken, have a certified technician repair the DLC.
3. Make sure vehicle’s battery it providing at least 8V.
Vehicle Linking Error 1. Vehicle is not OBD compliant.
2. Ignition is off.3. Bad connection.
1. Verify that the vehicle is OBD II compliant.
2. Verify that the ignition is ON.3. Reset the tool by turning the
ignition off, waiting 10 seconds, then turning the ignition back on.
Scan Tool Freezes Scan Tool or vehicle’s computer system not responding.
Reset the Scan Tool by turning the ignition off, waiting 10 seconds, then turning the ignition back on.
LED Lamps Not Working Defective LEDs Run the LED Test, according to page16. If LED(s) fail, have a qualified technician replace the LED(s).
Follow all safety precautions whenever diagnosing or servicing the tool. Disconnect power supply before service.
Page 39For technical questions, please call 1-888-866-5797.Item 62120
PLEASE READ THE FOLLOWING CAREFULLY
THE MANUFACTURER AND/OR DISTRIBUTOR HAS PROVIDED THE PARTS LIST IN THIS DOCUMENT AS A REFERENCE TOOL ONLY. NEITHER THE MANUFACTURER OR DISTRIBUTOR MAKES ANY REPRESENTATION OR WARRANTY OF ANY KIND TO THE BUYER THAT HE OR SHE IS QUALIFIED TO MAKE ANY REPAIRS TO THE PRODUCT, OR THAT HE OR SHE IS QUALIFIED TO REPLACE ANY PARTS OF THE PRODUCT. IN FACT, THE MANUFACTURER AND/OR DISTRIBUTOR EXPRESSLY STATES THAT ALL REPAIRS AND PARTS REPLACEMENTS SHOULD BE UNDERTAKEN BY CERTIFIED AND LICENSED TECHNICIANS, AND NOT BY THE BUYER. THE BUYER ASSUMES ALL RISK AND LIABILITY ARISING OUT OF HIS OR HER REPAIRS TO THE ORIGINAL PRODUCT OR REPLACEMENT PARTS THERETO, OR ARISING OUT OF HIS OR HER INSTALLATION OF REPLACEMENT PARTS THERETO.
Parts List
Part Description Qty1 Scan Tool 12 OBD II Cable 13 USB Cable 14 Storage Bag 1
Record Serial Number Here: Note: If product has no serial number, record month and year of purchase instead.
Note: Some parts are listed and shown for illustration purposes only, and are not available individually as replacement parts.
Limited 90 Day Warranty
Harbor Freight Tools Co. makes every effort to assure that its products meet high quality and durability standards, and warrants to the original purchaser that this product is free from defects in materials and workmanship for the period of 90 days from the date of purchase. This warranty does not apply to damage due directly or indirectly, to misuse, abuse, negligence or accidents, repairs or alterations outside our facilities, criminal activity, improper installation, normal wear and tear, or to lack of maintenance. We shall in no event be liable for death, injuries to persons or property, or for incidental, contingent, special or consequential damages arising from the use of our product. Some states do not allow the exclusion or limitation of incidental or consequential damages, so the above limitation of exclusion may not apply to you. THIS WARRANTY IS EXPRESSLY IN LIEU OF ALL OTHER WARRANTIES, EXPRESS OR IMPLIED, INCLUDING THE WARRANTIES OF MERCHANTABILITY AND FITNESS.
To take advantage of this warranty, the product or part must be returned to us with transportation charges prepaid. Proof of purchase date and an explanation of the complaint must accompany the merchandise. If our inspection verifies the defect, we will either repair or replace the product at our election or we may elect to refund the purchase price if we cannot readily and quickly provide you with a replacement. We will return repaired products at our expense, but if we determine there is no defect, or that the defect resulted from causes not within the scope of our warranty, then you must bear the cost of returning the product.
This warranty gives you specific legal rights and you may also have other rights which vary from state to state.
3491 Mission Oaks Blvd. • PO Box 6009 • Camarillo, CA 93011 • 1-888-866-5797









































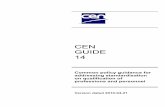



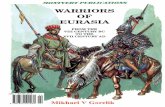


![CEN ISSS Public Workshop Cen 19 06 2008 Engel Flechsig[1]](https://static.fdocuments.in/doc/165x107/5444312ab1af9f640a8b4809/cen-isss-public-workshop-cen-19-06-2008-engel-flechsig1.jpg)