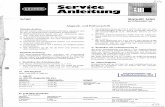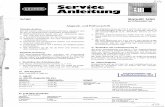Satellitproffsen - Bred sortiment, satellit- parabol- samt 3g, 4g … · 2019. 3. 14. · Created...
Transcript of Satellitproffsen - Bred sortiment, satellit- parabol- samt 3g, 4g … · 2019. 3. 14. · Created...
-
1
Azbox Elite Azbox Premium
User Manual
High Definition Digital Satellite Receiver Personal Video Recorder
-
2
Danger DANGER indicates an immediate hazardous situation which, if not avoided,
will result in death or serious injury.
Do not attempt to modify this receiver in any way. To do so may
result in fire, injury, electronic shock or severe damage to you or your
receiver. Internal inspection, maintenance and repairs should only be
carried out by your dealer or OpenSat.
Please do not use this receiver in close proximity to flammable or
explosive gases, as this could increase the risk of explosion.
Should any form of liquid or a foreign object enter the receiver, do
not use the receiver. Power off the receiver, and then disconnect the
power cord. You must contact your dealer or OpenSat. Do not
continue to use the receiver as this may cause a fire or electric shock.
Do not insert or drop metallic or inflammable foreign objects into the
receiver though ventilation holes or access points e.g. smart card slot
or CAM slot. This may cause a fire or electronic shock.
Do not operate this receiver with wet hands. This could pose a risk of
electronic shock.
-
3
Warning Use only with the cart, stand, tripod, bracket, or table specified by the
manufacturer or sold with the apparatus. When a cart is used, use
caution when moving the cart/apparatus combination to avoid injury
from tip-over.
(a) Changes or modifications not expressly approved by the party
responsible for compliance could void the user’s authority to operate
the equipment.
(b) The mains plug, which is used as a disconnect device, shall remain
readily operable.
When you use USB devices such as USB hard-disk drive (HDD) and USB
memory stick, or internal hard-disk drive (HDD) with this receiver, you
should make sure that the HDD be formatted in FAT file system, not
NTFS. In case you use NTFS formatted HDD,
(a) PVR feature is not supported.
(b) The receiver may not boot-up properly.
(c) Even with FAT formatted USB HDD, please connect it to your
receiver only after the receiver completed booting.
(d) If you power on/off the receiver with the NTFS formatted USB
device connected to the receiver, STB may get damaged or
may not start properly.
-
4
Caution
(a) Always follow these instructions to avoid the risk of injury to
yourself or damage to your equipment.
(b) Unplug the receiver from the AC power outlet before cleaning. Use
only a damp cloth for cleaning the exterior of the receiver.
(c) Do not use accessories or attachments not recommended by the
receiver manufacturer, as they may cause hazards and will void the
warranty.
(d) Do not operate the receiver in high-humidity areas, or expose it to
water or moisture.
(e) Do not place the receiver on an unstable cart, stand, tripod, bracket,
or table. The receiver may fall, causing serious personal injury and
damage to the receiver.
(f) Do not block or cover slots and openings in the receiver. These are
provided for ventilation and protection from overheating. Never place
the receiver near or over a radiator or heat register. Do not place the
receiver in an enclosure such as a cabinet without proper ventilation.
(g) Do not stack the receiver on top of or below other electronic
devices.
-
5
(h) Operate the receiver using only the type of power source indicated
on the marking label. Unplug the receiver power cord by gripping the
power plug, not the cord.
(i) Route power supply cords so that they are not likely to be walked on
or pinched by items placed upon or against them. Pay particular
attention to cords at plugs, convenience receptacles, and the point
where they exit from the unit.
(j) Use an outlet that contains surge suppression or ground fault
protection. For added protection during a lightning storm, or when
the receiver is left unattended and unused for long periods of time,
unplug it from the wall outlet and disconnect the lines between the
receiver and the antenna. This will provide some protection against
damage caused by lightning or power line surges.
(k) Do not attempt to service the receiver yourself, as opening or
removing covers may expose you to dangerous voltage, and will void
the warranty. Refer all servicing to Authorized service personnel.
(l) Unplug the receiver from the wall outlet and refer servicing to
authorized service personnel whenever the following occurs:
- The power supply cord or plug is damaged;
- Liquid has been spilled, or objects have fallen into the receiver;
- The receiver has been exposed to rain or water;
- The receiver has been dropped or the chassis has been damaged;
- The receiver exhibits a distinct change in performance.
-
6
Safety Precautions Please read carefully the following safety precautions.
① The mains power must be 90 to 250 volts. Check it before
connecting the digital receiver to the mains socket. For the power
consumption of the digital receiver, see 6.1.
② The mains socket should be near the equipment. Do not run an
extension lead to the unit.
③ Do not expose the digital receiver to any moisture. The digital
receiver is designed for use indoors only. Use dry cloth when
cleaning the digital receiver.
④ Place the digital receiver on a firm and level surface.
⑤ Do not place the digital receiver close to heat emitting units or in
direct sunlight, as this will impair cooling. Do not lay any objects
such as magazines on the digital receiver. When placed in a
cabinet, make sure there is a minimum space of 10 centimeters
around it. For the physical specification of the digital receiver, see
6.1.
⑥ Protect the power cord from being walked on or pinched. If the
cord is damaged, do not use the digital receiver and get the cord
replaced.
⑦ Never open the digital receiver casing under any circumstances,
or the warranty will be void.
⑧ Refer all servicing to a qualified service technician.
-
7
Table of Contents
1. Introduction ......................................................................................................................................... 11
1.1 Features .................................................................................................................................................... 11
1.2 Package Contents ................................................................................................................................. 13 1.2.1 Azbox Elite .......................................................................................................................................... 13 1.2.2 Azbox Premium .................................................................................................................................. 14
1.3 The front panel ....................................................................................................................................... 15 1.3.1 Azbox Elite .......................................................................................................................................... 15 1.3.2 Azbox Premium .................................................................................................................................. 16
1.4 The Rear panel ....................................................................................................................................... 18 1.4.1 Azbox Elite .......................................................................................................................................... 18 1.4.2 Azbox Premium .................................................................................................................................. 20
1.5 The remote control ............................................................................................................................... 22 1.5.1 Azbox Elite .......................................................................................................................................... 22 1.5.2 Azbox Premium .................................................................................................................................. 25 1.5.3 Premium Model RCU ......................................................................................................................... 28
1.5.3.1 STB Code output Format (Varied NEC protocol) ................................................................... 28 1.5.3.2 TV Universal configuration 1 (4-digit number input) ........................................................... 28 1.5.3.3 TV Universal configuration 2 (Auto search) ........................................................................... 28 1.5.3.4 TV configuration number search (ID Recall) ......................................................................... 29 1.5.3.5 TV List ......................................................................................................................................... 29
1.6 CI (Common Interface) ...................................................................................................................... 30 1.6.1 To watch a pay service ..................................................................................................................... 30
2. Installations ......................................................................................................................................... 32
2.1 Connections to antenna ...................................................................................................................... 32
2.2 Connections to TV ................................................................................................................................. 33 2.2.1 HDMI connector ................................................................................................................................. 34 2.2.2 SCART connector ............................................................................................................................... 35 2.2.3 Component video connector ............................................................................................................ 36 2.2.4 Composite video connector .............................................................................................................. 37 2.2.5 Audio connection ............................................................................................................................... 38
2.3 Installing batteries ............................................................................................................................... 39
2.4 Powering on for the first time .......................................................................................................... 40 2.4.1 Powering on and checking picture .................................................................................................. 41
2.5 Firmware Update ................................................................................................................................... 42 2.5.1 Checking the firmware information ................................................................................................ 42
2.5.1.1 Internet ....................................................................................................................................... 43 2.5.1.2 USB Storage ............................................................................................................................... 44
3. Settings ................................................................................................................................................. 46
Contents
-
8
3.1 System Information ............................................................................................................................. 46
3.2 Language/Time settings .................................................................................................................... 47 3.2.1 Menu Language ................................................................................................................................. 48 3.2.2 Audio Language / Sub audio language .......................................................................................... 48 3.2.3 Subtitle language ............................................................................................................................... 49
3.3 Local time setting ................................................................................................................................. 50
3.4 Timer .......................................................................................................................................................... 53 3.4.1 Timer Number .................................................................................................................................... 53 3.4.2 Timer State ......................................................................................................................................... 54 3.4.3 Timer Cycle ......................................................................................................................................... 54 3.4.4 Timer Service ..................................................................................................................................... 54 3.4.5 Time .................................................................................................................................................... 54
3.5 Internet .................................................................................................................................................... 55 3.5.1 Network ............................................................................................................................................... 55 3.5.2 IP Setting ............................................................................................................................................ 55 3.5.3 Speed Check ....................................................................................................................................... 56
3.6 Storage ..................................................................................................................................................... 57 3.6.1 Device .................................................................................................................................................. 57 3.6.2 Partition ............................................................................................................................................... 57 3.6.3 Partition Format ................................................................................................................................. 58
3.7 Video and audio settings .................................................................................................................... 59 3.7.1 Video Format ...................................................................................................................................... 60 3.7.2 Video resolution ................................................................................................................................. 60 3.7.3 Screen Format .................................................................................................................................... 61 3.7.4 Display Format ................................................................................................................................... 61 3.7.5 Video Output ...................................................................................................................................... 61 3.7.6 Default Audio Format ........................................................................................................................ 62 3.7.7 Audio Output ...................................................................................................................................... 62 3.7.8 Dolby Output ...................................................................................................................................... 62 3.7.9 RF Channel Number .......................................................................................................................... 63 3.7.10 RF Audio Type .................................................................................................................................... 63
3.8 TV Channel ............................................................................................................................................... 64 3.8.1 Antenna Setup ................................................................................................................................... 64
3.8.1.1 Satellite Name ............................................................................................................................ 65 3.8.1.2 LNB Frequency ........................................................................................................................... 66 3.8.1.3 DiSEqC ......................................................................................................................................... 67 3.8.1.4 22KHZ Tone ................................................................................................................................ 67 3.8.1.5 0/12V Switch .............................................................................................................................. 67 3.8.1.6 LNB Power .................................................................................................................................. 67 3.8.1.7 TP Frequency ............................................................................................................................. 68 3.8.1.8 Positioner Setup ......................................................................................................................... 68 3.8.1.9 Network Search ..........................................................................................................................71
3.8.2 Satellite Scan ...................................................................................................................................... 72 3.8.3 TP Scan ............................................................................................................................................... 73 3.8.4 Advanced Scan ................................................................................................................................... 74
3.8.4.1 PID Edit ....................................................................................................................................... 74
-
9
3.8.5 SAT/TP Edit ......................................................................................................................................... 75 3.8.5.1 Add satellite (TP) ....................................................................................................................... 75 3.8.5.2 Delete Satellite (TP) .................................................................................................................. 75
3.9 Parental control ..................................................................................................................................... 76 3.9.1 Change password .............................................................................................................................. 76 3.9.2 Menu lock feature .............................................................................................................................. 77 3.9.3 Age rating control / Age limit ........................................................................................................... 77
3.10 Data Reset ........................................................................................................................................... 79 3.10.1 Factory setting ................................................................................................................................... 79 3.10.2 Delete all channels ............................................................................................................................ 80 3.10.3 Delete satellite channels ................................................................................................................... 80
3.11 GOGO-list ............................................................................................................................................. 81
4. Main Menu ............................................................................................................................................ 82
4.1 TV ................................................................................................................................................................ 83 4.1.1 Watching television ........................................................................................................................... 83
4.1.1.1 Changing Channels .................................................................................................................... 83 4.1.1.2 Adjusting the Volume ................................................................................................................ 83
4.1.2 Channel Selection .............................................................................................................................. 84 4.1.2.1 How to sort the channels ......................................................................................................... 85 4.1.2.2 Favorite channel lists ................................................................................................................. 86 4.1.2.3 Channel Edit ............................................................................................................................... 87 4.1.2.4 Program Information ................................................................................................................. 88 4.1.2.5 Selecting subtitle lists................................................................................................................ 89 4.1.2.6 Viewing Teletext ......................................................................................................................... 90 4.1.2.7 Selecting audio lists ................................................................................................................... 90
4.1.3 EPG (Electronic Program Guide) ...................................................................................................... 91 4.1.3.1 EPG (Electronic Program Guide) .............................................................................................. 92 4.1.3.2 Single EPG .................................................................................................................................. 93 4.1.3.3 Search EPG ................................................................................................................................. 93
4.1.4 PVR (Personal Video Recorder) ....................................................................................................... 93 4.1.4.1 PVR .............................................................................................................................................. 94 4.1.4.2 Record Live TV ........................................................................................................................... 96 4.1.4.3 Reserve Record/Play ................................................................................................................. 96 4.1.4.4 Reserve recordings using the EPG .......................................................................................... 98 4.1.4.5 Recording a pay service program ............................................................................................ 98 4.1.4.6 Recorded Program ..................................................................................................................... 99 4.1.4.7 Reserved Program ..................................................................................................................... 99 4.1.4.8 Time-Shift ................................................................................................................................. 100
4.2 YouTube .................................................................................................................................................. 102 4.2.1 How to search in the YouTube ....................................................................................................... 102 4.2.2 Load Video Lists ............................................................................................................................... 104
4.3 File Play & Management ................................................................................................................... 105 4.3.1 Movie / Music / Photo ..................................................................................................................... 105
4.3.1.1 Movie ......................................................................................................................................... 106 4.3.1.2 Music ......................................................................................................................................... 107 4.3.1.3 Photo ......................................................................................................................................... 108
-
10
4.3.2 File Management ............................................................................................................................. 109 4.3.2.1 Move files to another folder ................................................................................................... 110
4.4 RSS News ............................................................................................................................................... 111 4.4.1 Add new category ............................................................................................................................ 112 4.4.2 Register new channel ...................................................................................................................... 112
4.5 Browser................................................................................................................................................... 113 4.5.1 Favorite List ...................................................................................................................................... 113
5. Network............................................................................................................................................... 115
5.1 Connect the digital receiver to the computer ................................................................................ 115
5.2 Connect the computer to the digital receiver. ............................................................................... 115 5.2.1 Windows XP ..................................................................................................................................... 116 5.2.2 Windows Vista ................................................................................................................................. 116
6. Product specifications / Warranty ............................................................................................... 118
6.1 Product specifications ....................................................................................................................... 118 6.1.1 Power specifications ........................................................................................................................ 118
6.1.1.1 Azbox Elite ................................................................................................................................ 118 6.1.1.2 Azbox Premium ........................................................................................................................ 118
6.1.2 Physical specifications ..................................................................................................................... 118 6.1.2.1 Azbox Elite ................................................................................................................................ 118 6.1.2.2 Azbox Premium ........................................................................................................................ 119
6.2 Warranty ................................................................................................................................................ 120 6.2.1 Warranty Terms and Conditions .................................................................................................... 120 6.2.2 Provisions of Warranty .................................................................................................................... 120 6.2.3 Notes regarding warranty maintenance ....................................................................................... 122 6.2.4 Disclaimer of Warranty ................................................................................................................... 123
7. Appendix A. 802.11b/g Specification ......................................................................................... 124
8. Appendix B. TV Brand List .............................................................................................................. 125
-
11
1. Introduction
The Azbox Elite/Premium HD digital receiver is fully compliant with the
international Digital Video Broadcasting(DVB) standard, and thus is able
to receive digital broadcasts of that standard.
For its operation you need an antenna, which must be installed
appropriately.
NOTE
In general we equate a channel with a frequency. However, unlike
analogue broadcasts, digital broadcasts are not all assigned to their own
frequencies; instead, multiple television broadcasts are transmitted
through a single frequency. The frequency in digital broadcasting is
usually called transponder. To reduce confusion in this manual, the word
service is preferably used than channel as a term to indicate one
television or radio broadcast.
1.1 Features The Azbox Elite/Premium HD digital receiver has the following
features:
① Supports DiSEqC 1.0, DiSEqC 1.2 and USALS.
② Can store up to 15,000 television and radio services.
③ You can edit the services list.
④ You can create favorite lists of your favorite services.
⑤ You can view information about the current television or radio program.
11 Introduction
-
12
⑥ Has an electronic program guide that provides an overview of scheduled programs.
⑦ You can record one service while you are currently watching another.
⑧ The large storage capacity of the hard disk drive allows you to record up to about 60 hours of television —in case of 250 gigabytes— in excellent picture and sound quality.
⑨ Time shift is a special technical feature available on the Azbox Elite (PVR Ready) /Premium (PVR). You can pause the program you are watching and resume it again at a later time. Then you can quickly go to any part of the current program by fast forward or backward search.
12 Introduction
-
13
1.2 Package Contents Before going any further, check that you have received the following
items with your digital receiver.
1.2.1 Azbox Elite
• Azbox Elite • Remote control unit • Two batteries for the remote control (AAA 1.5V) • One power cable • User Guide CD
13 Introduction
-
14
1.2.2 Azbox Premium
• Azbox Premium • Remote control unit • Two batteries for the remote control (AAA 1.5V) • One power adaptor • One power cable • One SATA cable • User Guide CD • Four Screw bolts
NOTE
Accessories may vary according to your local area.
14 Introduction
-
15
1.3 The front panel The front panel of the Azbox Elite/Premium has buttons to perform
basic functions such as changing channels, adjusting volume, and
powering on and off. And specific LEDs and a display to indicate its
status. The following indicates what they mean.
1.3.1 Azbox Elite
① One SMART CARD Slot: Supports electronic commerce using a
smart card.
② Two CI CARD Slots: Connect to support devices.
③ Main Display: Display the current channel name. While the receiver is in stand-by mode, it will show the current time.
④ Power button: Switch the digital receiver between stand-by mode and operation mode. To reboot the receiver, press this button for 3
seconds.
⑤ VOLUME +/- buttons: Increase or decrease the volume.
⑥ CHANNEL /∨ buttons: Switch to previous or next service. They
are also used to navigate around menu screens.
⑦ OK button: Determine your selection or to display channel selection.
15 Introduction
-
16
1.3.2 Azbox Premium
① One SMART CARD Slot: Support electronic commerce using a smart card.
② Two CI CARD Slots: Connect to support devices.
③ USB Slot: Connect to support devices. (Premium model has two USB slots. One is on the front, the other is on the rear panel)
④ Main Display: Display the current channel name. While the receiver is in stand-by mode, it will show the current time.
LED Indicator
Power LED: Blue LED while the digital receiver is on. REC LED: Red LED when you are recording a program. HD Channel LED: Green LED when receiving a HD(High Definition) program.
⑤ Power button: Switch the digital receiver between stand-by mode and operation mode. To reboot the receiver, press this
button for 3 seconds.
⑥ MENU button: Enter the detail menu.
16 Introduction
-
17
⑦ EXIT button: Exit menus, EPG(Electronic Program Guide), and program information.
⑧ Home button: Enter the main menu.
⑨ VOLUME +/- buttons: Increase or decrease the volume.
⑩ CHANNEL /∨ buttons: Switch to previous or next service.
They are also used to navigate around menu screens.
⑪ OK button: Determine your selection or to display channel selection.
17 Introduction
-
18
1.4 The Rear panel
The Azbox Elite/Premium has a wide range of connections on the back.
Check what connections your television set has in comparison with the
digital receiver. The following indicates what they mean.
1.4.1 Azbox Elite
① POWER SWITCH: Turn the digital receiver On and OFF.
② AC POWER INPUT: Connect AC power cord to deliver power to the
digital receiver.
③ 0/12V: 0V or 12V output
④ S/PDIF: Dolby digital output socket for the audio system.
⑤ HDMI: Audio and video output socket for the high definition
television set.
⑥ LAN: Local area network port.
⑦ Two USB Slots: Connect to support devices.
18 Introduction
-
19
⑧ Y/Cb/Cr: Component video output socket for the television set.
(green/blue/red)
⑨ VIDEO: Composite video output socket for the television set.
(yellow)
⑩ AUDIO L/R: Stereo audio output socket for the television set or the
audio system. (white/red)
⑪ ANT IN: Connect with TV RF antenna.
⑫ TV OUT: Connect with RF feed.
⑬ SCART TV: Audio and video output socket for the television set.
⑭ LNB OUT: Satellite broadcasting signal output socket.
⑮ LNB IN: Satellite broadcasting signal input socket.
19 Introduction
-
20
1.4.2 Azbox Premium
① POWER SWITCH: Turn the digital receiver On and OFF.
② AC POWER INPUT: Connect AC power cord to deliver power to the
digital receiver.
③ HDMI: Audio and video output socket for the high definition
television set.
④ LAN: Local area network port.
⑤ USB Slot: Connect to support devices.
⑥ 0/12V: 0V or 12V output
⑦ S/PDIF: Dolby digital output socket for the audio system.
⑧ Y/Cb/Cr: Component video output socket for the television set.
(green/blue/red)
⑨ VIDEO: Composite video output socket for the television set.
(yellow)
⑩ AUDIO L/R: Stereo audio output socket for the television set or the
audio system. (white/red)
20 Introduction
-
21
⑪ ANT IN: Connect with TV RF antenna.
⑫ TV OUT: Connect with RF feed.
⑬ SCART TV: Audio and video output socket for the television set.
⑭ LNB OUT: Satellite broadcasting signal output socket.
⑮ LNB IN: Satellite broadcasting signal input socket.
Table 1.4: Connectors specifications
HDMI High definition video output
Left & right audio output
Dolby digital audio output
VIDEO Composite video (CVBS) output
AUDIO Left & right audio output
YCbCr Component video (YUV) output
S/PDIF Dolby digital audio output
USB 2.0 Host (5V, 500 mA)
21 Introduction
-
22
1.5 The remote control
1.5.1 Azbox Elite
22 Introduction
-
23
1) Power ( ): Put the STB into standby or operation mode. To
reboot the receiver, press this button for 3 seconds.
2) MUTE ( ): Mute the sound. Press again to switch it back.
3) NUMMERIC BUTTONS (0 ~ 9): Input channel numbers,
passwords, on-screen keyboard and to set time.
4) DEL/BACK ( ): Delete or move your cursor one step back.
5) CAPS/NUM ( ): Switch the number buttons to lower,
upper case letters or back to numbers.
6) SUB-T ( ): Select a subtitle track.
7) TEXT ( ): View teletext on TV screen (if available)
8) LANG ( ): Select a language track.
9) i-KEY ( ): For Premirer Multifeed Channels
10) MENU ( ): Display the Detail Menu.
11) EXIT ( ): Exit menus, EPG(Eletronic Program Guide) and
program information.
12) Navigation buttons ( ): Move the cursor
around menu screens.
13) OK ( ): Determine your selection or display channel selection.
14) VOL +/- ( ): Increase or decrease volume.
15) CH /∧ ∨ ( ): Change the channels up and down.
16) GUIDE ( ): Display the EPG(Eletronic Program Guide).
17) CHECK ( ): Check the selected option.
18) Home ( ): Display Main Menu.
19) INFO ( ): Show a description of the selected program.
23 Introduction
-
24
Press twice to display more information about a program.
20) TV/RADIO ( ): Switch between TV services and radio
services.
21) RESOLUTION ( ): Change aspect ratio. See § 3.5.1 for
more details.
22) SEARCH ( ): Search internet address (Only use in YouTube
and Browser Menu)
23) AUX ( ): Switch to antenna/cable bypass input signal.
24) UHF ( ): Display and select the UHF channel for the RF
modulator.
25) PREV / REW / F.FWD / NEXT / STOP / PLAY&PAUSE /
REC ( ): Support basic operation for On-
Screen Display
26) USB ( ): Display the list of files that are stored on the USB
memory stick.
24 Introduction
-
25
1.5.2 Azbox Premium
25 Introduction
-
26
Numbers from 1 to 5 are for TV control buttons.
1) TV/AUX ( ): Switch to antenna/cable bypass input signal.
2) TV VOL +/- ( ): Increase or decrease TV volume.
3) TV CH / ( ): Change the channels up and down.
4) TV Power ( ): Turn TV on and off.
5) TV MUTE( ): Mute the TV sound. Press again to switch it
back.
6) STB Power ( ): Put the STB into standby or operation
mode. To reboot the receiver, press this button for 3 seconds.
7) WWW ( ): Pop up input window to accept URL.
8) E-mail ( ): Link to web-based e-mail.
9) YouTube ( ): Jump to the YouTube service. See § 4.2
for more details.
10) Home ( ): Display Main Menu.
11) VOL +/- ( ): Increase or decrease volume.
12) CH ∧/ (∨ ): Change the channels up and down.
13) INFO ( ): Show a description of the selected program. Press
twice to display more information about a program.
14) PREV / REW / F.FWD / NEXT / STOP / PLAY&PAUSE /
REC ( ): Support basic operation for
On-Screen Display
15) MUTE ( ): Mute the sound. Press again to switch it back.
16) MENU ( ): Display the Detail Menu.
26 Introduction 26 Introduction
-
27
17) CHECK ( ): Check the selected option.
18) GUIDE ( ): Display the EPG(Eletronic Program Guide).
19) EXIT ( ): Exit menus, EPG(Eletronic Program Guide) and
program information.
20) Navigation buttons ( ): Move the cursor
around menu screens.
21) OK ( ): Determine your selection or display channel
selection.
22) TV/RADIO ( ): Switch between TV services and radio
services.
23) SEARCH ( ): Search internet address (Only use in YouTube
and Browser Menu)
24) RESOLUTION ( ): Change aspect ratio. See § 3.5.1 for
more details.
25) SUB-T ( ): Select a subtitle track.
26) TEXT ( ): View teletext on TV screen (if available)
27) LANG ( ): Select a language track.
28) i-KEY ( ):For Premirer Multifeed Channels
29) USB ( ): Display the list of files that are stored on the USB
memory stick.
30) UHF ( ): Display and select the UHF channel for the RF
modulator.
31) AUX ( ): Switch to antenna/cable bypass input signal.
32) NUMERIC BUTTONS (0~9): Input channel numbers,
27 Introduction
-
28
passwords, on-screen keyboard and to set time.
33) DEL/BACK ( ): Delete or move your cursor one step back.
34) CAPS/NUM ( ): Switch the number buttons to lower,
upper case letters or back to numbers.
1.5.3 Premium Model RCU
1.5.3.1 STB Code output Format (Varied NEC protocol)
① uPD6121 base, wordtime = 109.5msec output. ② All the keys have the same Break code(0xFF, 0x00)
1.5.3.2 TV Universal configuration 1 (4-digit number input)
① Press TV/AUX( ) + OK( ) buttons for 3 seconds, then, the TV Power( ) button will turns on.
② With the TV Power( ) turns on, press 4-digit numbers according to TV brand list. See 7. Appendix. If there are multiple numbers for the same brand, repeat the process 2 until TV turns off.
③ After TV turned off, press the OK( ) button. ④ The TV Power( ) button will blinks three times, and configuration
is done.
1.5.3.3 TV Universal configuration 2 (Auto search)
① Press TV/AUX( ) + OK( ) buttons for 3 seconds, then the TV
28 Introduction
-
29
Power( ) button will turns on. ② With the TV Power( ) button turns on, press the or
button until TV turns off. ③ After TV turned off, press the OK( ) button. ④ The TV Power( ) button will blinks three times, and configuration
is done.
1.5.3.4 TV configuration number search (ID Recall)
① Press TV/AUX( ) + OK( ) buttons for 3 seconds, Then the TV Power( ) button will turns on.
② With the TV Power( ) button turned-on, if the Info( ) button is pressed, saved numbers in RCU can be verified with blinking the TV Power( ) button.
③ The button will quickly blink five times, and configuration is done.
1.5.3.5 TV List
Please refer to the TV List and TV codes in 7. Appendix B. TV Brand
List.
-
30
1.6 CI (Common Interface)
Some broadcasts are scrambled so that only paid subscribers can enjoy
them. Scrambled services can only be viewed with a Conditional Access
Module (CAM) and a subscription card belonging with the scrambling
system. Common Interface (CI) is the slot on a digital receiver into
which a conditional access module may be inserted. The front of the
digital receiver has two common interfaces.
1.6.1 To watch a pay service
To watch a pay service, you should take the following steps:
1. Purchase a conditional access module and a subscription card for the pay service you want to watch.
2. Insert the subscription card into the conditional access module. 3. Insert the conditional access module into a common interface on the
front of the digital receiver.
30 Introduction
-
31
To view the information about the module and subscription card which
is inserted into the digital receiver, press the Menu( ) button. You
should see a screen like picture above.
31 Introduction
-
32
2. Installations
There are several ways to set up the digital receiver. Set up the digital
receiver suitably to your television and other appliances. If you have
any problem with your setup or need help, contact your dealer.
2.1 Connections to antenna
Whatever sort of connection you have between the digital receiver and
the television, you need to connect the digital receiver to your television
antenna so that it can receive digital television services.
Connect the antenna cable to the LNB IN connector on the back panel
of the digital receiver.
2 Installations
-
33
2.2 Connections to TV
Between all the following connectors of the digital receiver, we
recommend you to use the first connector to get best picture quality. If
your television does not have the matching connector, then use the next
connector in the following order for better picture quality.
1. HDMI connector (HDMI)
2. SCART connector (TV)
3. Component connector (YCbCr)
4. Composite connector (VIDEO)
5. RF Modulator
You should configure audio and video settings after connecting up the
digital receiver. See § 3.6 for a detailed description.
2 Installations
-
34
2.2.1 HDMI connector
If you have a high definition television set, you should use a HDMI
cable for best results. Plug one end of the cable into the HDMI socket
on the digital receiver, and plug the other end into the matching socket
on your television. In this case, you do not have to make audio
connection because the HDMI connector can output stereo audio or
Dolby digital audio.
NOTE
HDMI connector does not support 480i resolution.
2 Installations
-
35
2.2.2 SCART connector
For best results with a standard television set, you should use a SCART
cable. Plug one end of the cable into the TV socket on the digital
receiver, and plug the other end into a free SCART socket on your
television. Some televisions have inputs via S-Video or Component
connectors rather than SCART. If you have such a television, use an
appropriate conversion cable to link the TV socket on the digital receiver
to the matching socket on your television. If you connect with a
standard SCART cable, you do not have to make audio connection
because the SCART connector can output stereo audio. But if you use a
conversion cable, such as SCART-to-Component, you have to make
audio connection.
NOTE
You cannot view high definition video with the SCART connector.
2 Installations
-
36
2.2.3 Component video connector
You need to obtain a component video cable(RCA cable) to use the
component video connector. Plug one ends of the cable into the
Y(green), Cb(blue) and Cr(red) sockets on the digital receiver, and plug
the other ends into the matching sockets on your television.
2 Installations
-
37
2.2.4 Composite video connector
You need to obtain a composite video cable(RCA cable) to use the
composite video connector. Plug one end of the cable into the
VIDEO(yellow) socket on the digital receiver, and plug the other end
into the matching socket on your television.
NOTE
You cannot view high definition video with the composite video
connector.
2 Installations
-
38
2.2.5 Audio connection
You need to obtain an audio cable(RCA cable) to connect the audio
connectors. Plug one end of the cable into the AUDIO L(white) and
AUDIO R(red) sockets on the digital receiver, and plug the other end
into the matching sockets on your television or audio system.
To enjoy Dolby digital audio, your television or audio system must be
able to decode Dolby digital audio, and you need to obtain a S/PDIF
2 Installations
-
39
cable. Plug one end of the cable into the S/PDIF socket on the digital
receiver, and plug the other end into the matching socket on your audio
system.
2.3 Installing batteries
To Install batteries in the remote control, perform the following steps:
1. Take off the battery cover from back of the remote control. 2. Install two AAA batteries, follow the instruction described in the
container and make sure the polarity(+ / -) direction is correct. 3. Put on the battery cover back.
NOTE
- Do not mix battery types. (Alkaline and Manganese)
- Do not short-circuit, heat, burn or disassemble batteries.
- Used batteries must not be disposed together with your household
waste. Please, inquire about the local regulations regarding disposal of
used batteries.
2 Installations
-
40
2.4 Powering on for the first time
[Azbox Elite] [Azbox Premium]
Now that you have your digital receiver connected, you should plug it
into a mains socket and turn on the Power Switch at the backside.
The front panel indicator will be lit blue.
2 Installations
-
41
NOTE
- Your receiver, as any electronic equipment, is power consuming. In
order to reduce power consumption, please switch your receiver to
standby whenever you are not using it.
- For saving energy compared to the stand by mode, if you are not
using your receiver for a longer period of time, we recommend to
switch off the receiver by unplugging it from the mains.
2.4.1 Powering on and checking picture
After a few seconds you may see a picture displaying a menu. If you do
not see a picture, try pressing the Resolution( ) button on the
remote control. If after several tries you still get no picture, check that
the television is set to the correct input.
2 Installations
-
42
2.5 Firmware Update The digital receiver has a stable and convenient firmware to use.
However, once in a while a new firmware may be released to improve
the digital receiver.
2.5.1 Checking the firmware information
You have to check up the firmware information of your digital receiver
before downloading a new firmware. Select the Settings > System
Information menu. Check the Firmware Version and Last upgrade option,
and you can upgrade your firmware through the Internet, USB or
Ethernet.
2 Installations
-
43
NOTE
The version of firmware is always the latest version when you purchase
the digital receiver.
2.5.1.1 Internet
You can update the firmware through the Internet. Make sure that the
digital receiver is connected to the internet before running the firmware
upgrade. Press the OK( ) button, and the Update List will be shown.
If your firmware is the latest version, you don’t have to upgrade your
firmware.
2 Installations
-
44
2.5.1.2 USB Storage
If you have a USB memory stick, you can update the firmware from it
by performing the following steps:
① Download a new firmware from the Azbox web site. ② Copy the firmware file to your USB memory stick. ③ Insert the USB memory stick into the USB port of the digital
receiver. ④ Select the Settings > System Information > Firmware
Upgrade menu, then the files in the USB memory are listed. ⑤ Place the highlight bar on the right firmware version and
press the OK( ) button. ⑥ The receiver will be rebooted automatically to upgrade your
firmware. ⑦ Please wait for the installation. ⑧ After installation, the receiver will be rebooted again. Now
you can use the receiver with upgraded version.
2 Installations
-
45
NOTE
Your USB memory must be formatted in the FAT file system. Otherwise, the digital receiver cannot recognize your USB memory. In
addition, the digital receiver can only recognize files and directories
which are named with only alphabetic, numeric and underscore letters. If there is a file or folder named with other letters, the digital receiver cannot recognize not only it but also its subsequent files and
folders.
2 Installations
-
46
3. Settings
If it is first time using the receiver, you will need to set the correct
parameters for the system configuration. The settings menu is to set all
the parameters for the equipment you are using.
3.1 System Information You can check the current information of the digital receiver from this
menu; Firmware Version, Last upgrade, Resolution, MAC address,
(Azbox Premium also shows MAC wireless address if you have), IP and
Internet status.
3 Settings
-
47
You can also upgrade your firmware version or download channels
through the Internet, USB or Ethernet. To upgrade your firmware, see §
2.5.
3.2 Language/Time settings
You can select the language in which the menu would be displayed. In
addition to that, you can select the language of audio track and of
subtitle track. Select the Setting > Language/Time menu.
3 Settings
-
48
3.2.1 Menu Language
The digital receiver supports many Menu Languages: English,
Portuguese, Dutch, Korean, and so forth. Set the Menu Language option
to your desired language. Once you select a language, the menu will be
immediately displayed in the selected language. The default setting is
English.
3.2.2 Audio Language / Sub audio language
The digital receiver supports many Audio / Sub audio languages:
English, Portuguese, Dutch, Korean, Turkish, German, French, Spanish,
Greek, Slovenian, Swedish, Finnish, Italian, Danish, Russian, Polish,
Czech, Hungarian, Bosnian, Croatian, Serbian, Macedonian, Rumania,
Ukrainian, Bulgarian, Ukraine, Latvian, Norwegian, Lithuanian, Estonian,
Slovak, and so forth.
Set the Audio Language and the Sub Audio Language option to your
desired languages. When you watch a program, if the program has an
audio track of the language that is designated for the Audio Language,
it will be output. If the language is not available but the sub language is
available, the audio of the sub language will be output.
3 Settings
-
49
3.2.3 Subtitle language
Set the Subtitle Language option to your desired language. When you
watch a program, if the program has a subtitle track of the language
that is designated for the Subtitle Language, it will be displayed. If there
is not any available language, no subtitle will be displayed.
3 Settings
-
50
3.3 Local time setting
You should set your local time for timer events. If you do not set the
local time correctly, the program time table provided by the program
guide may be distrustful. For the program guide, see § 4.1.3.1.
Select the Setting > Language/Time menu. You should see a screen like
the figure above.
You can set the clock: Manual, Air, Internet, or use the time signal,
Greenwich Mean Time(GMT), carried as part of the digital television
broadcast. The default setting is Internet.
3 Settings
-
51
To use Greenwich Mean Time, take the following steps:
① Set the Time Offset option to the time difference between your time zone and GMT referring to Table 3.3.
② Make sure that your local time is correctly displayed on the Local Time option.
To set the local time manually, set the Mode option to Manual and enter
your local time to the Time option with the Number buttons. The time
format is day/month/year 24-hour:minute.
If daylight saving time is observed in your state at the moment, set the
Daylight Saving Time option to Yes. The default setting is NO.
NOTE
Daylight saving time adds one hour to the time when the option is set
to Yes. When setting the time offset from Greenwich Mean Time, make
sure that time offset does not include daylight saving time.
Table 3.3: Time offset table
Time / offset / City GMT - 12:00 Eniwetok, Kwajalein GMT - 11:00 Midway Island, Samoa GMT - 10:00 Hawaii GMT - 09:00 Alaska GMT - 08:00 Pacific Time US, Canada GMT - 07:00 Mountain Time US, Canada GMT - 06:00 Central Time US, Canada, Mexico City GMT - 05:00 Eastern Time US, Canada, Bogota, Lima GMT - 04:00 Atlantic Time Canada, La Paz GMT - 03:30 Newfoundland GMT - 03:00 Brazil, Georgetown, Buenos Aries
3 Settings
-
52
GMT - 02:00 Mid-Atlantic GMT - 01:00 Azores, Cape Verde Islands GMT London, Lisbon, Casablanca GMT + 1:00 Paris, Brussels, Copenhagen, Madrid GMT + 2:00 South Africa, Kaliningrad GMT + 3:00 Baghdad, Riyadh, Moscow, St. Petersburg GMT + 3:30 Tehran GMT + 4:00 Abu Dhabi, Muscat, Baku, Tbilisi GMT + 4:30 Kabul GMT + 5:00 Ekaterinburg, Islamabad, Karachi, Tashkent GMT + 5:30 Bombay, Calcutta, Madras, New Delhi GMT + 6:00 Almaty, Dhaka, Colombo GMT + 7:00 Bangkok, Hanoi, Jakarta GMT + 8:00 Beijing, Perth, Singapore, Hong Kong GMT + 9:00 Tokyo, Seoul, Osaka, Sapporo, Yakutsk GMT + 9:30 Adelaide, Darwin GMT + 10:00 Eastern Australia, Guam, Vladivostok GMT + 11:00 Magadan, Solomon Islands, New Caledonia GMT + 12:00 Fiji, Auckland, Wellington, Kamchatka
3 Settings
-
53
3.4 Timer With timers, you can turn your digital receiver on or off whenever you
wish. Once you have set the timer, the receiver will operate
automatically. Timer Menu allows you to select the timer number, state,
cycle, service, and the operation time.
3.4.1 Timer Number
The Maximum number of timers is 8. If all of the timers have been used
you will have to erase an existing timer before a new timer can be set.
3 Settings
-
54
3.4.2 Timer State
You can choose the use of the selected timer. Each timer can be turned
on or off.
3.4.3 Timer Cycle
Each timer can be programmed to occur at various time intervals. There
are four timer modes:
One Time means literally ‘one time’
Every Day means literally ‘every day’
Weekdays means ‘Monday to Friday’
Weekend means ‘every Saturday and Sunday’
3.4.4 Timer Service
You can choose the operation of the selected timer. Each timer can be
selected sleep or wake up.
3.4.5 Time
Enter the time for the receiver to automatically sleep or wake up. Press
the number buttons to set time. A timer must be at least 5 minutes long
to activate. The time format is day/month/year 24-hour:minute.
3 Settings
-
55
3.5 Internet
3.5.1 Network
: Wi-Fi, Wired network. The default setting is Wired network.
To use WIFI, you need to set Wi-Fi and press the OK( ) button. For
802.11b/g specification, see Appendix A.
3.5.2 IP Setting
: Dynamic IP(DHCP), Static IP. The default setting is DHCP.
DHCP: IP-subnet mask and Gateway are not used because the DHCP
3 Settings
-
56
server assigns these parameters.
To apply DHCP,
1. In IP setting option, choose DHCP IP and press the OK( ) button. 2. Select the setup below to apply the configuration.
Static IP: The system’s IP-address, IP-subnet mask and Gateway must
be specified in the IP-address.
To apply Static IP,
1. In IP setting option, choose Static IP and press the OK( ) button.. 2. Input information IP address, subnet, gateway, DNS1 and DNS2 3. Select the setup below to apply the configuration.
3.5.3 Speed Check
You can check the speed of your current internet connection here.
3 Settings
-
57
3.6 Storage
3.6.1 Device
Device option shows the list of the devices(HDD or USB) which
connected to your digital receiver. P(number) means the number of the
device’s partition. To delete partition, press the Delete Partition( )
button.
3.6.2 Partition
Partition option shows the status of selected partition.
3 Settings 3 Settings
-
58
3.6.3 Partition Format
To use the device with the digital receiver, you need to format it before
using it. Delete all partitions of the device you want to use, and select
Format with the OK( ) button. You cannot divide partition in this menu.
-
59
3.7 Video and audio settings
You have to configure the video and audio settings appropriately for
your television set and other appliances. Select the Setting >
Audio/Video menu. You should see a screen like the left figure.
The picture format for an HDTV is a combination of screen format and
video resolution and is different for normal-screen and wide-screen
HDTVs.
3 Settings
-
60
3.7.1 Video Format
You can choose the video format: PAL or NTSC
PAL for Europe and North America and NTSC models for North America.
The default setting is PAL.
3.7.2 Video resolution
Your receiver can transmit pictures to your TV in a range of resolutions.
Generally, higher screen resolutions give better quality pictures.
However, if your television set does not support high definition, you
cannot enjoy high definition quality picture. The digital receiver
supports various video resolutions from 480 to 1080. The default setting
is 576i50.
You must make the appropriate TV Display Capability settings on your
receiver, so that it is compatible with your TV. In order to display the
best picture every time, you should select every resolution that your TV
is capable of displaying. This should ensure that programs are displayed
with the minimum distortion.
While watching television you can change the resolution with the
Resolution( ) button. Whenever you press it, the video resolution
is changed in turn.
3 Settings
-
61
3.7.3 Screen Format
The TV that you have connected to your set-top has an aspect ratio
(width-to-height ratio) of 4:3 (basic/standard) or 16:9 (widescreen).
You must set the appropriate TV Aspect Ratio on your set-top, so that it
is compatible with the TV.
Two settings are available: 4:3 and 16:9. You should set the TV Aspect
Ratio to 4:3 or 16:9 as appropriate. If you have a wide-screen television,
set the Screen Format option to 16:9. Otherwise, if you have a normal-
screen television, set the Screen Format option to 4:3. The default
setting is 4:3.
3.7.4 Display Format
If you set it to LetterBox option, wide-screen pictures then will be
reduced to fit to the width of the normal screen. Otherwise, set it to
FullScreen, then wide-screen pictures will be cut out on the left and
right sides equally to fit to the width of the normal screen. The default
setting is FullScreen.
3.7.5 Video Output
You can choose the video output: CVBS(composite) or RGB(component).
The default setting is CVBS.
3 Settings 3 Settings
-
62
3.7.6 Default Audio Format
You can choose the default audio format: AC3 or off. The default setting
is Off.
3.7.7 Audio Output
You can choose the audio output: Stereo, Left(Mono) or Right(Mono).
Basically, there are two audio sources as you can find two audio sockets
on the back panel of the digital receiver. You can enjoy only one source
or both of them in either Stereo, Left(Mono), and Right(Mono). Set the
Sound Output option as you desire. The default setting is Stereo.
3.7.8 Dolby Output
The digital receiver can output two types of digital audio signals via the
S/PDIF connector. One is an encoded signal, and the other is a decoded
signal. If your digital audio system does not have a Dolby Digital
decoder, you have to set the Dolby Output option to Uncompressed.
Otherwise, set it to Compressed. The default setting is Uncompressed.
NOTE
If the service you are currently watching does not provide Dolby digital,
you cannot watch the program with Dolby sound even though you set
the Dolby Output option to Compressed.
3 Settings
-
63
3.7.9 RF Channel Number
You can choose the RF channel number: 21 to 69.
Your TV must be set to this channel in order to view the output of your
receiver. If this channel is currently being used as a broadcast channel
or if you are getting interference on this channel, you may change the
channel to an unused number. Then change your TV to that channel in
order to view the output. The default setting is 21.
3.7.10 RF Audio Type
You can choose the RF audio type. The default setting is B,G 5.5Mhz.
-
64
3.8 TV Channel
3.8.1 Antenna Setup
The Antenna Setup menu controls all the parameters for your
installation. Ensure that your satellite receiver is correctly connected to
your television and dish, and that your satellite signal is of good quality
by checking the Strength and Quality meter. (If you are nor sure about
this, then ask your installer to check your installation or satellite signal).
If all of the above parameters are set correctly, you will be able to see
both of the Strength Signal(blue bar) and Quality(red bar) level at the
3 Settings
-
65
top of the menu.
NOTE
A minimum level of stable signal Quality is required to be able to search
and view the channels.
3.8.1.1 Satellite Name
1. Select the satellite you want to program. Scroll through the various satellite using the Navigation( ) buttons and select the appropriate satellite by press the OK( ) button.
2. When you select the satellite by pressing the OK( ) button, the satellite will be selected and that satellite’s default parameters will appear.
3. You can adjust the LNB Frequency, DiSEqC, 22KHZ Tone, 0/12V Switch, LNB Power, TP Frequency, Positioner Setup and Network Search. The displayed information can be adjusted for each selected satellite.
3 Settings
-
66
3.8.1.2 LNB Frequency
To scan channels, you must select the correct LNB type that you have
on your dish. The default value is for the Universal LNB. Select the
proper LNB type using the buttons according to the LNB type
you are using.
3 Settings
-
67
3.8.1.3 DiSEqC
3.8.1.4 22KHZ Tone
22KHZ Tone option is set to OFF for each LNB type, but can be turned
ON. If the LNB Frequency is set to Universal, you do not have to use
this option.
3.8.1.5 0/12V Switch
You can select the option between 0V and 12V.
3.8.1.6 LNB Power
Set LNB power ON or OFF by using buttons.
3 Settings
-
68
3.8.1.7 TP Frequency
Select a specific transponder by using the buttons, or pressing
the OK( ) button. to view the drop-down list.
3.8.1.8 Positioner Setup
3.8.1.8.1 DiSEqC 1.2
This mode will allow you to set the antenna position for each satellite.
In order to use antenna positioner you must use a motor controlled by
DiSEqC 1.2 commands.
To move the antenna, select the desired satellite, transponder and step
size. Then select Move Dish and press the buttons to move the
antenna West or East. If you selected Continuous for the step size, the
antenna will move continuously until you press another key. Once the
antenna is positioned properly (maximum level in the quality meter),
select Command Mode and choose save. Press the OK( ) button to
save the position. The position number will be displayed next to the
satellite name.
When you want to move the antenna to a saved satellite position, select
the satellite, choose Go To Position from the Command Mode and press
3 Settings
-
69
the OK( ) button. To clear a saved satellite position, select satellite,
then choose Resetting from the Command Mode and press the OK( )
button.
Setting and enabling East and West limits that the dish can move to is
done.
Setting East Limit: Move the dish to the most eastern position and
press the OK( ) button to store it.
Setting West Limit: Move the dish to the most western position and
press the OK( ) button to store it.
The Limit options are only active if you select Enabling Limits. They are
not active if you select disable Limits.
NOTE
Limits do not need to be set if you have no obstacles or barriers
preventing your dish from the full range of the motor.
3 Settings
-
70
3.8.1.8.2 USALS
This mode will allow you to use a DiSEqC 1.3/2.3 motor controlled by
USALS(Universal Satellite Automatic Location System).
The first time you select USALS, you must enter your location (longitude
and latitude). You can also edit the satellite’s position. This will be
necessary if you add a new satellite because it will be set to zero by
default.
Select Go To Position option and press the OK( ) button in the
Command Mode to move the dish to the satellite position.
Select Go To 0 option and press the OK( ) button in the Command
Mode to move the dish to the 0 position.
NOTE
When scrolling through the satellite list in the Antenna Setup menu, the
dish will start to move when you highlight a satellite that has the
Positioner Setup set to DiSEqC 1.2 or USALS (assuming that a DiSEqC
1.2 or USALS motor is connected to your dish). You can avoid this by
returning the Positioner Setup to the OFF state.
3 Settings
-
71
3.8.1.9 Network Search
Some of the new transponders being broadcasted in the satellite could
be missing in the given TP list. In this case, there is a good chance that
the information of those new transponders are being sent through the
given TP. So, if you set the Network Search to ‘NIT’ status and search
that TP, then you will be able to catch the channels in those new
transponders.
3 Settings
-
72
3.8.2 Satellite Scan
Satellite can be scanned directly from the Satellite Scan menu, Select
Satellite Scan menu and press the OK( ) button.
Scroll through the satellite dropdown list, and select a satellite by
pressing the OK( ) button. When you press the OK( ) button to start
process, you will be given four options in the search criteria: TV
channels, Radio channels, FTA (Free-to-air) channels and Scrambled
channels. You can select or deselect any of the options.
Using the Check( ) button, you can select more than one satellite.
3 Settings
-
73
Once you have selected the desired satellites, press the OK( ) button
to start searching those satellites. The receiver will search all satellites
selected with the Check( ) button.
To save the searched channel list, press the OK( ) button.
3.8.3 TP Scan
Individual transponders(TP) can be scanned with TP scan. Scroll
through the satellite dropdown list, and select the satellite to be
scanned. Using the Check( ) button, you can select more than one
satellite.
3 Settings
-
74
3.8.4 Advanced Scan
The channel search procedure can be performed in different ways. Start
by selecting the satellite to be searched in the Advanced Scan menu.
The TP frequency can be entered manually by using the Number
buttons, or selected from the dropdown list that appears when you
press the OK( ) button while highlighting the Frequency field. After
entering TP frequency, symbol rate and polarization, modulation, FEC
and Pilot, move the highlight bar to TP Search and press the OK( )
button to start searching channels.
① TP Frequency: Specify the frequency in MHz.
② Symbol Rate: Enter with the Number buttons.
③ Polarization: Select Horizontal or Vertical.
④ Modulation: DVB-S/QPSK, DVB-S2/QPSK or DVB-S2/8PSK.
⑤ FEC: Select FEC(Forward Error Correction) value or leave as Auto.
⑥ Pilot: 0 or 1.
3.8.4.1 PID Edit
Use this in case of a specific Transponder which has non-DVB standard
channels and which can only be found when you have entered the
necessary settings. You can also add or delete channels from a specific
TP.
3 Settings
-
75
1. PCR: Enter the PID(Packet Identifier) for the PCR(Program Clock Reference).
2. Video: Enter PID for the video signal. 3. Audio: Enter PID for the audio signal.
3.8.5 SAT/TP Edit
In this menu, you can add/delete the satellites or transponders.
3.8.5.1 Add satellite (TP)
Press the Add Satellite( ) button to add a new satellite(or TP) to the
receiver. Enter the new satellite(or TP) name and position. The new
satellite(or TP) will be added to the bottom of your list.
3.8.5.2 Delete Satellite (TP)
Choose the satellite(or TP) you want to delete and press the Delete
Satellite( ) button. You will be asked to confirm that you want to
delete the satellite(or TP) before it is deleted.
3 Settings
-
76
3.9 Parental control
In general, television programs are classified according to the level of
violence, nudity and language of their content. You can prevent your
children from watching specific programs by adjusting Parent control
option. In parental control menu, you can set the censorship
classification or change the password.
3.9.1 Change password
Select the Setting > Parental Control menu. You should see a screen
like the left figure, and you will be asked your Password.
3 Settings
-
77
The default password is set to ‘0000’.
To change the password, select the Change password menu; enter your
previous password inside the white box and select Change. Then an
input box appears. You can change the password to a desired number.
If anyone is trying to watch a program that is of or above the
censorship setting, the person has to enter the personal identification
number to override.
NOTE
DO NOT FORGET YOUR PASSWORD.
3.9.2 Menu lock feature
You can also restrict uses of some menus. When you select Enable, you
have to enter the personal identification number when accessing any
menu screens where values can be changed. This can prevent users
from accidentally changing the settings. To release a shut item, set it to
Disable. The default setting is Disable.
3.9.3 Age rating control / Age limit
If you wish to block 15 or above rated programs, set the Age rating
control option to On, and Age limit option to 15(age). Setting it to 0
blocks no program.
3 Settings
-
78
When you are watching a program, you can check its program
classification on the information box.
NOTE
If a program does not have any program classification information, your
censorship setting will not take effect.
3 Settings
-
79
3.10 Data Reset The digital receiver maintains the following data:
• Satellite list • Services list • Favorite list • Timer list • Preference settings You can reset all data of the digital receiver. Before you enter the date
reset option, you must input your password.
3.10.1 Factory setting
If you need to reset the digital receiver back to the factory default
3 Settings
-
80
condition, select Factory setting. Then a warning message will be
displayed. To confirm, select YES. All satellite and transponder lists will
be set to the factory default. On selecting factory setting you will lose all
of the data and information, which was previously installed.
NOTE
A factory reset will not delete any recorded programs.
3.10.2 Delete all channels
All channels, for all satellites will be deleted.
3.10.3 Delete satellite channels
Delete only the channels for a specified satellite.
3 Settings
-
81
3.11 GOGO-list
Bandwidth All, C-Band, Ku-Band Satellite Name
3 Settings
-
82
4. Main Menu
To open Main Menu, wherever you are, press the Home( ) button on
your remote control.
4 Main Menu
-
83
4.1 TV
4.1.1 Watching television
4.1.1.1 Changing Channels
You can change channels in three ways:
① Press CH / on the front panel, or press CH / ( ) or on the remote control to change channels.
② Press the OK( ) button while using the channel selection. ③ Enter the number of the channel you want to tune using the
number buttons on the remote control.
4.1.1.2 Adjusting the Volume
Press VOL +/- on the front panel, press VOL +/- ( ) or on
the remote control to step through the channel selection. When you
adjust the volume, the volume scale is displayed on the screen.
4 Main Menu
-
84
4.1.2 Channel Selection
To view the Channel Selection, press the OK( ) button.
On the services list, you can see the service information:
① Service number and name ② Transmitting satellite ③ channel Information. ④ Transponder information
To watch a desired channel, put the highlight bar on its entry with the
Navigation buttons and press the OK( ) button, then it will be
presented. You can switch between the television services list and the
radio services list by pressing the TV/Radio ( ) button.
If you press the Info( ) button while you use the channel selection,
4 Main Menu
-
85
the single EPG of the channel will be shown. See § 4.1.3.1.1 for more
details.
4.1.2.1 How to sort the channels
You can sort the channels; ALL, Satellite, Genre, Provider, Country,
FTA/CAS, and FAV.
① ALL: show the all channels you can watch.
② Satellite: sort the channels by satellite. Then only services
provided by the selected satellite will be listed.
③ Provider: sort the channels by provider. you can view service
entries by groups of broadcasters.
④ FTA/CAS: sort the channels by FTA, CAS, and HD.
⑤ FAV: sort the channels by your preference. See § 4.1.2.2 for more
details.
You can arrange the channels in each category; alphabet( ),
frequency( ) and default( ). Select the mode among the three
modes that you want to sort and press the button on the remote control.
In alphabetical order, you can search the channels with the Number
buttons. See § 4.2.1 for how to use the on-screen keyboard.
4 Main Menu
-
86
4.1.2.2 Favorite channel lists
The Favorite channel list (FAV) function is used to organize your channel
list and create and edit your favorite channels. The Maximum number of
FAV groups is 50. And 200 channels per each group.
To select a favorite service, put the highlight bar on a desired group and
press the OK( ) button; a highlight bar appears on its favorite services
list.
Once you select a desired service with the OK( ) button, it will be
presented. Otherwise, to select other group, press the Exit( ) button.
After you have selected a favorite service, if you then switch to another
service using the or button, it will be also another favorite
4 Main Menu
-
87
service of the selected group.
4.1.2.3 Channel Edit
To edit the channel, press the Menu( ) button; Lock, Skip, Delete, Add
to favorite, Insert HD flag, Rename, and MOVE.
① Lock: Lock channels. To watch the locked channel, you must enter
your password.
② Skip: Skip channels. But you can watch the channel by press its
channel number.
③ Delete: Delete channels from the channel list. The deleted channel
cannot be recovered unless you do a channel scan again. See §
4 Main Menu
-
88
3.7.2 for more details.
④ Add to favorite: Add channels into your favorite list. Put the
highlight bar on a desired group and press the OK( ) button.
⑤ Insert HD flag: Insert the HD flag to channels.
⑥ Rename: Change the name of the highlighted service, See § 4.2.1
for how to use the on-screen keyboard.
⑦ MOVE: Move channels to a different position, in FAV category only.
4.1.2.4 Program Information
Pressing the Info( ) button displays the information box, on which you
can see all of the following:
① Service number and name ② Signal level and quality ③ Program name ④ Program classification symbol ⑤ Broadcasting time ⑥ Current time
Pressing the Info( ) button once more displays detailed information
about the current program. To hide the information box, press the
Exit( ) button.
In addition, you might see the following symbols:
① Lock symbol( ) means the current service is locked. ② Subtitle symbol( ) means subtitle tracks are provided on
the current program.
4 Main Menu
-
89
③ Teletext symbol( ) means teletext pages are provided on the current service.
④ Dollar symbol( ) means the current service is a pay service. ⑤ Number symbol( or number) means the censorship
classification of the program. ⑥ Dolby symbol( ) means a Dolby audio track is provided
on the current program. When you are not using time-shift, if the EPG is provided on the current
service, you can see the information about the current and next
programs with the or button.
4.1.2.5 Selecting subtitle lists
Some programs are provided with subtitle lists in one or more
languages. If the current program provides subtitle tracks, the subtitle
symbol( ) will be marked on the information box. Pressing the Sub-
T( ) button displays available subtitle tracks. Once you select a
subtitle track, it will be displayed.
4 Main Menu
-
90
4.1.2.6 Viewing Teletext
The display of teletext is based on transmitted data using the EBU
Teletext specification and DVB Bitmap and can only be viewed on a TV
that supports teletext. If the current service provides teletext, the
teletext symbol( ) will be displayed on the information box. Press the
Text( ) button to view teletext pages. Each menu shows short
information at the bottom of the screen.
To clear the teletext screen, press the Exit( ) button.
4.1.2.7 Selecting audio lists
Some programs are provided with audio lists in one or more languages.
Pressing the Lang( ) button displays available audio tracks. Once you
select an audio track, it will be sounded. You can change the audio
output with the buttons when it is available.
4 Main Menu
-
91
4.1.3 EPG (Electronic Program Guide)
4 Main Menu
-
92
4.1.3.1 EPG (Electronic Program Guide)
The TV/Radio EPG(Electronic Program Guide) provides an overview of
available TV and Radio channels, and programs the broadcasters have
scheduled for now, next and beyond, depending on which program
information they transmit. To display EPG, press the Guide( ) button
on the remote control.
To see detailed information of a desired program, put the highlight bar
on the program with the navigation button and press the Info( )
button.
4 Main Menu
-
93
To watch the selected program, press the OK( ) button. The selected
program will appear when it is broadcasting. If not, you can reserve to
record or watch the channel. See § 4.1.3.2.3 for more details.
NOTE
- For displaying EPG, you will need to set Timer option in SETUP menu.
- A 'Information is not available' message is displayed if the selected
channel has not obtained EPG data.
4.1.3.2 Single EPG
Single EPG shows the program schedule of the selected channel. To see
single EPG, press the Single EPG( ) button.
4.1.3.3 Search EPG
To search EPG, press the EPG Search( ) button. Enter the keyword
that you want to search and choose either or both of these options; title
and description.
4.1.4 PVR (Personal Video Recorder)
NOTE
Azbox Elite/Premium does not support the video cassette recording.
Due to the Macrovision Copy Protection v.7.01, the recorded prog