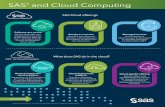SAS Visual Analytics 7.3 for SAS Cloud: Quick-Start...
Transcript of SAS Visual Analytics 7.3 for SAS Cloud: Quick-Start...

SAS® Visual Analytics 7.3 for SAS® Cloud: Quick-Start Guide
Introduction
This quick-start guide covers tasks that account administrators need to perform to set up SAS Visual Statistics and SAS Visual Analytics for SAS Cloud. The tasks include adding users, preparing and loading data, and configuring SAS Mobile BI. Information about where to go for additional documentation and training is also provided.
Note: SAS Visual Statistics includes all of the features of SAS Visual Analytics, plus additional statistical features such as linear regression. The setup tasks are the same for both offerings. For more details, see About SAS Visual Statistics for SAS Cloud on page 16.
Step 1: Log On to the SAS Cloud and SAS App Central
After your SAS environment has been prepared, the account administrator receives an email message from SAS with the title “Welcome to the SAS Cloud! Your account is ready.” The next step is to obtain a SAS Profile and log on to the SAS Cloud.
1 Use your browser to navigate to http://cloud.sas.com.

2 The SAS Login page is displayed. In the left panel, enter your SAS Profile credentials, and click Login.
If you do not yet have a SAS Profile, you can create one by clicking Create in the right panel.
Note: The email address that you use to log on must match the email address where you received the welcome message.
3 The SAS App Central home page is displayed.
Using SAS App Central, you can perform account administration functions, including adding users, assigning users to roles and to environments, and managing email templates.
From the Applications section of the home page, you can access the following applications:
n SAS Management Console, which is used for administrative tasks such as organizing SAS content and granting permissions to SAS content. A copy of the executable that is especially designed for use with the SAS Cloud is downloaded to your desktop.
n SAS vApp Ledger, which provides a virtual machine-level view of your environment. As a best practice, use SAS vApp Ledger only when you are requested to do so by SAS Technical Support.
n SAS vApp Data Manager, which enables you to upload data to your secure storage area on the SAS Cloud.
n SAS Visual Analytics Hub, which provides access to the features of SAS Visual Analytics and SAS Visual Statistics, depending on your license.
Step 2: Add Users
You might need to add users so that they can also access the software in your SAS Cloud environment. Complete these steps in SAS App Central:
2

1 On the Users tab, click Add Users.
2 In the Add Users window:
n Enter email addresses for up to five users.
n Select the Send invitations check box if you want invitation emails to be sent immediately. The emails have the subject line “Welcome to the SAS Cloud” and provide instructions for logging on.
n Click Add.
Repeat these steps until you have added all of your users.
Note: If you have a large number of users, you might want to upload the information in a comma-separated values (CSV) file.
For more details, including upload instructions, see “Managing Users” in SAS Cloud: Account Administrator's Guide.
Step 3: Assign Users to Environments and Roles
Assign each user to a SAS Cloud environment and to the appropriate role in the environment. The number of users that you can assign depends on the service level for which you are licensed. Roles determine what each user can do within an environment. To assign users:
1 On the Users tab, click the user’s email address.
3

2 In the Roles section of the user’s information page, click Edit.
3 In the Edit Roles window, select or clear the appropriate check boxes to specify one or more roles for the user:
n SAS user can access SAS Visual Analytics as a regular user. All users are assigned to this role by default.
n SAS administrator can access SAS Visual Analytics as an administrator to perform tasks such as loading data to the SAS LASR Analytic Server. This role can also perform administrative functions in SAS vApp Ledger and SAS Management Console.
n Data administrator can use SAS vApp Data Manager to upload data to your account’s storage area on the SAS Cloud.
n Account administrator can manage users and environments for the SAS Cloud account.
Click OK.
4 In the Environments section of the user’s information page, click Edit.
5 In the Edit Environments window, select or clear the appropriate check boxes to specify environments for the user.
Click OK.
Note: Instead of assigning users to environments individually, you can use the Environments tab to assign multiple users to a particular environment.
4

Repeat these steps for each user.
Step 4: Upload and Import Data
All reporting and data exploration in SAS Visual Statistics and SAS Visual Analytics is performed against data that is in memory on a SAS LASR Analytic Server. Use the following procedures to load data to the SAS LASR Analytic Server in your SAS Cloud environment. For more information, see Obtain the Host Name for Your Connection on page 11.
Prepare Your Data
Any valid SAS data set that is compatible with UTF-8 encoding should readily load into the SAS LASR Analytic server. Make sure that your data sets meet the requirements specified in this table.
File Type Requirements
Microsoft Excel spreadsheets and delimited text files
n The uploaded file must have a valid SAS filename.
n If you select the first row (line) of the file to provide column names during the data loading process, the first row must contain valid SAS column names.
n Use encoding that is UTF-8 compatible.
n The following requirements apply to CSV files:
o Columns (data items) must be separated by a comma.
o If two commas are used consecutively, a blank data item is assumed.
o Commas can be included within a field if the field is enclosed in double quotation marks.
SAS data sets The rules for valid SAS column names and filenames are as follows:
n Names can be up to 32 characters in length.
n The first character must begin with an English letter or an underscore. Subsequent characters can be English letters, numeric digits, or underscores.
n A name cannot contain blanks.
n A name cannot contain any special characters other than the underscore.
Select a Data Loading Method
Use this table to determine which data loading method to use.
5

Method Description
Local import The local import method enables you to quickly upload Microsoft Excel spreadsheets, delimited text files, or SAS data set sets of up to 4 GB from your desktop to the SAS LASR Analytic Server. (A 4 GB file can contain up to approximately 2 million records of data, with 12 to 15 columns each.) The following guidelines apply:
n The size of files that you can upload might be limited by your browser version. A 64-bit browser is recommended for larger files within the 4 GB limit.
n When you import a spreadsheet or a delimited text file, a corresponding SAS data set is created.
n By default, the imported data sets are written to your My Folder location on the SAS LASR Analytic Server. During the import, you can choose a different location.
n Locally imported data sets are also copied to the PublicDataProvider directory in your SAS Cloud storage area. You can view this directory by using SAS vApp Data Manager.
n If the SAS LASR Analytic Server is stopped and restarted, the reload-on-start feature reloads data sets from the PublicDataProvider directory to the SAS LASR Analytic server.
Note: If you delete a locally imported file from the SAS LASR Analytic Server, be sure to also delete the file from the PublicDataProvider directory by using SAS vApp Data Manager. Doing so prevents unwanted reloads.
To use the local import method, follow the instructions in Import Local Data to SAS LASR Analytic Server on page 7.
Autoload from SAS Cloud storage area
The autoload feature automatically loads data from your SAS Cloud storage area to the SAS LASR Analytic Server. The following guidelines apply:
n This method is recommended for data sets larger than 4 GB.
n You must first upload the data to the public (auto loaded) directory in your SAS Cloud storage area. The data must be loaded to that directory, not to a subdirectory. Autoload scans the contents of the public (auto loaded) directory every five minutes and performs the following tasks:
o loads any data that is not already in memory. The data is written to Shared Data/SAS Visual Analytics/Public/LASR. For each delimited file and spreadsheet, a corresponding SAS data set is created.
o refreshes in-memory data with any data sets that are newer than their corresponding in-memory tables.
o unloads from memory any data sets that are in the public (auto loaded)/unload subdirectory.
o appends data that is in the public (auto loaded)/Append subdirectory if the data is newer than the corresponding in-memory tables.
n Depending on the file size, the data should be available to your software within five minutes.
n If the SAS LASR Analytic Server is restarted, data from the public (auto loaded) directory is automatically reloaded to the server.
To use the autoload method, follow the instructions in Upload Data to the SAS Cloud for Autoload on page 8.
6

Method Description
Manual import from SAS Cloud storage area
You can upload data to SAS Cloud storage and then manually import it by using SAS Visual Analytics. With this method, you can import data from custom directories that you create in SAS Cloud storage. In addition, you can load data to private folders (for example, My Folder) on the SAS LASR Analytic Server instead of to the shared location.Note: You can use this method only with SAS data sets.
To use this method, follow the instructions in Manually Import Data from Your Cloud Storage Area on page 9 .
Social Media You can import data from Facebook, Twitter, and Google Analytics. For details, see the topic about importing data from other sources in SAS Visual Analytics User’s Guide.
Import Local Data to SAS LASR Analytic Server
Follow these steps to quickly upload Microsoft Excel spreadsheets, delimited text files, or SAS data sets of up to 4 GB from your desktop to the SAS LASR Analytic Server.
1 In the My Applications section of the SAS App Central home page, click SAS Visual Analytics Hub.
2 On the SAS Visual Analytics home page, click Data Preparation.
3 On the Prepare Data page, select File ð Import Data.
7

4 In the Local section of the Import Data window, select the type of file you are importing.
5 In the next window (which is Import Text File, Import Microsoft Excel File, or Import SAS Data Set), specify any required delimiter, row, or encoding information. This example shows the Import Text File window.
By default, data is imported to your private My Folder location. If you want the data to be accessible by other users, click Advanced and specify a location within the Shared Data folder.
Click OK to complete the import.
For more information, see the topic about importing local data files in SAS Visual Analytics User’s Guide.
Upload Data to the SAS Cloud for Autoload
Follow these steps to upload data to the public (auto loaded) directory in your SAS Cloud storage area. The autoload process then automatically loads the data to the SAS LASR Analytic Server.
8

1 In the My Applications section of the SAS App Central home page, click SAS vApp Data Manager.
Note: To get the best experience when you use SAS vApp Data Manager, use Google Chrome, Mozilla Firefox, or Microsoft Internet Explorer 10 or later.
Note: Customers in the United States can also use SFTP to perform the upload. For details, see SAS Cloud: Account Administrator’s Guide.
2 In the left pane of SAS vApp Data Manager, navigate to the public (auto loaded) directory.
Click the Upload icon at the top of the right pane.
Note: You can click New to create a new subdirectory within public (auto loaded) to store your data. However, the autoload feature does not load data from subdirectories that you create.
3 In the Windows File Manager, navigate to the files that you want to upload. Select the files, and click Open.
4 The files are uploaded to the SAS Cloud. The filenames and sizes are displayed in the right pane.
You can manage these files by using the Download
and Delete icons.
5 Within approximately five minutes (depending on the size of your data), the autoload process loads the data sets to the following location on the SAS LASR Analytic Server: Shared Data/SAS Visual Analytics/Public/LASR. You can then use the data in SAS Visual Statistics and SAS Visual Analytics.
Manually Import Data from Your Cloud Storage Area
You can upload data to SAS Cloud storage and then manually import it using SAS Visual Analytics. With this method, you can import data from custom directories that you create in SAS Cloud storage. In addition, you can load data to private folders (for example, My Folder) on the SAS LASR Analytic Server instead of to the shared location. Follow these steps.
Note: You can use this method only with SAS data sets.
9

1 Upload the SAS data sets to the SAS Cloud by completing the steps in Upload Data to the SAS Cloud for Autoload on page 8..You can load them to public (auto loaded) or to a subdirectory that you create within that directory.
2 Begin the import process by completing steps 1 through 3 in Import Local Data to SAS LASR Analytic Server on page 7.
In the Import Data window, click SAS Data Set under the Server heading.
3 In the Import SAS Data Set on a Server window, navigate to the following path: vapp/mnt/data/public.
Select your data, and click OK.
4 In the Import SAS SAS Data Set on a Server window, click Advanced if you want to specify a location other than your private My Folder. For example, you might want to specify a location within the Shared Data folder.
Click OK to complete the import.
A Note About Data Storage in the SAS Cloud
All of the data loading methods make use of a secured data storage area on the SAS Cloud that belongs exclusively to your account. If you have more than one SAS environment, each environment has its own separate storage area. An environment’s data can be accessed only by users that your account administrator has added to that environment. The type of access depends on the user’s role assignment:
n Users in the data administrator role can upload data to and download data from the environment’s SAS Cloud storage area.
n Users in the SAS administrator role can use SAS Visual Analytics to import data from the environment’s SAS Cloud storage area to the environment’s SAS LASR Analytic Server.
n Users in the SAS user role can use SAS Visual Analytics to access and analyze data that has been auto loaded or imported to the SAS LASR Analytic Server. Access can be restricted through the use of private folders or folder permissions on the server.
10

Using the Sample Data
The PublicDataProvider folder in your SAS Cloud storage area initially includes several sample data sets. These data sets are on your environment’s SAS LASR Analytic server in the location Shared Data/SAS Visual Analytics/Public/LASR. You can use this data to try out the features of SAS Visual Statistics and SAS Visual Analytics.
If the SAS LASR Analytic Server is stopped and restarted, the reload-on-start feature reloads the sample data sets. If you no longer need these data sets and you delete them from the SAS LASR Analytic Server, be sure to also delete them from the PublicDataProvider folder using SAS vApp Data Manager. Doing so prevents unwanted reloads.
Step 5: Set Up Mobile Access
About SAS Mobile BI
The SAS Mobile BI app enables you to view SAS Visual Statistics and SAS Visual Analytics reports on mobile devices including Apple iPads, Apple iPhones, and Android-based tablets and smartphones. SAS Mobile BI is available for download at no additional cost. Use the following procedures to set up the app to access reports from your SAS Cloud environment.
Note: SAS Mobile BI is only for report viewing. You cannot use it to load additional data or to create or modify reports.
Obtain the Host Name for Your Connection
When you set up SAS Mobile BI, you need to provide the host name for your SAS Cloud environment. To obtain the host name, open SAS vApp Data Manager from the SAS App Central home page. In the browser’s address bar, the host name appears directly after https:// in the format sasv999999.apps99.sas.com. Make a note of the host name for use in the setup tasks.
Note: The host name will be different in your environment.
Set Up SAS Mobile BI on an Apple iPad or iPhone
To set up SAS Mobile BI on an Apple iPad or iPhone to access reports from the SAS Cloud:
1 On your device, navigate to the Apple App Store. In the store, search for SAS Mobile BI. Follow the prompts to download and install the app.
11

2 On your device’s home screen, tap the SAS BI icon .
3 In the bar at the bottom of the app, tap the Settings icon .
4 In Settings, tap Add Connection.
5 In the Server field of the Add Connection window, enter the host name for your SAS Cloud environment. See Obtain the Host Name for Your Connection on page 11.
In the Port field, enter 443.
Tap the Secure connection switch to activate a secure (SSL) connection, and then tap Next.
6 When the Authentication prompts appear, enter the same user ID and password that you use to log on to the SAS Cloud. You can also edit the description.
Tap Next.
If the connection information is correct, a success message is displayed. If the connection fails, contact your site administrator or SAS Technical Support for assistance.
7 To view reports, tap the Library icon in the bar at the bottom of the app.
8 In the library, tap a server connection. To view sample reports, select the SAS Demo Server. To view your reports, select your connection to the SAS Cloud.
A list of available folders is displayed.
Tap a folder to view its contents. (By default, reports that you create are saved to My Folder.)
12

Tap the report of interest.
9 When the report details are displayed, tap Subscribe to add the report to your portfolio. The download time depends on your connection speed and the report size.
10 When the download is complete, a green checkmark appears next to the report.
Tap the report to view it. You can also select it from the portfolio.
For more instructions, tap in the banner of the app. Tutorial videos are available from within the Help and on the web at support.sas.com/documentation/onlinedoc/mobile_bi.
Set Up SAS Mobile BI on Android-Based Tablets and Smartphones
To set up SAS Mobile BI on an Android-based tablet or smartphone to access reports from the SAS Cloud:
1 On your device, navigate to Google Play. In the store, search for SAS Mobile BI. Follow the prompts to download and install the app.
2 On your device, open Apps, and then locate and tap the SAS BI icon .
3 Tap to open the navigation drawer, and then tap Settings.
13

4 Scroll to the Connections section of Settings, and tap Add Connection.
5 In the Server field of the Add Connection window, enter the host name for your SAS Cloud environment. See Obtain the Host Name for Your Connection on page 11. Tap Next
Enter 443 in the Port field, and then tap Next.
Tap the Secure connection switch to activate a secure (SSL) connection, and then tap Next.
6 When the credential prompts appear, enter the same user ID and password that you use to log on to the SAS Cloud. You can also edit the description.
Tap Next.
If the connection information is correct, a success message is displayed. If the connection fails, contact your site administrator or SAS Technical Support for assistance.
7 To view reports, tap to open the navigation drawer, and then tap Library.
8 In the library, tap a server connection. To view sample reports, select the SAS Demo Server. To view your reports, select your connection to the SAS Cloud.
A list of available folders is displayed.
Tap a folder to view its contents. (By default, reports that you create are saved to My Folder.)
Tap the report of interest.
14

9 When the report details are displayed, tap Subscribe to add the report to your portfolio. The download time depends on your connection speed and the report size.
10 When the download is complete, a green checkmark appears next to the report.
Tap the report to view it. You can also select it from the portfolio.
For more instructions, tap to open the navigation drawer, and then tap Help. Tutorial videos are available from within the Help, and on the web at support.sas.com/documentation/onlinedoc/mobile_bi.
Using SAS Visual Statistics and SAS Visual Analytics for SAS Cloud
Use the following resources to get started with using your software.
SAS Customer Support Site
The following web pages on the SAS Customer Support site provide access to helpful information:
n SAS Cloud: http://support.sas.com/documentation/onlinedoc/cloudgen/
n SAS Visual Analytics: http://support.sas.com/software/products/va/. Click the following tabs for details: Overview, Getting Started, Documentation, Training, Samples and Tips, and Conversations.
Note:
The following features that are described in the SAS Visual Analytics documentation are not included in the SAS Cloud version of the software:
n key actions auditing
n agent-collected metrics (ACM)
n relationship reporting
15

Training
SAS Education offers the following courses for SAS Visual Analytics:
n a one-day Getting Started course, which is provided online via the SAS Live Web Classroom
n a four-day Fast Track course, which provides in-person comprehensive training, including a case study
For more information, go to http://support.sas.com/software/products/va/ and select Training, or send a message to [email protected].
Technical Support
If you are unable to resolve a problem by using the resources that are listed here, contact SAS Technical Support as described at http://support.sas.com/techsup/contact/. Customers in Europe should click find your local office contact information on this page. Customers in North America can call 919-677-8008.
Express Services
SAS Technical Support will assist you in the preparation and loading of up to three data sets (up to 5 GB each) as part of the base package. Contact SAS Technical Support for details.
Note: These services are not available if you are using the software on a trial basis.
About SAS Visual Statistics for SAS Cloud
SAS Visual Statistics for SAS Cloud includes all of the features of SAS Visual Analytics for SAS Cloud, plus the following features. If you are licensed to use SAS Visual Statistics, then you can access these additional features in the explorer interface of SAS Visual Analytics:
n an enhanced decision tree visualization, which includes interactive training and model assessment information.
n a linear regression visualization, which creates predictive models for measure variables.
n a logistic regression visualization, which creates predictive models for category variables. A generalized linear model visualization, which creates predictive models for measure variables.
n a cluster visualization, which segments the input data into clusters.
n model comparison, which compares two or more predictive models.
n interaction effects, which are used when the contribution of one variable to a model changes as another variable changes.
SAS and all other SAS Institute Inc. product or service names are registered trademarks or trademarks of SAS Institute Inc. in the USA and other countries. © indicates USA registration. Other brand and product names are trademarks of their respective companies. Copyright © 2015, SAS Institute Inc., Cary, NC, USA. All Rights Reserved.
16