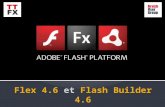SAP R3 4.6 Basis Training - Day 1 - Basics
description
Transcript of SAP R3 4.6 Basis Training - Day 1 - Basics
-
SAP R/3 Rel. 620 Basis Training - Basics
-
SAP BasicsOverviewSAP R/3 OverviewHRIS Project OverviewSAP System NavigationQuestions & Answers
Topics for today:
-
SAP BasicsSAP R/3 System ArchitectureSystem SetupSystem Landscape
Overview of SAP R/3
-
SAP Basics
SAP R/3 - Functionality Overview
-
SAP Basics
SAP R/3 - Integration Model
The R/3 System is based on an economic model that covers the following application areas in the above diagram.
The high level of application integration ensures that all functions can be accessed directly throughout the system. When R/3 system is installed, the data is integrated using a common database, Oracle, in this case.
Processing business processes with the R/3 system is not restricted to individual application modules. All data and functions are closely connected to each other. This enables cross-application business processes to be carried out as smoothly as possible.
-
SAP Basics
SAP R/3 - Client/ServerSoftware-oriented viewHardware-oriented view
In SAP terminology, a software component provides a service (software-oriented view). This type of component can consist of a process or a group of processes and is then called a server for that service.
Software components that use this service are called clients. At the same time, such clients can also be servers for specific services.
A server often means a computer (host) on which software components run that provide specific services (hardware-oriented view)
-
SAP Basics
SAP R/3 - Three-Tier Computer Hierarchy
In the distributed R/3 system based on client/server methodology, the r/3 components are spread across a three-tier computer hierarchy.
The database server, that is, the processes representing the database service, is installed on a central computer. This computer also houses at least one other service, the R/3 update service, thus making it responsible for all changes to the database. Multiple application servers can be connected to the database server. The application servers perform the tasks of the application.
Multiple frontends (such as workstation, PCs), which users are working, connect to each application server. These individual frontends handle all presentation tasks.
-
SAP Basics
MAS System SetupHardwareOperating SystemDatabaseR/3 System
Hardware IBM PSeries
Operating System AIX 5L
Database - Oracle 8.0.5
R/3 System - Release 4.5B -> 4.6B
-
SAP Basics
MAS System LandscapeOperating SystemDatabaseR/3 System - D01R/3System - P01DevelopmentProductionQuality AssuranceChangeRequestTwo System Landscape
The two systems landscape allows customizing and development work to be done independently in D01 without affecting P01. Only when new development work has been tested, then it is allowed into the live system.
-
SAP BasicsLogging in / Logging outParts of a WindowNavigation through Menu pathsNavigation through Transaction codesCreate a SessionOn-line HelpHold, Set and Delete dataUser Defaults
System Navigation
The first step to better understanding the power of the tool in front of you is to learn how to navigate though it, use its features and build an environment where you can be the most effective.
-
SAP BasicsNavigation - Starting the SAPgui (PC client)
After your PC has been installed with the sapgui client, a new icon will be added to your Windows desktop. Double-clicking on it will start the SAPlogon pad program. This program allows you to access multiple SAP R/3 system through a single interface.
-
SAP BasicsNavigation - Logging into the R/3 System
When logging in, select the appropriate client, your user ID, password and working language. When moving from field to field, use your Tab key, pressing enter only when you have filled in the required fields.
Your User ID is linked to a series of Authorizations, giving you access to certain areas and the rights to perform certain activities.
-
SAP BasicsNavigation - Logging out of the R/3 SystemYou can also click on the X button to log out of the system
-
SAP BasicsNavigation - Parts of an R/3 WindowWindow menuEnter iconFunction buttonsCommand boxFunction buttonsFunction buttonsStatus barSystem info
Look to your screen as a workspace. Many useful shortcuts and menu paths are set up as buttons on the tool bar. These buttons will change from screen to screen as your menu options change.
In the lower right-hand corner of your screen, you will find located in the Status bar, the system name and system time.
The Status bar can also be set up as the place where all messages are displayed from FI document numbers to Error messages. Clicking on the message bar will frequently give you additional information. The status Bar can be turned off in the Customizing display options icon area.
-
SAP BasicsNavigation - Using Menu Paths
There are several ways to navigate through the SAP Landscape. Using Menu Paths, you can travel from the Main menu after Logging In all the way to Product Costing or anywhere else in the system.
-
SAP BasicsNavigation - Using Transaction CodesIf you know the Transaction Code for the place you want to go, just type /N and your Transaction code in the command box and press enter!
The Command box is used to navigate in SAP using Transaction codes. Transaction codes for various functions like Create a sales order or Change a Customer Master Record are found following the menu path System-> Status from any screen and locating the Transaction field approximately left center.
Using the prefix of /N before a transaction code, allows you to go directly to the next transaction. Using /O before a transaction code will create a new session and then go directly to the next transaction.
Note: If you are in the main menu , you do not have to key in any prefix before a transaction code.
-
SAP BasicsNavigation - Multiple SessionsMultiple Sessions enable you to:Perform multiple transactions or find key information while in a live sessionOpen a session at any time and from any screen in the system
Menu Path :System ->Create Session :saves the session you are in and creates an additional workspace. Using the ALT and TAB keys on your keyboard allows you to toggle between sessions. Dont forget to save your work when a session is completed.
System ->End Session :closes the session you are in until you reach the final open session. You will then receive a option to log off of SAP.
-
SAP BasicsNavigation - On Line HelpField Level Help Definitions and descriptionsPossible values or matchcodesHelp MenuR/3 Library (on-line library of R/3 documentation)Extended Help (step-by-step instructions for tasks)Right Mouse Button Function key pop-up windowValid screen commands
?
-
SAP BasicsNavigation - Field Level Help... Press F4 or arrow button
-
SAP BasicsNavigation - Field Level Help
-
SAP BasicsNavigation - Help Menu
-
SAP BasicsNavigation - Help Menu
-
SAP BasicsNavigation - User SettingsAddress: Change personal system account informationDefaults: Change default settings for printer and date format.. etc.Parameters: Allow the system to use default information in frequently used fields.
-
SAP BasicsNavigation - Maintaining DefaultsDefine your main menuSet your decimal notationSet your date formatDefine your default printer
-
SAP BasicsNavigation - Maintaining ParametersEnter the parameter (fields) and its default value
User Parameters can be set up with values like Company Code or Cost center that will default into fields as required. To get the Parameter ID of a field:Locate and place your cursor on the field you wish to set up a default value for i.e.. Company codePress the ? icon or the F1 key.Press the Technical Info button. The Parameter ID is located in the middle right of the dialogue box
-
Questions ???
The R/3 System is based on an economic model that covers the following application areas in the above diagram.
The high level of application integration ensures that all functions can be accessed directly throughout the system. When R/3 system is installed, the data is integrated using a common database, Oracle, in this case.
Processing business processes with the R/3 system is not restricted to individual application modules. All data and functions are closely connected to each other. This enables cross-application business processes to be carried out as smoothly as possible.In SAP terminology, a software component provides a service (software-oriented view). This type of component can consist of a process or a group of processes and is then called a server for that service.
Software components that use this service are called clients. At the same time, such clients can also be servers for specific services.
A server often means a computer (host) on which software components run that provide specific services (hardware-oriented view)In the distributed R/3 system based on client/server methodology, the r/3 components are spread across a three-tier computer hierarchy.
The database server, that is, the processes representing the database service, is installed on a central computer. This computer also houses at least one other service, the R/3 update service, thus making it responsible for all changes to the database. Multiple application servers can be connected to the database server. The application servers perform the tasks of the application.
Multiple frontends (such as workstation, PCs), which users are working, connect to each application server. These individual frontends handle all presentation tasks.Hardware IBM PSeries
Operating System AIX 5L
Database - Oracle 8.0.5
R/3 System - Release 4.5B -> 4.6BThe two systems landscape allows customizing and development work to be done independently in D01 without affecting P01. Only when new development work has been tested, then it is allowed into the live system.The first step to better understanding the power of the tool in front of you is to learn how to navigate though it, use its features and build an environment where you can be the most effective.After your PC has been installed with the sapgui client, a new icon will be added to your Windows desktop. Double-clicking on it will start the SAPlogon pad program. This program allows you to access multiple SAP R/3 system through a single interface.When logging in, select the appropriate client, your user ID, password and working language. When moving from field to field, use your Tab key, pressing enter only when you have filled in the required fields.
Your User ID is linked to a series of Authorizations, giving you access to certain areas and the rights to perform certain activities.
Look to your screen as a workspace. Many useful shortcuts and menu paths are set up as buttons on the tool bar. These buttons will change from screen to screen as your menu options change.
In the lower right-hand corner of your screen, you will find located in the Status bar, the system name and system time.
The Status bar can also be set up as the place where all messages are displayed from FI document numbers to Error messages. Clicking on the message bar will frequently give you additional information. The status Bar can be turned off in the Customizing display options icon area.
There are several ways to navigate through the SAP Landscape. Using Menu Paths, you can travel from the Main menu after Logging In all the way to Product Costing or anywhere else in the system.The Command box is used to navigate in SAP using Transaction codes. Transaction codes for various functions like Create a sales order or Change a Customer Master Record are found following the menu path System-> Status from any screen and locating the Transaction field approximately left center.
Using the prefix of /N before a transaction code, allows you to go directly to the next transaction. Using /O before a transaction code will create a new session and then go directly to the next transaction.
Note: If you are in the main menu , you do not have to key in any prefix before a transaction code. Menu Path :System ->Create Session :saves the session you are in and creates an additional workspace. Using the ALT and TAB keys on your keyboard allows you to toggle between sessions. Dont forget to save your work when a session is completed.
System ->End Session :closes the session you are in until you reach the final open session. You will then receive a option to log off of SAP.
User Parameters can be set up with values like Company Code or Cost center that will default into fields as required. To get the Parameter ID of a field:Locate and place your cursor on the field you wish to set up a default value for i.e.. Company codePress the ? icon or the F1 key.Press the Technical Info button. The Parameter ID is located in the middle right of the dialogue box