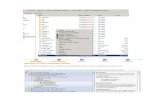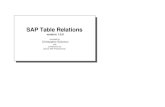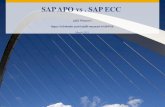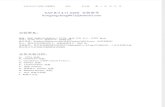Sap Ides Ecc 6
-
Upload
shahid-ahmed -
Category
Documents
-
view
221 -
download
28
Transcript of Sap Ides Ecc 6

SAP IDES ECC 6.0 Installation on Windows 2003 with SQL Server 2008
Step – 1: Download installation DVDs / files from SAP Service Marketplace:
Navigate to installation media
https://websmp101.sap-ag.de/~SAPIDP/002006825000000234912001E
Once you are at SAP Service Marketplace homepage, first click ‘Downloads‘ in first line navigation and then ‘SAP Installations & Upgrades‘.
1-) 2-)
On the left navigation, select ‘Installations and Upgrades‘, then ‘SAP Application Components‘.

3-) 4-)
Then, select ‘SAP ERP‘, ‘SAP ERP Enhance Package‘ and ‘EHP for SAP ERP 6.0 / NW 7.01‘ respectively, as shown below.

5-) 6-) 7-)
Since we’ll be installing IDES version, select ‘IDES-Version‘, and then ‘Windows Server – SQL Server‘.

9-)
Download media for Export, SAP Installer, Java Component, UC Kernel and SAP GUI
Installation media necessary for SAP ERP 6.0 can be categorized in 5 main titles. This means once you start installing SAP ERP 6.0, SAP installer will ask you installation DVDs for 3 parts. Those are 1. Export DVDs, 2. Java Component, 3.Kernel. Additionally, you’ll need SAP Installer media itself and also SAP GUI. Now, let’s take a look which ones to download.
Export DVDs: You need to download 27 export parts named ‘IDES ERP 6.04/NW 7.01 Inst. Export‘. Once you extract those, there will be 4 DVDs, as shown below. Normal SAP ERP 6.0 installer comes with 2 export DVDs. Extra 2 DVDs result from the fact that IDES version includes many sample companies and related data to be installed.

Note from installation experience: Once installer finishes import jobs, you’ll have almost 160 GB sized database files and 10GB log file in total. No kiddin’! (See below)

Java Component: You need to download 4 parts for ‘NW 7.0 EHP1 SR1 Java based SW Components‘ as shown below. This will be only 1 DVD. Depending on your installation choice – ABAP vs. JAVA based – you might not need those during installation.
Also you need 3 parts BS Java components, ‘Java Comp. 7.0 SR1: ERP,CRM,SRM,SCM‘, as shown below.
SAP GUI 7.10: You need to download 2 parts for ‘NW 7.0 Presentation – 7.10 Compilation 4 Present.‘, as shown below.

UC Kernel: You need to download 1 part for ‘BS 7 SR1 UC-Kernel 7.01 Windows Server on x64 64bit‘, as shown below.
SAP Installation Master: You need to download 3 parts for ‘IDES Inst. Mst. 7.01: ERP, CRM, SCM‘, as shown below. This is basically our SAP NetWeaver Software Installer.
Installation Guest Machine details* Windows Server 2003 R2 – Standard x64 Edition
* MS SQL Server 2008 x64 with collation CP850_BIN2 (this is very important. you can only install SAP with this collation)

* Java JDK 1.4.2_17 windows-amd 64bit. If you have problems finding a 64bit version for Java 1.4.2_? SDK, here is the link: http://java.sun.com/j2se/1.4.2/SAPsite/download.html
Java SDK versions provided in above link are specific builds for SAP customers. For my installation, I used following version.
Also, you should download Java Cryptography Extension 1.4.2 since SAP Installer will ask for it during installation.
==========================================================================================
Starting Installation ProcessThere are also couple of important details to mention:
1. Your machine name CAN NOT be more than 13 characters. Otherwise you’ll get an error during installation during prerequisite check. As for this demo, i renamed my machine to ECC6.
2. Increase your virtual memory. Make it at least 20480 MB. Otherwise you’ll get a warning during installation prerequisite check. If you wish, you can continue installation like that, however it’s highly recommended that you increase your min virtual memory. This will increase both installation and SAP runtime performance.
3. Make sure you install correct version of JDK (link given above). If not, you may get some java runtime related errors during installation.
4. Although in this demo, i install using an external drive, if you have a chance, copy installation media to your hard drive and start installing SAP from your hard drive. (i’d suggest using min 7200rpm drive!!!) It’s better to keep installation media and installation path (where you install your SAP instance) on different partitions. Also, make sure that you have enough space on your drive for this installation. Just to give you an idea, once installation is complete, just the size of database files will be 160GB !
5. Important!!! If you’ll follow this demo, make sure you name your SAP instance (SID) as ECC. The reason is, once we start installation, as first step, installer will ask you to enter SAP Solution Manager Key for your installation. At this point, make sure you have your installation details as follows:
SID: ECC Client: 00 Host: ECC6
Before starting, it’s always a good practice to organize installation media in logical folders so that it’s easier to find once sap installer asks for them.

Since we are installing on a 64bit windows environment, we need to start the installer for that one specifically.
Go to installer folder > 51037622 > IM_WINDOWS_X86_64 > sapinst.exe.

Now, installer starts loading…

Select EhP4 for ERP 6.0 > MS SQL Server > Central System installation option, as seen below.


Provide System ID. For this demo, it’ll be ECC.
Then, enter master password for your system. This password will be used for all SAP accounts created during installation. You’ll also use this password after installation to log in with DDIC and SAP* users.

Provide export package paths. Installer will ask you in the order of 1, 4, 2, 3.




Once you are done with entering all necessary parameters, parameter summary will be displayed. Here if you want you can make some changes.


Here i strongly recommend increasing number of database abap import jobs. By default it’s 3. For this demo, i chose 10 import jobs to be executed in parallel.


Once you are done revising input parameters, you can click next.. At this point installer has got all required input from you.. Installer will start executing 23 phases.
Here 1st phase is ‘Check Solution Manager Key.’ You need to have a unique key for your installation that you need to obtain from SAP Solution Manager. If you’d like to follow this article and use same names i used here, drop me a personal note, i’ll try to pass it over…
Longest phase will definitely be ‘Import ABAP‘ phase. Depending on your machine, this phase can take from hours to couple of days. Be patient!!! Make sure you turn off Windows Automatic Updates. Last thing you wanna see is to wake up in the morning, run to your machine and see it`s been restarted by Automatic Updates!

If everything goes ok, once installation is complete, you`ll see a screen as follows.

Finally, we completed SAP IDES ECC 6.0 installation. Now, you can go ahead, install SAP GUI and start using your system.
Let me know if you have any questions.. Hope this post helps some folks out there..