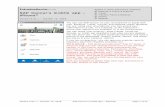SAP Concur Technologies Version 1
Transcript of SAP Concur Technologies Version 1

1
Concur Travel QuickStart Guide
SAP Concur
Technologies
Version 1.9
June 09, 2020

2
Document Revision History
Date Description Version Author
08/22/2014 Concur Travel QuickStart Guide 1.0 Concur
4/23/2015 Updated UI Content 1.1 Concur
10/2/2015 Added UI Images 1.2 Concur
08/11/2016 Updated UI Content 1.3 Concur
11/30/2016 Updated proprietary statement 1.4 Concur
1/23/2017 Updated UI Content 1.5 Concur
9/7/2017 Updated Booking Flight Content 1.6 Concur
4/19/2018 SAP Concur Rebranding 1.7 SAP Concur
10/14/2019 Applied the new template 1.8 SAP Concur
06/09/2020 Updated the Upcoming Trips tab information 1.9 SAP Concur

3
Proprietary Statement
These documents contain proprietary information and data that is the exclusive property of SAP Concur Technologies, Inc., Bellevue, Washington, and its affiliated companies (collectively, “SAP Concur”). If you are an active SAP Concur client, you do not need written consent to modify this document for your internal business needs. If you are not an active SAP Concur client, no part of this document can be used, reproduced, transmitted, stored in a retrievable system, translated into any language, or otherwise used in any form or by any means, electronic or mechanical, for any purpose, without the prior written consent of SAP Concur Technologies, Inc.
Information contained in these documents applies to the following products in effect at the time of this document's publication, including but not limited to:
Travel & Expense
Invoice
Expense
Travel
Request
Risk Messaging
SAP Concur for Mobile
The above products and the information contained in these documents are subject to change without notice. Accordingly, SAP Concur disclaims any warranties, express or implied, with respect to the information contained in these documents, and assumes no liability for damages incurred directly or indirectly from any error, omission, or discrepancy between the above products and the information contained in these documents.
© 2004 – 2020 SAP Concur. All rights reserved.
SAP Concur® is a trademark of SAP Concur Technologies, Inc. All other company and product names are the property of their respective owners.
Published by SAP Concur Technologies, Inc. 601 108th Avenue, NE, Suite 1000 Bellevue, WA 98004

4
Table of Contents
Document Revision History .................................................................................................................... 2
Proprietary Statement ............................................................................................................................. 3
Table of Contents...................................................................................................................................... 4
Updating Your Travel Profile .................................................................................................................. 5
Travel Arranger ................................................................................................................................. 6
Access ................................................................................................................................................. 6
Booking a Flight ......................................................................................................................................... 7
Booking a Car ........................................................................................................................................... 15
Booking a Hotel ....................................................................................................................................... 18
Creating an Expense Report Based on a Completed Trip .............................................................. 21

5
Updating Your Travel Profile
Before you use Concur Travel for the first time, you need to update your Travel profile. Even if you don’t make any changes, you must save your profile before you can book a trip in Concur Travel.
Notes:
• Some companies have custom fields on this page. Check with your agency or Travel administrator if you need information about your custom profile fields.
• Depending on your company's configuration, some of these options might not be available to you. For more information, check with your SAP Concur administrator.
• Depending on your company's configuration, this area in Profile may appear even if your company does not use Concur Travel.
Use the Travel profile options to set or change your personal Travel preferences and settings, which include:
• Assistant or travel arranger
• Credit card
• Email options
• E-Receipts
• Language
• Password
• Personal preferences (name, address, emergency contact, credit card)
• Regional preferences (number format, date format, language)
• Register for SAP Concur for Mobile
• Travel preferences (air, hotel, car rental, rail preferences)
• Travel vacation reassignment and other preferences and settings (default home page, calendar, emails, accessibility mode)

6
Travel Arranger
To administer travel for another user
1. If you are a travel arranger and you want to change the profile of one of your users, click Profile.
2. In the Administer for another user field, type the first few letters of the user's name.
3. Select the appropriate user from the search results, and then click Start Session.
Access
To access your Concur Travel profile information
1. Click Profile > Profile Settings.
2. On the Profile Options page, select the appropriate Travel Settings links on the left side of the page.

7
Booking a Flight
From the SAP Concur home page, use the Flight tab to book a flight by itself or with car rental and/or hotel reservations. To book car and hotel reservations without a flight, use the
Hotel and Car Search tabs, respectively.
You can access the Flight tab (or Air / Rail ) by doing the following:
• From the SAP Concur home page, click Travel on the menu.
• Click the SAP Concur logo from the left side of the menu.
1. Select one of the following types of flight options:
• Round Trip
• One Way
• Multi City
2. In the From and To fields, enter the departure and arrival cities for your travel.
When you enter a city, airport name, or airport code, SAP Concur will automatically search for a match.
Note: Use the Find an airport and Select multiple airports links as needed.
3. Click in the Depart and Return date fields, and then select the appropriate dates from the calendar. Use the remaining fields in this section to define the appropriate time range.

8
4. Click the arrow to the right of the time window to see a graphical display of nonstop flights available for the routing and date you have selected. This allows you to adjust your search criteria, and if necessary, to see/reserve nonstop flights.
Notes:
• The graphical display is based on flight schedule data. It will not show any rail options, and it cannot take refundability or class of service preferences into account.
• Each green bar represents 30 minutes of time. Place your mouse pointer over a green bar to see all of the flights available for that time slot.
• If you change locations or dates, click refresh graph for more data.
5. If you need a car, click the Pick-up / Drop-off car at airport check box.
• Depending on your company's configuration, you might be able to automatically reserve a car, allowing you to bypass viewing the car search results. When you select this option, additional fields appear. Select a vendor and car type; the car is automatically added to your reservation.
• If you need an off-airport car or have other special requests, you can skip this step and add a car later from your itinerary.
6. If you need a hotel, click the Find a Hotel check box.
7. Depending on your company's configuration, you might be able to specify an airline. If so, the Specify airline check box appears.
Note: You can only search for one vendor at a time, and this will override the preferred airline searches normally done for all of the frequent flyer number carriers.
If you click the Specify airline check box, a list of carriers appears that are color coded:
• The first (yellow) are the frequent flyer carriers.
• The second (gray/khaki) are the most requested airlines.
• The remaining airlines are in alphabetical order.
8. Depending on your company's configuration, you might be able to book a reservation for a companion. If so, select from the Number of adults list.
Note: If a companion is selected, the payment screen provides the option to use the credit card from the companion's profile.
9. Depending on your company's configuration, you might be able to select the appropriate Class of service.
10. From the Search by dropdown list, select either Price or Schedule. (Depending on your company's configuration, you might not have these options, or you might have an additional option: Multi-Fare.)
11. To search only for refundable flights, click the Refundable only air fares check box.

9
12. If necessary, uncheck the Flight w/ no double connections check box.
13. Click Search.

10
1. On the Select Flights page:
a. If you selected Price on the previous page, the Shop by Fares tab is initially active. Click either the Shop by Fares or Shop by Schedule tab for the appropriate flight information.
b. Select the fare button for the flights that you want to purchase.
c. If you selected Schedule on the previous page, the Depart tab is initially active. Select the fare button for the flights that you want to purchase from the Depart and Return tabs.

11
2. Click the Hide Matrix link to view additional information on the screen.
3. Review the flight details for your trip.
Note: Depending on your airfare provider, you can click the View seat map link to select your seat on the flight. Select the appropriate Available seat from the Seat Map.
4. On the Review and Reserve Flight page you can:
• Review the flight details
• Enter traveler information
• Select frequent flyer programs
• Select your seat assignment
• Review the price summary
• Select your method of payment
5. Click Reserve Flight and Continue.
If you requested a car on the Flight tab (or Air / Rail) Search, the rental car search results appear. For information about booking a rental car, see Booking a Car in this document.
If you requested a hotel on the Flight tab (or Air / Rail) Search, the hotel search results appear. For information about booking a hotel, see Booking a Hotel in this document.

12
Review and change your itinerary, if necessary.
1. In the Trip Overview section:
a. Review the information for accuracy.
b. In the I want to section, print or email your itinerary as appropriate.
c. In the Add to your Itinerary section, add a car, hotel, Wi-Fi, etc., as needed.
2. In the Flight section:
a. Verify the information for accuracy.
b. Click Select Seat or Change Seat to selector change your seat option (depending on the airline).
c. Your company might allow you to change or cancel your flight from the itinerary page. If so, click Change or Cancel, and then follow the prompts to change your outbound or return flight.
Travelers given the option to change a flight will be able to select a different date or time for the trip but must stay on the same airline.
Note: Changing a flight can result in fare changes. If this option is available to you, please make sure to check with your travel agency on fare differences.
d. If you want to cancel your flight, click Cancel all Air.

13
3. Review the remaining sections as necessary and make the appropriate changes.
4. Review the Total Estimated Cost section.
5. Click Next.
1. Use the Trip Booking Information page to enter additional information about your trip.
2. Enter or modify your Trip Name. This is how the trip will appear on your itinerary and in the automated email from SAP Concur.
3. Enter a Trip Description (optional).
4. Indicate if there is anyone else who should receive the initial confirmation email. Enter as many recipients as needed, separated by commas.
• If you book the trip, you will automatically receive the email.
• If you book as an arranger, you will also receive the email.
5. Choose your preferred email format, either plain text or HTML.
Some companies do not offer travelers this option and always send plain-text email.
6. Depending on your company’s configuration, you might be able to choose whether you would like to receive directions or maps to the hotel. This information will be part of the initial email from SAP Concur.
7. Depending on your company’s configuration, your company may require billing information. If so, make sure to complete this information if requested.

14
Note: Your company might offer its travelers the option to hold a trip. Travel will always display the length of time this trip can be held on this page. Pay close attention to the date and time displayed; if the trip is not submitted, approved, and ticketed by the date and time displayed, in most cases it will be automatically cancelled.
8. Click Next.
SAP Concur displays your itinerary on the Trip Confirmation page. This itinerary will include any messages about ticketing policies.
1. Click Confirm Booking to send your request to your manager for approval and the travel agent. Depending on your company’s configuration, the Pre-populating Your Expense Report page appears. You can add transportation expenses for your trip to and from the airport.
2. Click Finish.
The Finished! screen shows your confirmation number and information to contact the travel agent.
3. Click Return to Travel Center.

15
Booking a Car
1. If you require a car but not airfare, click the Car tab.
2. Enter your Pick-up and Drop-off dates and times.
3. In the Pick-up car at section, select either:
• Airport Terminal, and then type the city or the Airport code
• Off-Airport, and then enter (or search for) the location (depending on your company's configuration, you might be able to have a car delivered to or picked up from your company location).
4. Select the Return car to another location checkbox if needed.
Additional fields appear. Choose the appropriate location.
5. To see additional search preferences, click More Search Options.
a. Select the Car Type.
b. Select smoking or non-smoking.
c. Select the preferred vendors.
6. Click Search.
There are two sets of filters: a matrix at the top of the page that you can show or hide, and one on the left side of the page.

16
7. Select your filter options from the matrix, and from the Car Display Filters section on the left.
8. Select the fare button for the car you want to rent.
9. In the Review and Reserve section, select the appropriate options.
a. Provide Rental Car Preferences: Enter any necessary information in the Comments field, and select any additional preferences that you want.
b. Enter Driver Information: To add a Rental car Agency Program, click the Add a Program link.
c. Select a Method of Payment: If you set up a credit card as the default in your profile, the credit card appears. Select the credit card you want to use from the dropdown list. To add a credit card, click the Add a credit card link.
10. If you want to change your search, in the Change Car Search area:
a. Change your pick-up and drop-off dates and times, and your pick-up and drop-off locations.
b. Expand More Search Options to select the car type and vendors that you prefer.
c. Click Search.
Travel displays the new results.
11. In the Travel Details section:
a. Click the appropriate links to print or e-mail your itinerary, and follow the prompts.
b. Click Change or Cancel if needed, and then follow the prompts to change your reservation.
12. Click Next.

17
13. Click Reserve Car and Continue.
14. On the Trip Booking Information page:
a. Enter or modify your Trip Name.
This is how the trip will appear on your itinerary and in the automated email from SAP Concur.
b. Enter a Trip Description (optional).
c. Indicate if there is anyone else who should receive the initial confirmation email. Enter as many recipients as needed, separated by commas.
15. Click Next,
16. On the Trip Confirmation page, review your trip details, and then click Confirm Booking.
If you trip is not compliant with your company’s travel policy, a Travel Rule Triggered window appears. Select the reason for selecting this car, and then explain why.
17. Click Save.

18
Booking a Hotel
1. If you require a hotel but not airfare, click the Hotel tab.
2. Enter the Check-in and Check-out Dates (or click each field and use the calendar).
3. Enter the search radius.
SAP Concur will always show company preferred hotels within a larger radius, usually 30 miles or kilometers.
4. Choose to search near an airport, an address, company location, or near a reference point / zip code (a city or neighborhood).
5. Enter the reference point or zip code.
a. If you know the name of the hotel you want to stay at, check the With name containing check box and then enter the appropriate information.
b. If you will be using more than one hotel on your trip, select the Add Another Hotel check box.
Additional fields appear. The Check-in Date field for the second hotel is automatically populated with the check-out date of the first hotel.
c. Change your information as necessary.
6. Click Search.

19
There is a filter set on the left side of the page. Use show and hide arrows, as needed.
1. In the Change search area:
a. Change your check-in and check-out dates; change your hotel location.
b. Click Search. Travel displays the new results.
2. Use the slider in the Price area to narrow your search.
3. In the Display Settings area, select the appropriate check boxes.
4. In the Hotel chain area, select the appropriate hotels.
5. In the Hotel Amenities area, select the appropriate options.
1. Review the hotel map.
The red icon shows your reference point.
2. Click any blue "balloon" to see specific hotel information.
3. Use your mouse to zoom and move the map, as needed.
• Below the map, use the Sorted By list to sort the results. Enter hotel names, as needed.

20
A picture as well as the name, address, rating stars, and price range appears.
1. Click the hotel picture to see more images.
2. Click Hotel details to see contact information, street address, cancellation policy, and information about the facility.
3. Click View Rooms to see:
• The available room options and rates
• Other amenities per room/rate
• Rules and cancellation policy
1. Click the Cost button next to the room that you want to reserve.
2. The Review and Reserve Hotel page appears. Navigate through the page and:
• Review or modify the room preferences.
• Verify or modify the guest and program information.
• Review the price summary.
• Select a method of payment, if available, as defined by your company's configuration.
• Review and accept the rate details and cancellation policy.
3. Select the I agree to the hotel’s rate rules, restrictions, and cancellation policy check box.
4. Click Reserve Hotel and Continue.
5. Your Travel Details page (itinerary) displays.

21
Creating an Expense Report Based on a Completed Trip
If you use SAP Concur Expense, from the Upcoming Trips tab, you can create an expense report based on a trip.
To create an expense report based on a completed trip:
1. On the SAP Concur home page, on the Quick Task Bar, click the New task, and then click Start a Report.
- OR-
On the menu, click Expense > Manage Expenses (on the sub-menu). Under Active Reports, click the Create New Report tile.
2. On the Create New Report page, complete all required fields (indicated with a red asterisk) and the optional field as directed by your company.
The fields that appear on this page are defined by your company. Some products might go directly to the expense reporting page.
3. In the Claim Travel Allowance section, selection the appropriate option.
4. Click Create Report.
The expense report page appears. At this point you can add your out-of-pocket expenses and your company card transactions.
After you the report is created, note the following:
• On the Travel page, on the Upcoming Trips tab, the Expense Trip link appears when the actual expense is incurred.
• For hotel and car segments, the expense is actually incurred at check-out or when the car is returned, so the Expense Trip link will not appear until the trip is completed (the last date of the trip).
• For an air expense, the Expense Trip link appears depending on your company's configuration.
o If the Expense configuration allows air to be expensed when it is paid for (generally well in advance of the actual trip), then the Expense Trip link appears once the air has been ticketed.
o If the Expense configuration does not allow for pre-trip air reimbursement, then the Expense Trip link appears after the trip is completed (the last date of the trip).