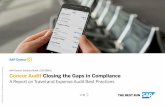SAP Concur Technologies Version 1€¦ · These documents contain proprietary information and data...
Transcript of SAP Concur Technologies Version 1€¦ · These documents contain proprietary information and data...

© 2004 – 2018 SAP Concur. All rights reserved. 1
Concur Expense Training Guide
SAP Concur
Technologies
Version 1.9
March 2019
Modified by Michigan Technological University

© 2004 – 2018 SAP Concur. All rights reserved. 2
Document Revision Information
Date Description Version Author
01/24/2019 NextGen Expense UI Updates 1.9 SAP Concur
09/25/2019 Michigan Tech University MI Tech Admin
Michigan Technological University Statement
This document has been updated to contain more specific information as it pertains to using Concur at Michigan Tech; however, not all portions of the information have been updated. Changes or enhancements may be made prior to the Go Live date so please consider this a general overview of Concur. Some information may not be available within the Michigan Tech Concur site.
Concur will be used for International Travel Requests, Cash Advance Requests, Travel Expense Reimbursements and Purchasing Card Allocations. Travel Expense Reimbursements for guests and students will be done outside of Concur. (See Travel Forms)

© 2004 – 2018 SAP Concur. All rights reserved. 3
Proprietary Statement These documents contain proprietary information and data that is the exclusive property of SAP Concur Technologies, Inc., Bellevue, Washington, and its affiliated companies (collectively, “SAP Concur”). If you are an active SAP Concur client, you do not need written consent to modify this document for your internal business needs. If you are not an active SAP Concur client, no part of this document can be used, reproduced, transmitted, stored in a retrievable system, translated into any language, or otherwise used in any form or by any means, electronic or mechanical, for any purpose, without the prior written consent of SAP Concur Technologies, Inc. Information contained in these documents applies to the following products in effect at the time of this document's publication, including but not limited to:
• Travel & Expense
• Request
• SAP Concur for Mobile The above products and the information contained in these documents are subject to change without notice. Accordingly, SAP Concur disclaims any warranties, express or implied, with respect to the information contained in these documents, and assumes no liability for damages incurred directly or indirectly from any error, omission, or discrepancy between the above products and the information contained in these documents. © 2004 – 2018 SAP Concur. All rights reserved. SAP Concur® is a trademark of SAP Concur Technologies, Inc. All other company and product names are the property of their respective owners. Published by SAP Concur Technologies, Inc. 601 108th Avenue, NE, Suite 1000 Bellevue, WA 98004
Michigan Technological University SAP Concur Contacts Accounts Payable – Travel Megan Johnson 487-2373 [email protected] Purchasing - P-Card Danielle Cyrus 487-2512 [email protected]

© 2004 – 2018 SAP Concur. All rights reserved. 4
Table of Contents Document Revision Information ....................................................................................................................... 2
Michigan Technological University Statement ................................................................................................. 2
Proprietary Statement ...................................................................................................................................... 3
Michigan Technological University SAP Concur Contacts ................................................................................. 3
Table of Contents .............................................................................................................................................. 4
Michigan Technological University Travel Account Codes ............................................................................... 6
Signing in to SAP Concur ................................................................................................................................... 7
Exploring the SAP Concur Home Page .............................................................................................................. 8
Expense only .......................................................................................................................................... 8
Updating Your Expense Profile ......................................................................................................................... 9
Delegates .............................................................................................................................................. 12
Acting as a Delegate ........................................................................................................................................ 13
Uploading Receipts to Concur......................................................................................................................... 14
Creating a New Expense Report ................................................................................................................... 16
Travel Request Form (International Travel) .................................................................................................... 18
Creating a Travel Itinerary (Per Diem) ............................................................................................................ 19
Single-Day Travel Expense Voucher (Travel Allowance-Per Diem) ................................................................. 20
Travel Allowance (Per Diem) Reduction ......................................................................................................... 23
Adding an Out-of-Pocket Expense to an Expense Report ............................................................................... 25
Allocating Expenses......................................................................................................................................... 26
Request for Cash Advance .............................................................................................................................. 28
Applying a Cash Advance to an Expense Report ............................................................................................. 30
Repaying Cash Advance Money ...................................................................................................................... 31
Recalling a Request Back Into Your Queue ..................................................................................................... 32
Cancelling a Request ....................................................................................................................................... 32
Adding Card Transactions to an Expense Report ............................................................................................ 33
Itemizing Expenses .......................................................................................................................................... 35
Copying an Expense ........................................................................................................................................ 37
Itemizing Nightly Lodging Expenses ................................................................................................................ 38
Business Meals ................................................................................................................................................ 40
Adding Attendees to a Business Meal ............................................................................................................. 43
Converting Foreign Currency Transactions ..................................................................................................... 45

© 2004 – 2018 SAP Concur. All rights reserved. 5
Entering Personal Car Mileage ........................................................................................................................ 46
Uploading Receipts to an Expense Using Available Receipts .......................................................................... 47
Printing and Submitting an Expense Report ................................................................................................... 48
Reviewing and Approving an Expense Report.................................................................................................. 50
Adding an Additional Review Step .................................................................................................................. 51
Sending Back an Expense Report .................................................................................................................... 52
Correcting and Resubmitting an Expense Report ........................................................................................... 53
Mobile App ...................................................................................................................................................... 54

© 2004 – 2018 SAP Concur. All rights reserved. 6
Michigan Technological University Travel Account Codes
Account Code Expense Type in Concur Category E710 Car Rental Transportation E710 Gas/Fuel - Car Rental Transportation E710G Taxi-bus-UBER/LYFT Transportation E711 Airline Tickets – All Airline Tickets Transportation E711 Excess Baggage Fees Transportation E750 Mileage Allowance Transportation E751 Gas/Fuel – Personal Vehicle Transportation
E706 Business Meal Expenses Meals E714 Taxable Meals – Day Travel Meals E720 Banquets & Dinners Meals E721 Meals - Individuals (Per Diem Allowance) Meals E723 Non-travel Team Meals Meals E725 Travel - Team Meals Meals E729 Meal Per Diem Reduction Meals
E708 Lodging and Lodging Deposits Lodging E726 Lodging at personal residence Lodging
E699 Other Supplies Other E701 Conference Fees Other E716 Dependent Care – Taxable Travel Exp. Other E760 Miscellaneous Travel Expenses Other E762 Bridge Tolls/Tollways Other E762 Parking including Houghton County Airport Other
E770 Moving & House Hunting Expenses Moving/HH E771 Moving & Relocation Mileage Moving/HH A113 Cash Advance Return Cash Advance
These account codes will not be used in Concur. E711A Advanced Travel Expenses E715 Domestic Travel E717 Foreign Travel E717A Foreign Travel-Airline Ticket E717C Travel-Canada E718 Group Travel E719 Non-Employee Travel E719A Non-Employee Travel-Airline Ticket

© 2004 – 2018 SAP Concur. All rights reserved. 7
Signing in to SAP Concur To sign in to SAP Concur (https://www.mtu.edu/fso/travel-pcard)
1. On the Sign In screen, enter your User Name and Password.
This is your Michigan Tech ISO Login.
Like accessing Banweb, two-step login authentication is required via Duo Mobile.
2. Click Sign In. NOTES: • Sign in to SAP Concur using your ISO Michigan Tech logon, with two-step
authentication.
• Your password is case sensitive.
• If you are not sure how to log on, check with your company’s administrator.

© 2004 – 2018 SAP Concur. All rights reserved. 8
Exploring the SAP Concur Home Page The SAP Concur home page contains the following sections. NOTE: To return to the SAP Concur home page from any other page, click the SAP Concur logo on the top left of the screen.
Expense only
Section Description
Quick Task Bar
This section provides Quick Tasks (links) so you can:
• Start a new report, request, cash advance, payment request, etc.
• Open reports and requests
• Manage available expenses
My Tasks This section shows your available expenses, open reports, and approvals requiring attention.

© 2004 – 2018 SAP Concur. All rights reserved. 9
Updating Your Expense Profile Use the Profile Options page to set or change your personal preferences. To avoid re- entering personal and permanent information about yourself (email, traveler type, default index, etc.), complete your profile after logging onto SAP Concur for the first time and update it whenever your information changes. Your profile options include:
• Approvers
• Attendees
• E-Receipts
• Expense Delegates
• Expense Preferences: o Email notifications o Prompts
Profile Options • To access your profile information 1. Click Profile > Profile Settings.
The Profile Options page appears.
2. For first time users, the highlighted options should be set up

© 2004 – 2018 SAP Concur. All rights reserved. 10
Set up Personal Information Note: Your name and Michigan Tech Employee ID will populate from Human Resources
1. Go to Email Addresses 2. Click Add an email address link. 3. Enter your @mtu.edu email address. 4. Select, Yes to have Concur travel notifications sent to that email account. 5. Click OK to save.
With your verified email address, you can:
• Forward your receipt images to [email protected] to have your receipts uploaded into your Available Receipts.
• If you have a Delegate, your Delegate can simply send the email to [email protected], and include the user’s verified email address in the Subject line of the email. This will ensure that the receipt is associated with the correct user.
Expense Settings Set Up Expense Information Used to set your Traveler Type and default Index
1. Go to Expense Information (Left Side Menu) 2. Select the Traveler Type from the drop down 3. Select your default Index from the drop down 4. Click Save

© 2004 – 2018 SAP Concur. All rights reserved. 11
Set Up Expense Preferences 1. Go to Expense Preferences 2. Select the options that define when you receive email notifications 3. Click Save
Set up Expense Delegates (only if needed) An Expense Delegate is able to prepare your expense reports and/or can approve reports on your behalf.
1. Go to Expense Delegates 2. Click Add 3. Search for the name of the employee; click on the name 4. Select the Delegates roles (which actions you will allow you Delegate to perform on your behalf) 5. Click Save
If you are a Delegate for another person, your roles may be viewed on the Delegate For tab Request Settings Set Up Request Information (this information will default from Expense Settings) Used to set your Traveler Type and default Index
1. Go to Expense Information (Left Side Menu) 2. Select the Traveler Type from the drop down 3. Select your default Index from the drop down 4. Click Save
Set up Request Delegates (only if needed) An Expense Delegate is able to prepare your expense reports and/or can approve reports on your behalf.
1. Go to Expense Delegates 2. Click Add 3. Search for the name of the employee; click on the name 4. Select the Delegates roles (which actions you will allow you Delegate to perform on your behalf) 5. Click Save
If you are a Delegate for another person, your roles will be on the Delegate For tab Set Up Request Preferences
1. Go to Expense Preferences 2. Select the options that define when you receive email notifications 3. Click Save
Concur Mobile Registration The Concur Mobile App allows for you to manage your travel expenses while on the move. It also allows you to take a photo of your receipt which uploads into your Concur account. Follow the instructions for Concur Mobile on your screen.

© 2004 – 2018 SAP Concur. All rights reserved. 12
Delegates If you are acting as an Expense delegate for another employee (delegator):
• Any changes you make on this page affect only the delegator and do not change your personal information.
• You cannot access all profile options for your delegator, such as bank information.

© 2004 – 2018 SAP Concur. All rights reserved. 13
Acting as a Delegate If you have been assigned to work as a delegate, your delegator will define which tasks you can complete, such as preparing reports, submitting reports, etc. To work as a delegate
1. Click Profile > Act on behalf of another user. 2. Select the appropriate delegator's name. 3. Click Start Session.
NOTE: Notice that the Profile menu now displays Acting as and shows the name you just selected.
4. You are now officially working on behalf of that person. Complete the normal processes of creating reports, printing, etc. To select a different user, follow the same steps but click a different name.
5. To return to your own tasks, click Acting as, and then select Done acting for others. NOTE: Notice that the Profile menu now appears.

© 2004 – 2018 SAP Concur. All rights reserved. 14
Uploading Receipts to Concur *Each receipt MUST be uploaded individually. Documents that contain multiple receipts will not be accepted and will be returned to the user for corrections. *Please submit itemized receipts only (see next page for examples). You can upload your receipts to SAP Concur three ways:
• Email to your SAP Concur account (to yourself or another user).
• Through the SAP Concur App (only to yourself).
-OR-
• Upload scanned documents from your computer
o Available formats are: PNG, JPG, JPEG, PDF, TIF or TIFF. o When scanning, the images should be scanned at 300 dpi or lower to reduce file size. For
best results, scan or take a photo as a black and white picture with no more than 1024 x 768 image resolution.
o There is a size limit for each image file; the “upload” window displays that limit. o No more than 10 files can be uploaded in a single session. To upload more than 10, simply
upload the first 10 and then upload another 10, until done.
Email to your Concur Account
1. Scan the receipt into the system and attach the receipt document to an email. a. If you are emailing the receipt to your own account, send the email to [email protected]
with a blank Subject line. b. If you are emailing the receipts to someone else’s account, send the email to
[email protected] and put the recipients email address in the Subject line (i.e. [email protected])
2. Send 3. The receipt should be available in the corresponding SAP Concur account within 5-10 minutes.
SAP Mobile App
1. Open the SAP Concur App 2. Click ExpenseIt (camera icon) 3. Take a photo as you normally would with your phone. 4. The receipt will be available in your SAP Concur account immediately.

© 2004 – 2018 SAP Concur. All rights reserved. 15
Upload scanned documents from your computer 1. On the SAP Concur Home Page, click Available Expenses. 2. Scroll down until you see you Available Receipts. 3. Click Upload Receipt Image. 4. Choose the receipts that you wish to upload from your computer.
Correct Receipt
Incorrect Receipt

© 2004 – 2018 SAP Concur. All rights reserved. 16
Creating a New Expense Report To create a new expense report
1. Either:
• On the SAP Concur home page, on the Quick Task Bar, place your mouse pointer over New, and then click Start a Report. - OR -
• From the Expense menu, click Manage Expenses (on the Expense sub-menu)>Create New Report.
2. Complete all required fields (red asterisks) and the optional fields, as needed. You MUST enter the Business Purpose in the Additional Information field.

© 2004 – 2018 SAP Concur. All rights reserved. 17
3. Be sure to scroll down to the bottom of the screen to choose Yes or No for Claim Travel Allowance (Per Diem).
4. Click Create Report, if you chose No, I do not want to claim Travel Allowance.
-OR-
Click Next, if you chose Yes, I want to claim Travel Allowance Available cash advances are displayed in an information prompt (click View to assign advances).
5. At this point, you will likely either:
• Create a Travel Itinerary (See Table of Contents), if you chose to claim your travel allowance,
• Add an Out-of-Pocket Expense (See Table of Contents) to your expense report,
• Add Card Transactions (See Table of Contents) to your expense report.

© 2004 – 2018 SAP Concur. All rights reserved. 18
Travel Request Form (International Travel) *All International Travel on a General Index (A1XXXX) will required VP approval from the respective department.
1. Click Request>New Request -OR-
2. Click New>Start a Request
3. Complete all required fields (Red Bars). 4. Click Submit Request.
If a Cash Advance will be associated with the Request, complete Cash Advance Amount field and Expense tab (see Table of Contents).
Guest/Student Traveler Reimbursement
Guests and/or Student traveler reimbursements are not processed within Concur. Please use a Travel Expense form for reimbursing guests and/or students.

© 2004 – 2018 SAP Concur. All rights reserved. 19
Creating a Travel Itinerary (Per Diem) *Per University Policy, 75% of daily travel allowance will be received on the first and last day of travel *See additional instructions (See Table of Contents) for how to claim: Single-Day Travel Expense Voucher (Travel Allowance) You will need to create a travel itinerary if you selected Yes to Claim Travel Allowance on the header page. 1. Fill in all of the required fields under New Itinerary Stop that are marked with a red bar.
2. Click Save You MUST click Save after each New Itinerary Stop you enter.
3. Click Next when complete. 4. A confirmation page will appear showing your itinerary. Make changes, if necessary or
click Next. 5. Choose which meals you will be claiming.
• Checking the individual meal box (i.e. Breakfast Provided, Lunch Provided, etc.) = NOT claiming that meal.
• Checking all three individual meal boxes = claiming NO meals but you ARE claiming the $5 Incidental Expense (tip) allowance.
• Checking the far left box (Exclude) = claiming NO meals and NO $5 Incidental Expense (tip) allowance.
6. Click Create Expenses

© 2004 – 2018 SAP Concur. All rights reserved. 20
Single-Day Travel Expense Voucher (Travel Allowance-Per Diem) *Single day travel meals are considered taxable to employee by the IRS. Account E714 – Taxable Meals – Day Travel MUST be used for single day meal reimbursements. Concur’s per diem function can only record expenses to E721 – Per Diem Meals so you must use the steps outlined below to compute and record single day per diem reimbursements. The 75% first/last day policy does not apply to Taxable Meals for Day Travel. How to calculate:
1. Create a New Report as you would a multiple day trip. The Report/Trip Business Start and End Dates should be the same.
2. Click No, I do not want to claim Travel Allowance.
3. Click Create Report>Add Expense>Create New Expense
4. Chose expense E714-Taxable Meals – Day Travel
5. Complete all required fields (Red Asterisk)
6. AMOUNT*

© 2004 – 2018 SAP Concur. All rights reserved. 21
Enter the M&IE Total (Total of the meals you wish to claim. I.E. Breakfast, Lunch or Dinner) amount (Found at GSA Website): https://www.gsa.gov/travel/plan-book/per-diem-rates
7. You MUST select YES in the Taxable (must be set to YES for single day trip) field. If you do not select YES, an error message will appear and the report cannot be submitted (see next page).
8. Complete expense report as needed and submit.

© 2004 – 2018 SAP Concur. All rights reserved. 22
Warning message if you do not answer “Yes” to single day travel.

© 2004 – 2018 SAP Concur. All rights reserved. 23
Travel Allowance (Per Diem) Reduction This would be used when you do not wish to claim the entire GSA standard per diem rate. (i.e. if your department has its own allowable lower Travel Allowance-Per Diem-expense rate)
1. After Creating a Travel Itinerary (pg. 16)>Add Expense> Create New Expense. 2. Search for Account Code E729-Meal Per Diem Reduction or start typing in the Search
for an expense type field and the account choice will appear.
3. Complete all required fields (red asterisk). 4. In the Transaction Amount field, you MUST enter that amount as a NEGATIVE. 5. Click Save Expense. 6. If you want to duplicate this per diem reduction for additional days you may use the
Copy function to save time.

© 2004 – 2018 SAP Concur. All rights reserved. 24
a. Choose the expense you want to copy by checking the box to the left of the expense. Click Copy.
b. Concur will copy that expense to the next day. c. Continue to copy expenses as needed. d. Click Submit Report.

© 2004 – 2018 SAP Concur. All rights reserved. 25
Adding an Out-of-Pocket Expense to an Expense Report To add an out-of-pocket expense to a report
1. From the open report, Add Expense> Create New Expense 2. Enter the expense account code or start typing the name in the Search for an expense
type field or select the correct expense type from the below list.
• The page refreshes, displaying the required and optional fields for the selected expense type.
3. Complete the required and any necessary optional fields. Click one of the following:
• Attach Receipt Image - To upload and attach receipt images.
• Itemizations - To itemize the expense.
• Save Expense – To save the out-of-pocket expense.
• Cancel - To exit without saving this expense.

© 2004 – 2018 SAP Concur. All rights reserved. 26
Allocating Expenses You can allocate expenses to projects or departments, which will be charged for those expenses. You can allocate a single expense or multiple expenses. To allocate your expenses
1. With the expense open, to create or edit a single expense, click Allocate.
2. With the report open, to allocate multiple expenses, select the appropriate expenses on the left side of the page, and then click Allocate.

© 2004 – 2018 SAP Concur. All rights reserved. 27
The Allocate window appears. The total expense Amount, the amount Allocated, and the amount Remaining are listed.
3. From the Edit dropdown list, select Percent or Amount>Add. 4. Select the correct index from the drop-down box. 5. Add as many allocations as necessary, from the New Allocation or
Favorite Allocations tabs. *You can adjust the amounts and percentages as necessary. The total amount must be allocated 100%, otherwise an audit rule is flagged and you will not be able to submit the report.
6. Click Save.

© 2004 – 2018 SAP Concur. All rights reserved. 28
Request for Cash Advance All cash advances will be paid seven days before travel date. Payments will be made via direct deposit or check, however the employee is set up in Banner. We CANNOT Direct Deposit Override in Banner.
1. Requests>New Request 2. Complete all required fields (Red Bar).
(All fields in RED MUST be completed in order to submit the request form.)
You MUST expense the cash advance in order to submit the Cash Advance Request
3. Click Expenses

© 2004 – 2018 SAP Concur. All rights reserved. 29
1. Click on Total Estimated Trip Cost (In the box to the right.) DO NOT click on the +New
Expense box, it currently has no function. 2. Enter the total estimated amount of the trip in the Transaction Amount field (This is the
same as the Cash Advance amount). 3. Save>Submit Request.

© 2004 – 2018 SAP Concur. All rights reserved. 30
Applying a Cash Advance to an Expense Report *An Expense Report can be created directly from an approved Cash Advance Request.
1. Click on Authorization Requests in My Tasks
2. Click on Expense to the right of the Cash Advance.
Expense

© 2004 – 2018 SAP Concur. All rights reserved. 31
3. Create your Expense Report (See Table of Contents).
Repaying Cash Advance Money
*Monies owed to the University from a Cash Advance MUST be paid back to the University in full, via the Cashier’s Office, before the Expense Report can be submitted for approval.
1. Create an Expense for the returned amount. 2. Add Expense>A113-Cash Advance Returned 3. Attach receipt from the Cashier’s Office showing payment was made. 4. Submit Report.

© 2004 – 2018 SAP Concur. All rights reserved. 32
Recalling a Request Back Into Your Queue -OR- Cancelling a Request
1. Requests>Manage Requests 2. Click on the report you would like to recall/cancel. 3. Choose either Cancel Request or Recall

© 2004 – 2018 SAP Concur. All rights reserved. 33
Adding Card Transactions to an Expense Report On the SAP Concur home page, you can view a list of any unassigned credit card transactions in the Available Expenses section. You can add card transactions to an expense report in the following ways:
• From the open expense report
• From the Available Expenses section (you might need to scroll down) (Expense > Manage Expenses on the sub-menu)
From the open expense report To add card transactions within the open report
1. Click Add. 2. From the Available Expenses tab, select the check box(es) for the
appropriate expenses.
3. Select each transaction that you want to assign to the current expense report. 4. Click Add To Report.
From the Available Expenses section To assign transactions to a report from the Available Expenses section
1. From the Available Expenses section (you might need to scroll down) select a check box next to each appropriate transaction. TIP: Select the uppermost check box to select all transactions.
2. Click Move to. 3. Select the name of the appropriate report or select New Report.

© 2004 – 2018 SAP Concur. All rights reserved. 34
4. If you select an existing report, the report opens and the selected transactions are attached to the report.
5. If you select New Report, the Create New Report page appears. Enter the report information as usual
***See University Purchasing Card Transactions Allocation
Procedure for more detailed instructions***

© 2004 – 2018 SAP Concur. All rights reserved. 35
Itemizing Expenses Use the Itemizations tab to ensure that each of your expenses is accounted for correctly. To itemize an expense:
1. Create the expense as usual, and then click the Itemizations tab (instead of Save Expense).
• Amount, Itemized, and Remaining amounts are displayed.
• A red exclamation point icon appears next to the Remaining amount, indicating that you need to itemize this expense.
2. On the Itemizations tab, click Create Itemization. 3. Select the Expense Type that applies to the first itemization from the dropdown list.
• The page refreshes, displaying the required and optional fields for the selected expense type.
4. Complete all required fields (red asterisks). 5. Click Save Itemization.
• The newly created itemization appears. 6. For each additional itemization, on the Itemizations tab, click Create
Itemization, select the appropriate expense type and complete the appropriate fields. NOTE: You can also Copy itemizations to save time with similar entries (See Table of Contents).

© 2004 – 2018 SAP Concur. All rights reserved. 36
• Once you have itemized the Remaining amount of the charge, an alert displays a green Success! checkmark.
7. Click Save Expense.

© 2004 – 2018 SAP Concur. All rights reserved. 37
Copying an Expense You can copy an expense and then update the expense details to quickly enter a new expense. This is especially useful for recurring business expenses. To copy an expense:
1. With the expense report open, check the box(es) of the expense(s) you want to copy. 2. Click Copy.
The new expense is added to the Expenses list. Note the following:
• The original expense date is advanced by a day.
• All allocations, attendees and expense-level comments details from the original expense are copied to the new expense.
• Credit card information, e-receipts, mobile entry information, and travel segments (associated with travel itineraries) from the original expense are not copied to the new expense. NOTE: This type of information is generally associated with only one expense so it is not copied to the new expense.
• If the Payment Type of the original expense is a credit card, then the Payment Type of the new expense is editable using the dropdown.

© 2004 – 2018 SAP Concur. All rights reserved. 38
Itemizing Nightly Lodging Expenses A hotel bill typically contains a variety of expenses including room fees, taxes, parking, meals, valet, telephone charges, and personal items. You must itemize these expenses so that they can be reimbursed correctly. Lodging Itemization allows you to quickly itemize recurring room rates and taxes. You can then itemize the remaining charges on your hotel bill, and adjust for any rate changes during your stay To create a lodging expense
1. With the expense report open, Add Expense>Create New Expense tab, and then select the lodging expense type (E708-Lodging and Lodging Deposits).
• The page refreshes, displaying the required and optional fields for the selected expense type.
2. Complete the fields as directed. 3. Itemizations>Create Itemization. 4. Select the appropriate lodging expense type (E708-Lodging and Lodging Deposits).
You can then select if this Entry Type is a Recurring Itemization (enter the amount/tax per night) or Single Itemization (enter one total for the entire stay).
If you chose Recurring Itemization, select whether your hotel room rate was The Same Every Night, or Not the Same.
5. Enter the Room Rate (per night) and Room Tax (per night), as applicable. 6. Click Save Itemization.

© 2004 – 2018 SAP Concur. All rights reserved. 39
7. If there is a remaining amount that needs to be itemized (other charges, for example,
for incidentals or room service), the remaining amount is displayed in the Remaining field. Continue to itemize the amounts until the balance is $0.00.
8. Click Save Expense.

© 2004 – 2018 SAP Concur. All rights reserved. 40
Business Meals Policy Statement
Michigan Tech will reimburse employees/businesses who host events, meals, and banquets for the purpose of University business. *If you are paying a vendor directly, please submit the request using a paper form and NOT Concur.
Policy Requirements Claims for reimbursement are to be filed within two (2) weeks of the event in a Business Meals Expense Report with supporting documentation attached. Original receipts are to be obtained for all such expenses and are to be attached to the Business Meals Expense Report. The receipts should be itemized, show the date, the name of the facility at which the event took place, and the total charge. Reimbursement for or payment of actual and reasonable expenses should be documented and supported by itemized receipts and are limited as follows:
• Business meals. • Banquets for business functions. • Events hosted at a private residence for business functions.
1. Click Create New Report.

© 2004 – 2018 SAP Concur. All rights reserved. 41
Report/Trip Name Enter the City where meal took place & date of meal (example: Marquette, MI 021819)
Report/Trip Business Start Date Enter the Date of meal.
Report/Trip Business End Date Enter the Date of meal.
Report/Trip Purpose Select the purpose from the drop down menu. If you select 8.Other, you MUST enter info regarding the purpose in the Additional Information box.
Traveler Type Who is claiming the meal reimbursement?
Does this trip include personal travel? No Index Select from drop down menu.
Department Select from drop down menu.
Comments To/From Approvers/Processors Enter any additional information you might like to provide to the approver/processor.
Claim Travel Allowance NO! Always NO, when only expensing a business meal
2. Create Report>Add Expense>Create New Expense 3. Select the appropriate business meal account code E706 – Business Meals Expense 4. Complete all required fields (red asterisk).

© 2004 – 2018 SAP Concur. All rights reserved. 42
5. Enter which meal is being claimed in the Additional Information field and the restaurant name in the Enter Vendor Name field.
6. Attach Receipt Image, to upload your itemized receipt. 7. Add Attendees (see next section)
a. You should include at least one person who is not a Michigan Tech University employee.
*See Uploading Receipts to Concur (see Table of Contents) for correct and incorrect receipts.

© 2004 – 2018 SAP Concur. All rights reserved. 43
Adding Attendees to a Business Meal Some expenses, such as business meal expenses, require you to add attendees to the expense. *You may NOT submit a report that expenses a business meal without listing the attendees.
To add attendees to a business meal:
1. From the Expense Type screen, click Attendees.
2. In the Attendees window, click Add.

© 2004 – 2018 SAP Concur. All rights reserved. 44
3. The Add Attendees window appears.
You can add attendees in several ways: *When entering a new attendees name please use the format Last Name, First Name
• Recent Attendees – Select the check box next to the appropriate attendee.
• New Attendee – Search for the Business Guest or Employee. If you need to create a new attendee, click Create New Attendee, complete the required fields, and then click Create Attendee. When you are done adding attendees, click on Cancel. Select the Attendee Name (check box)> Save
• Attendee Groups – Select from your Favorites or My Team (these are configured in your Profile settings).
4. Click Save.

© 2004 – 2018 SAP Concur. All rights reserved. 45
Converting Foreign Currency Transactions When your travel takes you to different countries, you will need to convert foreign currency transactions to your standard reimbursement currency (USD). To account for an expense incurred in another currency:
1. With the report open, click Add Expense> Create New Expense. 2. Search for or enter an expense type. 3. Enter the appropriate information in the required and optional fields (required fields
are indicated with a red asterisk). Note the following:
• Select the "spend" Currency from the list to the right of the Transaction Amount field. The Conversion Rate field appears.
• The Conversion Rate is automatically populated according to the Transaction Date and Currency entries. Expense calculates the Amount in your reimbursement currency.
• Currency can be converted by multiplying by a particular rate or dividing by a different rate. To switch between multiplication of the rate to division of the rate, click Reverse next to the Conversion Rate field.
4. Complete the remaining fields as appropriate, Save Expense.

© 2004 – 2018 SAP Concur. All rights reserved. 46
Entering Personal Car Mileage To create a car mileage expense: NOTE: Google Maps is used to calculate mileage *When claiming mileage to/from the Houghton County Airport you MUST use Michigan Tech (1400 Townsend Drive, Houghton, MI 49931) as your starting location.
1. With the expense report open, click Add Expense, and then select the mileage expense type (E750-MileageAllowance)
2. Enter the city and state or address of your Beginning Destination 3. Enter the city and state or address of you Ending Destination
4. A screen updates with the total mileage and map of your travel. If this is a round-trip reimbursement, click Make Round Trip. The mileage total will update.
5. Click Add Mileage to Expense 6. Complete all required fields (red asterisk). 7. Click Save Expense or Save and Add Another

© 2004 – 2018 SAP Concur. All rights reserved. 47
Uploading Receipts to an Expense Using Available Receipts Available Receipts work with the SAP Concur Imaging Service to provide receipt images that the user can either email or upload images to, and then use to attach images at the line item expense entry level (only). Images in supported format are uploaded using a SAP Concur-verified email address provided by the user during signup, and these images are then available to that user (only) for the purpose of attaching to report expense entries.
See Uploading Receipts to Concur for details (See Table of Contents).
To attach a receipt image to an expense entry using Available Receipts:
1. Select an entry to open it on the Details tab.
2. Click Attach Receipt Image. 3. Select the receipt image you want to attach, and then click Attach. 4. The receipt image is attached to the expense entry and displays on the right side of
the screen. Note: You can Detach or Append the image from the receipt pane.

© 2004 – 2018 SAP Concur. All rights reserved. 48
Printing and Submitting an Expense Report When you complete your expense report, you can print it to save a hard copy for your records or to review required receipts. To preview and print the expense report:
1. On the expense report page, click Print/Share>*MTU-Details Report with Summary Data
2. On the Detailed Report screen, review the details, and then click Print, Save as PDF or Email.
To submit your expense report:
1. On the expense report page, click Submit Report. A User Electronic Agreement form will pop-up. You will need to click Accept & Continue on .The Report Totals window appears.
2. Review the information for accuracy, and then click Submit
Report. The Report Status window appears.

© 2004 – 2018 SAP Concur. All rights reserved. 49
3. Click Close.
If you cannot successfully submit the report, a message appears describing the report error or alert. Correct the error, or if you require help to complete the task, contact your SAP Concur administrator.

© 2004 – 2018 SAP Concur. All rights reserved. 50
Reviewing and Approving an Expense Report As an approver, you will need to review submitted expense reports and approve them for reimbursement. On the SAP Concur home page, in the My Tasks section, you can view a list of any report waiting your approval. To review and approve an expense report:
1. On the SAP Concur home page, in the Required Approvals section of My Tasks, click Expense Reports.
The Reports Pending your Approval page lists the awaiting reports. Select the report you want to open.
2. Review the report details, and then click Approve.

© 2004 – 2018 SAP Concur. All rights reserved. 51
Adding an Additional Review Step As an approver, you can add additional review steps for an expense report. For example, you might need to forward the report to additional approvers if the expense report amount exceeds your approval limit, or if the report contains allocations to an index that is not within your approval authorization. To approve and forward a report:
1. On the SAP Concur home page, in the Required Approvals section of My Tasks, click Expense Reports. The Reports Pending your Approval page lists the awaiting reports. Select the report you want to open.
2. Review the report, and then click Approve & Forward. Enter the User-Added Approver, and add a comment, as needed.
3. Click Approve & Forward to approve the expense report and send it to the next approver.

© 2004 – 2018 SAP Concur. All rights reserved. 52
Sending Back an Expense Report As an approver, you will review submitted expense reports and approve them for reimbursement. All of the report’s expenses appear in the Expenses list. If the report contains any exceptions, they will display in the Exceptions section of the report.
To return the entire expense report to the employee for correction:
1. On the SAP Concur home page, in the Required Approvals section of My Tasks, click Expense Reports. The Reports Pending your Approval page lists the awaiting reports. Select the report you want to open.
2. Click Send Back to Employee.
• The Send Back Report window appears. 3. Enter a Comment for the employee, explaining why you are returning the report, and
then click OK.

© 2004 – 2018 SAP Concur. All rights reserved. 53
Correcting and Resubmitting an Expense Report Your Expense approver might send a report back to you if an error is found. The approver will include a comment explaining why the report was returned to you. To correct and resubmit an expense report:
1. To open the report, on the SAP Concur home page, on the Quick Task Bar, click the Open Reports task.
In the Active Reports section of the page, the report appear with Returned in RED on the report tile. The approver's comment appears below the amount.
2. Click the Returned report tile to open the report. 3. Make the requested changes, and then click Submit Report.

© 2004 – 2018 SAP Concur. All rights reserved. 54
Mobile App 1. Download the SAP Concur App.
2. You MUST verify your email address within your Profile Settings in Concur in order to use the SAP Concur App.
3. Profile>Profile Settings>Email Addresses
4. Scroll to the Email Addresses Section 5. Click How do I verify my email address?

© 2004 – 2018 SAP Concur. All rights reserved. 55
6. Follow the instructions.
Email verification example