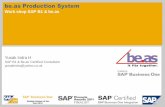SAP B1 2007 To Go!
-
Upload
johamarz6245 -
Category
Documents
-
view
263 -
download
11
description
Transcript of SAP B1 2007 To Go!
-
SAP Business One 2007 A
SAP Business One is a business management solution designed for small and midsize businesses.
SAP Business One gives you on-demand access to real-time information through one single system. The application is divided into a number of modules, each covering a different business function.
SAP Business One has a user-friendly interface that serves as your central ERP access point, with standard interfaces to internal and external data sources, handheld computers, and other analysis tools.
More Information
Getting Started
Administration
Financials
Sales Opportunities
Sales A/R
Purchasing A/P
Business Partners
Banking
Inventory
Production
MRP
Service
Human Resources
Reports
Getting Started
SAP Business One gives you access to real-time information through a single system containing financial, customer relationship management, manufacturing, and management control capabilities. The application consists of modules that cover these corresponding areas, and more.
SAP Business One is based on the Microsoft Windows standard.
The application includes a demonstration company whose data you use to familiarize yourself with all the elements of SAP Business One. In the beginning, swap between your own company information and the demo data to practice
Component
Component
Page 1 of 1289SAP Business One 2007 A - SAP Documentation
7/16/2008file://C:\Documents and Settings\Stephen.ABBASOFT\Local Settings\Temp\~hhB0D4.htm
-
certain functions and to experiment with the application. Nothing you may do in the demo company influences your real accounts.
Getting Started contains general information about SAP Business One main window, modes, windows, tables, icons, and so on. Use the online help navigation to get details about the complete functionality.
More Information
SAP Business One Main Window
Modes in SAP Business One
Search Functions in SAP Business One
Common Command Buttons in SAP Business One
Common Icons in SAP Business One
About Shortcut Keys in SAP Business One
Document Drafts
Filters in SAP Business One
Sorting Data in SAP Business One
SAP Business One Main Window
You can access all SAP Business One functions from the SAP Business One Main window, which is divided into the following areas:
Menu Bar
Toolbar
Main Menu
Status Bar
Context Menu
SAP Business One Main Menu
The SAP Business One Main Menu controls all the system functions. The name of the company and the current user are displayed in the upper left corner. Its three tabs are:
Modules
Contains all SAP Business One modules. These are the essential menus through which you access all the windows and sub-menus. For more information, see Main Menu: Modules Tab.
Function
Function
Page 2 of 1289SAP Business One 2007 A - SAP Documentation
7/16/2008file://C:\Documents and Settings\Stephen.ABBASOFT\Local Settings\Temp\~hhB0D4.htm
-
Drag & Relate
Enables you to find and display important information quickly and efficiently. For more information, see Main Menu: Drag & Relate Tab.
My Menu
Customizable menu on which you can save the most frequently used functions. For more information, see Main Menu: My Menu Tab.
To open the Main Menu, choose Window Main Menu .
Recommendation
For more information, go to the Education tab of the SAP Business One Customer Portal and take the following
training: Getting Started Navigation Getting Started - Add and Navigate Documents
Navigate the Main Menu .
Main Menu: Modules Tab
The Modules tab contains all SAP Business One modules:
Administration
Contains the basic system settings for currency exchange rates, system setup, and authorizations, as well as settings for online alerts, and data import/export functions.
Financials
Manages all your accounting data and chart of accounts, general ledger, current accounting posting, and reporting. In addition, you can define budgets and profit centers for better management of company revenues and expenses.
Sales Opportunities
Helps the sales employees to manage their sales opportunities and enables you to analyze your sales information. It also includes opportunity forecast reports, won opportunities, an opportunities pipeline, and a dynamic display of sales stages.
Sales A/R
Handles all aspects of the sales process, from entering sales quotations, sales orders and deliveries, to issuing customer invoices and returns. In addition, you can draw base documents to target documents, or send letters to customers with open debts.
Purchasing A/P
Lets you manage all your vendor transactions. You can map the entire buying process, from purchase orders to vendor invoicing. Companies that import goods can use the landed costs functionality to calculate the purchase prices
Recommendation
Function
Page 3 of 1289SAP Business One 2007 A - SAP Documentation
7/16/2008file://C:\Documents and Settings\Stephen.ABBASOFT\Local Settings\Temp\~hhB0D4.htm
-
of their imported items, including customs, transport and insurance, fees, taxes, and other landed costs.
Business Partners
Stores the master data for all your business partners, including relevant information about customers, dealers, vendors, and leads. In addition, you can store information about business partner activities, as well as data for sales volume forecasts.
Banking
Handles the full range of monetary transactions. In addition, you can use the payment engine to process automatic payments.
Inventory
Manages your inventory, including warehouse stocks, price lists, special pricing agreements, alternative items, and warehouse transactions, as well as the pricing and packaging process, and batches and serial number management.
Production
Enables you to handle bills of materials and production orders.
MRP (Material Requirements Planning)
Effectively manages your material requirements in the manufacturing process. A planning wizard helps you define planning scenarios that consider existing stock, sales orders, purchase orders, production orders, and forecasts, to create material ordering recommendations that enable you to fulfill your commitments to your customers.
Service
Manages interaction between service representatives and customers. It enables you to enter and maintain information about service contracts, items and serial numbers, customer complaints and inquiries, as well as perform numerous related functions. Each time a customer reports a problem, you log it in by opening a service call.
Human Resources
Maintains information on company employees and enables you to perform numerous related functions. It provides staff management capabilities, including employee details, contact information, and absence reports.
Reports
Enables you to compile reports with corporate data and information in exactly the way you want to see it. This includes company internal evaluations, inventory reports, financial reports, and accounting data. In addition to the predefined reports, you can also define individual queries.
More Information
SAP Business One Main Window
Main Menu: Drag & Relate Tab
Drag & Relate is an interactive tool based on predefined system queries. You use it to create reports and to display information about business processes. The user-friendly interface helps you find important information quickly, and locate different objects or documents in SAP Business One. For example, you can generate a report on all items or
Function
Page 4 of 1289SAP Business One 2007 A - SAP Documentation
7/16/2008file://C:\Documents and Settings\Stephen.ABBASOFT\Local Settings\Temp\~hhB0D4.htm
-
item groups, or all purchase orders that you created for a particular vendor.
The Drag & Relate queries allow you to search for data both in reports and in the master data, such as G/L accounts and business partners.
The Drag & Relate menu is a tab in the SAP Business One Main Menu.
More Information
Using Drag & Relate
Using Drag & Relate
Use Drag & Relate to quickly produce reports and access information in SAP Business One. You drag master data or system setup data, for example, business partner master data, item groups, accounts or payment terms, and relate it to business process information, for example A/R invoices, deliveries, purchase orders, or service calls.
Procedure
1. From the SAP Business One Main Menu, choose the Drag & Relate tab.
All the menus available for Drag & Relate queries appear.
2. Click the folder icons to open the relevant menu. For example, to generate a report on all A/R invoices that were created for one particular customer, choose Business Partners and Sales A/R.
3. Double-click the item Business Partners in the Business Partners folder.
The Drag & Relate - Business Partners window appears and shows a list of all business partners in your company.
4. Place the mouse cursor on the BP Code field for the required business partner, hold the left mouse button until
a black rectangle appears, drag this to Sales A/R A/R Invoice , and release the mouse button.
Result
If the result of a query is a single record, SAP Business One opens this record in a separate window. If more than one document matches the query criteria, the Drag & Relate window displays a report.
If you have dragged an object incorrectly, or there are no matching query records, the error message No matching records found is displayed in the status bar.
Note
The current procedure is an example for using the Drag & Relate tool. Depending on the scenario and your objective, the steps of the procedure may vary.
End of the note.
Example
Procedure
Note
Page 5 of 1289SAP Business One 2007 A - SAP Documentation
7/16/2008file://C:\Documents and Settings\Stephen.ABBASOFT\Local Settings\Temp\~hhB0D4.htm
-
This example explains how to find invoices for a specific payment term.
1. From the SAP Business One Main Menu, choose Modules Administration Setup
Business Partners Payment Terms .
The Payment Terms - Setup window appears.
2. Choose a payment term type according to which you perform the search, for example, Cash Basic.
3. Choose the Drag & Relate tab in the Main Menu.
4. Press the left-mouse button to select Cash Basic in the Payment Terms Code field. Drag Cash Basic to
Sales A/R A/R Invoice in the Drag & Relate menu.
5. The Drag & Relate window appears with the list of A/R invoices, including details of document totals, status, and posting dates, in which Cash Basic payment terms were used.
More Information
Main Menu: Drag & Relate Tab
Main Menu: My Menu Tab
Use the My Menu tab in the Main Menu to customize a personal menu to include windows, menu options, and queries you use most frequently.
Your personalized menu does not affect the menus of other SAP Business One users.
More Information
Creating a Personalized Menu
Organizing a Personalized Menu
Creating a Personalized Menu
You can create a personalized menu of the windows and menu options you use the most, and organize it into folders.
Procedure
Adding a Window to the Personalized Menu
1. Open the window you want to add to your menu.
2. To open the Add to My Menu window, choose Tools My Menu Add to My Menu .
Function
Procedure
Page 6 of 1289SAP Business One 2007 A - SAP Documentation
7/16/2008file://C:\Documents and Settings\Stephen.ABBASOFT\Local Settings\Temp\~hhB0D4.htm
-
3. Select the folder to which you want to add this window and choose Add.
The window is added to the personalized menu.
Adding a Query to the Personalized Menu
1. To open the Query Manager window, choose Tools Queries Query Manager .
2. Choose the query you want to add to your user menu.
3. Choose Tools My Menu Add to My Menu . The Add to My Menu window appears.
4. Select the folder to which you want to add this query and choose Add.
The query is added to the personalized menu.
Creating New Folders
1. In the Add to My Menu window or in the Organize My Menu window, choose New Folder.
The Data Entry window appears.
2. In the Enter a new folder name field, specify a name, and choose OK.
The new folder is added to the list of folders.
Note
To create a new folder under an existing one, select a folder and then choose New Folder.
End of the note.
More Information
Main Menu: My Menu Tab
Organizing the Personalized Menu
Organizing the Personalized Menu
After creating a personalized menu, you can organize it according to your preferences. This includes renaming or deleting folders, and changing the order of the objects in the menu.
Procedure
To modify the objects in the personalized menu:
1. Choose Tools My Menu Organize.
Note
Procedure
Page 7 of 1289SAP Business One 2007 A - SAP Documentation
7/16/2008file://C:\Documents and Settings\Stephen.ABBASOFT\Local Settings\Temp\~hhB0D4.htm
-
The Organize My Menu window displays the current structure of your menu.
2. Choose one of the following activities:
More Information
Main Menu: My Menu Tab
Creating a Personalized Menu
Menu Bar
The SAP Business One menu bar is located at the top of the main window and contains the following menu commands:
File
Edit
View
Data
Goto
Modules
Tools
Window
The menus in the menu bar change according to the application window that is open at the time.
Keyboard Shortcuts
You can use your mouse, as well as keyboard shortcuts, to access and navigate through menus. Underlined letters in the menu text indicate these shortcuts. To use a keyboard shortcut, hold the Alt key and press the appropriate keyboard letter. The relevant menu appears. For more information about shortcuts, see About Shortcut Keys in SAP Business One.
Application-Specific Menu Functions
Activity Procedure
To change an object:
Select the required object and use:
Level: to change the menu option hierarchy level
Folder: to move the menu option to a different parent folder
Loc. in Folder: to change the menu option location within a folder To rename an item: Choose Rename and enter the new name in the Data Entry window. To delete an item: Choose Delete.
Function
Page 8 of 1289SAP Business One 2007 A - SAP Documentation
7/16/2008file://C:\Documents and Settings\Stephen.ABBASOFT\Local Settings\Temp\~hhB0D4.htm
-
When you launch certain functions of SAP Business One, specific menu entries are added to the Goto menu. These menu entries are available for as long as you are using the function. For example, the Gross Profit... menu option is available when you work with the A/R Invoice.
More Information
SAP Business One Main Menu
File Menu
Use the File menu to choose and complete the functions described below.
More Information
Menu Bar
Launch Application
Use this window to launch different applications directly from SAP Business One.
To access the window, choose File Launch Application. .
Function
File Menu Fields
Menu Command Description/Activity
Close Closes the current window. Save as Draft Saves the document as a draft. Page Setup Lets you change the orientation of text, select paper source and size, and adjust page margins. Print Preview Lets you see a document as it would be printed. Print (Ctrl + P) Prints the active document on a specific printer.
Send Sends messages, E-mails, SMS messages, and faxes directly from SAP Business One.
Export Exports data to the defined applications or XML, and converts layouts to PDF, text, unformatted text, or image.
Launch Application
Starts an application from SAP Business One. For more information, see Launch Application.
Lock Screen Prevents access to your active screen when you are not at your workstation.
To unlock your session, enter your user name and password.
Exit (Ctrl + Q) Closes the SAP Business One application.
Object
Note
This topic includes explanations of some of the fields and other elements in this window.
End of the note.
Note
Page 9 of 1289SAP Business One 2007 A - SAP Documentation
7/16/2008file://C:\Documents and Settings\Stephen.ABBASOFT\Local Settings\Temp\~hhB0D4.htm
-
Launch Application Window
More Information
File Menu
Toolbar
Application Details
Use this window to enter details of an application that you can later launch from SAP Business One.
To access the window, choose File Launch Application , and in the Launch Application window, choose New.
Application Details Window
Application Path
Displays the path under which the application is saved and enables you to open the Application Details window.
File Name
Displays the file name of the application you want to launch.
Run
Starts the application.
New
Opens the Application Details window where you specify details of the applications you want to add to the list.
Object
Note
This topic includes explanations of some of the fields and other elements in this window.
End of the note.
Note
Number
Sequential number automatically assigned by SAP Business One.
Application Name
Specify the name under which you want to save the path to the application in SAP Business One.
Path
Specify a path, or choose to find a path for the application file.
File Name
File name of the application.
Parameters
Enter any additional required parameters.
User
Select which users will be able to access the application.
Page 10 of 1289SAP Business One 2007 A - SAP Documentation
7/16/2008file://C:\Documents and Settings\Stephen.ABBASOFT\Local Settings\Temp\~hhB0D4.htm
-
More Information
Launch Application
Print Preview
Use the Print Preview option to display a document on the screen as it will appear when printed.
For objects other than documents, SAP Business One displays the Print Preferences window.
Choose File Print Preview or click (Print Preview...) in the toolbar.
Note
For each print template you can define different fonts for printing and previewing. For more information, see the How to Customize Printing Templates with the Print Layout Designer document, which you can download from the documentation area of the SAP Business One Customer Portal (http://channel.sap.com/).
End of the note.
Print Preferences Window
More Information
Toolbar
Edit Menu
Command
Select a command from the list.
Window Format
Select a format for the window from the list.
Test Run
Starts a test run to see if you can launch the application according to the path and file name specified.
Object
Print Preview...
Note
Printing Options
Select whether you want to print a window or a table.
Highlighting certain areas of a window or table, and selecting Selection Only, prints only the highlighted areas. Title
By default, displays the (editable) title of the active window.
Add user name
Includes the name of the user in the preview and in a printed document or table.
Add date
Includes a date in the preview and in a printed document or table.
Function
Page 11 of 1289SAP Business One 2007 A - SAP Documentation
7/16/2008file://C:\Documents and Settings\Stephen.ABBASOFT\Local Settings\Temp\~hhB0D4.htm
-
Use the Edit menu to perform standard Microsoft Windows functions.
More Information
Menu Bar
View Menu
The View menu contains options that relate to the display functions of SAP Business One. The open window determines which functions are active.
More Information
Edit Menu Fields
Menu Command Shortcut
Undo (Ctrl + Z) Reverse your most recent action.
Redo (Ctrl + Shift + Z)
Repeat an action that you just undid.
Cut (Ctrl + X) Remove data from one place in the document, in order to insert it elsewhere in the document.
Copy (Ctrl + C) Duplicate data to leave it where it is and also insert it elsewhere in the document.
Paste (Ctrl + V) Insert data, which you have cut or copied, at the required place in the document.
Delete (Del) Remove selected data from the document.
Select All Select the entire field.
Function
View Menu Options
Menu Option Description/Activity
User-Defined Fields (Ctrl + Shift + U)
Displays user-defined fields that you have previously created in existing tables, according to your business requirements. For more information, see User-Defined Fields.
System Information (Ctrl + Shift + D)
Displays information in the status bar, such as form number, or item number in a database table.
Pickers Display Lets you activate or deactivate certain picking functions, for example, a list selection, a date picker, or user-defined values. For more information, see Pickers Display.
Indicators Display Activated indicators show you which fields can be translated or have user-defined values, and whether you can choose values from a list.
Restore Column Width Cancels manual changes to column widths in tables and restores default table settings.
Legend (Ctrl + L) Displays the colors used for highlighting the dynamic information in the Dynamic Opportunity Analysis report.
Translated Values
Displays the translated values of fields that have been translated to the language selected in the current document.
This option appears only if the option Multi-Language Support is selected in
Administration System Initialization Company Details Basic
Initialization .
Page 12 of 1289SAP Business One 2007 A - SAP Documentation
7/16/2008file://C:\Documents and Settings\Stephen.ABBASOFT\Local Settings\Temp\~hhB0D4.htm
-
Menu Bar
Pickers Display
In the pickers display, you can activate or deactivate the following picking functions:
More Information
View Menu
Data Menu
Use the enabled relevant Data menu options while you perform various actions in SAP Business One. For example, you can add and delete rows, or scroll between the records, when filling in a table.
Object
Picker Type Description
(List Selection)
List Selection
Opens a window in which you can select values from a list, for example, a list of business partners or tax codes.
(Date) Date Opens a calendar, in which you can select a date.
(Calculator) Calculator Opens a calculator, for example in total amount fields.
(User-Defined Values)
User-Defined ValuesDisplays fields for which you have previously defined a formatted search functionality. The formatted search enables you to define values, originated by a predefined search process, for any field in the application. For more information, see User-Defined Values.
Translated Values Displays the translated values of fields that have been translated to the language selected in the current document.
Object
Data Menu Options
Menu Option Description/Activity
(Find) Ctrl + F Find Switches to the Find mode.
(Add) Ctrl + A Add Switches to the Add mode.
(First Data Record)
(Next Record) -> Ctrl
First Data Record
Next Record
(Previous Record)
-
More Information
Menu Bar
Goto Menu
(Last Data Record)
Last Data Record
Remove
Deletes accounts, business partner master data, or documents, such as sales and purchase orders or sales quotations, from SAP Business One.
You can delete an object only if you have not used it in any transaction.
You cannot use a deleted object in the application.
Cancel
Cancels item master records or certain unofficial sales documents, such as sales quotations and orders. The remark Cancelled is displayed with the object.
You cannot use a cancelled object in SAP Business One.
You can restore item master records if you have cancelled them.
You can still call up cancelled objects, but you cannot change them.
Restore Reactivates all available functions of an object that you previously set to Cancelled.
Close Closes sales quotations, sales and purchase orders, and deliveries without creating a posting in accounting.
Duplicate Ctrl + D
Produces copies of objects such as documents and item master records. Duplication lets you perform further customizing, without affecting a base record or document.
This function can be useful for processing similar items or recurring sales orders and quotations, for example.
Add Row Ctrl + I Inserts rows anywhere in a table, including between existing rows.
Delete Row Ctrl + K Removes a row from a table, for example, a list item in a sales order.
Close Row Closes a row in a table. For example, after delivering one of the items in a sales order, you can close the row for that item.
Duplicate Row Ctrl + M Reproduces rows, including data, anywhere in a table.
Copy from Cell Above, Copy from Cell Below
Copies the contents of a cell to the row below or above it.
Advanced
Contains options that are enabled only when specific windows are active.
Example
The Change Document Status to Open option is enabled only when you want to credit an A/R or A/P no charge invoice, based on the down payment invoice that was fully paid.
End of the example.
Example
(Filter Table) Filter Table
Enables you to filter data in tables.
(Sort Table) Sort Table Enables you to sort data in tables.
Object
Page 14 of 1289SAP Business One 2007 A - SAP Documentation
7/16/2008file://C:\Documents and Settings\Stephen.ABBASOFT\Local Settings\Temp\~hhB0D4.htm
-
The Goto menu is active depending on the window that is currently displayed. The choices in the Goto menu are links, which enable quick access to the window, reports, and specific fields in the window.
For example, when you display an A/R invoice, options such as Base and Target Document, Gross Profit, Payment Means, and Transaction Journal ... are available. You can access many of the Goto menu options from the Context menu.
More Information
Menu Bar
Modules Menu
The Modules menu contains a list of all modules with their related options. The menu options:
Are arranged in the same order as the menus in the Main Menu
Cannot be modified
May be inactive for unauthorized users
For more information about each of the SAP Business One modules, see Main Menu: Modules Tab.
More Information
Menu Bar
Tools Menu
The Tools menu in SAP Business One contains a variety of commands that are either active or inactive, depending on the currently open window.
Object
Function
Tools Menu Options
Menu Options Description/Activity
Print Layout Designer
Used to design documents for printing. The option is available when sales and purchasing documents, or reports, are active. For more information, see Print Layout Designer.
XL Reporter Enables you to generate diversified reports.
Form Settings (Ctrl + Shift + S)
Displays the Form Settings window containing a list of all the fields, rows, and tables that you can arrange in any particular window.
The options available to each window depend on the window itself. For example, row and table options are available in sales and purchasing documents.
System Message Log
Displays the System Message Log window where you can see the last error messages, according to the definition in General Settings.
You can select whether to display all types of messages, error messages, warnings, or information messages only.
Page 15 of 1289SAP Business One 2007 A - SAP Documentation
7/16/2008file://C:\Documents and Settings\Stephen.ABBASOFT\Local Settings\Temp\~hhB0D4.htm
-
More Information
Menu Bar
Print Layout Designer
The Print Layout Designer tool allows you to modify and customize the SAP Business One default printing templates according to your requirements.
You can set one of the print templates as default for all or some of SAP Business One users, and link specific print templates to selected business partners.
You can open the printing template for any document or report in SAP Business One.
To access the Layout Designer, open a document or a report. Choose Tools Print Layout Designer
.
For more information, see the How to Customize Printing Templates with the Print Layout Designer document, which you can download from the documentation area of the SAP Business One Customer Portal (http://channel.sap.com/sbocustomer).
System Messages Log
The System Messages Log window displays the last 100 error and warning messages. Use the window to view the messages and identify the problems.
The window also displays information on the success of operations.
Change Log Tracks changes to the authorization system and to different documents and master data in SAP Business One. For more information, see the Change Log window.
Queries Used to display and organize system and user-defined queries, run the Query Manager, and select a print layout for a query.
My Menu Organize or add new options to the user menu. For more information, see Main Menu: My Menu Tab.
My Shortcuts Select Customize to define your own shortcuts to frequently used windows in SAP Business One, or select one of the previously defined shortcuts. For more information, see Customize User Shortcuts.
User-Defined Values Enter values, originating from a predefined search process, to any field in the system (including user-defined fields). For more information, see User-Defined Values.
User-Defined Windows
Displays and manages user-defined windows, which contain additional fields that your business might require for day-to-day activities. For more information, see User-Defined Fields.
Customization Tools Displays a list of user-defined tables you have previously created in SAP Business One. Your business might require these additional tables for its day-to-day activities. For more information, see http://help.sap.com
Default Forms Displays new business logic or new objects in SAP Business One, based on existing functionality. For more information, see User-Defined Objects.
Function
Object
Page 16 of 1289SAP Business One 2007 A - SAP Documentation
7/16/2008file://C:\Documents and Settings\Stephen.ABBASOFT\Local Settings\Temp\~hhB0D4.htm
-
To access the window, choose Tools System Messages Log .
System Messages Log Fields
More Information
Tools Menu
Change Log Window
Use the change log to track changes in most windows of SAP Business One.
Each time you update, for example, authorizations or sales, or purchasing documents, the system tracks down the change and saves it in the Change Log window.
To access the window, make the necessary update in a window and choose Tools Change Log.. .
Change Log Fields
More Information
Tools Menu
Errors
Displays error messages in the log.
Warnings
Displays warning messages in the log.
Information
Displays information messages in the log.
Message
Displays the date, time, text, and message number of a message.
Object
Instance
Shows the number of the logged changed
Object Code
Displays the element number within its type
Updated
Displays the date on which the authorization was updated
User Name
Displays the name of the user who updated the authorization
Show Differences
Opens the Differences Window for the selected instance.
The window provides detailed information of the changes that were made.
Page 17 of 1289SAP Business One 2007 A - SAP Documentation
7/16/2008file://C:\Documents and Settings\Stephen.ABBASOFT\Local Settings\Temp\~hhB0D4.htm
-
Query Manager
In this window, you can:
Display all the queries that exist for specific categories
Create a print preview or print a report
Delete reports
Query Manager
More Information
Tools Menu
Changing a Saved Query
Procedure
1. From the Tools menu, choose Queries Query Manager . The Query Manager window appears.
2. Locate the query you want to change and choose OK. The query results are displayed.
Object
Query Name
Name of the report.
Query Category
Category for which the reports are displayed.
Manage Categories
Opens the Create/Edit Categories window, in which you create and edit query categories, and assign them to authorization groups.
Print
Prints the selected report.
This option is available only if a print layout was created for the selected query.
Print Preview
Calls up a print preview for the selected report.
This option is available only if a print layout was created for the selected query.
Create Report
Opens the Create User Report window. Use this option to define a print layout for queries, which enables you to print these queries.
Remove
Rremoves the selected query and all associated layouts.
Procedure
Page 18 of 1289SAP Business One 2007 A - SAP Documentation
7/16/2008file://C:\Documents and Settings\Stephen.ABBASOFT\Local Settings\Temp\~hhB0D4.htm
-
3. Click (Display) located next to Display Query Structure. The query script appears.
4. Click (Edit) and change as necessary.
5. Choose Save. The Save Query window appears.
To overwrite an existing query, expand the corresponding group and select the query. Confirm the prompt that appears.
To save the changed query under another name, specify that name here. You would do so, for example, for changed system queries.
The group to which the query currently belongs is proposed automatically. To change this assignment, specify the group or groups to which the changed query should be assigned.
To save a system query as an individual query, specify a number.
6. Choose Save.
Executing Saved Queries
Procedure
1. Choose Tools Queries Queries Manager . The Queries Manager window displays the system and user-defined queries. Categories that do not contain any queries are not displayed.
2. Click (Display) next to the category that contains the required query. A list of all queries related to this category is displayed.
3. Select the required query and choose OK to run it.
A window displaying the results of the query appears.
Note
If the query requires insertion of values for variables, a Selection Criteria window appears when you choose OK, asking you to specify the relevant values. After you enter the relevant values, choose OK to run the query.
End of the note.
Deleting a Saved Query
You can delete queries in both the Open Saved Queries and Save Query windows.
Procedure
1. Select the query you want to delete.
Display
Edit
Procedure
Display
Note
Procedure
Page 19 of 1289SAP Business One 2007 A - SAP Documentation
7/16/2008file://C:\Documents and Settings\Stephen.ABBASOFT\Local Settings\Temp\~hhB0D4.htm
-
2. Choose Remove.
3. Confirm the prompt that appears.
Assigning Permission Groups
The check boxes displayed under the Permission Groups title allow a selective definition of permissions to the queries stored in the various groups. You can define permissions for different users for all the groups, some of them, or none.
Procedure
1. Select the relevant boxes at the bottom of the window in order to assign your new category to one or more of the permission groups.
Note
If you do not select at least one box, the new category will not be created.
To assign your new category to all the permission groups, select Check All.
End of the note. 2. Choose Add to add the new category.
Creating and Editing Categories in the Query Manager
All the categories defined in SAP Business One are displayed in the center of the Create/Edit Categories window. When you run a saved query from the Tools menu, only categories that contain queries are displayed. To display this
window, choose Query Manager Manage Categories. To edit or add a new category:
Procedure
1. Type the new category name in the Category Name.
2. Assign an Authorization Group to the new category by clicking one of the boxes at the bottom of the window.
3. Choose OK
Create/Edit Categories Window
Use this window to create a new query category, which you can then use to allocate authorizations for different queries.
Create/Edit Categories
Procedure
Note
Procedure
Object
Page 20 of 1289SAP Business One 2007 A - SAP Documentation
7/16/2008file://C:\Documents and Settings\Stephen.ABBASOFT\Local Settings\Temp\~hhB0D4.htm
-
More Information
Creating and Editing Categories in the Queries Manager
Changing the Name of an Existing Category
Procedure
1. From the Tools menu, choose Queries Query Manager . The Query Manager window appears.
2. Choose Manage Categories, and in the Create / Edit Categories window, select the required category. The name is automatically displayed in the Category Name field.
3. Specify a new category name, and choose Update to save your changes.
Save Query Window
Use this window to save a new query by assigning it to one of the query categories. For more information, see Create/Edit Categories.
Category Name
Enter a name for the new category.
Authorization Group
Select one, several, or all check boxes to assign the category to one of the permission groups.
Select at least one check box for the system to create a new category.
Add
Saves the category.
Cancel
Returns you to the Queries Manager window. Select All
Assigns the category to all permission groups.
Procedure
Object
Query Name
Enter a name for the new query.
Query Category
To use an existing category, choose one from the list below.
Manage Categories
Choose to create a new category. See Create/Edit Categories.
Save
Choose to save the query.
Cancel
Choose to return to the Query Interface Results window.
Remove
Page 21 of 1289SAP Business One 2007 A - SAP Documentation
7/16/2008file://C:\Documents and Settings\Stephen.ABBASOFT\Local Settings\Temp\~hhB0D4.htm
-
Saving a Query
Procedure
After you have created the query and selected Execute, the Query window appears.
1. In the Query window, choose Save.
The Save Query window appears.
2. Specify a name for the query in the Query Name field.
3. In the Query Category field, specify one of the categories that appear below the field.
4. To create a new category, choose Manage Categories and create the new category in the window that appears.
5. Choose Save to save the query in the category you specified.
Query Generator
Query Generator is an SAP Business One tool that enables you to create queries using the SQL query engine. This tool is designed for data retrieval/selection only, and not for updates.
The Query Generator enables you to:
Create nearly any query yourself that can quickly answer questions arising in your company.
Access all the data in the database and evaluate it according to your needs.
Create individual report forms using the simple query syntax.
After defining a query, save it for fast access in the User Queries library. You can change or restructure your saved queries at any time.
Recommendation
We recommend that you first define a few simple queries to familiarize yourself with this tool. Then write more complex reports as you learn. Accordingly, the descriptions in this module start with simple queries and proceed to more complex definitions.
Example
An initial example illustrates the principles of defining a query.
End of the example.
Choose to delete the query.
Procedure
Function
Recommendation
Example
Page 22 of 1289SAP Business One 2007 A - SAP Documentation
7/16/2008file://C:\Documents and Settings\Stephen.ABBASOFT\Local Settings\Temp\~hhB0D4.htm
-
You will then find general information on the structure of the database in SAP Business One, which should help you proceed to more complex queries.
More Information
Query Generator Window
Structure of the Database
The SAP Business One database saves all the data that is defined in the system. For example, for customers, items, or invoices in different database tables.
Each table stores the relevant data for the respective object. The table for an invoice stores invoice number, customer number and name, creation date, number of sold articles, invoice amount, etc.
In this process, we differentiate whether the data involves the header of an invoice or the rows with the sold articles. These two data types are stored separately in the corresponding table in the database.
Syntax for Defining a Query
The rules of syntax for defining queries are the same for both simple and complex queries, and must be followed.
A query condition appears only once in the query definition and always begins with IF.
Every other condition is performed on the corresponding field, even if the field already appears previously in the definition.
If you define a condition with the item number, and you want to add another condition for the item number, it would follow this example: The definition would start with IF ItemCode INCLUDES computer, and would continue with AND ItemCode INCLUDES package.
When you enter a value range for a condition, you must enclose it in square brackets. Two periods separate the lower limit from the upper limit. To define multiple value ranges, separate them with a comma. For example:
IF ItemDescription IN_RANGE [a .. bank, c .. jar]
When you define several consecutive conditions, they are handled just like mathematical operations.
Use parentheses if you want to define a specific sequence for the query.
Enclose the conditions that you want to process first in parentheses, just like you would for mathematical operations.
The system processes the conditions in parentheses first, followed by the other conditions.
AND conditions always have priority over OR conditions.
Note
Procedure
Object
Note
Page 23 of 1289SAP Business One 2007 A - SAP Documentation
7/16/2008file://C:\Documents and Settings\Stephen.ABBASOFT\Local Settings\Temp\~hhB0D4.htm
-
The fields that will be displayed in the query always appear before the query conditions and are, therefore, written to the left of the conditions.
If you want to add another field to the display after you have defined the conditions, you have to insert the field to the left of the conditions. To do so, either drag the field to the appropriate position, or position the cursor in the appropriate place and double-click the field in the data column.
End of the note.
Principles of Defining a Query
To define a query, you must first define the formatting for the report data. You then specify the conditions for selecting an object for the query.
Procedure
1. Define which data you want the report to contain by choosing the corresponding database table in the database the table that contains the invoices in this case.
2. Identify the data fields that you want to include in the report. In this example, they are the customer name and number, the invoice number, its creation date, the due date, and the amount due.
3. Define the conditions an invoice has to meet to be included in the report. In this case, the condition is that the invoice has not been paid as of the report date.
4. To create the query, either use the provided automatic selection options for inserting tables, fields, conditions, variables, and so on, or manually specify the required information in the relevant query zones.
Creating Simple Queries
Query Generator is an SAP Business One tool that enables you to create queries using the SQL query engine.
Note
This tool is designed for data retrieval only. Do not use it for any kind of updates.
End of the note.
Procedure
1. From the Tools menu, choose Queries Query Generator . The Query Generator window appears.
2. To enable inserting conditions and variables into the query, choose the Conditions button. An additional section of the window opens.
3. The cursor is automatically located where table selection takes place. Choose Tab to open the Choose From List window, which displays all tables in SAP Business One.
Procedure
Procedure
Note
Page 24 of 1289SAP Business One 2007 A - SAP Documentation
7/16/2008file://C:\Documents and Settings\Stephen.ABBASOFT\Local Settings\Temp\~hhB0D4.htm
-
4. Double-click a table to insert it into the Tables zone.
5. Repeat the previous step to select additional tables, if needed.
6. To select fields:
1. Highlight the relevant table. The fields in this table are now listed in the table area.
2. Double-click the required fields to display them in the Select area.
7. To apply conditions or use any variables in the query:
1. Place the cursor in the Where area.
2. Double-click the field on which you want to apply a condition. The selected field is displayed in the Where area.
3. Choose the required condition from the Conditions list, and complete it by specifying the conditioned value. This can be a constant value (number, text), another field, or a variable.
8. To generate the report, choose Execute. Once the results are displayed, you can save the query.
9. Choose Close to close the Query Generator window.
Selecting Tables for the Query
Procedure
1. In the Title field of the Table area, press the Tab key.
The Choose from List window opens displaying a list of all tables in SAP Business One.
2. Double-click a table to select it.
The selected table is entered to the Tables area.
3. In order to select additional tables, choose the Title field in the Tables area and press the Tab key.
4. After you have selected a table, you can select tables which are related to it. Do so by dragging the related table name from the Fields area to the Tables area.
When you select a table, its fields are instantly displayed in the Fields area. If the selected table includes a field that relates it to another table, this field is displayed in bold. Dragging this field to the Tables area adds the related table to the list of selected tables.
Selecting Related Tables
Procedure
1. Select the required table in the Table field.
2. Highlight the selected table to display all its related tables in the lower part of the window, under the title Tables related to. You can use the related tables when creating the query.
Procedure
Procedure
Page 25 of 1289SAP Business One 2007 A - SAP Documentation
7/16/2008file://C:\Documents and Settings\Stephen.ABBASOFT\Local Settings\Temp\~hhB0D4.htm
-
3. Double-click the relevant tables in the lower part of the window to place them in the top part. The tables displayed at the top part of the window are the tables from which you can retrieve data for the query.
4. To delete tables from the list, place the cursor in the row you want to delete and from the Data menu, choose Delete Line.
5. Choose Next to proceed to the Result & Sort Fields Selection window.
Removing Tables from the Tables Area
Procedure
1. Select the table you want to remove.
2. Choose the X button.
Selecting Fields for the Query
Procedure
1. Choose the required table in the Tables area.
2. Double-click the required fields in the Fields area to select them.
The selected fields are entered into the Select box.
Printing Query Results
Procedure
1. Print the query directly by choosing Print.
2. Enter preferences for the print version by choosing Print Preview.
The Print Preferences window opens. If a document template for printing is specified as the default for a query, the application automatically selects it and prints the query results of this template, or displays it on the screen.
3. Choose the Window option button to print the window as it is displayed on the screen.
4. Choose the Table option button to print the entire table, including the rows and columns not visible on the screen.
Note
You can also use this function to select particular rows and columns for printing. To do so, click the row number or the column header.
End of the note. 5. Enter a header to be printed in the Title field.
The system automatically proposes the name of the query.
Procedure
Procedure
Procedure
Note
Page 26 of 1289SAP Business One 2007 A - SAP Documentation
7/16/2008file://C:\Documents and Settings\Stephen.ABBASOFT\Local Settings\Temp\~hhB0D4.htm
-
6. Select the Add User Name check box to ensure that the name of the user is printed in the header and activate the Selection Only box.
7. Select the Add Date check box to ensure that the current date is printed in the header.
8. Choose OK to save your settings.
The print preview appears on your screen.
Queries Window
This window displays the results of a query executed from either the query wizard or the Query Generator tool.
The upper section displays the script of the executed query; the lower section displays the query results in a table.
Queries Window
More Information
Query Wizard
Query Generator
Object
Hide / Display Query Structure
Choose to hide the query script.
Edit Query Script
(Edit) Enables editing the query script. Edit
Block Query Script
Prevents changing the query script.
Table
Displays the query results.
The columns are a result of the selection criteria you defined in the Query Interface window. Execute
Choose to run the query again.
Cancel
Returns you to the window from which you executed the query.
Reverse Table
Choose to display the table either from right-to-left or from left-to-right.
Graph
Choose to display the query results as a graph.
Save
Opens the Save Query window where you can save a new or changed query for future use. Open
Opens the Open Saved Query window.
Page 27 of 1289SAP Business One 2007 A - SAP Documentation
7/16/2008file://C:\Documents and Settings\Stephen.ABBASOFT\Local Settings\Temp\~hhB0D4.htm
-
Query Generator Window
Use the Query Generator window to define and create your own queries. Select tables and fields on the left, conditions and variables on the right of the window.
The Tables Area
Use this area to select as many tables as you need for your query. When you select a table, its fields immediately appear in the Fields area.
Fields that are related to other tables are displayed in bold typeface. You can add the related table to the list of selected tables by dragging the related field to the Tables area.
The Fields Area
The Fields area includes two columns: Name and Description. In the resulting report, field descriptions are used as the field titles.
The Query Area
Object
Select
Displays selected fields separated by commas.
The fields in this area appear with a T0, T1, ... Tn prefix, which represents the table number from which a field is taken.
If you specify a field manually:
Add a comma to separate it from adjoining fields
Add a prefix with the relevant table number
From
Displays selected tables for the query. The application assigns the prefix number according to the order in which the tables were selected.
Where
The area where the query conditions are defined and formulated.
Sort by
Define how to sort the query results.
Example
You create a query that lists the numbers of all sales quotations created by specific users for specific customers. To sort the query results by user, specify the User field in the Sort by area.
End of the example.
Example
Group by
Group the query results according to specific criteria.
Example Example
Page 28 of 1289SAP Business One 2007 A - SAP Documentation
7/16/2008file://C:\Documents and Settings\Stephen.ABBASOFT\Local Settings\Temp\~hhB0D4.htm
-
More Information
Search Functions in SAP Business One
Query Generator
Creating Simple Queries
Principles of Defining a Query
Query Wizard
Use the Query Wizard to build a report that does not exist in the application.
The Query Wizard is an interface through which you can view the database tables and fields. It enables you to create queries based on the database logic.
Note
You can create queries that only retrieve data, not manipulate or change it.
End of the note.
More Information
Query Wizard: Select Tables for The Report
Query Wizard: Select Fields and Sort Orders
Query Wizard: Conditions and Relations
Query Wizard: Query Wizard Completed
Query Wizard: Select Tables for the Report
Use this step to select the database tables from which you want to retrieve data for the report.
Query Wizard: Select Tables for the Report
You want to create a query that lists the customers to whom sales quotations were issued during a defined period. In this case, you group by customer code, so that each customer appears once, regardless of the number of sales quotations issued to each one.
End of the example.
Conditions
Opens the Conditions area in which you choose variables and conditions.
Function
Note
Object
Page 29 of 1289SAP Business One 2007 A - SAP Documentation
7/16/2008file://C:\Documents and Settings\Stephen.ABBASOFT\Local Settings\Temp\~hhB0D4.htm
-
More Information
Query Wizard
Query Wizard: Select Fields and Sort Orders
Use this step to select the required fields from the tables you chose in the previous step and define a sort order for them.
Query Wizard: Select Fields and Sort Orders
Table
Displays the table code that is defined using four characters, for example, OITM.
Press TAB to open the List of Tables window.
From the window, select the table(s) from which you want to retrieve data. Each table you select is placed in a separate row in the table.
Description
Displays the full name of the tables you select, such as Items. Lower Table
Displays the codes and descriptions of tables related to the table in the highlighted row of the upper table. This information can help you determine whether you need additional tables that are logically linked to the tables you have already selected for your query.
To add a table from the lower table to the upper table, double-click the relevant row in the lower table.
Object
Table
From the drop-down list, choose the table in which the required field is found. Only the tables you selected in the previous step and the Comp. option are available here.
Field
Press TAB and choose the required field from the Choose from List window.
This window displays fields from the selected table only.
Heading
Displays by default the field description.
Change this text to display a different heading in the report results.
Sort Order
Use an integer (1, 2, 3) to set the sort priority for the selected field.
Sort Type
Select an ascending or descending order for sorting the query results of a field that has a sort order assigned.
Group (Y/N)
Choose Yes to group the report results according to the results in this field, or leave empty if you do not want to group.
Caution Caution
Page 30 of 1289SAP Business One 2007 A - SAP Documentation
7/16/2008file://C:\Documents and Settings\Stephen.ABBASOFT\Local Settings\Temp\~hhB0D4.htm
-
More Information
Query Wizard
Calculation Field Window
Use this window to define a field for displaying the result of a specific calculation when the query is executed.
Calculation Field Window
In grouped rows the computation options are disabled.
End of the caution.
Comp.
This column offers six computation options:
Total Records Displays the number of records retrieved but not the records themselves.
Total Distinct Records Displays the number of distinct records retrieved, but not the records themselves.
Amount Displays the sum of the values of that field in the retrieved records. This option and Average are relevant for fields that contain numeric values, such as quantities and amounts.
Average Calculates and displays the average of the values of that field in the retrieved records.
Minimum Displays the smallest value of this field from within the retrieved records.
Maximum Displays the largest value of this field from within the retrieved records.
Note
To cancel a previous selection, click the column and select the blank row from the drop-down box.
End of the note.
Note
A row in which one of the computation options is selected cannot be grouped.
End of the note.
Note
Note
Object
Field Name
Specify a title for the calculation field. This title will be the header of the calculation column in the query results window.
Table
Select the table that contains the field you need for the calculation. Only tables selected in the Select Tables for the Report step are available.
Field
Page 31 of 1289SAP Business One 2007 A - SAP Documentation
7/16/2008file://C:\Documents and Settings\Stephen.ABBASOFT\Local Settings\Temp\~hhB0D4.htm
-
More Information
Query Wizard
Query Wizard: Conditions and Relations
Use the Display Conditions and Display Relations tabs in the Conditions and Relations step to define the conditions and relations for retrieving data. Both conditions and relations are based on the database structure and logic.
Display Conditions Tab
Choose the field you need for the calculation.
Oper.
Choose the required operator:
+ for addition
for subtraction
X for multiplication
/ for division Table
Choose the table that contains the field to which you want to apply the calculation. Only tables selected in the Select Tables for the Report step are available.
Field
Choose the field to which you want to apply the calculation.
Object
Brackets Columns ( )
Define the priority sequence of the conditions.
Click these columns to select the appropriate bracket type.
Table
Click this column to select the table for which you want to set conditions.
Field
Click this column to select the required field from the selected table, for which you want to set conditions.
Condition
Click this column to choose the required condition: Equal, Greater than, Smaller than, Not equal, Contains, and so on.
The following terms also appear on the list:
IS NULL the field on which you apply the condition is blank
IS NOT NULL the field on which you apply the condition contains a certain value
Example Example
Page 32 of 1289SAP Business One 2007 A - SAP Documentation
7/16/2008file://C:\Documents and Settings\Stephen.ABBASOFT\Local Settings\Temp\~hhB0D4.htm
-
Display Relations Tab
More Information
Query Wizard
Query Wizard: Query Wizard Completed
If no value was entered in the Customer/Supplier Ref. No. field in a marketing document, the value of that field is NULL.
End of the example.
Table
Click this column to select an additional table. This enables you to:
Create a condition that combines two different tables (optional)
Compare one field to another in the same table
Field/Value
The following alternatives can be defined in this column:
Field from a table enabled only if a table was entered in the Table column
Fixed value any fixed data, such as string or number
Variable enter the string [%0] to create a query that first displays a field for entering a value, and then runs
Note
Each variable is unique. Therefore, if you have to define more than one variable, you should name them as follows: [%0], [%1], [%2]...
End of the note.
Note
And/Or
This column enables you to define complex conditions, by defining the relationship between two or more conditions that you define.
AND retrieves records that comply with all the conditions linked by the AND operator
OR retrieves records that comply with at least one of the conditions linked by the OR operator
Execute
Applies the defined relation between the tables that appear in the row.
When this check box is selected, SAP Business One adds another condition. This means that the records you want to retrieve must comply with the conditions defined on the Define Conditions tab and with the added condition.
From Table
Select the check box All to display data from the table that appears in the To Table section of the query results. To Table
Select the check box All to display data from the table that appears in the From Table section of the query results.
Object
Page 33 of 1289SAP Business One 2007 A - SAP Documentation
7/16/2008file://C:\Documents and Settings\Stephen.ABBASOFT\Local Settings\Temp\~hhB0D4.htm
-
This window displays the script of the query you defined using the Query Wizard.
To execute the query, choose Finish; to move to the previous step, choose Back.
More Information
Query Wizard
System Queries
SAP Business One provides system queries, which enable you to generate additional reports and retrieve data that is not available by running the other reports. You access system queries either from the different modules in each
module the relevant system queries appear as entries in the menu, identified with the icon or by choosing
them from Tools Queries System Queries .
Customize User Shortcuts
Use the Customize window to define your own shortcut keys for opening frequently used windows.
To access the window, choose Tools My Shortcuts Customize .
The List tab lists all the shortcut keys and the windows to which those keys are allocated.
On the Allocation tab you choose the shortcut keys for selected windows.
The Allocation tab is divided into two panes. The left pane displays modules in SAP Business One. The right pane displays windows in the selected module.
Customize Window Fields Allocation Tab
Procedure
Object
Shortcut
Select a shortcut key to allocate to a window.
Current Window
Name of the window to which you have allocated a shortcut key.
Module
List of all modules in SAP Business One.
Window
List of windows from the selected module to which you can allocate a shortcut key.
Allocate
Assigns the selected shortcut key to a selected window.
Remove
Cancels the shortcut key allocation.
Page 34 of 1289SAP Business One 2007 A - SAP Documentation
7/16/2008file://C:\Documents and Settings\Stephen.ABBASOFT\Local Settings\Temp\~hhB0D4.htm
-
More Information
Tools Menu
User-Defined Values
The User-Defined Values function enables SAP Business One users to enter values, originated by a predefined search process, for any field in the system (including user-defined fields).
Examples of using this function include:
Automatic entering of values into fields using various objects in the system
Entering values into fields using a predefined list
Automatic entering of values into fields via user-defined queries
Creating dependence between fields in the system, for example, the value in field X influences the value in field Y.
Displaying fields that can only be displayed using queries, for example, User Signature, Creation Date, Open Checks Balance (for business partner), and so on
Choose Tools User-Defined Values to access the entered values.
For more information, see http://help.sap.com.
More Information
Tools Menu
Search by Saved Query
Selecting the Search in Existing User-Defined Values according to Saved Query radio button adds additional fields to the User-Defined Values - Setup window. The field directly beneath the radio button is used to select the saved query.
Procedure
1. Double-click the field below the radio button. The Queries Manager window displays.
2. Locate the required query and double-click it. The query name will be entered in the field.
3. Choose Update.
Auto Refresh When Fields Change
The Auto Refresh When Fields Change check box toggles the execution of linked queries and the display of its results in the field to which the query is linked.
Function
Function
Page 35 of 1289SAP Business One 2007 A - SAP Documentation
7/16/2008file://C:\Documents and Settings\Stephen.ABBASOFT\Local Settings\Temp\~hhB0D4.htm
-
To conduct an auto refresh, choose the field type for the refresh operation (Title or Table) and the field name. You can select the field from the dropdown menu.
Select the option 'When exiting altered column' to refresh when a Table type field changes. Select the desired field from the list of Table fields found in the drop down menu (located under Auto Refresh When Fields Change). Any change in the selected field will cause the search field to be refreshed.
If you deselect the Auto Refresh When Fields Change checkbox, values can only be entered in the text field by
selecting the field and choosing Shift+F2 (or selecting Tools User-Defined Values from the menu bar).
When this checkbox is selected, the refresh is performed when one of the two field types changes:
Title field: Any field in the window located outside the windows table.
Table field: Any field located in the windows table.
If the Auto Refresh When Fields Change checkbox is selected, the dropdown menu below it becomes active. The following two radio buttons are displayed:
Refresh Regularly:
Selecting Refresh Regularly causes the search field to be refreshed each time you open or browse to the document containing the formatted search. If the field is linked to a query, this opens a multi-row Choose From Listwindow, the first value appearing on the list will be chosen during an Auto refresh.
Avoid using the Refresh Regularly option for this type of query because it might affect documents you did not intend to affect.
Auto refresh is not be implemented in fields that cannot be updated, for example Account Code in an existing journal entry and Item Code in an existing Delivery note.
As a result of the Auto refresh (of editable fields) the document's status changes from Okto Update. Press the Update button or the Enter key to update the document (if the value in the field has changed). Therefore, ensure that the auto-refreshed query is required before selecting this option.
Display Saved Values:
Select Display Saved Values to display the value saved in the field during the addition/update of the document i.e. the value saved in the database. The field will be refreshed only if you replace the field linked to the query.
User-Defined Fields
SAP Business One supports adding user-defined fields that might be essential for the day-to-day activities of your business.
You can display user-defined fields in the print layout designer or in the Query Generator window.
Function
To display the Manage User Fields window, choose Tools Customization Tools User-Defined
Fields - Management .
Page 36 of 1289SAP Business One 2007 A - SAP Documentation
7/16/2008file://C:\Documents and Settings\Stephen.ABBASOFT\Local Settings\Temp\~hhB0D4.htm
-
For more information on user-defined fields, see http://help.sap.com.
More Information
Tools Menu
Updating User-Defined Fields
Procedure
You can update the following values:
Description
Length
Valid values
Default values
You cannot update the following values:
Field type
Status of the Mandatory field
To update a user-defined field, click it and press Update.
User-Defined Objects
Use the User-Defined Objects function to add new business logic or new objects to SAP Business One. These objects are created with the help of existing SAP Business One functionality.
You can create the following types of objects:
Master data, for example Business Partner
Master data lines, for example, the Address in Business Partner Master Data
Documents, for example, the A/R Invoice
Document lines, for example, the Contents tab in the A/R Invoice
In addition, services for the new object can include history and log information.
To add a user-defined object, you must have a registration - the User-Defined Registration Wizard. As an option, we recommend Object Implementation - currently we support C++ objects only.
Create a table before you create an object, and then link it during the registration. While creating the table, define an additional field to set the table type. Additional fields, including all the default properties, are added by SAP Business One automatically.
Procedure
Function
Page 37 of 1289SAP Business One 2007 A - SAP Documentation
7/16/2008file://C:\Documents and Settings\Stephen.ABBASOFT\Local Settings\Temp\~hhB0D4.htm
-
To access the Registration Wizard, choose Tools Customization Tools Objects Registration
Wizard .
For more information, see http://help.sap.com.
More Information
Tools Menu
Window Menu
The Window menu enables you to cascade or close all the open windows, to change the color of a window, to activate a particular open window, and to display or hide the Main Menu.
Object
Window Menu Options
In addition, when you open a new window, its name is added to the Window menu. You can then activate the window from that menu. To switch between two or more open windows, press Ctrl+1, Ctrl+2, and so on depending on the number of open windows.
More Information
Menu Bar
Help Menu
The Help menu enables you to access all the documents provided with the release of SAP Business One you are currently using; provide feedback about the application and documentation; and submit messages to the support center.
Window Menu Options
Menu Option Description/Activity
Cascade Arranges all the currently open windows so that they partially overlap each other. Close All Closes all open windows with the exception of Main Menu. Color Lets you choose a color for the active window.
Main Menu (Ctrl + 0)
Sets the SAP Business One Main Menu as the active window.
This is useful if you have closed Main Menu accidentally, or need to bring it to the top of a number of open windows.
Messages/Alerts Overview
Displays the Messages/Alerts Overview window, which shows your E-mail, SMS, and fax messages, and your alerts.
Calendar Displays the Calendar, so that you can view your meetings, telephone calls, and other activities.
Function
Help Menu Options
Menu Option Activity/Description
Page 38 of 1289SAP Business One 2007 A - SAP Documentation
7/16/2008file://C:\Documents and Settings\Stephen.ABBASOFT\Local Settings\Temp\~hhB0D4.htm
-
Toolbar
The toolbar is a collection of icons, located below the menu bar, that provide easy access to commonly used functions. Active functions are shown in color, while inactive ones are grayed out.
The functions represented by the buttons are also available in the menu bar.
To hide or show a toolbar, right-click in the toolbar area and select or deselect, as required.
Documentation
This menu item encompasses:
Online Help: to launch the online help of SAP Business One
Context Help: to launch the online help page that corresponds to the currently active window in SAP Business One
What's This?: to launch the description of the field at which the mouse is pointing.
The option is active only if the field is enabled (not read-only).
Additional Documents: to launch the Additional Documentation screen from which you can access the Administrator's Guide, Release Notes, and other documents provided with SAP Business One
Help Settings: to specify the language of the documentation, and whether to launch it from the local machine or directly from the server
Welcome Screen
Enables you to launch the Welcome screen of the application, which includes useful links to documents and training material.
Support Desk
Enables you to:
Look for SAP Notes and calls submitted to the support center
Submit a message to the support center
Run the Restore utilities, following explicit instructions from a support consultant
Your Feedback Enables you to submit your feedback about application functionality and/or the documentation.
This option is not for submitting messages to the support center. About Displays the exact version and build of SAP Business One that you are using.
Function
Toolbar Icons
Icon Description/Activity
(Print Preview...) Print Preview... Enables you to view a document before printing. See also Print Preview.
(Print...) Print... Prints the active document on the specified printer.
(E-mail...) E-mail... Displays the Send Message window, in which you add the E-mail address
and enter the text of the message.
(SMS...) SMS... Displays the Send Message window, in which you enter the phone number
and the text of your SMS message.
Page 39 of 1289SAP Business One 2007 A - SAP Documentation
7/16/2008file://C:\Documents and Settings\Stephen.ABBASOFT\Local Settings\Temp\~hhB0D4.htm
-
(Fax...) Fax... Displays the Send Message window, in which you add the Fax number and
enter the text for the fax.
(Export to MS-EXCEL...)
Export to MS-EXCEL...
Enables you to export data to Microsoft Excel.
(Export to MS-WORD)
Export to MS-WORD
Enables you to export data to Microsoft Word.
(PDF) PDF Enables you to export data as a PDF (portable document format) file.
(Launch Application...)
Launch Application...
Enables you to launch different applications directly from SAP Business One. See also Launch Application.
(Lock Screen...) Lock Screen...
Enables you to lock the active screen. See also File Menu.
(Find...) Find... Switches to Find mode. See also Working in the Find Mode.
(Add...) Add... Switches to Add mode. See also Working in the Add Mode.
(First Data Record)
(Previous Record)
(Next Record)
(Last Data Record)
First Data Record
Previous Record
Next Record
Last Data Record
Enables you to navigate between objects of the same type. See also Data Menu.
(Filter ...) Filter ... Enables you to search and display specific data in SAP Business One. See
Filters in SAP Business One.
(Sort...) Sort... Enables you to sort data in a table. See Sorting Data in Tables.
(Base Document...) Base Document...
(Target Document...)
Target Document...
Displays a document that has been created on the basis of the selected document or as a follow-up to the selected document. For example, you can view the original sales quotation or the subsequent A/R invoice from a delivery.
(Gross Profit...) Gross Profit... Displays the Gross Profit window for a sales document. See Gross Profit.
(Payment Means...) Payment Means... Enables you to specify payment means for a document. See Payment
Means.
(Volume and Weight Calculation...)
Volume and Weight Calculation... Calculates the volume and weight of the items in marketing documents.
(Transaction Journal...)
Transaction Journal...
Displays the Transaction Journal Report with the summary of all the accounting transactions.
(Print Layout Designer...)
Print Layout Designer... Lets you select a print layout template and edit templates for printing documents and reports. See Print Layout Designer.
Displays the Form Settings window with the list of options for the active window. You can change these settings to modify the fields, rows, and
Page 40 of 1289SAP Business One 2007 A - SAP Documentation
7/16/2008file://C:\Documents and Settings\Stephen.ABBASOFT\Local Settings\Temp\~hhB0D4.htm
-
More Information
SAP Business One Main Window
Status Bar
The status bar is an area at the bottom of the Main Menu window that displays error messages, system information, and the progress of lengthy work processes, for example, a report being executed, or a running search.
The left corner of the status bar displays field names, the number of characters for each field, and error messages. If you have selected System Information from the View menu, the database information for each field on a form also appears, for example, the name of the database table, the number of the form for a particular field, and the position of that field in a table.
The central area of the status bar displays the date and time.
The right corner of the status bar displays input fields that you drag to that area, for example, the name and telephone number of your vendors contact person.
More Information
Field Information and System Messages in the Status Bar
Displaying User-Specific Information in the Status Bar
Field Information and System Messages in the Status Bar
The left-hand corner of the status bar displays field information and system messages.
To display field information, position the cursor over a specific field and the field name and length appear.
To display system information for each field in a window, choose View System Information ; then position the cursor over a field and its relevant information appears.
The following message types appear in the status bar:
(Form Settings...) Form Settings... tables displayed in a window. Additionally, see Tools Menu.
(Query Manager...) Query Manager... Displays the Query Manager window. For more information about queries,
see Query Manager.
(Messages/Alert Overview...)
Messages/Alert Overview... Displays the Messages/Alerts Overview window, which displays user messages and alerts.
(Calendar...) Calendar... The SAP Business One Calendar displays your scheduled meetings, phone
calls, and other activities.
(Context Help...) Context Help... Displays the SAP Business One online help.
Function
Function
Page 41 of 1289SAP Business One 2007 A - SAP Documentation
7/16/2008file://C:\Documents and Settings\Stephen.ABBASOFT\Local Settings\Temp\~hhB0D4.htm
-
Confirmation Message
Provides information about the successful execution of system functions and does not affect your work; displayed against a green background.
Information Message
Informs about an action occurring in SAP Business One but does not disturb the workflow; displayed against a blue background.
Error Message
Appears when you cannot continue a specific action until the error is corrected; displayed against a red background.
The error message describes the problem and may offer suggestions for correcting the error.
More Information
Status Bar
Displaying User-Specific Information in the Status Bar
You can display user-specific information in the status bar. For example, while processing transactions for a certain vendor, place the name and the telephone number of the contact person in the status bar. The next time you open that window, the relevant fields appear in the status bar.
Procedure
Dragging Information to the Status Bar
1. Open a window that contains fields you want to display in the status bar, for example, Business Partner Master Data.
2. Position the cursor on the required field, and drag it to the right-hand corner of the status bar.
Note
You can display up to four fields.
End of the note.
Use this procedure to replace old information in the status bar by dragging and dropping new fields.
Note
To delete the user-specific information from the status bar, press Alt and choose the field you want to delete.
End of the note.
More Information
Procedure
Note
Note
Page 42 of 1289SAP Business One 2007 A - SAP Documentation
7/16/2008file://C:\Documents and Settings\Stephen.ABBASOFT\Local Settings\Temp\~hhB0D4.htm
-
Status Bar
Context Menu
The Context menu includes commands relevant to a window or one of its areas. These commands are shortcuts to the most frequently used functions, which may not be available from buttons, icons, or tabs, but are available from other areas in SAP Business One.
The options in a Context menu depend on the window. For example, Gross Profit calculation is available from the A/R Invoice window, but not from the Business Partner Master Data window.
To access a Context menu, either right-click the window/area, or press the Ctrl+Shift+F10 shortcut key. In certain cases, a submenu may also be available.
More Information
Menu Bar
Modes in SAP Business One
SAP Business One includes four active work modes: Add, Find, Update, and Confirm.
Use the Add mode to enter new data in the application.
Use the Find mode to retrieve existing data. You can then view and update the displayed records.
Use the Update mode to modify existing information. For example, when you change the business partner or item details, choose Update to approve the change and save it to the database.
Use the Confirm mode (the OK command button) to confirm any data change in SAP Business One.
More Information
Working in the Add Mode
Working in the Find Mode
Working in the Update and Confirm Modes
Working in Add Mode
Use the Add mode to enter new data, such as business partners, items, or sales and purchasing documents, in SAP Business One. The following example adds a new customer.
Procedure
Function
Function
Procedure
Page 43 of 1289SAP Business One 2007 A - SAP Documentation
7/16/2008file://C:\Documents and Settings\Stephen.ABBASOFT\Local Settings\Temp\~hhB0D4.htm
-
1. Choose Business Partners Business Partner Master Data .
The Business Partner Master Data window opens in Find mode.
2. Switch to Add mode in one of the following ways:
In the menu bar, choose Data Add .
Press Ctrl + A.
In the toolbar, choose (Add).
3. Specify the necessary data, and choose Add.
Result
You have created a new business partner record.
More Information
Modes in SAP Business One
Working in Find Mode
Use the Find mode to display data you have already entered in SAP Business One. The following example finds an existing A/R invoice.
Procedure
1. Choose Sales - A/R A/R Invoice .
The A/R Invoice window opens in the Add mode.
2. Switch to Find mode in one of the following ways:
Choose Data Find in the menu bar.
Press Ctrl + F.
Choose (Find) in the toolbar.
3. Enter the search criteria, for example, the customer code, and choose Find.
Result
A single invoice or a list of invoices appears.
Add
Procedure
Find
Page 44 of 1289SAP Business One 2007 A - SAP Documentation
7/16/2008file://C:\Documents and Settings\Stephen.ABBASOFT\Local Settings\Temp\~hhB0D4.htm
-
More Information
Modes in SAP Business One
Working in Update and Confirm Modes
Use the Update and Confirm (the OK command button) modes to make necessary changes in SAP Business One and to save those changes to the database. You can change business partner or employee information, sales or purchasing documents, and item or payment details.
SAP Business One shifts to Update mode when you make a change to a current window. The OK command button becomes Update. Information that you cannot update is disabled.
Use the following example to change the customer record you added in Working in the Add Mode.
Procedure
1. Choose Business Partners Business Partner Master Data .
The Business Partner Master Data window opens in Find mode.
2. Find a customer you created earlier, as described in Working in the Find Mode.
3. Change the customers currency and update the contact persons details.
4. Choose Update to update the record and save it to the database.
SAP Business One shifts to Confirm mode.
5. Choose OK to confirm the action and close the window.
More Information
Modes in SAP Business One
Search Functions in SAP Business One
SAP Business One enables you to search for different data stored in the application, for example, business partners, items, documents, and so on. You can use the following search functions:
Enter one or more words or numbers as search criteria.
Use wildcard characters to extend your search results.
Run queries to find specific information in SAP Business One. For more details, see Query Wizard and Query Generator.
Using wildca