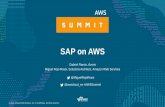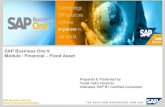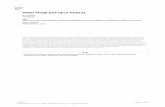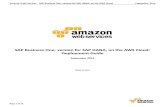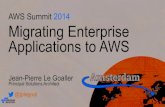Aws Lab Manual Sap b1
Transcript of Aws Lab Manual Sap b1
-
8/11/2019 Aws Lab Manual Sap b1
1/53
SAP BUSINESS ONE FOR AWS
B1 Test Drive Demonstration Guide
June, 2014
Abstra
GSG test drive guide describes step-by-step best practices an
procedures to experience SAP Business One platform running on AW
-
8/11/2019 Aws Lab Manual Sap b1
2/53
SAP B1 Demo User Manual
1 WWW.GSGTECH.COM
Table of Contents
Typographic Conventions ................................ ......................................... ...........................................2
Lab Overview ................................................................ ......................................... ............................2
Product Overview: SAP Business One 9.0 ...................................................... .......................................3
Description ...................................................................................................................................3
Key Features.................................................................................................................................3
Business Benefits........................................... ............................................... ................................4
Architecture of the Software.......................................................................................................5
Target Audience ................................. ............................................... ................................................ .5
Instructions to launch the Test Drive.............................................................. ......................................6
1. How to launch the Simulation GSG Lab................................ ......................................... ....................6
1.1 System connection procedure for Windows Users............................................................6
1.2. System connection procedure for Mac Users...................................................................9
2. Accessing the application through the remote desktop ...................... ............................................. 11
2.1. Obtain the user and password to access SAP Business One client system ................... 11
2.2. Select the Script Demo Scenario you are interested on............... ................................ 12
2.3. Business One environment screen................................................... ............................... 13
3. SAP DEMO Scrips....................................................................................................................... 14
3.1. Bin Locations....................................................... .............................................................. 15
3.2. Fixed Assets. ............................................................. .......................................................... 30
3.3. Inventory Counting ..................................................... ..................................................... 34
3.4. Purchase Requests.............................................................................................................. 44
4. Support............................................................................................................................................53
-
8/11/2019 Aws Lab Manual Sap b1
3/53
SAP B1 Demo User Manual
2 WWW.GSGTECH.COM
Typographic Conventions
Type Style escription
xample Words or characters quoted from the screen. These incl ude field names, screen titles,
pushbuttons labels , menu names, menu paths, and menu options.
Textual cross-references to other documents
Example Emphasized words or expressions
EXAMPLE Technical names or system objects. These include report names, program names,
transaction codes, table names, and key concepts of a programming language
when they are surrounded by body text, for example. SELECT and INCLUDE
Example Output on the screen. This includes files and directory names and their paths,
messages, names of variables and parameters, source text, and names of
installation, upgrade and database tools.
Example Exact user entry. These are words or characteristics that you enter in the system
exactly as they appear in the documentation
Variable user entry. Angle brackets indicate that you replace these words and
characters with appropriate entries to make entries in the system.
Keys on the keyboard, for example, OR
Lab Overview
GSG LAB B1-Test Drive is intended to demonstrate the benefits of running SAP Business
One in Amazon Web Services (AWS) to existing software users and to potential new users. This
manual will describe the features of the SAP product experience during the simulation, and
explain the procedure for launching the virtual system. Testers will experience a quick launch SAP
Business One solution running on cloud during a two hour test drive and experiment with all the
features of the software.
ENTERF2EXAMPLE
-
8/11/2019 Aws Lab Manual Sap b1
4/53
SAP B1 Demo User Manual
3 WWW.GSGTECH.COM
Product Overview: SAP Business One 9.0
Description
The SAP Business One Application offers a single, affordable way to manage your entire
business. Unlike niche solutions, it provides complete business management functions covering
financial, sales, customers, inventory and operations. In addition, it is installed quickly and is
straightforward to maintain because it was specifically designed for small- to medium-sized
businesses.
B1 integrates all critical business functions for sales, customers, purchasing, inventory,
operations, and financial and human resources into a single system making the information
instantly accessible across the organization.
Key Features
Redesigned user interface makes using the software easier
Request-for-proposal functionality enables faster, more effective sourcing decisions
Integration with SAP Crystal Reports software lets you design and deliver reports via
the Web or embedded in enterprise applications
Universal code base for 40 countries supports different time zones and provides
compliance with legal requirements
Upgrade wizard dramatically simplifies the upgrade process
Centralized authentication framework enables better protection of customer data
Enhanced infrastructure optimizes data archiving, transaction management, and
memory governance
Remote support platform improves diagnostics and troubleshooting
Solution packager tool enables SAP partners to deploy add-on solutions more easily
-
8/11/2019 Aws Lab Manual Sap b1
5/53
SAP B1 Demo User Manual
4 WWW.GSGTECH.COM
Integration with on-demand Web services, cloud-based applications, and mobile
devices provides "anywhere, anytime" access to tools and information
Business Benefits
Higher productivity based ona new user interface and intuitive system messaging
Enhanced business control with features to simplify accounting processes and adapt to
your needs
Simplified reporting and business analysis with SAP Crystal Reports
Faster execution through streamlined processes, application performance
improvements, and a new data archiving tool
Lower total cost of ownership thanks to the remote support platform, upgrade wizard,
and SAP Business One Software Development Kit
Increased connectivity for rapid integration of headquarters, subsidiaries, divisions,
and third-party locations
-
8/11/2019 Aws Lab Manual Sap b1
6/53
SAP B1 Demo User Manual
5 WWW.GSGTECH.COM
Architecture of the Software
Figure 1: SAP Business One Architecture
Target Audience
Existing SAP Business One User who want to migrate their platform to the Cloud.
Small to Medium Businesses who want an ERP solution on the Cloud to improve
their operations.
-
8/11/2019 Aws Lab Manual Sap b1
7/53
SAP B1 Demo User Manual
6 WWW.GSGTECH.COM
Instructions to launch the Test Drive
1. How to launch the Simulation GSG Lab
By clicking on the Try it now! Button: located at GSG TECHmain web page or
through the link below:
http://www.gsgtech.com/testdrivesapb1/
Figure 2: GSG launching page
1.1 System connection procedure for Windows Users
1. You will receive an email with information with IP of the serverand user and password:
You will be able to connect via Microsoft Remote Desktop (MRD)with Public IP
addressof the newly created EC2 instance bellow.
Sample:
http://www.gsgtech.com/testdrivesapb1/http://www.gsgtech.com/testdrivesapb1/ -
8/11/2019 Aws Lab Manual Sap b1
8/53
SAP B1 Demo User Manual
7 WWW.GSGTECH.COM
Public IP address of the newly created EC2 instance:
54.189.XX.XX
2. Windows users search for remote desktop
3. Enter the IP provided
-
8/11/2019 Aws Lab Manual Sap b1
9/53
SAP B1 Demo User Manual
8 WWW.GSGTECH.COM
4. Click connect
5. Enter the Windows User provided
-
8/11/2019 Aws Lab Manual Sap b1
10/53
SAP B1 Demo User Manual
9 WWW.GSGTECH.COM
6. Click Yes if prompted
7. Welcome to the system screen
1.2. System connection procedure for Mac Users
1. We recommend downloading and installing the free app Microsoft Remote Desktop from the
apple store:
-
8/11/2019 Aws Lab Manual Sap b1
11/53
SAP B1 Demo User Manual
10 WWW.GSGTECH.COM
Download
2. Enter the information provided (IP address as PC name, User name and password)
https://itunes.apple.com/us/app/microsoft-remote-desktop/id715768417?mt=12https://itunes.apple.com/us/app/microsoft-remote-desktop/id715768417?mt=12 -
8/11/2019 Aws Lab Manual Sap b1
12/53
SAP B1 Demo User Manual
11 WWW.GSGTECH.COM
2. Accessing the application through the remote desktop
Once you are connected through the remote system, you will find (3) icons:
1) SAP Business One User access - .txt file
2) SAP Manual Demo Scripts - .pdf files
3) SAP Business One ClientLauncher Access
In other to launch the SAP system you will fist get the user and password from the Notepad file,
second, you will access the folder called SAP Manual scriptsand you might download the
manual you want to use for the trial and finally, you will access the system using the keys
provided and following the steps of the demo-manual script you selected. Steps 1 through 3 will
de detail below.
(Remote desktop options)
2.1. Obtain the user and password to access SAP Business One
client system
Click on SAP User Login text file. The notepad will provide you the user name and password
needed to launch Business One environment as follow:
USER: manager
PASSWORD: u123
-
8/11/2019 Aws Lab Manual Sap b1
13/53
SAP B1 Demo User Manual
12 WWW.GSGTECH.COM
(SAP User login- notepad)
2.2. Select the Script Demo Scenario you are interested on.Go to the folder SAP Manual Scriptson your desktop, click on it and select from the four
(4) Demo Manual options given:
1) 9.0 Bin Location
2) 9.0 Fixed Assets
3) 9.0 Inventory Counting
4) 9.0 PurchaseRequests
-
8/11/2019 Aws Lab Manual Sap b1
14/53
SAP B1 Demo User Manual
13 WWW.GSGTECH.COM
(SAP Demo-Manual scripts folder)
Every option will provide you a scenario description; some master data to be input and
some pre-requisites to be accomplish in order to experiment the functions/features thatbusiness one is able to provide. The manual will lead you to perform some tasks to give you a
real flavor of the possibilities of the system.
2.3. Business One environment screenOnce you have selected the demo manual specialty you want to experiment, you might access
the Business One Client systemby clicking on the icon and imputing the data provide in step 1. Then,
follow the instructions given on the demo-manual scripts you selected. Every script will
show you a different and interesting feature of the system.
On the other hand, If you are an experienced B1 user you will be able to go through the
system and perform any activity you wish as you usually do in your on premise version.
(Business One System Screen)
-
8/11/2019 Aws Lab Manual Sap b1
15/53
SAP B1 Demo User Manual
14 WWW.GSGTECH.COM
3. SAP DEMO Scrips
Please select from the following DEMO Scripts
-
8/11/2019 Aws Lab Manual Sap b1
16/53
DEMO SCENARIO
SAP Business One 9.0
Bin Locations
CONTENTS
SCENARIO DESCRIPTION .................................................................................................................... 2
MASTER DATA ..................................................................................................................................... 2
PREREQUISITES................................................................................................................................... 3
CREATE A GOODS RECEIPT ................................................................................................................ 4
CREATE PICK LIST ........................................................................ERROR! BOOKMARK NOT DEFINED.
-
8/11/2019 Aws Lab Manual Sap b1
17/53
SCENARIO DESCRIPTION
Most inventory based businesses require the ability to locate items within their warehouses and thereforerequire bin location functionality. A bin location is defined as the smallest section of the warehouse in which
an item of inventory will not be lost. The ability to efficiently locate inventory within a warehouse, facilitates anumber of key business processes from picking through to quality segregation.
In this scenario you will see how the bin location function has been embedded in the goods receipt processand in the order fulfillment process (pick and delivery).
OEC Computers is going to receive 50 SD memory cards from his supplier CTI Computers. The receiveditems will be allocated to the dedicated bin locations for this item.
Following, the customer Parameter Technology orders 30 SD memory cards. In the fulfillment process, thecorresponding quantities will be picked from the respective bin locations and delivered to this customer.
MASTER DATA
This scenario is based on the following master data:
Field Data Description
Item I00013 SDHC 64 GB CLASS 10
Vendor V60000 CTI Computers
Customer C23900 Parameter Technology
This scenario utilizes the following users:
User User Code User Password
Jason Butler manager demo
2
-
8/11/2019 Aws Lab Manual Sap b1
18/53
PREREQUISITES
The required bin locations settings exist in the demo database for SAP Business One 9.0 and define the
following:
Warehouse 05 is set as a bin location warehouse
It has three sub levels:
4 aisles (codes: A1-A4)
each aisle has 6 shelves (codes: S1-S6)
each shelf has 3 levels (codes: L1L3)
These specific bin locations dedicated for the product item I00013 (SD memory card) are:
Warehouse 05, Aisle 4, shelf 4, Level 1 (code: 05-A4-S4-L1) Warehouse 05, Ais le 4, shelf 4, Level 2 (code: 05-A4-S4-L2)
Warehouse 05, Ais le 4, shelf 4, Level 3 (code: 05-A4-S4-L3)
3
-
8/11/2019 Aws Lab Manual Sap b1
19/53
CREATE A GOODS RECEIPT
Use
OEC has received 50 SD memory cards from its supplier CTI Computers. A goods receipt needs to becreated in SAP Business One. You are logged in as Jason Butler.
Prerequisite
The field display of the screen Goods Receipt POmay need to be adjusted in order to show the required
fields. If needed, use Form Settings to adjust.
Procedure
1. To create a Goods Receipt go to Purchasing -> Goods Receipt PO
The Goods Receipt PO window appears.
2. Enter the following data:
Field name Value Comments
Vendor V60000
Item No I00013
Quantity 50
Warehouse 05 has been automatically found by the system based on this item.
3. In the field Bin Location AllocationClick the icon
The screen Bin Location Allocation - Receiptopens
4. Allocate the received quantities as follows:
Bin Location Allocated Quantity Comm ents
05-A4-S4-L1 25 Since not all 50 SD cards should becrunched into one bin location, they
should be distributed in two bin
locations, each to contain 25.05-A4-S4-L2 25
4
-
8/11/2019 Aws Lab Manual Sap b1
20/53
Optional: You could explain to the audience that if you would not allocate the quantities to any binlocations an automatic determination would take place at saving the goods receipt document.
5. Press Update and confirm with OK
6. PressAddto save the Goods Receipt PO and choose Yesto confirm
Result
You have successfully created a Goods Receipt POand allocated the received SD memory cards to the rightbin locations.
5
-
8/11/2019 Aws Lab Manual Sap b1
21/53
VIEW INVENTORY REPORT FOR BIN LOCATIONS
Use
Jason Butler wants to check which bin locations have allocated items assigned.
Prerequisites
The field display of the screen Bin Location Listmay need to be adjusted in order to show the required fields.
If needed, use Form Settings to adjust.
The field display of the screen Inventory Posting List by Warehouse Codemay need to be adjusted in order
to show the required fields. If needed, use Form Settings to adjust.
Procedure
1. To open the report go to Inventory -> Inventory Reports -> Bin Location Content List
The Selection Criteria for the Bin Location Content List Report will open.
2. Choose OKto proceed
The report appears showing all bin locations which hold any item quantities. You can see from thisreport the result of the previous goods receipt process.
6
-
8/11/2019 Aws Lab Manual Sap b1
22/53
3. Select the checkboxes in the first column for the bin locations05-A4-S4-L1 and 05-A4-S4-L2.
4. Press the button Inventory Posting List
All Inventory Postingsfor the selected bin locations are displayed
Result
You have run the report Bin Location Content List and seen that the allocated item quantities have been
successfully posted to the respective bin locations.
7
-
8/11/2019 Aws Lab Manual Sap b1
23/53
CREATE A SALES ORDER
Use
The customer Parameter Technology has ordered 30 SD memory cards. Log in as Jason Butler to create ansales order.
Prerequisite
The field display of the screen Sales Order may need to be adjusted in order to show the required fields. If
needed, use Form Settings to adjust.
Procedure
1. To create a Sales Order go to Sales -> Sales Order
The Sales Order window appears.
2. Enter the following data:
Field name Value Comments
Customer C23900
Delivery Date Today or a date in the future
Item No I00013
Quantity 30
Warehouse 05 has been automatically found by the system based on this item.
3. PressAdd to save the order
Result
A sales order has been created to initiate the fulfillment process.
8
-
8/11/2019 Aws Lab Manual Sap b1
24/53
PICK FROM BIN LOCATIONS
Use
The fulfillment process for the previous customer order starts with the warehouse manager preparing andreleasing the pick document in SAP Business One.
As a next s tep warehouse employees will carry out the pick as instructed by this pick document and reportsto the warehouse manager.
Finally, the warehouse manager will maintain the pick document in SAP Business One accordingly.
For simplic ity reason we can use Jason Butler to perform the warehouse managers activities.
Prerequisites
The field display of the screen Pick and Pack Manager (Open sales orders to be pick ed)may need to be
adjusted in order to show the required fields. If needed, use Form Settings to adjust.
The field display of the screen Pick and Pack Manager (Released)may need to be adjusted in order to show
the required fields. If needed, use Form Settings to adjust.
9
-
8/11/2019 Aws Lab Manual Sap b1
25/53
The field display of the screen Pick Listmay need to be adjusted in order to show the required fields. If
needed, use Form Settings to adjust.
10
-
8/11/2019 Aws Lab Manual Sap b1
26/53
-
8/11/2019 Aws Lab Manual Sap b1
27/53
CREATE A DELIVERY
Use
After the ordered quantity has been picked, the final process is to deliver this quantity to the customer. AsJason Butler we will create a delivery directly from the pick list window.
Prerequisite
The field display of the screen Delivery may need to be adjusted in order to show the required fields. If
needed, use Form Settings to adjust.
Procedure
1. Starting from the pick list window: press Create -> Manual Delivery
The Delivery window appears.
2. In the field Bin Location AllocationClick the icon
12
-
8/11/2019 Aws Lab Manual Sap b1
28/53
In the appearing window Bin Location Allocation Issueyou can see that 25 SD cards has beentaken from the bin location 05-A4-S4-L1 and 5 from 05-A4-S4-L2
3. Click OK
4. ClickAdd
5. Confirm with Yes
Result
You have successfully created a Delivery based on the previous documents and pick list including the binlocation allocation data.
13
-
8/11/2019 Aws Lab Manual Sap b1
29/53
2012 SA P AG. All rights reserved.
SAP, R/3, SAP NetWeaver, Duet, PartnerEdge, ByDesign, SAP
Business Objects Explorer, StreamWork, SAP HANA, and other SAP
products and services mentioned herein as well as their respective
logos are trademarks or regist ered trademarks of SAP AG in Germany
and other countries.
Business Objects and the Business Objects logo, BusinessObjects,
Crystal Reports, Crystal Decisi ons, Web Intelligence, Xcels ius, and
other Busines s Objects products and services mentioned herein as
well as their respecti ve logos are trademarks or regi stered trademarks
of Business Objects Software Ltd. Business Objects is an SAP
company.
Sybase and Adapti ve Server, iA nywhere, Sybase 365, SQL
Anywhere, and other Sybase produc ts and services mentioned herein
as well as their respective logos are trademarks or registered
trademarks of Sybase Inc. Sybase is an SAP c ompany.
Crossgate, m@gic EDDY, B2B 360, and B2B 360 Services are
regist ered trademarks of Crossgate AG in Germany and other
countries. Crossgate is an S AP company.
All other product and service names men tioned a re t he trademarks of
their respective companies. Data contained in this doc ument serves
informational purposes only. National product speci fications may vary.
These materials are subject to c hange without notice. These materials
are provided by SAP AG and its affiliated companies ("SAP Group")
for informational purposes only, without representation or warranty of
any kind, and SAP Group s hall not be liable for errors or omis sions
with respect to the materials. The only warranties for SAP Group
products and services are those that are s et forth in the express
warranty statements accompanying such products and services, if
any. Nothing herein should be construed as constituting an additional
www.sap.com
-
8/11/2019 Aws Lab Manual Sap b1
30/53
DEMO SCENARIO
SAP Business One 9.0
Fixed Assets
CONTENTS
SCENARIO DESCRIPTION ....................................................................................................................... 2
CREATE ASSET MASTER DATA .............................................................................................................. 2
CREATE A/P INVOICE .............................................................................................................................. 2
CAPITALIZATION ..................................................................................................................................... 2
DEPRECIATION RUN ............................................................................................................................... 3
REPORTING ............................................................................................................................................. 3
-
8/11/2019 Aws Lab Manual Sap b1
31/53
-
8/11/2019 Aws Lab Manual Sap b1
32/53
The last Capitalizationdocument that was created appears.
3. Navigate to Accounting tab and drill down to Capitalization Journal Remark.
DEPRECIATION RUN
1. Navigate to Financials > Fixed Assets > Depreciation Run
2. Select depreciation area GAAP
3. Select depreciate to date
4. Click on Preview
5. Check ordinary depreciation
6. Click Execute
7. Click Continue on prompt message
8. Click on back arrow
9. Select Internal depreciation area
10. Click on Preview
11. Check depreciation values
12. Click on Execute
13. Close down the window
14. Should you wish to make demonstrate the journal entry created by GAAP run, go to Financials >
Journal Entry and select the navigation icon from the top menu bar.
REPORTING
1. Asset History Sheet Selection criteria must be filled out to display results for desired asset class,balance sheet account and depreciation area. This report enables to display depreciation, like inprevious example, both for GL depreciation as well as for internal depreciations.
2. Asset Status Report Selection criteria must be filled out; select asset number from an to, asset classfrom and to and finally check to boxes to display desired assets
-
8/11/2019 Aws Lab Manual Sap b1
33/53
www.sap.com
2012 SA P AG. All rights reserved.
SAP, R/3, SAP NetWeaver, Duet, PartnerEdge, ByDesign, SAP
Business Objects Explorer, StreamWork, SAP HANA, and other SAP
products and services mentioned herein as well as their respective
logos are trademarks or regist ered trademarks of SAP AG in Germanyand other countries.
Business Objects and the Business Objects logo, BusinessObjects,
Crystal Reports, Crystal Decisi ons, Web Intelligence, Xcels ius, and
other Busines s Objects products and services mentioned herein as
well as their respecti ve logos are trademarks or regi stered trademarks
of Business Objects Software Ltd. Business Objects is an SAP
company.
Sybase and Adapti ve Server, iA nywhere, Sybase 365, SQL
Anywhere, and other Sybase produc ts and services mentioned herein
as well as their respective logos are trademarks or registered
trademarks of Sybase Inc. Sybase is an SAP c ompany.
Crossgate, m@gic EDDY, B2B 360, and B2B 360 Services are
regist ered trademarks of Crossgate AG in Germany and other
countries. Crossgate is an S AP company.
All other product and service names men tioned a re t he trademarks of
their respective companies. Data contained in this doc ument serves
informational purposes only. National product speci fications may vary.
These materials are subject to c hange without notice. These materialsare provided by SAP AG and its affiliated companies ("SAP Group")
for informational purposes only, without representation or warranty of
any kind, and SAP Group s hall not be liable for errors or omis sions
with respect to the materials The only warranties for SAP Group
-
8/11/2019 Aws Lab Manual Sap b1
34/53
DEMO SCENARIO
SAP Business One 9.0
Inventory Counting
CONTENTS
SCENARIO DESCRIPTION .................................................................................................................... 2
MASTER DATA ..................................................................................................................................... 2
PREREQUISITES................................................................................................................................... 3
SETUP CYCLE COUNT ......................................................................................................................... 3
PREPA RE AN INVENTORY COUNT....................................................................................................... 5
POST RESULT IN SYSTEM ................................................................................................................... 7
-
8/11/2019 Aws Lab Manual Sap b1
35/53
SCENARIO DESCRIPTION
Inventory counting is about making a physical count of each item found in a particular inventory. The purposeis to ensure that all recorded inventory quantities are accurate. If a physical count does not match the
recorded inventory quantity, procedures must be applied to reconcile the difference. The correct quantity willbe posted in the inventory.
In this demo you are going to setup a new annual cycle count for OEC Computers. Based on this setup, SAP
Business One will raise an alert to the warehouse manager Jason Butler. In the role as warehouse managerhe is responsible to prepare the inventory count by maintaining the inventory count document and later (afterthe physical count) to post the result in the system.
MASTER DATA
This scenario is based on the following master data:
Field Data Description
Item A00006 Rainbow 1200 LaserSeries
This scenario utilizes the following users:
User User Code User Password
Jason Butler manager demo
-
8/11/2019 Aws Lab Manual Sap b1
36/53
PREREQUISITES
All required settings and data exist in the demo database for SAP Business One 9.0.
SETUP CYCLE COUNT
UseThe setup includes the creation of a new cycle count as well as the assignment of this cycle count to a
warehouse and item group. You are logged in as Jason Butler.
Procedure
1. Create a new Cycle Countby going to Administration -> Setup -> Inventory ->Inventory Cycles
The Inventory Cycles - Setup window appears.
2. Enter the following data:
Field name Value Comments
Cycle Code Annual Inventory
Sequence Annually Having selected Annually the
system will suggest a date and atime the start
Repeat On today If you plan a demo which will not
take place today, choose the dateat which you will carry out the demo
3. PressAdd
A new Cycle Count has been created.
4. Create a Cycle Count Determination by going to Administration -> Setup -> Inventory -> Cycle CountDetermination
The Cycle Count Determination - Setup window appears.
5. In order to assign the annual cycle count to the warehouse 01, first double-click on (first columnof the entry for warehouse 01)
The Cycle Count Determination Warehouse 01 - Setup window appears.
6. Since we want to apply the annual cyc le count to the item group Rainbow Printers within warehouse01, select in the column Cycle Code for the item group Rainbow Printers the cycle count AnnualInventory.
-
8/11/2019 Aws Lab Manual Sap b1
37/53
7. Set the checkboxAlertfor the Rainbow Printers
Comment: Jayson Butler is automatically selected in the column Userbecause he is the logged onuser. You can leave as it is.
8. Press Update and OKto confirm
Result
You have successfully setup an annual cycle count which will be applied to all items of the item group
Rainbow Printersin the warehouse 01. Jayson Butler will receive an alert which will remind him to preparethe inventory count when the start date of the cycle count has been reached.
-
8/11/2019 Aws Lab Manual Sap b1
38/53
PREPARE AN INVENTORY COUNT
UseIn this process you act as a warehouse manager who receives a reminder from SAP Business One and
prepare the inventory count by creating an inventory count document. You are logged in as Jason Butler.
Procedure
1. The previous setup process should trigger an alert. If the window Messages/Alerts Overview does
not popup automatically, you can click the icon to open this window.
An alert with the subject Stocktaking Requiredhas been raised.
2. Click on this alert
The details will show up below telling for which items you should carry out an inventory count.
3. Select itemA00006
4. Press button Inventory Counting
The Inventory Counting window appears.
5. Comment: In this window you can view and maintain the proposed inventory counting details. Theyinclude who will count what at what date and time.
6. In the field No. of Counters change from One Inventory Counter to Two Inventory Counters.As a result, a second user/ counter will be displayed in the field Inventory Counter.
Comment: Having two counters is a very common practice in inventory counting to get an accurateresult.
7. Enter a second user which is different from the first one, e.g. select Fred Buyer.
8. Set the checkbox Freezefor the item in the table
-
8/11/2019 Aws Lab Manual Sap b1
39/53
This ensures that changes to the inventory will not be allowed as long as inventory counting for thisitem takes place.
9. Keep the document number in mind and press buttonAddto save this document
10. In order to instruct the stocktakers who will carry out the inventory count physically, you can print thisdocument and hand the printouts to them.
For doing this, you may need to find this inventory document again and go into it.
11. Click on
The print layout will appear which shows how the printout looks like.
ResultAs a warehouse manager you have successfully prepared the inventory counting. By creating the inventory
document you have decided who will count what at what date and time. The next step for you will be to getthe result from the stocktakers and post it in the system.
-
8/11/2019 Aws Lab Manual Sap b1
40/53
POST RESULT IN SYSTEM
UseYou have received the counting result from the stocktakers. Now you are going to maintain it in the system.
You are logged in as Jason Butler.
Procedure
1. Go to Inventory -> Inventory Transactions -> Inventory Counting Transactions -> Inventory Counting
The Inventory Counting window appears.
2. Maintain the following count result for the item A00006:
Field name Value Comments
Counter 1 Count 69 This means, the first counter hascounted 69.
Counter 2 Count 68 The second counter has reported
68.
3. Press Update
Comment: Notice that the checkbox Counted has been set automatically because you have enteredvalues in the count fields.
The table line appears in red because there is a mismatch between the should-be-quantity and thecounted results.
Comment: A mismatch usually means that a recount will happen or other measures are to be takento find out the real quantity.
4. Assuming that the second counter has counted correctly and you want to post his result, press Copyto Inventory PostingCounter 2 Count
The Inventory Postingwindow appears.
Comment: In this posting you can see that the result of stocktaker two will be posted.
5. PressAdd
-
8/11/2019 Aws Lab Manual Sap b1
41/53
TheSerial Number Postingwindow appears.
Comment: Since the actual stock of A00006 is lower than formerly recorded and this item is a serialmanaged item, you are required to enter which of the serial numbers is not in stock anymore.
6. Under Available Serial Numbers, select the serial numbers A6-000284 and A6-000285 and movethem into the right table Serial Numbers Difference
7. Press Updateand then OK
8. Back in the Inventory Postingwindow, press Addand then Yesto confirm
ResultYou have successfully posted the counting result in the system.
-
8/11/2019 Aws Lab Manual Sap b1
42/53
CHECK INVENTORY REPORT
UseYou have received the counting result from the stocktakers. Now you are going to maintain it in the system.
You are logged in as Jason Butler.
Procedure
1. Go to Inventory -> Inventory Reports -> Inventory Counting Transactions Reports
The Inventory Counting Transactions Reports Selection Criteria window appears.
2. Click OKto procede
The Inventory Counting Transactions Reports window appears.
Comment: You can see from this report for each item when it has been counted with what result andwhat variance.
ResultYou have used the Inventory Counting Transactions Reports to get an overview of the inventory counting
results.
-
8/11/2019 Aws Lab Manual Sap b1
43/53
2012 SA P AG. All rights reserved.
SAP, R/3, SAP NetWeaver, Duet, PartnerEdge, ByDesign, SAP
Business Objects Explorer, StreamWork, SAP HANA, and other SAP
products and services mentioned herein as well as their respective
logos are trademarks or regist ered trademarks of SAP AG in Germanyand other countries.
Business Objects and the Business Objects logo, BusinessObjects,
Crystal Reports, Crystal Decisi ons, Web Intelligence, Xcels ius, and
other Busines s Objects products and services mentioned herein as
well as their respecti ve logos are trademarks or regi stered trademarks
of Business Objects Software Ltd. Business Objects is an SAP
company.
Sybase and Adapti ve Server, iA nywhere, Sybase 365, SQL
Anywhere, and other Sybase produc ts and services mentioned herein
as well as their respective logos are trademarks or registered
trademarks of Sybase Inc. Sybase is an SAP c ompany.
Crossgate, m@gic EDDY, B2B 360, and B2B 360 Services are
regist ered trademarks of Crossgate AG in Germany and other
countries. Crossgate is an S AP company.
All other product and service names men tioned a re t he trademarks of
their respective companies. Data contained in this doc ument serves
informational purposes only. National product speci fications may vary.
These materials are subject to c hange without notice. These materialsare provided by SAP AG and its affiliated companies ("SAP Group")
for informational purposes only, without representation or warranty of
any kind, and SAP Group s hall not be liable for errors or omis sions
with respect to the materials The only warranties for SAP Group
www.sap.com
-
8/11/2019 Aws Lab Manual Sap b1
44/53
DEMO SCENARIO
SAP Business One 9.0
Purchase Requests
CONTENTS
SCENARIO DESCRIPTION ....................................................................................................................... 2
MASTER DATA ........................................................................................................................................ 2
PREREQUISITES...................................................................................................................................... 2
CREATE PURCHASE REQUEST .............................................................................................................. 4
LOG INTO SAP BUSINESS ONE AS A DIFFERENT USER ....... ......... ........ ........ ........ ........ ........ ........ ........ 5
CREATE PURCHASE ORDER FROM PURCHASE REQUEST REPORT ........ ........ ........ ........ ......... ........ ... 5
CREATE PURCHASE QUOTATION USING PURCHASE QUOTATION GENERATION WIZARD ........ ........ . 6
LOG INTO SAP BUSINESS ONE AS A DIFFERENT USER ....... ......... ........ ........ ........ ........ ........ ........ ........ 8
REVIEW STATUS OF PURCHASE REQUEST ........ ......... ........ ........ ........ ........ ........ ........ ........ ........ ........ .. 8
-
8/11/2019 Aws Lab Manual Sap b1
45/53
SCENARIO DESCRIPTION
Purchase Requests are used as a preliminary step to the whole purchasing process. A Purchase Request is adocument generated by a user department or storeroom-personnel to notify the purchasing department ofitems it needs to order, the quantity, and a timeframe in which they need these items. It may also containauthorization information to proceed with the purchase. Purchase Requests are also known as purchaserequisitions.
Jason Butler is the General Manager for OEC Computers. His sales team is planning a sales road show at theend of the month. Jason would like to purchase 3 Tablets PCs for his Sales Managers in preparation for theirroad show. To do this, Jason creates a Purchase Request for delivery in time for the road show.
Fred Buyer is the Purchasing Manager for OEC Computers. Fred checks the Purchase Request Report andcreates a Purchase Quotation and Purchase Order for Purchase Requests listed in the report.
MASTER DATA
This scenario is based on the following master data:
Field Data Description
Item Z00001 Tablet PC 64GB Black
Item P10001 PC - 8x core, DDR32GB, 2TB HDD
Item P10002 PC - 12x core, 64GB, 5 x150GB SSD
Vendor V50000 Lumarx
This scenario utilizes the following users:
User User Code User Password
Jason Butler manager demo
Fred Buyer fred demo
PREREQUISITES
1. The user Jason Butlerfrom OEC Computers has full authorization to the Purchasing module
2. The user Fred Buyerfrom OEC Computers has full authorization to the Purchasing module
-
8/11/2019 Aws Lab Manual Sap b1
46/53
3. Form Settings Purchase Request document
-
8/11/2019 Aws Lab Manual Sap b1
47/53
CREATE PURCHASE REQUEST
Use
You are logged in as Jason Butler from OEC Computers. You will create a Purchase Request for 3 TabletsPCs for your Sales Managers in preparation for the sales road show. You will define the items to bepurchased, the required quantity and the required date to receive these goods. At OEC Computers, you needauthorization to create any Purchase Requests that exceed $250. You will also authorize this PurchaseRequest.
Procedure
1. To create a Purchase Request go to Purchasing -> Purchase Request
The Purchase Requestwindow appears.
2. Enter the following data:
Field name User action and values Comm ents
Required Date [Select a date for one weekstime] Select a date for one weeks timeto indicate when the goods areneeded.
Item No Z00001
Required Qty 3
Send E-Mail if PO orGRPO is Added
[Box Checked] Check this box to ensure that anotification is sent to the userrequesting the goods when a POor GRPO is created for thePurchase Request.
3. Choose Add to add the Purchase Requestto the system.
The Authorizationwindow appears.
4. Enter the following data:
Field name User action and values Comm ents
Remarks sales road show Purchase Requests over $250require management approval.Enter a remark relating to thePurchase Request.
5. Choose OKto submit the autorisation request.
6. Close the Purchase Request window by selecting the icon
The Messages/Alerts Overview window appears with a Request for Document Approval message inthe Inbox tab.
7. In the Inboxtab select the Request for Document Approval row.
8. Drill down into the Request for Approval document using the icon.
The Request for Approval document appears.
9. Enter the following data:
Field name User action and values Comm ents
Decision Approved
-
8/11/2019 Aws Lab Manual Sap b1
48/53
10. Choose Updatethen OKto close the Request for Approval window.
The Messages/Alerts Overview window appears with a Document generation approved message.
11. In the Inboxtab select the Document generation approved row.
12. Drill down into the Purchase Request document listed in the table below using the icon.
The Purchase Request window appears. The Purchase Requestdocument is still in draft mode buthas been approved.
13. Choose Add to commit the Purchase Requestdocument to the system. To close the Purchase
Request window, click on icon
Result
You successfully created a Purchase Request outlining the type of items, quantity and required date for thegoods and authorized the purchase of these items.
LOG INTO SAP BUSINESS ONE AS A DIFFERENT USER
Use
Fred Buyer is the Purchasing Manager for OEC computers. Log in to SAP Business One as Fred Buyer whowill process any Purchase Requests in the Purchase Request Report. Purchase requests save time for thepurchasing department because it gives them all the information they need to create a Purchase Quotation orPurchase Order.
Procedure
1. To log in to SAP Business One as a different user, go toAdministration -> Choose Company
The Choose Company window appears.
2. Select Change User.
3. Enter the following data:
Field name User action and values Comm ents
User ID fred
Password demo
4. Choose OK.
Result
You are now logged into SAP Business One as Fred Buyer from OEC Computers.
CREATE PURCHASE ORDER FROM PURCHASE REQUEST REPORT
Use
Fred Buyer from OEC computers checks the Purchase Request Report daily to see if there are any openPurchase Requests outstanding. The Purchase Request Report lists all Purchase Requests that have beencreated. You will create a Purchase Order for an item directly from the Purchase Request Report.
-
8/11/2019 Aws Lab Manual Sap b1
49/53
Procedure
1. To open the Purchase Request Report, go to Purchasing -> Purchasing Reports -> Purchase RequestReport
The Purchase Request Report Selection Criteria window appears.
2. Enter the following data:
Field name User action and values Comm ents
Display Open PurchaseRequests Only
[Box Checked] Check this box to ensure that onlyopen Purchase Requests arelisted in the report.
3. Choose OK.
The Purchase Request Report window appears.
4. Right click on Item Code Z00001 and selectAlternative Itemsfrom the list.
The Alternative Itemswindow appears.
5. Check that there is an alternative item for Item No. Z00001 if this item is not in stock.
Choose OK, to close theAlternative Itemswindow.
6. Uncheck all of the selected check boxes by double clicking on the Selected field name.
7. Enter the following data:
Field name User action and values Comm ents
Selected Tick box for Item Code Z00001
Vendor Code Lumarx Choose the preferred Vendor
8. Select Create -> Purchase Orders
9. Choose Yes.To close the Purchase Request Report window, click on icon.
Result
A Purchase Order has automatically been created for this Purchase Request directly from the PurchaseRequest Report.
CREATE PURCHASE QUOTATION USING PURCHASE QUOTATION GENERATION WIZARD
Use
You will create a Purchase Quotation for 2 Purchase Request items using the Purchase Quotation GenerationWizard.
Procedure
1. To open the Purchasing Quotation Generation Wizard, go to Purchasing -> Purchasing QuotationGeneration Wizard
The Purchasing Quotation Generation Wizard window appears.
-
8/11/2019 Aws Lab Manual Sap b1
50/53
2. Enter the following data for Step 1 of 7:
Field name User action and values Comm ents
New parameter Set [Radio button selected] Select this radio button to definenew parameters for the PurchaseQuotation.
Set Name Purchase Request
3. Choose Next.
4. Enter the following data for Step 2 of 7:
Field name User action and values Comm ents
Base on Purchase
Requests
[Radio button selected] Select this radio button to create a
Purchase Quotation based onPurchase Requests.
5. Choose Next.
6. Choose Next for Step 3 of 7:
7. Enter the following data for Step 4 of 7:
Row # Field name User action and values Comm ents
2 Vendor Lumarx
3 Vendor Lumarx
4 Vendor Lumarx5 Vendor Lumarx
8. Choose Next.
9. In Step 5 of 7, preview results and choose Next.
10. Enter the following data for Step 6 of 7:
Field name User action and values Comm ents
Execute [Radio button selected] Select this radio button togenerate the Purchase Quotation
11. Choose Nextand then select Yes.
12. In Step 7 of 7, which is the Summary Report, drill down into thePurchase Quotation using the iconto view the Purchase Quotationdocument that was created by the Purchase Quotation GenerationWizard.
Result
You have successfully created a single Purchase Quotation for 2 Purchase Requests directly from thePurchase Quotation Generation Wizard.
-
8/11/2019 Aws Lab Manual Sap b1
51/53
LOG INTO SAP BUSINESS ONE AS A DIFFERENT USER
Use
Log in to SAP Business One as Jason Butler to check the progress of the Purchase Request for 3 Tablet PCs.
Procedure
1. To log in to SAP Business One as a different user, go toAdministration -> Choose Company
The Choose Company window appears.
2. Select Change User.
3. Enter the following data:
Field name User action and values Comm ents
User ID manager
Password demo
4. Choose OK.
Result
You are now logged into SAP Business One as Jason Butler from OEC Computers.
REVIEW STATUS OF PURCHASE REQUEST
Use
You would like to check the progress of the Purchase Request for 3 Tablet PCs. You have just received anotification in your Messages/Alerts Overview window that a Purchase Request has been copied to aPurchase Order.
Procedure
1. In the Inboxof the Messages/Alerts Overview window, select the Purchase Request Copied to POmessage.
An additional table will appear below with the relevant Purchase Requestdocument information.
2. Drill down into the Purchase Request document listed in the table below using the icon.
3. The Purchase Request window appears. The Statusof the approved Purchase Requestis nowClosed.
4. Right click on the Purchase Request document and select Relationship Map.
The Relationship Map window appears, providing an overview of the documents that were createdbased on your Purchase Request.
5. Double click on the Purchase Orderbox in the Document Tree.
The Purchase Orderwindow opens and you are able to check that the items have been ordered andthe delivery date will meet your deadline.
Result
You received a notification that a Purchase Order was created based on the Purchase Request for 3 Tablet
PCs. From the notification, you were able to drill down into the original Purchase Request document and openup the Relationship Map to show the Purchase Order details for your Purchase Request.
-
8/11/2019 Aws Lab Manual Sap b1
52/53
www.sap.com
2012 SA P AG. All rights reserved.
SAP, R/3, SAP NetWeaver, Duet, PartnerEdge, ByDesign, SAP
Business Objects Explorer, StreamWork, SAP HANA, and other SAP
products and services mentioned herein as well as their respective
logos are trademarks or regist ered trademarks o f SAP AG in Germanyand other countries.
Business Objects and the Business Objects logo, BusinessObjects,
Crystal Reports, Crystal Decisi ons, Web Intelligence, Xcels ius, and
other Busines s Objects products and services mentioned herein as
well as their respecti ve logos are trademarks o r registered trademarks
of Business Objects Software Ltd. Business Objects is an SAP
company.
Sybase and Adapti ve Server, iA nywhere, Sybase 365, SQL
Anywhere, and other Sybase produc ts and services mentio ned herein
as well as their respective logos are trademarks or registered
trademarks of Sybase Inc. Sybase is an SAP c ompany.
Crossgate, m@gic EDDY, B2B 360, and B2B 360 Services are
regist ered trademarks of Cross gate AG in Germany and other
countries. Crossgate is an S AP company.
All other product and service na mes mention ed are the trademarks of
their respective companies. Data contained in this document serves
informational purposes only. National product speci fications may vary.
These materials are subject to change without notice. These materialsare provided by SAP AG and its affiliated companies ("SAP Group")
for informati onal purposes only, without represe ntation o r warranty of
any kind, and SAP Group s hall not be liable for errors or omi ssions
with respect to the materials The only warranties for SAP Group
-
8/11/2019 Aws Lab Manual Sap b1
53/53
SAP B1 Demo User Manual
4. Support
We hope you are interested in running your business in a different level with the bestcombination of software + platform in the world.
Please, contact us during or after the Lab.
USA: +1-800-303-2603
mailto:[email protected]:[email protected]