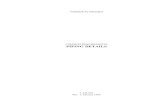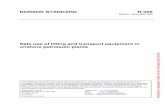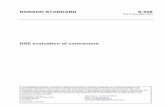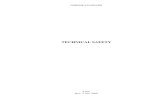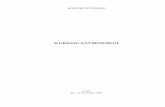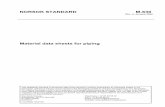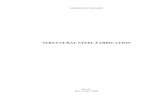SAP App for Temporary Equipment (NORSOK Z-015)
Transcript of SAP App for Temporary Equipment (NORSOK Z-015)

SAP App for
Temporary Equipment
(NORSOK Z-015)
Guideline for suppliers

Table of contentsSAP APP FOR TEMPORARY EQUIPMENT (NORSOK Z-015)
◼Background…………………………………………………………….Slide 3-4
◼Prequisites……………………………………………………………..Slide 5-8
◼Logging on first time / create user in SAP………………………….Slide 9-20
◼Logging on after user has been created in SAP………………......Slide 21-27
◼How to use the app / functionality...…………………………………Slide 28-36
◼How to reset your password…………………………………………Slide 37-42
2

3
Background
3

BackgroundSAP APP FOR TEMPORARY EQUIPMENT (NORSOK Z-015)
◼ SAP was implemented for all Aker BP assets in January 2020
◼ There is a strategy in Aker BP to build apps in order to simplify and reduce time spent on performing tasks in SAP.
◼ On May 12th Aker BP will release an app for managing Z-015 equipment where suppliers will populate Z-015 schema, enter serial number
and upload documentation.
◼ This slidepack will act as a guide for how external suppliers can log into the app and complete their part of the administrative work related
to Z-015 equipment rented by Aker BP.

Flow Chart supplier use of appSAP APP FOR TEMPORARY EQUIPMENT (NORSOK Z-015)
5

6
Prerequisites
6

SAP AuthenticatorSAP APP FOR TEMPORARY EQUIPMENT (NORSOK Z-015)
◼ SAP Authenticator is a mobile application that generates passcodes
◼ In order to log in to the Aker BP temporary equipment app, SAP Authenticator must be installed
◼ Step 1: Install SAP Authenticator on your smartphone
• The app that can be downloaded from Google App store or Apple store
Apple Store Google App Store

Step 3
◼ Enter and confirm a new
password for SAP Authenticator
Click the «V» button once
finished
Important: Since you will be
asked for this password each
time you open
SAP Authenticator, it is
important to add a new
password that is relative easy
to remember
SAP APP FOR TEMPORARY EQUIPMENT (NORSOK Z-015)
◼ Start SAP Authenticator and
click the «Start Setup» button
Step 2
SAP Authenticator

Internet BrowserSAP APP FOR TEMPORARY EQUIPMENT (NORSOK Z-015)
◼ Make sure Chrome or Edge is installed on your computer
◼ The Temporary Equipment app does not support IE 11
9

10
Log on
First time

Supplier mailSAP APP FOR TEMPORARY EQUIPMENT (NORSOK Z-015)
◼ When Aker BP issues a PO for rental of temporary equipment (Z-015), a mail is sent to the you as a supplier
• E-mail subject is «AkerBP Rental of New Temporary Equipment» and sender is «[email protected]»
◼ This email consists of three links
• First link is information about the solution and link to the user guide
• Second link will be used to create an user in Aker BP SAP and to access the application for first time
• Third link is to be used if you already have created a user in Aker BP SAP (gives direct access to the temporary equipment in SAP)
1
2
3

How to log on Aker BP app for temporary equipmentSAP APP FOR TEMPORARY EQUIPMENT (NORSOK Z-015)
How to create user in SAP
1. Click on the following link in the email you received from Aker BP
12

How to log on Aker BP app for temporary equipmentSAP APP FOR TEMPORARY EQUIPMENT (NORSOK Z-015)
How to create user in SAP
2. After clicking on the link, the follwing webpage will appear in your browser
Please verify that the contact information is correct and click the «Confirm external user information» button
13

How to log on Aker BP app for temporary equipmentSAP APP FOR TEMPORARY EQUIPMENT (NORSOK Z-015)
How to create user in SAP
3. A temporary password will appear
Copy this temporary password to notepad, word
or similar as you will need it later
(in step 5 and step 18)
4. Click the log in button once you have stored the
temporary password
14

How to log on Aker BP app for temporary equipmentSAP APP FOR TEMPORARY EQUIPMENT (NORSOK Z-015)
How to create user in SAP
5. Enter your e-mail adress, the temporary password stored in step 3 and click the «Log On» button
15

How to log on Aker BP app for temporary equipmentSAP APP FOR TEMPORARY EQUIPMENT (NORSOK Z-015)
How to create user in SAP
6. The following page will now appear.
Now open the SAP Authenticator app you installed on you smartphone as
described in «Prerequisite»
16

How to log on Aker BP app for temporary equipmentSAP APP FOR TEMPORARY EQUIPMENT (NORSOK Z-015)
How to create user in SAP
7. Open the SAP Authenticator app on your smartphone
8. Enter the password you entered for this app
9. Click «Log On»
10. Click «Add Account»
17
◼ Step 10

How to log on Aker BP app for temporary equipmentSAP APP FOR TEMPORARY EQUIPMENT (NORSOK Z-015)
How to create user in SAP
11. Enter your name both as Display Name and Account Name
12. Click Scan QR Code
You might be asked to install a QR reader app on your phone if you don’t already have it installed
13. Use your phone and scan the QR kode on the
webpage that appeared in step 6
14. The secret key will now be populated
15. Click the «V» button
18
◼ Step 11
◼ Step 12
◼ Step 13
◼ Step 14
◼ Step 15

How to log on Aker BP app for temporary equipmentSAP APP FOR TEMPORARY EQUIPMENT (NORSOK Z-015)
How to create user in SAP
16. A 6 digit passcode will now appear on
your smartphone
17. Enter the passcode and click «Continue»
PS: Passcode will change every 30 seconds
19
◼ Step 17

How to log on Aker BP app for temporary equipmentSAP APP FOR TEMPORARY EQUIPMENT (NORSOK Z-015)
How to create user in SAP
18. The following page will now appear
Enter the temporary password
your stored in step 3 as
Current Password
19. Enter and re-enter new password
which will be associated to your new
user account in Aker BP SAP
(User account will be automatically
deleted after 10 days, which means you
to start from step 1 after those 10 days)
20. Click the save button
20

How to log on Aker BP app for temporary equipmentSAP APP FOR TEMPORARY EQUIPMENT (NORSOK Z-015)
How to create user in SAP
21. You will now be redirected into the Aker BP app for temporary equipement.
All temporary equipment belonging to you that Aker BP has requested renting (in status Awaiting supplier info) will be listed.
22. Click on the work order to open the temporary equipment and can start working.
21

22
Log on
When user has been created and active

◼ After user has been created, it will be active for 10 days
◼ For accessing the temporary equipment, please use the following link in the mail received from Aker BP.
◼ If Chrome or Microsoft Edge is not your default browser, right click on the «Click here» link and select Copy Hyperlink. Then open either
Chrome or Edge and paste the copied link to log on.
How to log on Aker BP app for temporary equipmentSAP APP FOR TEMPORARY EQUIPMENT (NORSOK Z-015)
After user has been created in SAP

How to log on Aker BP app for temporary equipmentSAP APP FOR TEMPORARY EQUIPMENT (NORSOK Z-015)
After user has been created in SAP
1. When clicking on the second link, the following page will appear
2. Enter the email and password you supplied when creating
your user (Step 19 in procedure for how to create an user)
3. Click the «Log On» button

How to log on Aker BP app for temporary equipmentSAP APP FOR TEMPORARY EQUIPMENT (NORSOK Z-015)
After user has been created in SAP
4. You will now be asked for a Passcode

How to log on Aker BP app for temporary equipmentSAP APP FOR TEMPORARY EQUIPMENT (NORSOK Z-015)
After user has been created in SAP
5. You will now be asked for a Passcode
6. Open the SAP Authenticator app on your smartphone
7. Enter your password and click Log On
8. A Passcode will now appear
◼ Step 7 ◼ Step 8

How to log on Aker BP app for temporary equipmentSAP APP FOR TEMPORARY EQUIPMENT (NORSOK Z-015)
After user has been created in SAP
9. Enter passcode received in step 8 and click continue

How to log on Aker BP app for temporary equipmentSAP APP FOR TEMPORARY EQUIPMENT (NORSOK Z-015)
After user has been created in SAP
10. You will now be redirected to the temporary equipment

29
Using the app
29

Using the appSAP APP FOR TEMPORARY EQUIPMENT (NORSOK Z-015)
Common information
◼ Status of the temporary equipment
◼ Z-015 equipment type
◼ When request for temporary equipment was created / last updated
◼ Which installation temporary equipment is to be installed
◼ Aker BP Work Order reference

Using the appSAP APP FOR TEMPORARY EQUIPMENT (NORSOK Z-015)
Header Data
◼ Required fields to populate
• Serial number
◼ Info fields (General)
• Supplier (your company)
• Requirement Area (which zone
equipment needs to be designed
for)
• Placement Area (which zone
equipment initially is beeing
placed)
• Inspection required (if equipment
needs inspection from a 3rd party
inspector. If checked the inspector
should contact you)
• Equipment type (Norsok Z-015
equipment type)
• Rental period (Period Aker BP
is renting the equipment)

Using the appSAP APP FOR TEMPORARY EQUIPMENT (NORSOK Z-015)
Header Data
◼ Info fields (Contacts)
• Inspector (3rd party inspector) • Job Officer / Deputy Job Officer
(Responsible person in Aker BP)
• Offshore user
(Contact person on installation where
the equipment is to be installed)
• Supplier contact
You

Using the appSAP APP FOR TEMPORARY EQUIPMENT (NORSOK Z-015)
Z-015 checklist
◼ Z-015 checklist is required to populate
◼ Temporary equipment used on Aker BP operated installations shall as a minimum comply with Norsok Z-015:2012 and Aker BP
specification 53-000769. The check list is based on Norsok Z-015:2012. Norsok Z-015:2019 is more stringent and also acceptable.
◼ Set status: Approved, Not applicable,
Not checked or Defective for each
control point.
◼ Remark is required if any other status
than Approved is entered
◼ All control points must be entered

Using the appSAP APP FOR TEMPORARY EQUIPMENT (NORSOK Z-015)
Attachments
◼ All relevant documentation shall be uploaded as attachment
◼ This include, but not limited to:
• Technical specifications.
• Handling and hook-up instructions.
• Start and shutdown procedures.
• Operation procedures.
• Maintenance procedures.
• Maintenance history.
• Certifications.
◼ To add attachments
1. Select file type
2. Click + button
3. Select file to be
attached◼ 1
◼ 2

Using the appSAP APP FOR TEMPORARY EQUIPMENT (NORSOK Z-015)
Work order
◼ Contains information related to the Aker BP work order used for hook-up / removal of the temporary equipment

◼ Save button is located in the lower right corner of the application
◼ When saving after serial number and Z-015 schema has been
fully populated, a pop-up will ask if you have added all documentation
and want to move the temporary equipment to next status
◼ Clicking Yes means that
• You as a supplier confirms that the
temporary equipment and documentation is in compliance
with "NORSOK Z-015" and
"Aker BP Additional Requirements to NORSOK Z-015 –
Temporary Equipment".
• Temporary Equipment will in the app move to the next status
(Supplier completed) and will no longer be available for you.
◼ Clicking No means that data will be saved but equipment will
still stay in status Awaiting Supplier Info.
Using the appSAP APP FOR TEMPORARY EQUIPMENT (NORSOK Z-015)
Saving data

◼ Once temporary equipment has been set to status Supplier completed
• It will disappear from your list and your job in the app is
done.
• 3rd party inspector will be able to access the temporary equipment
and do further processing
Using the appSAP APP FOR TEMPORARY EQUIPMENT (NORSOK Z-015)
Saving data

38
Forgot password
38

How to reset passwordFORGOT YOUR PASSWORD
Step 1: Click on the following link in your received email

How to reset passwordFORGOT YOUR PASSWORD
Step 2: Click on the «Forgot password?» link

How to reset passwordFORGOT YOUR PASSWORD
Step 3: Enter your email adress and click send
41

How to reset passwordFORGOT YOUR PASSWORD
Step 4: Receive «reset password email» and click on link to reset password
42

How to reset passwordFORGOT YOUR PASSWORD
Step 5: Set and re-enter new password and click Save
43

44