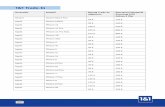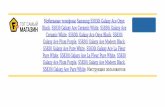Samsung Galaxy A01 S111DL User Manual · Samsung Galaxy A01 S111DL User Manual Author: Samsung...
Transcript of Samsung Galaxy A01 S111DL User Manual · Samsung Galaxy A01 S111DL User Manual Author: Samsung...
-
User manual
-
Contents
FeaturesBixby | Biometric security | Dark mode
Getting startedDevice layout: Galaxy A01
Set up your device: Charge the battery
Start using your device: Turn on your device | Use the Setup Wizard | Transfer data from an old device | Lock or unlock your device | Side key settings | Accounts | Set up voicemail | Navigation | Navigation bar | Customize your home screen | Bixby | Digital wellbeing and parental controls | Face recognition | Biometric security | Multi window | Enter text | Emergency mode
Customize your home screen: App icons | Create and use folders | Wallpaper | Themes | Icons | Widgets | Home screen settings | Status bar | Notification panel
Camera and GalleryCamera: Navigate the camera screen | Configure shooting mode | Record videos | Camera settings
Gallery: View pictures | Edit pictures | Play video | Edit video | Share pictures and videos | Delete pictures and videos | Take a screenshot
Samsung appsGalaxy Store | Samsung Members | Calculator | Calendar | Clock | Contacts | Email | Internet | Messages | My Files | Phone
Google appsChrome | Drive | Duo | Gmail | Google | Google Pay | Maps | Photos | Play Movies & TV | Play Store | YouTube | YT Music
1 TFN_S111DL_EN_UM_TN_TA6_032620_FINAL
-
Carrier appsDevice Pulse | Inbox | MySites
Microsoft appsLinkedIn | Office Mobile
SettingsConnections: Wi-Fi | Bluetooth | Airplane mode | Mobile networks | Data usage | Mobile hotspot | Tethering | Nearby device scanning | Connect to a printer | Virtual Private Networks | Private DNS | Ethernet
Customization: Display | Notifications | Sounds and vibration
Security: Lock screen and security | Face recognition
Accounts: Samsung Cloud | Add an account | Account settings | Remove an account | Backup and restore | Google settings
Backup: Samsung account | Google Account | External storage transfer
Accessibility: Screen Reader | Visibility enhancements | Hearing enhancements | Interaction and dexterity | Advanced settings | Installed services | About Accessibility
Other: Help | Dual Messenger | About phone | Learn more | Legal information
Contents
2
-
Getting startedGalaxy A01
Set up your device
Start using your device
3
-
Galaxy A01
Front camera
Headphone jack
Volume keys
USB charger/Accessory port
Flash
Rear cameras
Side key
Getting started
4
Devices and software are constantly evolving— the illustrations you see here are for reference only.
-
Set up your deviceCharge the battery
Your device uses a nano-SIM card. A SIM card may be preinstalled, or you may be able to use your previous SIM card. Contact your carrier for more details.
Install SIM/microSD card
Place the SIM card and optional microSD card (sold separately) into the tray with the gold contacts facing down.
Charge your device
Before turning on your device, charge it fully.
NOTE Use only charging devices and batteries (if applicable) that are approved by Samsung. Samsung charging devices and batteries are designed for your device to maximize battery life. Using other charging devices and batteries may void your warranty and may cause damage.
Getting started
5
Devices and software are constantly evolving— the illustrations you see here are for reference only.
-
Charge the batteryYour device is powered by a rechargeable battery. A charger (charging head and USB Type-C cable) is included with the device for charging the battery from a power outlet.
TIP While charging, the device and the charger may become hot and stop charging. This usually does not affect the device’s lifespan or performance and is in the device’s normal range of operation. Disconnect the charger from the device and wait for the device to cool down. For more information, visit samsung.com/us/support/answer/ANS00076952.
Start using your deviceTurn on your device | Use the Setup Wizard | Transfer data from an old device | Lock or unlock your device | Side key settings | Accounts | Set up voicemail | Navigation | Navigation bar | Customize your home screen | Bixby | Digital wellbeing and parental controls | Face recognition | Biometric security | Multi window | Enter text | Emergency mode
Turn on your deviceUse the Side key to turn your device on. Do not use the device if the body is cracked or broken. Use the device only after it has been repaired.
◌ Press and hold the Side key to turn the device on. • To turn the device off, open the Notification panel, and tap Power >
Power off. Confirm when prompted.
• To restart your device, open the Notification panel, and tap Power > Restart. Confirm when prompted.
6
Getting started
-
Use the Setup WizardThe first time you turn your device on, the Setup Wizard guides you through the basics of setting up your device.
Follow the prompts to choose a default language, connect to a Wi-Fi® network, set up accounts, choose location services, learn about your device’s features, and more.
Transfer data from an old deviceUse Smart Switch™ to transfer contacts, photos, music, videos, messages, notes, calendars, and more from your old device. Smart Switch can transfer your data via USB cable, Wi-Fi, or computer.
Visit samsung.com/us/support/owners/app/smart-switch to learn more.
1. From Settings, tap Accounts and backup > Smart Switch.
2. Follow the prompts and select the content to transfer.
Visit samsung.com/smartswitch for more information.
7
Getting started
-
Lock or unlock your deviceUse your device’s screen lock features to secure your device. By default, the device locks automatically when the screen times out. For more information about screen locks, see Lock screen and security.
Side key
Press to lock.
Press to turn on the
screen, and then
swipe the screen to
unlock it.
Getting started
8
Devices and software are constantly evolving— the illustrations you see here are for reference only.
-
Side key settingsYou can customize the shortcuts assigned to the Side key.
Double pressChoose which feature is launched when the Side key is pressed twice.
1. From Settings, tap Advanced features > Side key.
2. Tap Double press to enable this feature, and tap an option:
l Quick launch camera (default)
l Open app
AccountsSet up and manage your accounts.
TIP Accounts may support email, calendars, contacts, and other features. See your carrier for more information.
Add a Google AccountSign in to your Google Account to access your Google Cloud Storage, apps installed from your account, and make full use of your device’s Android™ features.
1. From Settings, tap Accounts and backup > Accounts.
2. Tap Add account > Google.
NOTE When you sign in to a Google Account, Factory Reset Protection (FRP) is activated. FRP requires your Google Account information when resetting to factory settings. For more information, see Factory Reset Protection.
9
Getting started
-
Add a Samsung accountSign in to your Samsung account to access exclusive Samsung content and make full use of Samsung apps.
1. From Settings, tap Accounts and backup > Accounts.
2. Tap Add account > Samsung account.
TIP To quickly access your Samsung account, from Settings tap Samsung account profile.
Add an email accountSign in to one or more of your email accounts to view and manage email messages.
1. From Settings, tap Accounts and backup > Accounts.
2. Tap Add account > Email.
Set up voicemailYou can set up your voicemail service when you access it for the first time. You can access voicemail through the Phone app.
1. From Phone, touch and hold the 1 key.
2. Follow the tutorial to create a password, record a greeting, and record your name.
10
Getting started
-
NavigationA touch screen responds best to a light touch from the pad of your finger or a capacitive stylus. Using excessive force or a metallic object on the touch screen may damage the surface of the screen and the damage will not be covered by the warranty.
Tap
Lightly touch items to select or launch them.
l Tap an item to select it.
l Double-tap an image to zoom in or out.
Getting started
11
Devices and software are constantly evolving— the illustrations you see here are for reference only.
-
Swipe
Lightly drag your finger across the screen.
l Swipe the screen to unlock the device.
l Swipe the screen to scroll through the Home screens or menu options.
Getting started
12
Devices and software are constantly evolving— the illustrations you see here are for reference only.
-
Drag and drop
Touch and hold an item, and then move it to a new location.
l Drag an app shortcut to add it to a Home screen.
l Drag a widget to place it in a new location.
Getting started
13
Devices and software are constantly evolving— the illustrations you see here are for reference only.
-
Zoom in and out
Bring your thumb and forefinger together or apart to zoom in and out.
l Move your thumb and forefinger together on the screen to zoom out.
l Move your thumb and forefinger apart on the screen to zoom in.
Getting started
14
Devices and software are constantly evolving— the illustrations you see here are for reference only.
-
Touch and hold
Touch and hold items to activate them.
l Touch and hold a field to display a pop-up menu of options.
l Touch and hold a Home screen to customize the Home screen.
Getting started
15
Devices and software are constantly evolving— the illustrations you see here are for reference only.
-
Navigation barYou may navigate your device by using either the navigation buttons or full screen gestures.
Recent apps
Home
Back
Getting started
16
Devices and software are constantly evolving— the illustrations you see here are for reference only.
-
Navigation buttonsChange how the navigation icons appear along the bottom of the screen.
◌ From Settings, tap Display > Navigation bar. The following options are available:
• Navigation buttons: Show the three navigation icons along the bottom of the screen.
– Button order: Swap the order of the Back and Recent apps icons.
• Full screen gestures: Hide the navigation icons for an unobstructed screen experience, and use screen gestures to navigate. The following options are available:
– More options: Configure additional options for Full screen gestures.
– Gesture hints: Display lines at the bottom of the screen where each screen gesture is located.
– Show button to hide keyboard: Show an icon on the bottom right corner of the screen to hide the keyboard when the phone is in portrait mode.
Full screen gestures options
Customize your Full screen gestures even further by adjusting the sensitivity and enabling different types of gestures.
◌ From Settings, tap Display > Navigation bar > Full screen gestures > More options for the following:
• Swipe from bottom: Swipe up from three different areas at the bottom of the screen to go back, go to the Home screen, or view recent apps. You can also swipe up and hold the screen to use your device assistance app.
• Swipe from sides and bottom: Swipe inward from either side of the screen to go back, swipe up from the bottom of the screen to go to the Home screen, and swipe up and hold the screen to view your recent apps.
– Allow back gesture on keyboard: Allow back gestures from the sides of the screen while a keyboard is open.
– Back gesture sensitivity: Drag the slider to adjust your device’s sensitivity to detecting back gestures.
17
Getting started
-
Customize your home screenThe Home screen is the starting point for navigating your device. You can place your favorite apps and widgets here, in addition to setting up additional Home screens, removing screens, changing the order of screens, and choosing a main Home screen.
App icons | Create and use folders | Wallpaper | Themes | Icons | Widgets | Home screen settings | Status bar | Notification panel
App iconsUse app icons to launch an app from any Home screen.
◌ From Apps, touch and hold an app icon, and tap Add to Home.
To remove an icon:
◌ From a Home screen, touch and hold an app icon, and then tap Remove from Home.
NOTE Removing an icon does not delete the app, it just removes the icon from a Home screen.
Use foldersOrganize App shortcuts in folders on an Apps screen or Home screen. For more information, see Create and use folders.
WallpaperChange the look of the Home and Lock screens by choosing a favorite picture, video, or preloaded wallpaper.
1. From a Home screen, touch and hold the screen, and then tap Wallpaper.
2. Tap one of the following menus for available wallpapers:
• My wallpapers: Choose from featured and downloaded wallpapers.
• Gallery: Choose pictures and videos saved in the Gallery app.
• Wallpaper services: Enable additional features including guide page and Dynamic Lock screen.
18
Getting started
-
• Explore more wallpapers: Find and download more wallpapers from Galaxy Themes.
3. Tap a picture or video to choose it.
• If choosing a single picture, choose which screen or screens you want to apply the wallpaper to.
• Videos and multiple pictures can only be applied to the Lock screen.
• If choosing videos or pictures from the Gallery, tap on one or more items, and then tap Done.
4. Tap Set on Home screen, Set on Lock screen, or Set on Home and Lock screens (depending on which screens are applicable).
• If applying a wallpaper to both the Home and Lock screens, enable Sync my edits if you want any edits made to that wallpaper to be applied to both screens.
ThemesSet a theme to be applied to your Home and Lock screens, wallpapers, and app icons.
1. From a Home screen, touch and hold the screen.
2. Tap Themes to customize.
3. Tap a theme to preview and download it to My themes.
4. Tap My page > Themes to see downloaded themes.
5. Tap a theme, and then tap Apply to apply the selected theme.
IconsApply different icon sets to replace the default icons.
1. From a Home screen, touch and hold the screen.
2. Tap Themes > Icons to customize.
3. Tap an icon set to preview and download it to My icons.
4. Tap My page > Icons to see downloaded icons.
5. Tap an icon, and then tap Apply to apply the selected icon set.
19
Getting started
-
WidgetsAdd widgets to your home screens for quick access to info or apps.
1. From a Home screen, touch and hold the screen.
2. Tap Widgets, and then touch and hold a widget, drag it to a Home screen, and release it.
Customize Widgets
Once you have added a widget, you can customize where it's located and how it functions.
◌ From a Home screen, touch and hold a widget, and tap an option: • Remove from Home: Delete a widget from your screen.
• Widget settings: Customize the function or appearance of the widget.
• App info: Review the widget usage, permissions, and more.
Home screen settingsCustomize your Home and Apps screens.
1. From a Home screen, touch and hold the screen.
2. Tap Home screen settings to customize:
• Home screen layout: Set your device to have separate Home and Apps screens, or only a Home screen where all apps are located.
• Home screen grid: Choose a layout to determine how icons are arranged on the Home screen.
• Apps screen grid: Choose a layout to determine how icons are arranged on the Apps screen.
• Apps button: Add a button to the Home screen for easy access to the Apps screen.
• App icon badges: Enable to show badges on apps with active notifications. You can also choose the badge style.
• Lock Home screen layout: Prevent items on the Home screen from being removed or repositioned.
20
Getting started
-
• Add apps to Home screen: Automatically add newly-downloaded apps to the Home screen.
• Swipe down for notification panel: Enable this feature to open the Notification panel by swiping down anywhere on the Home screen.
• Rotate to landscape mode: Rotate the Home screen automatically when your device’s orientation is changed from portrait to landscape.
• Hide apps: Choose apps to hide from the Home and App screens. Return to this screen to restore hidden apps. Hidden apps are still installed and can appear as results in Finder searches.
• About Home screen: View version information.
21
Getting started
-
Status barThe Status bar provides device information on the right side and notification alerts on the left.
Status icons
Battery full Battery low Charging Mute Vibrate
Airplane mode Bluetooth active Wi-Fi active Location active Alarm
Notification icons
Missed calls Call in progress Call on hold New message Voicemail
New email Download Upload Wi-Fi available App update
Configure display options for the Status bar.
◌ From Quick settings, tap More options > Status bar for the following options: • Show notification icons: Choose how to display notification icons on the
Status bar.
• Show battery percentage: Display the battery charge percentage next to the battery icon on the Status bar.
22
Getting started
-
Notification panelFor quick access to notifications, settings, and more, simply open the Notification panel.
Device settings
View all
Quick settings
Notification cards
Getting started
23
Devices and software are constantly evolving— the illustrations you see here are for reference only.
-
View the Notification panel
You can access the Notification panel from any screen.
1. Drag the Status bar down to display the Notification panel.
2. Swipe down the list to see notification details.
• To open an item, tap it.
• To clear a single notification, drag the notification left or right.
• To clear all notifications, tap Clear.
• To customize notifications, tap Notification settings.
3. Drag upward from the bottom of the screen or tap Back to close the Notification panel.
Quick settings
The Notification panel also provides quick access to device functions using Quick settings.
1. Drag the Status bar down to display the Notification panel.
2. Drag View all downward.
• Tap a quick setting icon to turn it on or off.
• Touch and hold a quick setting icon to open the setting.
• Tap Finder search to search the device.
• Tap Power off for Power off, Restart, and Emergency mode options.
• Tap Open settings to quickly access the device's settings menu.
• Tap More options to reorder Quick settings or to change the button layout.
3. Drag View all upward to close Quick settings.
BixbyBixby is a virtual assistant that learns, evolves, and adapts to you. It learns your routines, helps you set up reminders based on time and location, and is built in to your favorite apps. Visit samsung.com/us/support/owners/app/Bixby for more information.
◌ From a Home screen, swipe right.
24
Getting started
-
Digital wellbeing and parental controlsYou can monitor and manage your digital habits by getting a daily view of how frequently you use apps, how many notifications you receive, and how often you check your device. You can also set your device to help you wind down before going to bed.
◌ From Settings, tap Digital wellbeing and parental controls for the following features:
• Screen time: Tap the time value in the dashboard for details on how long each app has been opened and used today.
• Notifications: Tap to see how many notifications have been received from each app today.
• Unlocks: Tap to see how many times each app has been opened today.
• App timers: Set a daily limit for how long you use each app.
• Focus mode: Configure times and activities to avoid distractions from your phone.
• Wind down: Enable to turn the screen to grayscale and limit notifications before going to bed.
• Parental controls: Supervise your children’s digital life with Google’s Family Link app. You can choose apps, set content filters, keep an eye on screen time, and set screen time limits.
25
Getting started
-
Biometric securityUse biometrics to securely unlock your device and log in to accounts.
Face recognitionYou can enable Face Recognition to unlock your screen. To use your face to unlock your device, you must set a pattern, PIN, or password.
• Face recognition is less secure than Pattern, PIN, or Password. Your device could be unlocked by someone or something that looks like your image.
• Some conditions may affect face recognition, including wearing glasses, hats, beards, or heavy make-up.
• When registering your face, ensure that you are in a well-lit area and the camera lens is clean.
1. From Settings, tap Biometrics and security > Face recognition.
2. Follow the prompts to register your face.
Face recognition management
Customize how face recognition works.
◌ From Settings, tap Biometrics and security > Face recognition. • Remove face data: Delete existing faces.
• Face unlock: Enable or disable face recognition security.
• Stay on Lock screen: When you unlock your device with face recognition, stay on the Lock screen until you swipe the screen.
• Brighten screen: Increase the screen brightness temporarily so that your face can be recognized in dark conditions.
• About unlocking with biometrics: Learn additional information about securing your device with biometrics.
26
Getting started
-
Biometrics preferencesConfigure your preferences for biometric security options.
◌ From Settings, tap Biometrics and security > Biometrics preferences for the following:
• Screen transition effect: Show a transition effect when you use biometrics to unlock your device.
27
Getting started
-
Multi windowMultitask by using multiple apps at the same time. Apps that support Multi window™ can be displayed together on a split screen. You can switch between the apps and adjust the size of their windows.
Split screen control
1. From any screen, tap Recent apps.
2. Tap the app icon, and then tap Open in split screen view.
3. Tap an app in the other window to add it to the split screen view.
• Drag the middle of the window border to adjust the window size.
Getting started
28
Devices and software are constantly evolving— the illustrations you see here are for reference only.
-
Enter textText can be entered using a keyboard or your voice.
Expand toolbar
◌ Tap a field to display the Samsung keyboard. • Tap Show predictive text to view suggested words while you type.
• Tap Show toolbar functions to view all keyboard options.
Getting started
29
Devices and software are constantly evolving— the illustrations you see here are for reference only.
-
Toolbar functionsThe toolbar provides additional helpful functions.
◌ From the Samsung keyboard, tap Expand toolbar for the following options: • Emojis: Insert an emoji.
• GIF keyboard: Add animated GIFs.
• Modes: Select a keyboard layout.
• Settings: Access keyboard settings.
• Stickers: Add illustrated stickers.
• Text editing: Use an editing panel to help pinpoint text that you want to cut, copy, and paste.
• Voice input: Use Google Voice™ typing.
Configure the Samsung keyboardSet customized options for the Samsung keyboard.
◌ From the Samsung keyboard, tap Settings for the following options: • Languages and types: Set the keyboard type and choose which languages are
available on the keyboard.
– To switch between languages, swipe the Space bar left or right.
• Smart typing: Use predictive text and auto-correction features to prevent common typing mistakes. Type by swiping between letters.
• Style and layout: Customize the appearance and function of the keyboard.
• Swipe, touch, and feedback: Customize gestures and feedback.
• Reset to default settings: Return keyboard to original settings and clear personalized data.
• About Samsung keyboard: View version and legal information for the Samsung keyboard.
30
Getting started
-
Use Google Voice typingInstead of typing, enter text by speaking.
Open settings
Return to keyboard
1. From the Samsung keyboard, tap Voice input.
2. Tap the screen and speak your text.
Getting started
31
Devices and software are constantly evolving— the illustrations you see here are for reference only.
-
Configure Google Voice typing
Set customized options for Google Voice typing.
1. From the Samsung keyboard, tap Voice input.
2. Tap Settings for options.
• Languages: Choose the language for the keyboard.
• Offline speech recognition: Download languages for offline Google Voice typing.
• Hide offensive words: Hide potentially offensive words with asterisks.
Emergency modeUse Emergency mode to access helpful emergency features and conserve your device’s power during an emergency situation.
To save battery power, Emergency mode:
• Restricts application usage to only essential applications and those you select.
• Turns off connectivity features and Mobile data when the screen is off.
Activate Emergency modeTo activate Emergency mode:
1. Open the Notification panel, and tap Power.
2. Tap Emergency mode.
• When accessing for the first time, read and accept the terms and conditions.
3. Tap Turn on.
Emergency mode featuresWhile in Emergency mode, only the following apps and features are available on the Home screen:
l Flashlight: Use the device’s flash as a steady source of light.
l Emergency alarm: Sound an audible siren.
32
Getting started
-
l Share my location: Send your location information to your emergency contacts.
l Phone: Launch the call screen.
l Internet: Launch the web browser.
l Add
– Calculator: Launch the Calculator app. – Clock: Launch the Clock app. – Email: Launch the Email app. – Facebook: Launch the Facebook™ app. – Maps: Launch Google Maps™. – Samsung Notes: Launch the Samsung Notes app.
l Battery charge: Displays estimated battery charge percentage.
l Estimated battery life: Displays estimated remaining battery charge time based on current battery charge and usage.
l Emergency call: Dial the emergency telephone number (for example, 911). This kind of call can be made even without activated service.
l More options:
– Turn off Emergency mode: Disable Emergency mode and return to standard mode.
– Remove apps: Choose apps to remove from the screen. – Emergency contacts: Manage your medical profile and ICE (In Case of
Emergency) group contacts. – Settings: Configure the available settings. Only a limited number of settings are
enabled in Emergency mode.
33
Getting started
-
Turn off Emergency modeWhen emergency mode is turned off, the device returns to standard mode.
◌ Tap More options, and tap Turn off Emergency mode.
NOTE When Emergency mode is activated, Locating method is set to Battery saving. After Emergency mode is turned off, you may need to adjust your location settings. For more information, see Location.
34
Getting started
-
35
Devices and software are constantly evolving— the illustrations you see here are for reference only.
Camera and GalleryYou can capture high-quality pictures and videos using the Camera app. Images and videos are stored in the Gallery, where you can view and edit them.
CameraNavigate the camera screen | Configure shooting mode | Record videos | Camera settings
GalleryView pictures | Edit pictures | Play video | Edit video | Share pictures and videos | Delete pictures and videos | Take a screenshot
-
Camera ◌ From Apps, tap Camera.
TIP If Quick launch is enabled, quickly press the Side key twice.
Shooting modes
Settings
Gallery Switch cameras
Capture
CameraandGallery
36
Devices and software are constantly evolving— the illustrations you see here are for reference only.
-
Navigate the camera screenTake stunning pictures with your device’s front and rear cameras.
1. From Camera, set up your shot with the following features:
• Tap the screen where you want the camera to focus.
– When you tap the screen, a brightness scale appears. Drag the slider to adjust the brightness.
• To quickly switch between the front and rear cameras, swipe the screen up or down.
• To change to a different shooting mode, swipe the screen right or left.
• To change camera settings, tap Settings.
2. Tap Capture.
Record videosRecord high-quality videos using your device.
1. From Camera, swipe right or left to change the shooting mode to Video.
2. Tap Capture to begin recording a video.
• To take a picture while recording, tap Capture.
• To temporarily stop recording, tap Pause. To continue recording, tap Resume.
3. Tap Stop when you are finished recording.
37
CameraandGallery
-
Configure shooting modeAllow the camera to determine the ideal mode for your pictures or choose from several shooting modes.
◌ From Camera, swipe to the right or left to see the available shooting modes. • Panorama: Create a linear image by taking pictures in either a horizontal or
vertical direction.
• Pro: Manually adjust the ISO sensitivity, exposure value, white balance, and color tone while taking pictures.
• Live focus: Take artistic pictures by adjusting the depth of field.
• Photo: Allow the camera to determine the ideal mode for the picture.
• Video: Allow the camera to determine the ideal mode for the video.
Camera settingsUse the icons on the main camera screen and the settings menu to configure your camera’s settings.
◌ From Camera, tap Settings for the following options:Pictures
• HDR (rich tone): Enables the light sensitivity and color depth features of the device to produce a brighter and richer picture.
Videos
• Rear video size: Select a resolution. Selecting a higher resolution for higher quality requires more memory.
• Front video size: Select a resolution. Selecting a higher resolution for higher quality requires more memory.
Useful features
• Grid lines: Display viewfinder grid lines to help compose a picture or video. • Pictures as previewed: Save selfies as they appear in the preview without
flipping them. • Location tags: Attach a GPS location tag to the picture.
38
CameraandGallery
-
• Shooting methods: – Press Volume key to: Use the Volume key to take pictures, record video,
zoom, or control system volume.
– Show palm: Hold your hand out with your palm facing the camera to have your picture taken in a few seconds.
• Storage location: Select a memory location. – A memory card (not included) must be installed to view Storage location.
• Quick launch: Press the Side key twice in quick succession to open the camera.
• Shutter sound: Play a tone when taking a picture. • Reset settings: Reset the camera settings. • Contact us: Contact Samsung support through Samsung Members. • About Camera: View app and software information.
39
CameraandGallery
-
GalleryGo to the Gallery to look at the all the visual media stored on your device. You can view, edit, and manage pictures and videos.
◌ From Apps, tap Gallery.
Customize collections of pictures and videos
Share pictures and videos
View pictures and videos
Sort images into custom albums
CameraandGallery
40
Devices and software are constantly evolving— the illustrations you see here are for reference only.
-
View picturesPictures stored on your device are viewable in the Gallery app.
1. From Gallery, tap Pictures.
2. Tap a picture to view it. Swipe left or right to view other pictures or videos.
• To mark the picture as a favorite, tap Favorite.
• To access the following features, tap More options:
– Details: View and edit information about the picture.
– Set as wallpaper: Set the picture as wallpaper.
– Print: Send the picture to a connected printer.
Edit picturesEnhance your pictures using the Gallery's editing tools.
1. From Gallery, tap Pictures.
2. Tap a picture to view it, and then tap Edit for the following options:
• Transform: Rotate, flip, crop, or make other changes to the overall appearance of the picture.
• Filters: Add color effects.
• Sticker: Overlay illustrated or animated stickers.
• Text: Add text to the picture.
• Draw: Add handwritten text or hand drawn content.
• Tone: Adjust brightness image controls.
3. Tap Save when finished.
41
CameraandGallery
-
Play videoView the videos stored on your device. You can save videos as favorites, and view video details.
1. From Gallery, tap Pictures.
2. Tap a video to view it. Swipe left or right to view other pictures or videos.
• To mark the video as a favorite, tap Favorite. The video is added to Favorites under the Albums tab.
• To access the following features, tap More options:
– Details: View and edit information about the video.
– Set as wallpaper: Set the video as wallpaper on the Lock screen.
3. Tap Play video to play the video.
Edit videoEdit videos stored on your device.
1. From Gallery, tap Pictures.
2. Tap a video to view it.
3. Tap Edit to cut segments of the video.
4. Tap Save, and then confirm when prompted.
Share pictures and videosShare pictures and videos from the Gallery app.
1. From Gallery, tap Pictures.
2. Tap More options > Share, and then tap pictures and videos to select them.
3. Tap Share, and then choose an app or connection to use for sharing your selection. Follow the prompts.
42
CameraandGallery
-
Delete pictures and videosDelete pictures and videos stored on your device.
1. From Gallery, tap More options > Edit.
2. Tap pictures and videos to select them, or tap the All checkbox at the top of the screen to select all pictures and videos.
3. Tap Delete, and confirm when prompted.
Take a screenshotCapture an image of your screen. Your device will automatically create a Screenshots album in the Gallery app.
◌ From any screen, press and release the Side and Volume down keys.
43
CameraandGallery
-
AppsUsing apps
Samsung apps
Google apps
Carrier apps
Microsoft apps
44
-
Using appsDownload apps | Uninstall or disable apps | Search for apps | Sort apps | Create and use folders | App settings
Download appsThe Apps list displays all preloaded and downloaded apps. Apps can be downloaded from Galaxy Store and the Google Play™ store.
◌ From a Home screen, swipe the screen upward to access the Apps list.
Uninstall or disable appsInstalled apps can be removed from your device. Some apps that are preloaded (available on your device by default) can only be disabled. Disabled apps are turned off and hidden from the Apps list.
◌ From Apps, touch and hold an app, and tap Uninstall/Disable.
Search for appsIf you are not sure where to find an app or a setting, you can use the Search feature.
1. From Apps, tap Search, and enter a word or words. As you type, matching apps and settings appear as results on the screen.
2. Tap a result to go to that app.
TIP You can customize the search settings by tapping More options > Finder settings.
Sort appsApp shortcuts can be listed alphabetically or in your own custom order.
◌ From Apps, tap More options > Sort for the following sorting options: • Custom order: Arrange apps manually.
• Alphabetical order: Sort apps alphabetically.
45
Apps
-
Create and use foldersYou can make folders to organize App shortcuts on the Apps list.
1. From Apps, touch and hold an app shortcut, and then drag it on top of another app shortcut until it is highlighted.
2. Release the app shortcut to create the folder.
• Folder name: Name the folder.
• Palette: Change the folder color.
• Add apps: Place more apps in the folder. Tap apps to select them, and then tap Done.
3. Tap Back to close the folder.
Copy a folder to a Home screenYou can copy a folder to a Home screen.
◌ From Apps, touch and hold a folder, and tap Add to Home.
Delete a folderWhen you delete a folder, the app shortcuts return to the Apps list.
1. From Apps, touch and hold a folder to delete.
2. Tap Delete folder, and confirm when prompted.
App settingsManage your downloaded and preloaded apps. Options vary by app.
1. From Settings, tap Apps.
2. Tap More options for the following options:
• Sort by: Sort the apps by size, name, last used, or last updated.
• Default apps: Choose or change apps that are used by default for certain features, like email or browsing the Internet.
• Permission manager: Control which apps have permissions to use certain features of your device.
• Show/Hide system apps: Show or hide system (background) apps.
46
Apps
-
• Special access: Select which apps can have special access permissions to features on your device.
• Reset app preferences: Reset options that have been changed. Existing app data is not deleted.
3. Tap an app to view and update information about the app. The following options may be displayed:
Usage
• Mobile data: View mobile data usage.
• Battery: View battery usage since the last full charge.
• Storage: Manage the app’s storage usage.
• Memory: View memory usage.
App settings
• Notifications: Configure notifications from the app.
• Permissions: View permissions granted to the app for access to your device’s information.
• Set as default: Set the app as a default for a certain category of apps.
Advanced
• Options vary by app.
App info options
• Open: Launch the app. Not all apps have this option.
• Uninstall/Disable: Uninstall or disable the app. Some preloaded apps can only be disabled, not uninstalled.
• Force stop: Stop an app that is not working correctly.
47
Apps
-
Samsung appsThe following apps are either preloaded or downloaded over-the-air to your device during setup.
Galaxy Store | Samsung Members | Calculator | Calendar | Clock | Contacts | Email | Internet | Messages | My Files | Phone
Galaxy StoreFind and download premium apps that are exclusive to Galaxy devices. A Samsung account is required to download from Galaxy Store.
◌ From Apps, tap Galaxy Store.
Samsung MembersGet more and do more from your Galaxy device. Enjoy DIY support tools and exclusive experiences and content — for Samsung members only. Samsung Members may be preloaded on your device, or you can download and install it from Galaxy Store or the Google Play store.
◌ From Apps, tap Samsung Members.
48
Apps
-
CalculatorThe Calculator app features both basic and scientific math functions, as well as a unit converter.
◌ From Apps, tap Calculator.
HistoryView past
calculations.
Unit converterConvert between
measurements. Scientific modeIf the icon is not
visible, turn your
device to landscape.
Apps
49
Devices and software are constantly evolving— the illustrations you see here are for reference only.
-
CalendarThe Calendar app can be connected to your various online accounts to consolidate all your calendars in one place.
◌ From Apps, tap Calendar.
Tap to view event
Navigation drawer
Create new event
Go to today’s date
Apps
50
Devices and software are constantly evolving— the illustrations you see here are for reference only.
-
Add calendarsAdd your accounts to the Calendar app.
1. From Calendar, tap Navigation drawer.
2. Tap Settings > Add new account and select an account type.
3. Enter your account information and follow the prompts.
TIP Accounts may also support email, contacts, and other features.
Calendar alert styleAlerts from the Calendar app can be set to different styles.
1. From Calendar, tap Navigation drawer > Settings > Alert style. The following options are available:
• Low: Receive a notification and hear a short sound.
• Medium: Get a full screen alert and hear a short sound.
• High: Get a full-screen alert and ring sound that persist until dismissed.
2. Depending on the alert style selected above, the following sound options are available:
• Ring once sound: Choose the alert sound for Low or Medium alert styles.
• Keep ringing sound: Choose the alert sound for the High alert style.
Create an eventUse your Calendar to create events.
1. From Calendar, tap Add event to add an event.
2. Enter details for the event, and then tap Save.
Delete an eventDelete events from your Calendar.
1. From Calendar, tap an event, and tap again to edit it.
2. Tap Delete, and confirm when prompted.
51
Apps
-
ClockThe Clock app offers features for keeping track of time and setting alarms.
◌ From Apps, tap Clock, and tap a tab to use a feature.
Turn alarm on or off
Create new alarm
Apps
52
Devices and software are constantly evolving— the illustrations you see here are for reference only.
-
AlarmUse the Alarm tab to set one-time or recurring alarms and choose options for how to be notified.
1. From Clock, tap Add alarm.
2. Tap the following items to configure an alarm:
• Time: Set a time for the alarm.
• Day: Choose the days for this alarm.
• Alarm name: Enter a name for the alarm.
• Alarm sound: Choose a sound to play for the alarm and drag the slider to set the volume of the alarm.
• Vibration: Choose whether the alarm uses vibration alert.
• Snooze: Allow snoozing. Set interval and repeat values for the alarm while snoozing.
3. Tap Save to save the alarm.
Delete an alarm
You can delete an alarm that you created.
1. From Clock, touch and hold an alarm.
2. Tap Delete.
53
Apps
-
World clockThe World clock lets you keep track of the current time in multiple cities around the globe.
Location
Center the globe on
your current location.
City
View the current
time and add to your
list of cities.
Search
Find a particular city.
Globe
Drag to spin and
see times around
the world.
1. From Clock, tap World clock.
2. Tap Add city > Search for a city, and enter the name of the city.
3. Tap the city name in the list, and then tap Add.
• To remove a city, touch and hold it, and tap Delete.
Apps
54
Devices and software are constantly evolving— the illustrations you see here are for reference only.
-
Time zone converter
Set a time in a city on your World clock list to see what the local times would be in the other listed cities.
1. From Clock, tap World clock.
2. Tap More options > Time zone converter.
3. Tap Menu to choose a different city.
• To add a city to the list, tap Add city.
4. Swipe the hours, minutes, and period (AM or PM) on the clock to set a time. Local times for the other cities listed are automatically updated.
• To return the clock to the current time, tap Reset.
Weather settings
Show weather information on your World clock.
1. From Clock, tap World clock.
2. Tap More options > Settings > Show weather to enable or disable weather information.
3. Tap Unit to change from Fahrenheit to Celsius.
StopwatchThe Stopwatch lets you time events down to a hundredth of a second.
1. From Clock, tap Stopwatch.
2. Tap Start to begin timing.
• To keep track of lap times, tap Lap.
3. Tap Stop to end timing.
• To continue timing after stopping the clock, tap Resume.
• To reset the Stopwatch to zero, tap Reset.
55
Apps
-
TimerSet a countdown timer for up to 99 hours, 59 minutes, and 59 seconds.
1. From Clock, tap Timer.
2. Use the keypad and tap Hours, Minutes, and Seconds to set the Timer.
3. Tap Start to begin the Timer.
• To temporarily stop the Timer, tap Pause. To continue, tap Resume.
• To stop and reset the Timer, tap Cancel.
Preset timer
Name and save preset timers.
1. From Clock, tap Timer > Add preset timer.
2. Configure the countdown time and timer name.
3. Tap Add to save the timer.
• To edit a saved preset timer, tap More options > Edit preset timers.
Timer options
You can customize the Timer options.
1. From Clock, tap Timer.
2. Tap More options > Settings.
• Sound: Choose a preloaded timer sound or add your own.
• Vibration: Enable to disable vibration for the timer.
General settingsView and configure settings for all Clock tools.
◌ From Clock, tap More options > Settings. • Vibrate for alarms and timers: Enable to always vibrate for alarms and timers
if the Sound mode is set to either Mute or Vibrate.
• Customization Service: Sign in to your Samsung account to customize personal content in supported apps.
• About Clock: View the current software version and check for updates.
56
Apps
-
ContactsStore and manage your contacts. You can synchronize with personal accounts added to your device. Accounts may also support email, calendars, and other features.
◌ From Apps, tap Contacts > Create contact.
Add profile picture
Add, delete, and expand fields
Apps
57
Devices and software are constantly evolving— the illustrations you see here are for reference only.
-
Edit a contactWhen editing a contact, you can tap a field and change or delete information, or you can add more fields to the contact’s list of information.
1. From Contacts, tap a contact.
2. Tap Edit.
3. Tap any of the fields to add, change, or delete information.
4. Tap Save.
Call or message a contactYou can quickly call or message a contact using their default phone number.
1. From Contacts, tap a contact.
2. Tap Call or Message.
FavoritesWhen you mark contacts as favorites, they are easily accessible from other apps.
1. From Contacts, tap a contact.
2. Tap Add to Favorites to mark the contact as a favorite.
• To remove the contact from Favorites, tap Favorite.
Share a contactShare a contact with others by using various sharing methods and services.
1. From Contacts, tap a contact.
2. Tap Share.
3. Tap either File or Text.
4. Choose a sharing method and follow the prompts.
TIP When viewing a contact, tap QR code to quickly share the information with friends or family. The QR code automatically updates when you change the contact information fields.
58
Apps
-
Direct share
Share content directly with your contacts from within any app. Once enabled, your frequent contacts are displayed in the Share window.
◌ From Settings, tap Advanced features > Direct share, and tap to enable the feature.
GroupsYou can use groups to organize your contacts.
Create a group
Create your own contact groups.
1. From Contacts, tap Open drawer > Groups.
2. Tap Create group, and then tap fields to enter information about the group:
• Group name: Enter a name for the new group.
• Group ringtone: Customize the sounds for the group.
• Add member: Select contacts to add to the new group, and then tap Done.
3. Tap Save.
Add or remove group contacts
Add more contacts to a group, or remove contacts.
◌ From Contacts, tap Open drawer > Groups, and then tap a group. • To remove a contact, touch and hold a contact to select it, and then tap
Remove.
• To add a contact, tap Edit > Add member, and then tap the contacts you want to add. When finished, tap Done > Save.
Send a message to a group
Send a text message to members of a group.
1. From Contacts, tap Open drawer > Groups, and then tap a group.
2. Tap More options > Send message.
59
Apps
-
Send an email to a group
Send an email to members of a group.
1. From Contacts, tap Open drawer > Groups, and then tap a group.
2. Tap More options > Send email.
3. Tap contacts to select them, or tap the All checkbox at the top of the screen to select all, and then tap Done.
• Only group members that have an email address in their records are displayed.
4. Choose an email account and follow the prompts.
Delete a group
Delete a group you have created.
1. From Contacts, tap Open drawer > Groups, and then tap a group.
2. Tap More options > Delete.
• To only delete the group, tap Group only.
• To delete the group and the contacts in the group, tap Group and members.
Manage contactsYou can import or export contacts, as well as link multiple contacts into one contact entry.
Import contacts
Import contacts to your device as vCard files (VCF).
1. From Contacts, tap Open drawer > Manage contacts.
2. Tap Import or export contacts.
3. Tap Import and follow the prompts.
60
Apps
-
Export contacts
Export contacts from your device as vCard files (VCF).
1. From Contacts tap Open drawer > Manage contacts.
2. Tap Import or export contacts.
3. Tap Export and follow the prompts.
Link contacts
Consolidate contact information from multiple sources into one contact by linking entries into a single contact.
1. From Contacts, tap the contact to select it.
2. Tap More options > Link to another contact.
3. Tap contacts to choose them.
4. Tap Link.
To unlink contacts:
1. From Contacts, tap the contact to select it.
2. Tap More options > Add/remove linked contacts.
3. Tap Unlink beside contacts to unlink them from the main contact.
Delete contacts
Delete a single contact or multiple contacts.
1. From Contacts, touch and hold a contact to select it.
• You can also tap other contacts to select them for deletion.
2. Tap Delete, and confirm when prompted.
61
Apps
-
EmailView and manage multiple email accounts in one app. To add an email account, see Add an email account.
◌ From Apps, tap Email.
Add attachment Send message
Apps
62
Devices and software are constantly evolving— the illustrations you see here are for reference only.
-
Create and send an emailCompose and send email messages from your device.
1. From Email, tap Compose.
• Different email account may have additional steps and options.
2. Tap the To field to add an email address or tap Add from Contacts to select a recipient from your contacts.
• When adding multiple recipients, separate them with a semicolon (;). More recipients can be added at any time before the message is sent.
• If adding a recipient from your Contacts, tap the contact to place a checkmark, and then tap Done. The contact is displayed in the recipients field.
• Tap Show additional fields to add Cc and Bcc fields.
3. Tap the Subject and Message fields to enter text.
• Tap Attach to add files, images, audio, and more to your email.
• Tap More options for additional email options.
4. Review your message and tap Send.
Manage the inboxOrganize and search your inbox.
◌ From Email: • Tap a message to read and reply or forward it.
• Tap to search for key words in your email inbox.
• Tap More options > Edit for additional message options.
• Tap More options > Sort by to customize how messages display.
63
Apps
-
View multiple email accountsYou can view email you receive for multiple accounts, or you can view email accounts individually.
◌ From Email, tap Navigation drawer for the following options: • [Account name]: View email for only one email account.
• All accounts: View all email in a combined inbox.
TIP Accounts may also support calendars, contacts, and other features.
Email settingsModify settings associated with using the Email app.
◌ From Email, tap Navigation drawer > Settings. • Under General, tap an option, and then follow the prompts.
• Tap an account to configure specific settings for only that account.
Remove email accountsShould you need to remove an email account from your device, you can do so through the Settings menu.
1. From Email, tap Navigation drawer > Settings.
2. Tap the account you want to remove.
3. Tap Remove, and confirm when prompted.
64
Apps
-
InternetSamsung Internet is a simple, fast, and reliable web browser for your device. Experience more secure Web browsing features with Secret Mode, Biometric Web Login, and Contents Blocker.
◌ From Apps, tap Internet.
Access Bookmarks
Reload webpageAdd to Bookmarks
NavigateAccess Tabs
TIP Visit samsung.com/us/support/owners/app/samsung-internet for more information.
Apps
65
Devices and software are constantly evolving— the illustrations you see here are for reference only.
-
Browser tabsUse tabs to view multiple web pages at the same time.
◌ From Internet, tap Tabs > New tab. • To close a tab, tap Tabs > Close tab.
BookmarksThe Bookmarks page stores Bookmarks, Saved pages, and your browsing History.
Open a Bookmark
Quickly launch a web page from the Bookmarks page.
1. From Internet, tap Bookmarks.
2. Tap a bookmark entry.
Save a web page
Saving a web page stores its content on your device so that you can access it offline.
◌ From Internet, tap Tools > Add page to > Saved pages.
NOTE To view saved web pages, tap Tools > Saved pages.
View history
To view a list of recently visited web pages:
◌ From Internet, tap Tools > History.
TIP To clear your browsing history, tap More options > Clear history.
Share pagesWeb pages can be shared with your contacts.
◌ From Internet, tap Tools > Share, and follow the prompts.
66
Apps
-
Secret modePages viewed in Secret mode are not listed in your browser history or search history, and leave no traces (such as cookies) on your device. Secret tabs are a darker shade than the normal tab windows.
Any downloaded files remain on your device after you close the secret tab.
1. From Internet, tap Tabs > Turn on Secret mode. Tap any of the following features for additional protection:
• Smart anti-tracking
• Ask sites not to track me
• Lock Secret mode
2. Tap Start to begin browsing in Secret mode.
To turn off Secret mode:
◌ From Internet, tap Tabs > Turn off Secret mode.
Internet settingsModify settings associated with using the Internet app.
◌ From Internet, tap Tools > Settings.
67
Apps
-
MessagesKeep in touch with your contacts by using the Messages app to share photos, send emojis, or just say a quick hello.
◌ From Apps, tap Messages > Compose new message.
Add attachments Record voice message
Open More options
Message searchTo quickly locate a message, use the search feature.
1. From Messages, tap Search.
2. Enter keywords in the Search field, and then tap Search on the keyboard.
Apps
68
Devices and software are constantly evolving— the illustrations you see here are for reference only.
-
Delete conversationsYou can remove your conversion history by deleting conversations.
1. From Messages, tap More options > Delete.
2. Tap each conversation you want to delete.
3. Tap Delete, and confirm when prompted.
Emergency alertsEmergency alerts notify you of imminent threats and other situations. There is no charge for receiving an Emergency alert message.
1. From Messages, tap More options > Settings.
2. Tap Emergency alert settings to customize notifications for emergency alerts.
Send SOS messagesSend a message with your location to designated contacts when you are in an emergency situation.
1. From Settings, tap Advanced features > Send SOS messages, and then tap to enable this feature.
2. Tap Send messages to and add recipients by creating new contacts or selecting from Contacts.
• To include a picture from your front and rear camera, tap Attach pictures.
• To include a five-second audio recording in your SOS message, tap Attach audio recording.
3. Press the Side key quickly three times to send an SOS message.
Message settingsConfigure the settings for text and multimedia messages.
◌ From Messages, tap More options > Settings.
69
Apps
-
My FilesView and manage files stored on your device, including images, videos, music, and sound clips.
◌ From Apps, tap My Files.
Search
Storage locations
Apps
70
Devices and software are constantly evolving— the illustrations you see here are for reference only.
-
File groupsFiles stored in the device are organized into the following groups:
• Recent files: View recently accessed files.
• Categories: View your files based on the file type.
• Storage: View files saved on your device, optional SD card, and cloud accounts. – Cloud drives vary depending on the services you sign in to.
• Analyze storage: See what’s taking up space in your storage.
My Files optionsUse My Files options to search, edit, clear file history, and more.
◌ From My Files, the following options are available: • Search: Search for a file or folder.
• More options:
– Analyze storage: See what’s taking up space in your storage.
– Settings: View settings for the app.
71
Apps
-
PhoneThe Phone app does more than just make telephone calls. Explore the advanced calling features. See your carrier for more information.
◌ From a Home screen, tap Phone.
Access voicemail
Access Messages
Make a call
Apps
72
Devices and software are constantly evolving— the illustrations you see here are for reference only.
-
CallsThe Phone app allows you to make and answer calls from the Home screen, Recents tab, Contacts and more.
Make a call
Use your phone to make and answer calls from a Home screen.
◌ From Phone, enter a number on the keypad and tap Call. • Tap Keypad if the keypad is not displayed.
Enable swipe to callSwipe a contact or number to the right to make a call.
1. From Settings, tap Advanced features > Motions and gestures > Swipe to call or send messages.
2. Tap to enable this feature.
Make a call from RecentsAll incoming, outgoing, and missed calls are recorded in the Call log.
1. From Phone, tap Recents to display a list of recent calls.
2. Tap a contact, and then tap Call.
Make a call from ContactsCall a contact from the Contacts app.
◌ From Contacts, swipe your finger across a contact to the right to call the contact.
Answer a call
When a call is received, the phone rings and the caller’s phone number or name is displayed. If you are using an app, a pop-up screen is displayed for the incoming call.
◌ On the incoming call screen, drag Answer to the right to answer the call.
TIP On the incoming call pop-up screen, tap Answer to answer the call.
73
Apps
-
Decline a call
You can choose to decline an incoming call. If you are using an app, a pop-up screen is displayed for the incoming call.
◌ On the incoming call screen, drag Decline to the left to reject the call and send it to your voicemail.
TIP On the incoming pop-up screen, tap Decline to reject the call and send it to your voicemail.
Decline with a message
You can choose to decline an incoming call with a text message response.
◌ On the incoming call screen, drag Send message upward and select a message.
TIP On the incoming call pop-up screen, tap Send message and select a message.
End a call ◌ Tap End when you are ready to end your call.
Actions while on a call
You can adjust call volume, switch to a headset or speaker, and even multitask while on a call.
◌ Press the Volume keys to increase or decrease the volume.
Switch to headset or speaker
Listen to the call using the speaker or through a Bluetooth® headset (not included).
◌ Tap Speaker to hear the caller using the speaker or tap Bluetooth to hear the caller using a Bluetooth headset.
74
Apps
-
Multitask
If you exit the call screen to use another app, your active call is indicated in the Status bar.
To return to the call screen:
◌ Drag the Status bar down to display the Notification panel and tap the call.
To end a call while multitasking:
◌ Drag the Status bar down to display the Notification panel, and then tap End call.
Call pop-up settings
When calls are received while using other apps, they can be displayed as pop-ups.
◌ From Phone, tap More options > Settings > Call display while using apps. The following options are available:
• Full screen: Display an incoming call in the full screen Phone app.
• Pop-up: Display an incoming call as a pop-up at the top of the screen.
• Mini pop-up: Display an incoming call as a smaller pop-up.
• Keep calls in pop-up: Enable this option to keep calls in the pop-up after they are answered.
Manage callsYour calls are recorded in a call log. You can set up speed dials, block numbers, and use voicemail.
Call log
The numbers of the calls you have dialed, received, or missed are stored in the Call log.
◌ From Phone, tap Recents. A list of recent calls is displayed. If the caller is in your Contacts list, the caller’s name is displayed.
75
Apps
-
Save a contact from a recent call
Use recent call information to create a contact or update your Contacts list.
1. From Phone, tap Recents.
2. Tap the call that contains the information that you want to save to your Contacts list, and tap Add to contacts.
3. Tap Create new contact or Update existing contact.
Delete call records
To delete Call log entries:
1. From Phone, tap Recents.
2. Touch and hold the call you want to delete from the Call log.
3. Tap Delete.
Block a number
By adding a caller to your Block list, future calls from this number are sent directly to your voicemail, and messages are not received.
1. From Phone, tap Recents.
2. Tap the caller you want to add to the Block list.
3. Tap Details > Block, and confirm when prompted.
TIP You can also modify your Block list in Settings. From Phone, tap More options > Settings > Block numbers.
76
Apps
-
Speed dial
You can assign a shortcut number to a contact for speed dialing their default number.
1. From Phone, tap Keypad > More options > Speed dial numbers. The Speed dial numbers screen displays the reserved speed dial numbers.
2. Tap an unassigned number.
• Tap Menu to select a different Speed dial number than the next one in sequence.
• Number 1 is reserved for Voicemail.
3. Type in a name or number, or tap Add from Contacts to assign a contact to the number.
• The selected contact is displayed in the Speed dial number box.
Make a call with Speed dialYou can make a call using Speed dial.
◌ From Phone, touch and hold the Speed dial number. • If the Speed dial number is more than one digit long, enter the first digits,
and then hold the last digit.
Remove a Speed dial numberYou can remove an assigned Speed dial number.
1. From Phone, tap More options > Speed dial numbers.
2. Tap Delete by the contact you want to remove from Speed dial.
Voicemail
Use your phone’s voicemail feature.
For information on setting up voicemail, see Set up voicemail.
1. From Phone, touch and hold the 1 key.
2. Follow the voice prompts from the voicemail center.
77
Apps
-
Emergency calls
You can dial the emergency telephone number in your region regardless of the phone’s service status. If your phone is not activated, you can only make an emergency call.
1. From Phone, enter the emergency telephone number (911 in North America) and tap Call.
2. Complete your call. During this type of call, you have access to most in-call features.
TIP The emergency telephone number can be dialed even if the phone is locked, allowing anyone to use your phone to call for help in an emergency. When accessed from a locked screen, only the emergency calling feature is accessible to the caller. The rest of the phone remains secured.
Phone settingsThese settings allow you to modify settings associated with the Phone app.
◌ From Phone, tap More options > Settings.
Optional calling servicesIf available with your service plan, the following calling services are supported.
Place a multi-party call
If your service plan supports this feature, you can make another call while a call is in progress.
1. From the active call, tap Add call to dial the second call.
2. Dial the new number and tap Call. When the call is answered:
• Tap Swap to switch between the two calls.
• Tap Merge to hear both callers at once (multi-conferencing).
78
Apps
-
Real Time Text (RTT)
Type back and forth in real time with the other person while on a call.
You can use RTT whenever you are calling someone whose phone also supports RTT or is connected to a teletypewriter (TTY) device. The RTT icon appears on all incoming RTT calls.
1. From Phone, tap More options > Settings.
2. Tap Real time text for the following options:
• Always visible: Show the RTT call button on the keypad and during calls.
• Use external TTY keyboard: Hide the RTT keyboard when an external TTY keyboard is connected.
NOTE To use RTT, you must be connected to a 4G LTE or Wi-Fi network.
79
Apps
-
Samsung NotesUse Samsung Notes to create notes containing text, images with footnotes, voice recordings, and music. You can share your notes easily using social networking services.
Visit samsung.com/us/support/owners/app/samsung-notes to learn more.
◌ From Apps, tap Samsung Notes > Create note.
Set text options
Add an attachmentAccess tools
Assign a category
Apps
80
Devices and software are constantly evolving— the illustrations you see here are for reference only.
-
Edit notesMake edits to notes you create.
1. From Samsung Notes, tap a note to view it.
2. Tap Edit and make changes. When you are finished, tap Save.
Notes optionsYou can edit, sort, or manage notes.
◌ From Samsung Notes, tap More options for the following options: • Edit: Select notes to share, delete, lock, or move.
• Sort: Change the way notes are organized.
• View: Switch between Grid, List, or Simple list.
Notes menuYou can view your notes by category.
◌ From Samsung Notes, tap Navigation drawer for the following options: • Settings: View settings for the Samsung Notes app.
• All notes: View all notes.
• Frequently used: Quick access to commonly used notes.
• Shared notebooks: View notebooks shared with your contacts through your Samsung account.
• Trash: View deleted notes for up to 15 days.
• Categories: View notes by category.
• Manage categories: Add, remove, and organize categories.
81
Apps
-
Google appsEnjoy these apps from Google.
Chrome | Drive | Duo | Gmail | Google | Google Pay | Maps | Photos | Play Movies & TV | Play Store | YouTube | YT Music
ChromeBrowse the Internet with Chrome™ and bring your open tabs, bookmarks, and address bar data from your computer to your mobile device.
Visit support.google.com/chrome to learn more.
DriveOpen, view, rename, and share files saved to your Google Drive™ cloud account.
Visit support.google.com/drive to learn more.
DuoMake one-to-one video calls.
Visit support.google.com/duo to learn more.
GmailSend and receive email with Google’s web-based email service.
Visit support.google.com/mail to learn more.
GoogleFind online content with tools that learn what interests you. Turn on your personalized feed to receive customized content.
Visit support.google.com/websearch to learn more.
82
Apps
-
Google PayPay with your Android phone at participating stores and within mobile apps with Google Pay™.
Visit support.google.com/pay to learn more.
MapsGet directions and other location-based information. You must enable location services to use Google Maps. For more information, see Location.
Visit support.google.com/maps to learn more.
PhotosStore and back up your photos and videos automatically to your Google Account with Google Photos™.
Visit support.google.com/photos to learn more.
Play Movies & TVWatch movies and TV shows purchased from Google Play. You can also view videos saved on your device.
Visit play.google.com/store/movies to learn more.
Play StoreFind new apps, movies and TV shows, music, books, magazines, and games in the Google Play store.
Visit support.google.com/play to learn more.
83
Apps
-
YouTubeWatch and upload YouTube™ videos right from your device.
Visit support.google.com/youtube to learn more.
YT MusicStream and browse playlists, albums, and artists from YouTube Music.
84
Apps
-
Carrier appsSome apps require a data plan or paid subscription. Contact your carrier for additional information.
Device Pulse | Inbox | MySites
Device PulseView additional information about your device.
InboxView messages using the Inbox.
MySitesLaunch an online portal to your account. You can access apps, games, and info about your mobile service plan.
85
Apps
-
Microsoft appsEnjoy these apps from Microsoft.
LinkedIn | Office Mobile
LinkedInConnect and network with other professionals around the world.
Office MobileCreate, view, edit, and share documents on the go.
86
Apps
-
SettingsAccess Settings
Connections
Sounds and vibration
Notifications
Display
Device maintenance
Lock screen and security
Accounts
Accessibility
Other settings
87
-
Access SettingsThere are a couple of ways to access your device settings.
Drag down the Status bar, and then tap Settings.
From Apps, tap Settings.
Search for SettingsIf you are not sure exactly where to find a certain setting, you can search for it.
1. From Settings, tap Search, and enter keywords.
2. Tap an entry to go to that setting.
ConnectionsManage connections between your device and a variety of networks and other devices.
Wi-Fi | Bluetooth | Airplane mode | Mobile networks | Data usage | Mobile hotspot | Tethering | Nearby device scanning | Connect to a printer | Virtual Private Networks | Private DNS | Ethernet
Wi-FiYou can connect your device to a Wi-Fi network to access the Internet without using your mobile data.
1. From Settings, tap Connections > Wi-Fi, and then tap to turn on Wi-Fi and scan for available networks.
2. Tap a network, and enter a password if required.
88
Settings
-
Manually connect to a Wi-Fi network If the Wi-Fi network you want is not listed after a scan, you can still connect to it by entering the information manually.
Ask the Wi-Fi network administrator for the name and password before you begin.
1. From Settings, tap Connections > Wi-Fi, and then tap to turn on Wi-Fi. 2. Tap Add network at the bottom of the list. 3. Enter information about the Wi-Fi network:
• Network name: Type the exact name of the network.
• Security: Select a security option from the list, and enter the password if required.
• Auto reconnect: Choose this option if you want to automatically reconnect to this network whenever you are in range.
• Advanced: Add any advanced options, such as IP and Proxy settings.
4. Tap Save.
Advanced Wi-Fi settingsYou can configure connections to various types of Wi-Fi networks and hotspots, manage saved networks and look up your device's network addresses.
1. From Settings, tap Connections > Wi-Fi, and then tap to turn on Wi-Fi.
2. Tap More options > Advanced.
• Switch to mobile data: When enabled, your device will switch to mobile data whenever the Wi-Fi connection is unstable. When the Wi-Fi signal is strong, it switches back to Wi-Fi.
• Turn on Wi-Fi automatically: Turn on Wi-Fi in frequently-used locations.
• Network notification: Receive notifications when open networks in range are detected.
• Manage networks: View saved Wi-Fi networks and configure whether to auto reconnect to or forget individual networks.
• Wi-Fi control history: View apps that have recently turned your Wi-Fi on or off.
89
Settings
-
• Hotspot 2.0: Connect automatically to Wi-Fi networks that support Hotspot 2.0.
• Install network certificates: Install authentication certificates.
• MAC address: View your device’s MAC address, which is required when connecting to some secured networks (not configurable).
• IP address: View your device’s IP address (not configurable).
Wi-Fi DirectWi-Fi Direct uses Wi-Fi to share data between devices.
1. From Settings, tap Connections > Wi-Fi, and then tap to turn on Wi-Fi.
2. Tap Wi-Fi Direct.
3. Tap a device, and then follow the prompts to connect.
TIP When sharing a file, tap Wi-Fi Direct to use this feature.
Disconnect from Wi-Fi Direct
Disconnect your device from a Wi-Fi Direct device.
◌ From Settings, tap Connections > Wi-Fi > Wi-Fi Direct. Tap a device to disconnect it.
BluetoothYou can pair your device to other Bluetooth-enabled devices, like Bluetooth headphones or a Bluetooth-enabled vehicle infotainment system. Once a pairing is created, the devices remember each other and can exchange information without having to enter the passkey again.
1. From Settings, tap Connections > Bluetooth, and then tap to turn on Bluetooth.
2. Tap a device and follow the prompts to connect.
TIP When sharing a file, tap Bluetooth to use this feature.
90
Settings
-
Rename a paired deviceYou can rename a paired device to make it easier to recognize.
1. From Settings, tap Connections > Bluetooth, and then tap to turn on Bluetooth.
2. Tap Settings next to the device name, and then tap Rename.
3. Enter a new name, and tap Rename.
Unpair from a Bluetooth deviceWhen you unpair from a Bluetooth device, the two devices no longer recognize each other.
1. From Settings, tap Connections > Bluetooth, and then tap to turn on Bluetooth.
2. Tap Settings next to the device, and then tap Unpair.
TIP You will need to pair with the device again in order to connect to it.
Advanced optionsAdditional Bluetooth features are available in the Advanced menu.
1. From Settings, tap Connections > Bluetooth.
2. Tap Advanced for the following options:
• Ringtone sync: Use the ringtone set on your phone when you receive calls through a connected Bluetooth device.
• Bluetooth control history: View apps that have used Bluetooth recently.
Airplane modeAirplane mode disconnects your device from all networks and turns off connectivity features.
1. From Settings, tap Connections > Airplane mode.
2. Tap to enable this feature.
91
Settings
-
Mobile networksUse Mobile networks to configure your device's ability to connect to mobile networks and use mobile data.
◌ From Settings, tap Connections > Mobile networks. • Data roaming: Choose whether to allow your device to connect to mobile
data while traveling outside your carrier's network area.
• Access Point Names: Choose or add APNs, which have the network settings your device needs to connect to your provider.
• Network operators: Choose available and preferred networks.
TIP Use these features to help manage connection settings that may affect your monthly bill.
Data usageCheck your current mobile and Wi-Fi data usage. You can also customize warnings and limits.
◌ From Settings, tap Connections > Data usage.
Turn on Data saverUse Data saver to reduce your data consumption by preventing selected apps from sending or receiving data in the background.
1. From Settings, tap Connections > Data usage > Data saver.
2. Tap to turn on Data saver.
• To allow some apps to have unrestricted data usage, tap Allow app while Data saver on, and tap next to each app to specify restrictions.
92
Settings
-
Monitor mobile dataYou can customize your mobile data access by setting limits and restrictions.
◌ From Settings, tap Connections > Data usage. The following options are available:
• Mobile data: Use mobile data from your plan.
• Mobile data only apps: Set apps to always use mobile data, even when your device is connected to Wi-Fi.
• Mobile data usage: View data usage over mobile connections over a period of time. You can view total usage as well as usage by app.
• Billing cycle and data warning: Change the monthly date to align with your carrier’s billing date.
TIP Use these features to keep an eye on your estimated data usage.
Monitor Wi-Fi dataYou can restrict Wi-Fi data access by customizing usage limits and networks.
1. From Settings, tap Connections > Data usage.
2. Tap Wi-Fi data usage to view data usage over Wi-Fi connections over a period of time. You can view total usage as well as usage by app.
Mobile hotspotMobile hotspot uses your data plan to create a Wi-Fi network that can be used by multiple devices.
1. From Settings, tap Connections > Mobile hotspot and tethering > Mobile hotspot.
2. Tap to turn on Mobile hotspot.
3. On the devices you want to connect, activate Wi-Fi and select your device’s Mobile hotspot. Enter the Mobile hotspot password to connect.
• To view a list of devices that are connected to your Mobile hotspot, tap Connected devices.
93
Settings
-
Change the Mobile hotspot passwordYou can customize your Mobile hotspot password to make it easier to remember.
1. From Settings, tap Connections > Mobile hotspot and tethering > Mobile hotspot.
2. Tap the password, enter a new password, and then tap Save.
Configure mobile hotspot settingsYou can customize your mobile hotspot's security and connection settings.
1. From Settings, tap Connections > Mobile hotspot and tethering > Mobile hotspot.
2. Tap More options > Configure mobile hotspot for the following settings:
• Network name: View and change the name of your Mobile hotspot.
• Hide my device: Prevent your Mobile hotspot from being discoverable by other devices.
• Security: Choose the security level for your Mobile hotspot.
• Password: If you choose a security level that uses a password, you can view or change it.
• Broadcast channel: Select a broadcast channel or set it to Auto.
Timeout settingsYou can set the Mobile hotspot to automatically turn off when there are no connected devices.
1. From Settings, tap Connections > Mobile hotspot and tethering > Mobile hotspot.
2. Tap More options > Timeout settings, and then select an interval.
TIP This feature can help you manage your data usage.
94
Settings
-
BandSelect one of the available bandwidth options.
1. From Settings, tap Connections > Mobile hotspot and tethering > Mobile hotspot.
2. Tap Band, and tap an option.
TetheringYou can use tethering to share your device’s Internet connection with another device.
1. From Settings, tap Connections > Mobile hotspot and tethering.
2. Tap an option:
• Tap Bluetooth tethering to share your device’s Internet connection using Bluetooth.
• Connect the computer to the device using a USB cable, and then tap USB tethering.
Nearby device scanningEasily set up connections to other available devices by turning on Nearby device scanning. This feature sends you a notification when there are available devices to connect to.
1. From Settings, tap Connections > More connection settings > Nearby device scanning.
2. Tap to turn on the feature.
Connect to a printerConnect your device to a printer on the same Wi-Fi network to easily print documents and images from your device.
1. From Settings, tap Connections > More connection settings > Printing.
2. Tap Download plugin and follow the prompts to add a print service.
3. Tap the print service, and then tap More options > Add printer.
NOTE Not all apps support printing.
95
Settings
-
Virtual Private NetworksA Virtual Private Network (VPN) allows you to connect to a private secured network from your device. You will need the connection information from your VPN administrator.
1. From Settings, tap Connections > More connection settings > VPN.
2. Tap More options > Add VPN profile.
3. Enter the VPN network information provided by your network administrator, and tap Save.
TIP A secured screen lock is required to set up a VPN.
Manage a VPNUse the VPN settings menu to edit or delete a VPN connection.
1. From Settings, tap Connections > More connection settings > VPN.
2. Tap Settings next to a VPN.
3. Edit the VPN and tap Save, or tap Delete to remove the VPN.
Connect to a VPNOnce you have set up a VPN, connecting to and disconnecting from a VPN is easy.
1. From Settings, tap Connections > More connection settings > VPN.
2. Tap a VPN, enter your log in information, and tap Connect.
l To disconnect, tap the VPN, and then tap Disconnect.
Private DNSYou can configure your device to connect to a private DNS host.
1. From Settings, tap Connections > More connection settings > Private DNS.
2. Tap one of the available options to configure a private DNS connection.
3. Tap Save.
96
Settings
-
EthernetIf wireless network connection is not available, you can use an Ethernet cable to connect your device to a local network.
1. Connect an Ethernet cable to your device.
2. From Settings, tap Connections > More connection settings > Ethernet, and follow the prompts.
TIP You need an adapter (not included) to connect an Ethernet cable to your device.
Sounds and vib