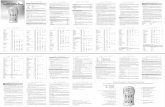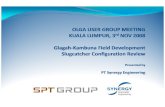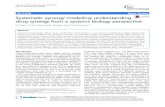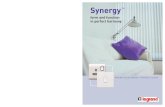SAM Schools Access Module...Synergy Web Schools (SAM) Synergy Web Schools (SAM) is a responsive web...
Transcript of SAM Schools Access Module...Synergy Web Schools (SAM) Synergy Web Schools (SAM) is a responsive web...

Training Guide
SAM Schools Access Module

Revision History
File Location: S:\Integrated_People_Solution_DIPS_Training\Training Guides\Synergy\Sam.docx
DATE
VERSION
DESCRIPTION
AUTHOR
09/11/2019 V0.1 Draft Lee Simpson

Contents
Synergy Web Schools (SAM) ................................................................................................................................................. 4
Accessing Synergy Web Schools ................................................................................................................................... 4
2. Round Management ............................................................................................................................................................. 6
3. Round summary ...................................................................................................................................................................... 8
4. Applicants .................................................................................................................................................................................. 10
4.1 View Rankings .................................................................................................................................................................. 10
4.1.1.1 Assigning Criteria .............................................................................................................................................. 13
4.1.1.2 List Positions ........................................................................................................................................................ 15
4.1.1 Local Authority Schools using Rules ............................................................................................................ 17
4.1.2 Local Authority Schools using Criteria ..................................................................................................... 20
4.1.2.1 Assigning Criteria ............................................................................................................................................ 22
4.1.3 View Indicators/On Roll Date .......................................................................................................................... 25
4.1.3.1 Sibling Confirmation ..................................................................................................................................... 25
4.1.3.2 Feeder school confirmation .....................................................................................................................26
4.1.3.3 Staff Confirmation .......................................................................................................................................... 27
4.1.3.4 Parent Acceptance........................................................................................................................................ 27
4.1.3.5 On Roll Date ...................................................................................................................................................... 28
4.1.3.6 Address Verification ......................................................................................................................................29
4.1.4 Rank Waiting List ...................................................................................................................................................29
4.2 Files ........................................................................................................................................................................................ 34
4.3 Reports ................................................................................................................................................................................ 34

Synergy Web Schools (SAM)
Synergy Web Schools (SAM) is a responsive web application that integrates with Synergy Admissions.
The site enables schools to access and view live co-ordinated admissions information relating to their school securely via Synergy Web.
Accessing Synergy Web Schools
Open an Internet browser and enter the URL provided by the Admissions Team.
https://fis.doncaster.gov.uk/Synergy/schools
User log in accounts have been set in the format of Firstname.Surname
If the Synergy Web URL has directed you to the School web site, you will be presented with the Home Screen.
If the URL has directed you to Synergy Web you can access Schools by clicking the Schools link.
Enter username and password
Click Sign In

The home screen will be displayed.
A user with multiple schools attached to their login details will be asked to select the School before selecting an available Round from the drop-down list.
From the Home screen, users can select an Admissions Round, access Round Management to update school roll/vacancy numbers or View FSM Eligibility. The school name and the Sign Out option will always appear at the top of the screen on the Navigation bar.
Select the School where applicable.

2. Round Management
From the Home screen select Round Management
Users will be presented with the Round Management page that enables the update of school Attendance Count:
The header bar can be hidden if required by clicking Collapse Header on the Navigation bar, clicking Home will return you to the Home screen.
Using the check boxes above the grid you can choose to Display In Year Rounds or to Sort by Round Title.
Only those Rounds displaying an Edit button may be amended and the editable fields are displayed in yellow. Permissions to edit these fields are set by the Local Authority.
The Attendance Count displays the total number of pupils attending the school and currently on roll. This number should be updated when new pupils are admitted to the school following an offer from the Local Authority, including In Year rounds. You will also need to update the Attendance Count field with your leavers.
The No. of Places Available displays the number of places that the school has for each year group. This is usually the same as your PAN. It is not your vacancy numbers.
Click Edit against the Round you wish to update.

Make your changes as required and click Save to update Synergy Admissions or click
Cancel to undo your changes
If the Attendance Count is updated the Attendance Count Modified Date/Time and Attendance Date Modifier will update to reflect who made the changes and when. The Attendance Count modifier can also be viewed in Synergy > Admissions > School > Admissions tab > Vacancies table:
Click Home on the Navigation bar to return to the Home screen.

3. Round summary
From the Home screen select the Admissions Round from the drop-down list and click Continue to Round Summary.
You will be presented with the Round Summary Screen:
The Round Summary screen displays the Preference Statistics and provides a visual summary of counts. The information here automatically updates as applications are input by the Local Authority. If your school operates a banded admissions policy, you will also be able to select the required band.
Click on Preference Statistics to collapse or expand the visual summary.
Click on a magnifying glass icon to view a percentage breakdown of the statistics.

Total Applications displays the statistical information relating to the school’s applicants and their preference ranks.
On Waiting List - displays the statistical information relating to the applicants on your schools waiting list.
Total Accepted - displays statistical information about how the offers were made after allocation. This graph only displays if you have permissions to view the final allocations and the round is ‘Finished’.
Total Withdrawn - displays the statistical information relating the movement of the applicants during the allocation process, for example the acceptance of a higher preference.
Below the Preference Statistics are the Applicants, Files and Reports options.

4. Applicants Applicants enables schools to view the applications in detail. It is also for own admissions authority schools to rank applications using the school’s published criteria and update the Synergy Admissions database with an on-roll date when an applicant is admitted to the school.
4.1 View Rankings
View Rankings provides visibility of records that require processing, applicants who have requested a place at your school and applicants that are unranked and can be allocated places based on your criteria.
Click View Rankings
If your school operates a banded admissions policy, you will be required to select the appropriate band before you can proceed to View Rankings
Users will not be able to see which applicants have requested a school as a first, second or third preference.

Users will be presented with the View Rankings screen. If any there are any Unranked Applicants, these will be displayed first by default.
Late Preferences will default to include all late preferences, clear the check box to remove late preferences from the grid.
Page Size allows you to control the number of applications which can be displayed.
Filters allows you to filter your applications by the ‘claim’ made by the parent or carer.
Order By enables you to select the order in which applications are displayed, this can be useful for when viewing ranked applications.
The Options can be hidden by clicking Close or clicking Hide Options on the Navigation bar. To reveal the Options click Show Options on the Navigation bar.
You can also define the columns you wish to be displayed in the grid area by selecting Display Options from the Actions menu on the Navigation bar:
The options on the panel on the left control how applicant records and displayed, ordered and enable filters to be applied.

Using the check boxes select the attributes you wish to display and click Save.
The selected columns will now be displayed against both your Ranked and Unranked applicants. The attributes you choose are stored against your login, so the next time you access Synergy Web Schools your selections will be restored.
To view additional details relating to the Applicant, for example, name, address, school or sibling, click the applicant's table row. This will open the Pupil Details dialog displaying a summary of their application:
Any documents, which have been attached to a preference to support an application, will be visible within the Pupil Details dialog.
Click Download to retrieve the document.

4.1.1.1 Assigning Criteria Criteria is set up by the Local Authority and can be assigned to either individual, multiple or all applicants.
AA schools can change the ‘Order By’ from the default ordering by Name if required and click Search to sort the applicants.
Use the filters to display only selected records in the grid area.
Enter criteria within individual records by selecting the from the Criteria drop-down list within the record.
Click Assign Selected on the Navigation bar to assign the selected criteria to the applicant.
The applicant will be removed from the Unranked Applicants and can be viewed by selecting Ranked Applicants.
To apply criteria to all or multiple applicants, select the required Default Criteria from the drop-down list on the Navigation bar.
Click Assign All on the Navigation bar to assign the Default Criteria to all Unranked Applicants.

Alternatively
Using the Select check box select the records to which you wish to assign the Default Criteria.
Click Assign Selected on the Navigation bar to assign the criteria to the selected Unranked Applicants.
You will be asked to confirm the selection:
Click Confirm Assign All or Cancel as required.
Clicking Confirm Assign All will assign the selected criteria to the applicants and they will now be displayed in the Ranked Applicants screen.
To display the Ranked Applicants, select the Ranked radio button in the Options panel:
Your previously ranked applicants will be displayed. An asterisk beside a record denotes it has been edited:
You can unassign criteria from your ranked applicants, if for example, you have ranked an applicant under the wrong criteria or an amendment has been made to an application.

Select and click Unassign Selected from the Actions menu on the Navigation bar.
To unassign all applicants select Unassign All.
The Ranked Applicants will have the criteria removed and will be displayed in the Unranked Applicants view enabling you to assign the correct criteria. 4.1.1.2 List Positions Once you have assigned criteria to all applicants you can generate, or manually add the list positions. This applies to both phased and In-Year transfers. When viewing ranked applicants before a list position has been generated, the order of applicants who have the same date of birth or distance and criteria is defined by the settings applied in System Manager > Options > Admissions > General.
Change the ‘Order By’ from the default List Position to Criteria Order and click Search to sort the records by Criteria if required. This will ensure that your applications will be given a list position based on the highest criteria.
Click Generate List Positions on the Navigation bar.
You will be asked to confirm that you wish to update the position of all applicants, this will overwrite any existing list positions.

Click Confirm Update Positions to assign the positions based on the criteria.You can make manual adjustments to the list position if required, this can be repeated as many times as desired up until the deadline date set by the Local Authority, choosing different ‘Order By’ values to change the list position assigned to applicants.
Validation is applied to the list positions and any errors will be displayed:
You also have the option to rank your Unranked Applicants outside of Synergy Web Schools by using the Export to Excel option accessible via the Actions menu on the Navigation bar. This enables you to assign criteria and list positions in the exported spreadsheet, and then import the applicants, criteria and list position back into Synergy Web Schools. This can be useful if a school is required to provide a list of applicants for Governors to view and rank.
From the Navigation bar select Actions > Export All Fields. If this is not selected, only the visible fields will be exported.
Select Export to Excel.
The .xlsx file will be accessible from your downloads folder for you to amend.
It is important to note that the file headings should not be amended, if they are amended, the file will produce an error when trying to import back into Synergy Web Schools.
Please note that clicking Update List Positions will re-order any applicants that you do not specify a position for manually according to their current position in the grid. When manually entering positions, it is best to ensure the ‘Order By’ drop-down list is set to ‘List Position’ as this will ensure that manual changes do not also change the list positions of previously ordered applicants.

Once you have finalised the criteria and list positions the ranked applicants can be imported back into SAM via the Round Summary > Files > Import Rankings option.
Click Browse to navigate to the location of the file, this is usually in your Downloads folder.
Highlight the file and click Open.
The selected file name will be displayed as shown in this example.
Click Upload File.
You will be presented with the mapping table where you can map your required fields.
Click Validate Uploaded Applicants.
The result of the Validation will be displayed. If there are errors, these will need to be resolved before the file can be imported.
Click Import.
4.1.1 Local Authority Schools using Rules
Where Rules are used to rank your children as opposed to Criteria, your Unranked Applicants will be displayed in a read-only view as shown in the example below, enabling you to view the Highest Eligible Rule for each child.

The Options on the left control how your applicant records are displayed, ordered and enables you to apply filters.
Highlight Preferences will highlight any preferences changed between the specified dates.
Late Preferences will default to include all late preferences, clear the check box to remove late preferences from the grid.
Page Size allows you to control the number of applications which can be displayed.
Filters allows you to filter your applications by the ‘claim’ made by the parent or carer.
The Options can be hidden by clicking Close or clicking Hide Options on the Navigation bar. To reveal the Options click Show Options on the Navigation bar.
You can also define the columns you wish to be displayed in the grid area by selecting Display Options from the Actions menu on the Navigation bar:
Using the check boxes select the attributes you wish to display and click Save.

The selected columns will now be displayed against both your ranked and unranked applicants. The attributes you choose are stored against your login, so the next time you access Synergy Web Schools your selections will be restored.
To view further details about the Applicant, for example, Name, address, school and sibling details, highlight the row for the applicant you wish to view. This will open the Pupil Details dialog displaying a summary of their application:
Any documents, which have been attached to a preference to support an application, will be visible within the Pupil Details dialog.
Click Download to retrieve the document.

You also have the option to view your Ranked Applicants outside of Synergy Web Schools by using the Export to Excel or Export to CSV functions accessible via the Actions menu on the
Navigation bar.
From the Navigation bar select Actions > Export all fields. If this is not selected, only the visible fields will be exported.
Select Export to Excel or Export to CSV.
The .xlsx file or .csv file will be accessible from your downloads folder for you to view.
4.1.2 Local Authority Schools using Criteria
Where Criteria is used to rank children as opposed to Rules your Unranked Applicants will be displayed as shown in the example below enabling you to assign criteria to each child.
Display defaults to Unranked Applications. Selecting the Ranked radio button will display your ranked applicants
Late Preferences will default to include all late preferences, clear the check box to remove late preferences from the grid.
Page Size allows you to control the number of applications which can be displayed.
Filters allows you to filter your applications by the ‘claim’ made by the parent or carer.
.
The options on the panel on the left control how applicant records and displayed, ordered and enable filters to be applied.

The Options can be hidden by clicking Close or clicking Hide Options on the Navigation bar. To reveal the Options click Show Options on the Navigation bar. You can also define the columns you wish to be displayed in the grid area by selecting Display Options from the Actions menu on the Navigation bar:
Using the check boxes select the attributes you wish to display and click Save.
The selected columns will now be displayed against both your ranked and unranked applicants. The attributes you choose are stored against your login, so the next time you access Synergy web Schools your selections will be restored.
To view further details about the Applicant, for example, Name, address, school and sibling details, highlight the row for the applicant you wish to view. This will open the Pupil Details dialog displaying a summary of their application:

Any documents, which have been attached to a preference to support an application, will be visible within the Pupil Details dialog.
Click Download to retrieve the document.
4.1.2.1 Assigning Criteria Criteria is set up by the Local Authority and can be assigned to either individual, multiple or all applicants.
Use the filters to display only selected records in the grid area.
Enter criteria within individual records by selecting the criteria from the drop-down list within the record.
Click Assign Selected on the Navigation bar to assign the selected criteria to the applicant.
The applicant will be removed from the Unranked Applicants and can be viewed by selecting Ranked Applicants.
To apply criteria to all or multiple applicants, select the required Default Criteria from the drop-down list on the Navigation bar.

Click Assign All on the Navigation bar to assign the Default Criteria to all Unranked Applicants.
Alternatively
Using the Select check box select the records to which you wish to assign the Default Criteria.
Click Assign Selected on the Navigation bar to assign the criteria to the selected Unranked Applicants.
You will be asked to confirm the selection:
Click Confirm Assign All or Cancel as required.
Clicking Confirm Assign All will assign the selected criteria to the applicants and they will now be displayed in the Ranked Applicants screen.
To display Ranked Applicants, select the Ranked radio button in the Options panel:
Your previously ranked applicants will be displayed. An asterisk beside a record denotes it has been edited:

Users can unassign criteria from your ranked applicants, if for example, if an applicant has been applicant under the wrong criteria or an amendment has been made to an application.
Select and click Unassign Selected from the Actions menu on the Navigation bar.
To unassign all applicants select Unassign All.
The Ranked Applicants will have the criteria removed and will be displayed in the Unranked Applicants view enabling you to assign the correct criteria. Users also have the option to view your Ranked Applicants outside of Synergy Web Schools by using the Export to Excel or Export to CSV functions accessible via the Actions menu on the Navigation bar.

From the Navigation bar select Actions > Export all fields. If this is not selected, only the visible fields will be exported.
Select Export to Excel or Export to CSV.
The .xlsx file or .csv file will be accessible from your downloads folder for you to view.
4.1.3 View Indicators/On Roll Date
The View Indicators/On Roll Date link is used to view and manage pupil indicators according to your local process, for example, verify addresses, sibling confirmation and update the Synergy Admissions database with an On Roll Date when an applicant is admitted to your school. Permissions to view Pupil Indicators are controlled within Synergy > Security Manager > Security Groups > Admissions > School Access Module > Pupil Indicators.
Click View Indicators/On Roll Date in the Applicants Section of the Round Summary screen.
You will be presented with the Pupil Indicators grid:
4.1.3.1 Sibling Confirmation If a parent or carer has made a claim that the applicant has a sibling at your school, you can search for and verify the claim according to your local process.
Within the Options panel, under Indicators, select the Sibling radio button and click Search.

The screen will refresh and only the applicants whose parents/carers are applying using sibling criteria will be shown, along with the name of the sibling. You will be required to verify that the sibling attends your school and will still be ‘on-roll’ at the time of admission according to your local processes.
To edit the record, click Edit
Select the Sibling Confirmation from the drop-down list.
Enter text supporting the acceptance or rejection in the Sibling Confirmation Reason free text field.
Click Save
4.1.3.2 Feeder school confirmation If a parent or carer has made a claim that the applicant is from a designated feeder school you can search for and verify the claim.
Within the Options panel, under Indicators, select the Feeder radio button and click
Search. • To edit the record, click Edit
Select the Feeder Confirmation from the drop-down list.
Enter text supporting the acceptance or rejection in the Feeder Confirmation Reason free text field.
Click Save

4.1.3.3 Staff Confirmation If your school allows the Staff rule, the Staff Confirmation can be verified if required.
Within the Options panel, under Indicators, select the Staff radio button and click Search.
The screen will refresh and only the applicants whose parents/carers are applying using staff criteria will be shown:
Select the Staff Confirmation from the drop-down list.
Enter text supporting the acceptance or rejection in the Staff Confirmation Reason free text field.
Click Save
4.1.3.4 Parent Acceptance The Parent Acceptance indicator is only visible following Auto Allocation and the round is finished. The details can be completed following parents accepting a school place and the Local Authority has activated the View Final Offers report. This enables you to see the applicants who have been offered a place at your school for both phased and In-Year applications.
From here, you can update an offer by using the Parental Acceptance indicators.
Within the Options panel, under Indicators, select the Parent Acceptance radio button and click Search.
To edit the record, click Edit.

Select the Parental Acceptance from the drop-down list.
Select the Parental Acceptance Reason from the drop-down list.
Click Save
4.1.3.5 On Roll Date The On Roll Date Indicator is only visible when the round is finished
Once the Parent Acceptance has been completed, and the start date is known, an On Roll Date can be entered to inform the Local Authority of the expected Date of Admission of the applicant your school for both phased and In-Year applications. This will update Synergy Admissions with the on-roll date when an applicant is admitted to the school.
Within the Options panel, under Indicators, select the On Roll Date radio button and click Search.
To edit the record, click Edit.
Enter or select the On Roll Date.
Click Save

The Attendance Count in the Round Management screen must be updated with the number of pupils on roll at the school. Vacancy numbers are calculated based on the information that is input by the schools. It is very important that the number of vacancies in the vacancy column is correct. 4.1.3.6 Address Verification Address verification allows you to indicate that an applicant’s Admissions address has been verified according to your local process.
Within the Options panel, under Indicators, select the Address Verification radio button and click Search.
The Address Verification Status will default to All and all records will be displayed.
Using the radio button select Unverified.
Click Edit against the address you wish to verify.
Select the Address Verified check box.
Click Save
4.1.4 Rank Waiting List
If your school operates a waiting list this will be activated by the Local Authority at the end of the Allocation process and will appear in the Applicants section within the Round Summary, from here you can rank and maintain your waiting list using the same process as described in View Rankings.
If your school operates a banded admissions policy, you will be required to select the appropriate band before you can proceed to Rank Waiting List.

You will be presented with the Unranked Applicants (Waiting List) screen where Unranked applicants will be displayed.
Click Assign Selected on the Navigation bar to assign the selected criteria to the applicant, this will automatically populate the Select checkbox against the corresponding record.
The applicant will now be displayed when selecting the Ranked Applicants (Waiting List) view.
To apply criteria to multiple applicants, select the required Default Criteria from the drop-down list on the Navigation bar.
Select the applicants to which you wish to assign the selected criteria by using the individual Select check boxes.
Criteria is set up by the Local Authority and can be assigned to either individual, multiple or all applicants.
• Change the ‘Order By’ from the default ordering by Name if required and click Search to sort the
applicants .
• Use the filters to display only selected records in the grid area
.
• Enter criteria within individual records by selecting the criteria from the drop
- down list within the record
.

Click Assign Selected on the Navigation bar to assign the criteria to the selected Unranked Applicants.
The applicants will now be displayed in the Ranked Applicants (Waiting List) screen.
To apply criteria to all unranked applicants, select the required Default Criteria from the drop-down list on the Navigation bar.
Click Assign All on the Navigation bar to assign the selected criteria to all Unranked Applicants.
You will be asked to confirm the selection:
Click Confirm Assign All or Cancel as required.
Clicking Confirm Assign All will assign the selected criteria to the applicants and they will now be displayed in the Ranked Applicants (Waiting List) screen.
To display the Ranked Applicants, select the Ranked radio button in the Options panel:
An asterisk beside a record denotes that it has been edited:
You can unassign criteria from your ranked applicants if, for example, you have ranked an applicant under the wrong criteria.
Select the applicant you wish to unassign.
Select and click Unassign Selected from the Actions menu on the Navigation bar.

To unassign all applicants select Unassign All.
The Ranked Applicants will have the criteria removed and will be displayed in the Unranked Applicants (Waiting List) view enabling you to assign the correct criteria.
Once you have ranked your applicants you can generate, or manually add, the waiting list positions.
Change the ‘Order By’ from the default List Position to Criteria Order and click Search to sort the records by Criteria if required. This will ensure that your applications will be given a list position based on the highest criteria.
Click Generate List Positions on the Navigation bar.
You will be asked to confirm that you wish to update the position of all applicants, this will overwrite any existing list positions.
Click Confirm Update Positions to assign the positions based on the criteria.
You can make manual adjustments to the waiting list position if required and this can be repeated as many times as desired up until the deadline set by the Local Authority.
You also have the option to rank your waiting list applicants outside of Synergy Web Schools by using the same process used for your Unranked Applicants using the Export to Excel option accessible via the Actions menu on the Navigation bar. This enables you to assign criteria and waiting list positions in the exported spreadsheet and then import the applicants, criteria and waiting list position back into Synergy Web Schools.
From the Navigation bar select Actions > Export All Fields. If this is not selected, only the visible fields will be exported.
Select Export to Excel.
The .xlsx file will be accessible from your downloads folder for you to amend.
It is important to note that the file headings should not be amended. If they are amended, the file will produce an error when trying to import back into Synergy Web Schools.
Once you have finalised the criteria and list positions the ranked waiting list applicants can be imported back into Synergy Web Schools via the Files option.
From the Round Summary screen select Files > Import Waiting List.

Click Browse to navigate to the location of the file, this is usually in your Downloads folder.
Highlight the file and click Open.
The selected file name will be displayed as shown in this example.
Click Upload File.
You will be presented with the mapping table where you can map your required fields:
Click Validate Uploaded Applicants.
A successful validation will display the following dialog:
If you have validation errors, these will be displayed and will need to be resolved
before the file can be imported. • Click Import

Select Round Summary from the Navigation bar and you may now view the imported data from the View Waiting List Report.
4.2 Files
Files enables you to export and import data, for example importing Rankings and Waiting Lists or, following final offers being made, exporting ATF or CTF files for import into the school's system. The options displayed will depend on where in the process you are.
Once your School has permission to view the View Final Offers report you will be able to export an Admissions Transfer File (ATF) or Common Transfer file (CTF), which contains basic applicant information that can be imported into your school’s system to remove the need to add applicant records manually.
To create an ATF or CTF click Export ATF or Export CTF on the Round Summary page. This will download the file to your downloads folder and will be appended with the LA Code and School Code.
4.3 Reports
Reports is used to produce various predefined reports, which can be exported to Excel to manipulate the data or produce mailing lists.

When a report is opened, you can sort the data on screen in ascending or descending order by clicking on the column headings.
All reports can be exported to Excel or CSV from the Actions menu on the Navigation bar.
Click Actions.
Select the Export All Fields check box to ensure all report fields are exported.
Click Export to Excel to export the report into an Excel spreadsheet.
Click Display Options to add or remove columns displayed on screen.
The Options panel enables you to make selections to change or filter the report data prior to exporting.
Highlight Preferences enables you to search for preferences changed between specified dates.
Page Size enables you to control the number of applications which can be displayed.
Search Any Column enables you to search for specific text within the report.
Click Search once your choices have been made.

The View Final Offers report is viewable once it has been activated by the Local Authority and shows all applicants that have been offered a place at your school. This list is generated from the allocation process and can change if a parent or carer declines a place and a further offer is made to another applicant. It may also change depending on the results of appeals made.
The Leavers report allows you to view pupils who attend your school and are due to transfer in a current admissions round. When the Round is finished and you can view the final allocations the report will display Places Requested, Accepted and Withdrawn and the Top Place Allocated school.
Prior to you being able to view the final allocations the Leavers report will display the No. of Preferences which exist against the child’s record.
It is important to note when viewing Leavers in an In - Year round the list of applicants may not leave your school. The list is an overview of applicants whose parents/carers have submitted an application for an alternative school. Should the parent/carer make an application and have not moved , the LA may not be able to offer a place at a preferred school and therefore no offer will be made .


NRW-SYN-GUI-SCH-09 PROTECT | Page 38 of 39 Version: 3.0
The View Waiting List report allows you to view your school's waiting list and the applicant’s waiting list positions.
The View Withdrawals report allows you to view pupils who applied for a place but have withdrawn their application. The report not only shows the pupils whose offers have been withdrawn by parents but also whose applications were discarded in the allocation process. For example, a higher preference for another school has been accepted.
The Query Preferences report enables you to view applicants who have requested a place at your school based on the criteria you have assigned and provides a summary of the allocation process your school has undergone since the auto allocation process was run.

Page 39 of 39
Using the Waiting List Status radio buttons, you can choose to view or hide the waiting list applicants or view all.
Schools (SAM)
The Preference Status enables you to filter by:
Place Requested - produces a list of all applications that have been input and currently requesting a place at your school.
Place Accepted - produces a list of applicants who have been either offered a place or updated with Accept status.
Place Withdrawn - produces a list of applications that have either been withdrawn from the school due to higher preference elsewhere or ‘Declined’ which indicates that the parent/carer has declined the offer.
Previously Accepted status indicates that the parent/carer has returned the Admission Form to the school and the school has updated the Parental Accept status.
You can filter by all or any of these options, for example selecting both Place Accepted and Previously Accepted will return only those applicants whose place has been accepted.