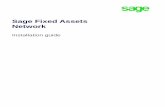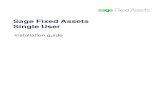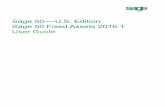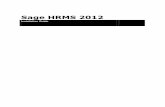Sage Fixed Assets Single User Installation Guide · Sage Fixed Assets Installation Guide 4 Chapter...
Transcript of Sage Fixed Assets Single User Installation Guide · Sage Fixed Assets Installation Guide 4 Chapter...

Sage Fixed Assets Single User
Installation guide

Sage Fixed Assets
Installation Guide 2
Last updated January 16, 2020
© 2020 The Sage Group plc or its licensors. All rights reserved. Sage, Sage logos, and Sage product and service names mentioned herein are the trademarks of The Sage Group plc or its licensors. All other trademarks are the property of their respective owners.
Sage End User License Agreement (EULA): http://na.sage.com/sage-na/eula

Sage Fixed Assets
Installation Guide 3
Contents
Contents ..................................................................................................... 3
Chapter 1 Introduction ............................................................................... 4System Requirements ...................................................................................................................................................... 4
Security Requirements ............................................................................................................................................ 4 Contacting Us .................................................................................................................................................................. 4
Chapter 2 .................................................................................................... 5Overview of the Install Process ....................................................................................................................................... 5 Step 1: Installing the Latest Version ................................................................................................................................ 5 Step 2: Registering the Application .................................................................................................................................. 8
Using an Expired Subscription ................................................................................................................................ 9 Step 3: Starting the Application ..................................................................................................................................... 10
Chapter 3 .................................................................................................. 11Previous Versions Compatible with the Latest Version ................................................................................................. 11 Overview of the Upgrade Process ................................................................................................................................. 11 Step 1: Backing Up Your Data ...................................................................................................................................... 11 Step 2: Installing the Latest Version .............................................................................................................................. 12 Step 3: Converting Your Data ........................................................................................................................................ 14 Step 4: Starting the Application ..................................................................................................................................... 18
Chapter 4 .................................................................................................. 20Attaching Your Physical Reader .................................................................................................................................... 20 Installing the Barcode Reader Program ......................................................................................................................... 20 Upgrading the Barcode Reader Program ....................................................................................................................... 22
Chapter 5 .................................................................................................. 26Installing the Latest Version .......................................................................................................................................... 26
Appendix 6 Troubleshooting ................................................................... 29Moving and Reconfiguring Databases............................................................................................................................ 29

Sage Fixed Assets
Installation Guide 4
Chapter 1 Introduction
After installation, your computer will have the following Sage Fixed Assets programs:
• Depreciation
• Tracking
• Planning
This guide contains information that will get your application up and running as quickly as possible. It includes information about installing these applications for the first time, as well as upgrading from a previous version of each product.
System Requirements
Before installing Sage Fixed Assets, review the System Requirements: Sage Fixed Assets Single User article in the Sage Knowledgebase for the latest system requirements. The requirements listed are the minimum requirements. As is true of most software programs, enhancing your hardware and system software may improve performance.
Security Requirements The following rights are required to install the Sage Fixed Assets programs properly.
Installation
The person installing the program must have Administrative rights to the local computer.
Contacting Us Within Sage Fixed Assets, select Help/Sage Support to display a list of support options. Click to access the product Knowledgebase, find product downloads and updates, start a live chat session, or to submit a support ticket. Sage Support contact number: 800-331-8514.

Sage Fixed Assets
Installation Guide 5
Chapter 2 Installing Sage Fixed Assets
Overview of the Install Process Step 1: Installing the Latest Version Step 2: Registering the Application Step 3: Starting the Application
This chapter provides instructions for users who have never installed Sage Fixed Assets before. If you are currently using Sage Fixed Assets, please see Chapter 3, “Upgrading Sage Fixed Assets.”
Overview of the Install Process The install process consists of the following steps:
1. Installing the latest version, page 5.
2. Registering the application, page 8.
3. Starting the program, page 10.
Step 1: Installing the Latest Version Before you begin to install the application, you should do the following:
• Close all other Windows programs.
• Close all tool bars on your computer’s desktop (such as the Microsoft Office tool bar).
• Close all programs that run in the background after you start your computer (such asvirus-checking programs).
• Make sure you have at least local Administrator rights on the computer.
When installing the application, we recommend you accept the default options and directory locations the installation program provides. However, you can customize the installation to suit your needs by choosing the components you want to install.
To start the install program 1. Sign in to Sage Support.
2. Click My downloads in the top right-hand corner of the page.
3. Under Latest products, click the link for the latest version of the program.
4. Click the Run button when prompted to either Run or Save the file. The system displays theSage Download Manager dialog.
In this chapter:

Sage Fixed Assets
Installation Guide 6
2 Installing Sage Fixed Assets Step 1: Installing the Latest Version
5. Click OK. The system begins to download the file. The system prompts you to install SageAdvisor Update, Sage SBDDesktop, Microsoft .NET Framework, and Microsoft VisualC++ 2015 Redistributable if it is not already installed.
6. Click the Install button. The system installs the required components, and then displays theWelcome dialog. (You may need to restart your machine.)
7. Click the Next button. The Software License Agreement dialog appears. Read the licenseagreement, and then click the Yes button to accept the terms of the agreement. (If you do notaccept the terms of the license agreement, click the No button. The system exits from theinstallation program.)

Sage Fixed Assets
Installation Guide 7
2 Installing Sage Fixed Ass Step 1: Installing the Latest Version
8. After you click the Yes button, the Choose Destination Location dialog appears.
9. Click the Next button. The system begins installing the software, and the Setup Status dialog appears.

Sage Fixed Assets
Installation Guide 8
2 Installing Sage Fixed Assets Step 2: Registering the Application
When all of the files have been installed, the InstallShield Wizard Complete dialog appears.
If the installation program determines that you need to restart your computer before you use the program, it displays two options on the InstallShield Wizard Complete dialog. You can either allow the system to restart your computer immediately, or you can restart your computer at a later time.
Tip: We recommend that you allow the system to restart your computer at this time if prompted to do so.
10. Click the Finish button. The system returns to the Sage Fixed Assets installation dialog.
Step 2: Registering the Application The process of registering the application is a one-time event. After you enter your registration codes, you won’t have to enter them again—not even when you receive your next program update.
Note: You have 30 days to register the application.
To register the application 1. Click the Start button on the Windows taskbar, and then click Programs (or All Programs) on
the Start submenu.
2. Select the Sage Fixed Assets program group.
3. Select the Depreciation icon. A message appears indicating you can use the application for 30 days.
4. Click the Next button. The Product Registration dialog appears.

Sage Fixed Assets
Installation Guide 9
2
Installing Sage Fixed Assets Step 2: Registering the Application
5. Click the Register button. A registration dialog appears allowing you to enter your Serial
Number and Activation Code.
Serial Number Enter your serial number. You must enter the hyphen.
Activation Code Enter your activation code.
Please contact Customer Service at 800-368-2405 if you cannot find your serial number and activation code.
6. If you are a Subscription customer, the Unlock Code dialog opens. Enter your unlock code in the Unlock Code field.
7. Click OK. The system returns to the Product Registration dialog, where the product is listed as
Active. If you are a Subscription customer, you will see the subscription expiration date.
8. Click the Close button.
Using an Expired Subscription If your subscription expires, the dialog below displays when you open your product. You can continue to use these features for up to 120 days after the expiration date; Open Company, Custom Export, Excel Export, Open/Print Reports, and Print Asset List.
If your subscription is expired and you exceed the 120-day grace period, the dialog below displays when you open your product. Click Renew Now to open the Product Registration dialog and then follow the steps in “Registering the Application,” above.

Sage Fixed Assets
Installation Guide 10
2 Installing Sage Fixed Assets Step 3: Starting the Application
Step 3: Starting the Application
Note: You can start the application by double-clicking the icon on your desktop.
To start the application
Starting the purchased version:
1. Click the Start button on the Windows taskbar, and then select Programs (or All Programs) from the Start menu.
2. Select the Sage Fixed Assets program group from the Programs submenu.
3. Select the icon. The system opens the application and displays the main window.
Starting the free trial version:
1. Click the Start button on the Windows taskbar, and then select Programs (or All Programs) from the Start menu.
2. Select the Sage Fixed Assets program group from the Programs submenu.
3. Select the icon. A message appears indicating you have 30 days to try the program.
4. Click the Register Later button.
The system opens the application and displays the main window.
To update your customer number After you purchase the application, you will receive a customer number. You can enter your customer number so that it will be available if you need to call Customer Support with a question.
1. Select Help/Update User Information from the menu bar. A dialog appears that allows you to enter your customer number.
2. Enter your name, company name, and customer number, and then click OK.
To view your customer number When you call Customer Support with a question, you will need your customer number. Follow the steps below to view your customer number. Select Help/About from the menu bar. A dialog appears that provides information about your program, including your customer number.

Sage Fixed Assets
Installation Guide 11
Chapter 3 Upgrading Sage Fixed Assets
Previous Versions Compatible with the Latest Version Overview of the Upgrade Process Step 1: Backing Up Your Data Step 2: Installing the Latest Version Step 3: Converting Your Data Step 4: Starting the Application
This chapter provides instructions for upgrading from a previous version.
Previous Versions Compatible with the Latest Version You must be currently using the prior major (20xx.0) or tax update (20xx.1) release of Sage Fixed Assets to follow the steps in this chapter. If you are not, install prior releases in sequential order through the compatible version before you upgrade.
Overview of the Upgrade Process The upgrade process consists of the following steps:
1. Backing up your current data, page 12.
2. Installing the latest version, page 12.
3. Converting your current data, page 14.
4. Starting the application, page 18.
Step 1: Backing Up Your Data After you install the latest Sage Fixed Assets version, you cannot open your companies in a previous version of the application. You may want to back up your data before you install the latest version, in case you need to go back to a previous version.
In this chapter:

Sage Fixed Assets
Installation Guide 12
3 Upgrading Sage Fixed Assets Step 2: Installing the Latest Version
To back up your database 1. Select File/Company Utilities/Backup Company from the menu bar. The system displays the
Backup Company dialog.
2. Select the database containing the company or companies you want to back up.
Note: You can repeat these steps and select a different database if you have multiple companies in multiple databases.
3. Select the company or companies that you want to back up.
Note: Click the Select All button to select all of the companies listed in the Companies field.
4. Click the Next button, and designate the destination directory, enter a file name for the backupfile, and then click the Backup button.
5. After the backup is complete, click the Cancel button to close the Backup Company dialog, orselect another company to back up.
Step 2: Installing the Latest Version Before you begin to install the application, you should do the following:
• Close all other Windows programs.
• Close all tool bars on your computer’s desktop (such as the Microsoft Office tool bar).
• Close all programs that run in the background after you start your computer (such asvirus-checking programs).
• Make sure you have Local Administrative rights to the computer.
When installing the application, we recommend you accept the default options and directory locations the installation program provides. However, you can customize the installation to suit your needs by choosing the components you want to install.

Sage Fixed Assets
Installation Guide 13
3 Upgrading Sage Fixed Assets Step 2: Installing the Latest Version
To start the install program 1. Sign in to Sage Support.
2. Click My downloads in the top right-hand corner of the page.
3. Under Latest products, click the link for the latest version of the program.
4. Click the Run button when prompted to either Run or Save the file. The system displays theSage Download Manager dialog.
5. Click OK. The system begins to download the file.The system prompts you to install Sage Advisor Update, Sage SBDDesktop, Microsoft .NET Framework, and Microsoft Visual C++ 2015 Redistributable if it is not already installed.
6. Click the Install button. The system installs the required components, and then displays theWelcome dialog. (You may need to restart your machine.)
7. Click the Next button. The Software License Agreement dialog appears. Read the licenseagreement, and then click the Yes button to accept the terms of the agreement. (If you do notaccept the terms of the license agreement, click the No button. The system exits from theinstallation program.)
8. After you click the Yes button, a message appears indicating that a previous version of theprogram has been found on your computer. No asset data will be lost; however, beforeusing the program you may be required to convert your data.
9. Click Yes to remove the prior version of the application. The system begins installing thesoftware, and the Setup Status dialog appears. When all of the files have been installed, theInstallShield Wizard Complete dialog appears.
If the installation program determines that you need to restart your computer before you use the program, it displays two options on the InstallShield Wizard Complete dialog. You can either allow the system to restart your computer immediately, or you can restart your computer at a later time.
Tip: We recommend that you allow the system to restart your computer at this time if prompted to do so.
10. Click the Finish button. The system returns to the Sage Fixed Assets installation dialog.

Sage Fixed Assets
Installation Guide 14
3 Upgrading Sage Fixed Assets Step 3: Converting Your Data
Step 3: Converting Your Data As new features and enhancements are added to the program, the system requires additional information to support the new features. This requires that changes be made to your existing asset database so that the system can store the new information. To update your database, you perform a database conversion.
Note: A database conversion may not be required for the current release. If the program launches and does not prompt you to perform the In-Place Database Conversion, a conversion is not needed for the current database. If it does prompt you for conversion, you can continue and convert the current database, or cancel to use the Database Conversion Utility to convert multiple databases.
If a conversion is needed, you have two options for converting your databases.
• Database Conversion Utility: You can use the utility to convert two or more databases at a time. You run the utility from the Sage Fixed Assets program group.
• In-place Database Conversion: You perform this type of database conversion when you open a database. You can convert only one database at a time with this type of conversion.
Note: A database conversion requires four times the physical size of the database. Make sure you have enough disk space before you convert your database.
Converting a database is a time-consuming process. Please refer to the table below, which outlines the recommended conversion procedure:
Number of Databases
Number of Assets
Recommended Conversion Program
1 less than 3,000 In-place Database Conversion
1 3,000 or more Database Conversion Utility
more than 1 any number Database Conversion Utility
To use the Database Conversion Utility to convert databases 1. Click the Start button on the Windows taskbar, and then click Programs (or All Programs) on
the Start submenu.
2. Select the Sage Fixed Assets program group.
3. Select the Tools program group.
4. Select the Conversion Utility icon.
5. Select the Sage Fixed Assets program containing the database that you want to convert.
6. Click the Next button. The Conversion Utility Welcome dialog appears.
7. Click the Next button. The Conversion Utility Performance dialog appears.
8. Review the Conversion Utility Performance dialog to estimate how long the database conversion will take.

Sage Fixed Assets
Installation Guide 15
3
Upgrading Sage Fixed Assets Step 3: Converting Your Data
9. Click the Next button. The Conversion Utility Select Databases dialog appears.
This dialog displays the status of each database.
Conversion Complete This status indicates that the database has already been converted to the latest version.
Ready to Convert This status indicates that the database is ready to be converted to the latest version.
Incompatible Version This status indicates that the database cannot be converted because the database version is incompatible with the latest version of the application. For assistance in converting your databases, please contact Sage Fixed Assets Customer Support.
Cannot Open This status indicates that the database cannot be converted for an unknown reason. The database may have been moved and the system cannot locate it, or the database may be corrupted. For assistance in resolving the problem, please contact Sage Fixed Assets Customer Support.

Sage Fixed Assets
Installation Guide 16
3 Upgrading Sage Fixed Assets Step 3: Converting Your Data
10. Select the database(s) that you want to convert, and then click the Next button. The Conversion Utility Summary dialog appears.
11. Review the Conversion Utility Summary dialog, and then click the Convert button.
The system checks your computer’s disk space to make sure there is sufficient space to convert your data. The conversion requires four times the size of each database of disk space for each database being converted. If there is sufficient space for the conversion, it begins to convert the database(s) and displays the Conversion Status message box.
When the conversion is complete, a “Conversion Complete” message appears in the Additional Information text box.

Sage Fixed Assets
Installation Guide 17
3
Upgrading Sage Fixed Assets Step 3: Converting Your Data
12. Click the Close button. The system displays the Database Conversion Summary report, which indicates whether the conversion was successful for each database.
To perform an in-place database conversion 1. Click the Start button on the Windows taskbar, and then click Programs (or All Programs) on
the Start submenu.
2. Select the Sage Fixed Assets program group.
3. Select the Depreciation icon. The application attempts to open a database that must be converted. The Conversion Utility Welcome dialog appears.
4. Click the Next button. The Conversion Utility Performance dialog appears.
5. Review the Conversion Utility Performance dialog to estimate how long the database conversion will take.

Sage Fixed Assets
Installation Guide 18
3 Upgrading Sage Fixed Assets Step 4: Starting the Application
6. Click the Next button. The Conversion Utility Summary dialog appears.
7. Review the Conversion Utility Summary dialog, and then click the Convert button.
The application checks your computer’s disk space to make sure there is sufficient space to convert your data. If there is sufficient space for the conversion, it begins to convert the database(s) and displays the Conversion Status message box.
When the conversion is complete, a “Conversion Complete” message appears in the Additional Information text box.
Step 4: Starting the Application
Note: You can start the application by double-clicking the icon on your desktop.
To start the application 1. Click the Start button on the Windows taskbar, and then select Programs (or All Programs)
from the Start menu.
2. Select the Sage Fixed Assets program group from the Programs submenu.

Sage Fixed Assets
Installation Guide 19
3
Upgrading Sage Fixed Assets Step 4: Starting the Application
3. Select the icon.
The system opens the application and displays the main window. If security is enabled, you must enter your user name and password.
To update your customer number After you purchase the application, you will receive a customer number. You can enter your customer number so that it will be available if you need to call Customer Support with a question.
1. Select Help/Update User Information from the menu bar. A dialog appears that allows you to enter your customer number.
2. Enter your name, company name, and customer number, and then click OK.
To view your customer number When you call Customer Support with a question, you will need your customer number. Follow the steps below to view your customer number. Select Help/About from the menu bar. A dialog appears that provides information about your program, including your customer number.

Sage Fixed Assets
Installation Guide 20
Chapter 4 Using a Bar Code Reader
Attaching Your Physical Reader ...................................................................................................... 20 Installing the Barcode Reader Program ........................................................................................... 20 Upgrading the Barcode Reader Program ......................................................................................... 22
Attaching Your Physical Reader
In this step, you attach your physical reader to your workstation. The installation program will detect your reader and prompt you to install the Barcode Reader program.
Installing the Barcode Reader Program To successfully operate physical readers during a Dynamic or Baseline inventory, you must transfer the Barcode Reader program files from your computer to the reader. You must have already installed Microsoft Windows Mobile Device Center on your computer before installing Barcode Reader.
You only need to follow the procedure that downloads the Barcode Reader program to the physical reader once. You will not need to repeat this procedure unless there is an update to the program.
Note: Before installing the Barcode Reader program, you must make sure that Microsoft Windows Mobile Device Center is installed on your computer. You can download it free from the Microsoft website at www.microsoft.com.
The following steps describe how to install the Barcode Reader program during the installation of Sage Fixed Assets Tracking. You can install the Barcode Reader program at any time after you have installed the application by doing the following:
• Attach the physical reader to your computer.
• Right-click the SETUP.EXE file located in the Reader folder where you installed Sage Fixed Assets Tracking and then select Run as administrator. The default location is C:\Program Files\Sage Fixed Assets\Reader.
You many need to perform the steps above if you have purchased more than one reader.
To install the Barcode Reader program to the physical reader 1. Before starting the Sage Fixed Assets Tracking installation, make sure your physical reader is
connected to your computer and has at least 3 MB of storage memory available.
At the end of the Sage Fixed Assets Tracking installation process, the system asks if you would like to install the Barcode Reader program.
In this chapter:

Sage Fixed Assets
Installation Guide 21
4 Using a Bar Code Reader Installing the Barcode Reader Program
2. Click Yes. The Welcome dialog appears.
3. Click the Next button. The License Agreement dialog appears.
4. Read the license agreement, accept the terms of the license agreement, and then click the Next button. (If you do not accept the terms of the license agreement, click the Cancel button and the system exits from the installation program.)
The Ready to Install the Program dialog appears.
5. Click the Install button. The system displays a dialog that indicates the progress of the installation.
When the installation is complete, a message asks you to check your physical device screen for additional steps to complete the installation.
6. Click OK. On the physical device, a message allows you to select the location for installing the Barcode Reader program.
7. Click the Device option, and then click Install. On the physical device, a message confirms the successful installation of the Barcode Reader.

Sage Fixed Assets
Installation Guide 22
4 Using a Bar Code Reader Upgrading the Barcode Reader Program
On the computer desktop, the InstallShield Wizard Completed dialog appears.
8. Click the Finish button.
Note: After installation is complete, it is recommended that you restart the physical reader.
Upgrading the Barcode Reader Program To successfully operate physical readers during a Dynamic or Baseline inventory, you must transfer the Barcode Reader program files from your computer to the reader. You must have already installed Microsoft Windows Mobile Device Center on your computer before installing Barcode Reader.
You only need to follow the procedure that downloads the Barcode Reader program to the physical reader once. You will not need to repeat this procedure unless there is an update to the program.
The following steps describe how to install the Barcode Reader program during the installation. You can install the Barcode Reader program at any time after you have installed Tracking by doing the following:
• Attach the physical reader to your computer.
• Right-click the SETUP.EXE file located in the Reader folder where you installed Sage FixedAssets Tracking and then select Run as administrator. The default location is C:\ProgramFiles\Sage Fixed Assets\Reader.
You many need to perform the steps above if you have purchased more than one reader.

Sage Fixed Assets
Installation Guide 23
4 Using a Bar Code Reader Upgrading the Barcode Reader Program
To upgrade the reader program Complete the following steps if you have already installed a previous version of the reader program on your physical device.
1. Before starting the installation, make sure your physical reader is connected to your computerand has at least 3 MB of storage memory available.
At the end of the installation process, the system asks if you would like to install the BarcodeReader program.
2. Click Yes. The Welcome dialog appears.
3. Click the Next button. The License Agreement dialog appears. Read the license agreement,accept the terms of the license agreement, and then click the Next button. (If you do not acceptthe terms of the license agreement, click the Cancel button and the system exits from theinstallation program.)
The Ready to Install the Program dialog appears.
Note: Because you are upgrading the device from a previous version of the reader program, you will be required by Windows Mobile Device Center to first remove the old program.

Sage Fixed Assets
Installation Guide 24
4 Using a Bar Code Reader Upgrading the Barcode Reader Program
4. Click the Install button. The Add/Remove Programs dialog appears.
5. Make sure to select the reader program you want to remove. In the current version, the readerprogram on the device is called Sage Barcode Reader. In previous versions, the program wascalled Sage FAS Reader and Sage FAS CE.
6. Click the Remove button. The system displays a confirmation message.
7. Click OK. The system displays a message that confirms your intention to uninstall the previousversion of the program.
8. Click Yes. The system displays a dialog that indicates the progress of the installation of thenew Barcode Reader program.
When the installation is complete, a message asks you to check your mobile device screen foradditional steps to complete the installation.
9. Click OK. On the physical device, a message allows you to select the location for installing theBarcode Reader program.

Sage Fixed Assets
Installation Guide 25
4 Using a Bar Code Reader Upgrading the Barcode Reader Program
10. Click the Device option, and then click Install. On the physical device, a message confirms thesuccessful installation of the Barcode Reader.
On the computer desktop, the InstallShield Wizard Completed dialog appears.
11. Click the Finish button.
After installation is complete, it is recommended that you restart the physical reader.

Sage Fixed Assets
Installation Guide 26
Chapter 5 Installing Sage Fixed Assets Reporting
Installing the Latest Version .......................................................................................................... 26
Note: The latest version of Sage Fixed Assets Reporting uses SAP® Crystal Reports 2016 (Crystal Reports), which requires 2 GB of hard disk space.
Sage Fixed Assets Reporting enables you to create custom reports. It is a powerful program that allows you to design, create, print, and distribute your custom reports.
Note: Sage Fixed Assets Reporting may not be compatible with other versions of Crystal Reports. Before installing Sage Fixed Assets Reporting, we recommend that you make sure Crystal Reports 2016 is compatible with your other applications that run Crystal Reports.
Installing the Latest Version Before you begin to install the application, you should do the following:
• Close all other Windows programs.
• Close all tool bars on your computer’s desktop (such as the Microsoft Office tool bar).
• Close all programs that run in the background after you start your computer (such asvirus-checking programs).
• Make sure you have Administrative rights to the local computer.
When installing the application, we recommend you accept the default options and directory locations the installation program provides. However, you can customize the installation to suit your needs by choosing the components you want to install.
To start the install program 1. Sign in to Sage Support.
2. Click My downloads in the top right-hand corner of the page.
3. Under Latest products, click the link for the latest version of the program.
4. Click the Run button when prompted to either Run or Save the file. The system displays theSage Download Manager dialog.
In this chapter:

Sage Fixed Assets
Installation Guide 27
5 Installing Sage Fixed Assets Reporting Installing the Latest Version
5. Click OK. The system begins to download the file. The Welcome dialog appears.
6. Click the Next button. The system displays the License Agreement.
7. Select the I Accept the License Agreement option button, and then click the Next button. Thesystem displays the Specify the Destination Folder dialog.
8. The system displays the Select Install Type dialog.
9. Leave the Typical option selected, and then click the Next button. The system displays theStart Installation dialog.

Sage Fixed Assets
Installation Guide 28
5 Installing Sage Fixed Assets Reporting Installing the Latest Version
10. Click the Next button. The system begins installing the program and displays the installationprogress dialog.
11. When the installation is complete, a message indicates the installation has been completedsuccessfully.
12. Clear the Check for Product Updates button.
13. Click the Finish button.
You are now ready to begin using Sage Fixed Assets application and creating custom reports with Sage Fixed Assets Reporting. For information on using Sage Fixed Assets Reporting, see the Sage Fixed Assets Reporting User Guide.

Sage Fixed Assets
Installation Guide 29
Appendix 6 Troubleshooting
Moving and Reconfiguring Databases ............................................................................................ 29
Moving and Reconfiguring Databases
Due to changes in the Windows 7, Windows 8, and Windows 10 operating systems, you may have to change the location of your Sage Fixed Assets asset databases.
If you have a database located in a virtualized location, you will need to move it to a new location and update the location information in Database List Manager. The virtualization feature occurs in the C:\Windows and C:\Program Files folders.
Warning: DO NOT move the database to a network drive or connect to a database on a network. Doing so will corrupt your database and make it potentially unrecoverable. If you need to keep your database on a network, consider upgrading from single user to the network edition. To learn more about the Sage Fixed Asset Network, please call Sales at 800-368-2405.
To determine if you need to move your databases 1. Open your existing Sage Fixed Assets application and select File\Database List Manager from
the menu bar.
2. Select each database and review the Database Path information to determine the location of thephysical database file.
3. If the database file is located in C:\Program Files\Sage Fixed Assets or any othernon-virtualized location outside of My Documents, then close the application. You are ready toinstall the latest version and operate the program under Windows 7, Windows 8, andWindows 10.
4. If the database is located in a virtualized location (i.e., C:\Windows or C:\Program Files), or afolder within My Documents, you will need to move the database. Close the application andcontinue with step 5 below.
If databases are in an unsupported Windows 7, Windows 8, or Windows 10 location
For any database located in a virtualized location, use Windows Explorer to move the physical files to a non-virtualized location. We recommend using the Data folder or any other subfolder created under the Sage Fixed Assets installation directory. For any databases previously located in the My Documents folder, you will need to confirm the current location of the physical database file under C:\Users.
5. Open your Sage Fixed Assets application and access Database List Manager.
6. Select the database that has been moved to a new location and click the Configure button.
In this appendix:

Sage Fixed Assets
Installation Guide 30
6 Troubleshooting Moving and Reconfiguring Databases
7. Click the Browse button to locate the newly located database and update the Physical Database
Name location.
8. Click the Next button to move to the second panel of the Configure wizard.
9. Click the Finish button to return to the Database List Manager dialog. Notice that the Database Path information has been updated.
10. Repeat this process for each database that has been moved to a new location.