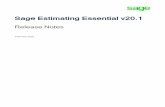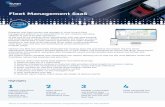Sage Estimating (SQL) Version 17.11 Options...
Transcript of Sage Estimating (SQL) Version 17.11 Options...

Sage Estimating (SQL) v17.11
Options Guide
May 2017
This ve
rsion
of th
e soft
ware
has b
een r
etired

This is a publication of Sage Software, Inc.
© 2017 The Sage Group plc or its licensors. All rights reserved. Sage, Sage logos, and Sage productand service names mentioned herein are the trademarks of The Sage Group plc or its licensors. Allother trademarks are the property of their respective owners.
Last updated: May 24, 2017

Contents
Chapter 1—Introduction 1Available Options for Sage Estimating 1
Read the Supporting Documentation Before You Begin 1
Conventions Used in this Document 2
Ways to Get Help 3
Training 6
Technical Assistance 6
Submitting Enhancement Requests 7
Chapter 2—Means Integrator 8Overview 8
Means IntegratorWorkflows 9
Help and Information 11
Chapter 3—Sage 300 Construction and Real Estate Job Cost Integration 12Overview 12
SetupGuidelines 13
Prepare Sage 300 Construction and Real Estate Job Cost to Receive Estimates 13
Prepare Sage Estimating to Send Estimates 14
Export Estimate data to Sage 300 Construction and Real Estate Job Cost 22
Chapter 4—On-Screen Takeoff Integration 26Learning About Integration 26
On-Screen Takeoff Integrator Features 27
Performing Integration 28
Performing One-Time Integration 30
Performing Takeoff to Estimates 31
Using Condition Style Libraries 32
iiiSage Estimating (SQL) v17.11 Options Guide (Controlled Release)

Importing and Exporting Condition Assignments 33
Index 35
ivSage Estimating (SQL) v17.11 Options Guide (Controlled Release)
Contents

Chapter 1—Introduction
Sage is pleased to provide you with multiple options for expanding Sage Estimating's capabilities andfeatures. Read the applicable chapters in this manual to learn more information about your SageEstimating options.
Available Options for Sage EstimatingThe following options are available for Sage Estimating:
RS Means Integrator. The RSMeans Integrator lets you add RS Means item pricing databases to yourSage Estimating software. Using the RS Means Integrator, you can also update your Means pricedatabases on a recurring basis.
On-Screen (ePlan) Takeoff Integrator. The On-Screen Takeoff (OST) Integrator lets you perform itemand assembly takeoff in Sage Estimating from drawings you create in On-Screen Takeoff.
Note: This feature is available only if you have a license to use ePlan Takeoff.
Read the Supporting Documentation Before You BeginBe sure to read supporting documentation before you install and configure your Sage Estimating options:
l The Installation and Administration Guide includes an overview of this release, installationinstructions, system requirements, and contact information.
l The Release Notes provide details about new features, database changes, known issues, and fixes.
l TheGetting Started Guide provides an operational overview of the Sage Estimating software.
l The SQL Server Guide gives you an overview of the significant differences between the newSQL Server databases and the Pervasive databases used in previous Sage Estimating releases.
l TheOptionsGuide provides installation, setup, and operating instructions for each of the availableSage Estimating options, such as the OnScreen Takeoff Integrator.
l The Sage 100 Contractor (SQL) Integration Guide describes how to integrate Sage Estimating withSage 100 Contractor (SQL), making certain data in that program available in Sage Estimating, and itexplains how to use the interface wizards to send proposals, budgets, and change orders you createin Sage Estimating to Sage 100 Contractor (SQL).
1Sage Estimating (SQL) v17.11 Options Guide (Controlled Release)

Conventions Used in this Document
Notes:
l For current information about supported operating systems, Internet browsers, Microsoft®
SQL Server®, and other software, and about system requirements for servers and clientworkstations, refer to our Knowledgebase article ID 76530, available athttps://support.na.sage.com/selfservice/viewdocument.do?externalId=82105.
l Documentation for all supported versions of Sage Estimating (SQL) is available athttp://cdn.na.sage.com/Docs/en/customer/estimating/SageEstimatingDocs.htm.
l Documentation for all supported versions of Sage 100 Contractor is available athttp://cdn.na.sage.com/docs/en/customer/100contractor/Documentation.htm.
Conventions Used in this DocumentThis document uses the following conventions:
l Information you type into the software is shown in bold font. For example: Type Miscellaneous in thebox.
l The names of screens, windows, fields, and other features displayed by the software are shown inbold font.
l Names of keys are also shown in bold font. For example: Enteror Tab. A plus sign (+) between twokey names indicates you should press the keys simultaneously.
l The names of buttons you can click are shown in bold font and enclosed in brackets. For example:[OK] or [Post].
l Variable names or names that are specific to your installation may appear in italics and brackets. Forexample: [Drive]\\[Server].
Notes, Tips, and Cautions
Note: This style shows that the information supplements the adjacent text.
Tip: This style indicates helpful points about using the software.
Caution! This style indicates important information to help you avoid a loss of critical data.
Important! This styles indicates critical information that you need to understand or important steps youneed to take.
2Sage Estimating (SQL) v17.11 Options Guide (Controlled Release)

Ways to Get Help
Menu Paths
In this document, menu paths show you the steps required to start a task. Menu paths appear in bold fontwith square brackets around buttons. For example:
"If the program does not automatically start, click [Start] > Run."
Ways to Get HelpUse Sage Estimating Help or a variety of self-help resources to get answers to your questions. You canalso call Customer Support.
TheHelp System
Sage Estimating Help provides more efficient access to information than most manuals. With a click of themouse or a keystroke, you can easily get Help for a command, a field, a window, or a procedure.
Sage Estimating displays Help in your default browser. If you have an Internet connection, it displays themost current Help for your version of Sage Estimating available from a hosted Help server. If you have noconnection (you are working offline), it displays Help that was current when the software was released, andis installed on your computer when you install Sage Estimating.
Important! Because the Microsoft Edge browser does not display locally installed help properly, werecommend that you select a different default browser when working offline.
To get Help on a window option
Help is available on virtually every option within a window. To display Help, do one of the following:
l Click What's This? on the toolbar or on the title bar, and then click the option.
l Select What’s This? from the Help menu, and then click the option.
l Select the option, and then press F1.
To get Help for the whole window
For information about the window, such as the window's purpose and what tasks you can perform in it, click[Help] at the bottom of the window.
Window Help Button
3Sage Estimating (SQL) v17.11 Options Guide (Controlled Release)

Ways to Get Help
To use Help to learn how to do tasks
Click [Help] on the toolbar, or select the Home tab > Help group > Help (or select Help menu > Helptopics in classic view).
The Help Window
4Sage Estimating (SQL) v17.11 Options Guide (Controlled Release)

Ways to Get Help
Use one of these tabs on the navigation pane to begin looking for a topic.
l Contents contains Help subjects organized within books.
l Click the Glossary heading on the Contents tab to view an alphabetical list of definitions of termsused throughout the Sage Estimating software.
l Index contains an alphabetical list of Help subjects.
When you see the topic you want, double-click it to display it.
Use the Search box to find articles that match the keywords you enter.
Additional Self-help Resources
The Help menus available in ribbon view and in classic view provide convenient links to a variety of self-help resources.
The Help menu in Ribbon view
5Sage Estimating (SQL) v17.11 Options Guide (Controlled Release)

Training
The Help menu in Classic view
TrainingSage University offers online and classroom training sessions to help you get the most out of your SageEstimating software. To visit Sage University, go to www.sageu.com.
You can also click File > Help > Sage University.
Technical AssistanceWhen you need assistance, refer to the Knowledgebase article How do I get technical support for SageEstimating? to determine which service works best for you.
6Sage Estimating (SQL) v17.11 Options Guide (Controlled Release)

Submitting Enhancement Requests
Submitting Enhancement RequestsWe want to hear your suggestions for improving the software. To send us your comments, click the Filemenu button and then select Help > Submit Product Idea.
7Sage Estimating (SQL) v17.11 Options Guide (Controlled Release)

Chapter 2—Means Integrator
Chapter 2—Means Integrator
Sage Estimating offers Means Integrator cost data files that you can use to create, extend, or update itemcosts in your Estimating Standard databases with current costs for corresponding items in the RSMeansCost Data Books. If you use RSMeans cost data in your estimates, read this chapter for instructions onupdating the following Estimating Standard databases:
l Construction Knowledgebase. The Construction Knowledgebase is a Sage Estimating Standarddatabase that contains Means items and other data. You can use the Building and ConstructionCost Data (BCCD) Means cost data file to update prices in this database.
l Residential Knowledgebase. The Residential Knowledgebase is a Sage Estimating Standarddatabase that contains Means items and other data. You can use the Residential Cost Data Prices(DB1-20) Means cost data file to update prices in this database.
Any Estimating Standard databases that were created or extended using Means cost data files.
OverviewThe Means Integrator cost data files correspond to the RSMeans Cost Data Books you receive with yourshipment.
With Sage Estimating Means Integrator, you can create or extend Estimating Standard databases withitems that match those in the RSMeans Cost Data Books. You can also update prices for your existingEstimating Standard databases that contain RSMeans items.
1. Install or upgrade to Sage Estimating version 17.11 if you do not already have it installed on yourcomputer.
2. Insert the Means installation CD into the CD drive of the workstation or server where SageEstimating is installed.
3. From the installation browser:
a. Select the Means data for Sage Estimating.
b. Click [Browse], and then browse to the server or workstation where you want to store yourMeans Integrator cost data files.
c. Select the check box next to each Means Integrator cost data file you want to install, and thenclick [Install].
8Sage Estimating (SQL) v17.11 Options Guide (Controlled Release)

Means IntegratorWorkflows
4. After the installation is finished, start the Means Integrator by clicking Start > All Programs> SageEstimating 17.11 > Sage Means Integrator 17.11. (In Windows 8.1 and Windows 10, select Start> All apps > Sage Estimating 17.11 > Means Integrator.)
5. Follow the steps through the Means Integrator wizard.
Means Integrator WorkflowsIntegrating your RSMeans Cost Data is a five-step process.
StepOne: Prepare Database
In the Means Integrator wizard Prepare Database window, you can select whether to transfer data orupdate data. The following information describes the outcome of these options.
Transfer Data
Select Transfer Data if you want to move RSMeans items to a new or existing Sage Estimating database.
l Transfer Data—New Database
Select this option to create a new Sage Estimating Standard database and populate it with all of theRSMeans items.
Note: You cannot set job cost interface specifications for a new Standard database using thisoption. You must first create a new Standard database, set up job cost specifications (such asphase suffix and company), and then transfer RSMeans data to the new database using theExisting Database option in this window. See the Means Integrator Help for more information.
l Transfer Data—Existing Database
Select this option when you want to transfer the Means items to an existing Sage EstimatingStandard database.
If you select this option, the Means Integrator transfers the RSMeans items directly to the selectedSage Estimating Standard database. The resulting database will contain both your existing phasesand items and the RSMeans phases and items.
Note: Addition of RSMeans phases and items could cause your phase sort to appear differently inSage Estimating if the RSMeans items have a different phase format than those already in theStandard database.
If you are transferring RSMeans Cost Data to a new database, also select a company to associate with thedata, then specify the length of the normal work periods and the default crew pricing method. Sage
9Sage Estimating (SQL) v17.11 Options Guide (Controlled Release)

Means IntegratorWorkflows
Estimating displays the specified information in the Database Settings window whenever you open thedatabase.
Update Data
Select Update Data if you need to update the prices of RSMeans items in an existing Sage EstimatingStandard database.
If you want to update RSMeans items in a Standard database created using an earlier version of SageEstimating (such as Sage Estimating 9.8 or 13.1), ensure you migrate your data to Sage Estimatingversion 17.11 before performing this update in Means Integrator.
Selecting Means Integrator Cost Data Files
To select the Means Integrator cost data files:
1. Click the [Browse] button, and then navigate to the folder where you installed the Means Integratorcost data files.
2. Select the file or files you want to use.
l You can use the [Browse] button again to add files to the selection.
l Use the [Remove] button to remove files from the selection.
See the Installation and Administration Guide for data migration instructions.
Note: Items in the Means Integrator cost data files use Master Format 2014 (MF14) coding, which iscompatible with the previous MF10 and MF04 formats.
Step Two: Select Data
Select the RSMeans divisions and items that you want to update in or transfer to your selected SageEstimating Standard database.
You can select items and divisions individually or select all available items and divisions at one time.
Step Three: Select Pricing
Select whether to use RSMeans national average pricing for item pricing or base item pricing on a regionalcost index.
l If you choose to use the RSMeans Standard National Averge Pricing option, the Means Integratoruses the RSMeans standard national average as the base price for each item during the integration.The Means Integrator then imports any city cost indexes associated with the RSMeans items so youcan use them later with the Sage Estimating Cost Index feature.
10Sage Estimating (SQL) v17.11 Options Guide (Controlled Release)

Help and Information
l If you select the RSMeans City Cost Index option, the Means Integrator calculates and sets itempricing based on the region you specify in the State and City boxes. It does not import any city costindex information for use in Sage Estimating.
Step Four: Select Options
Select a variety of options to apply to the database, including pricing options (Crew, Hourly, or Unit), auditreport options, and what to do with any duplicate items.
Step Five: Finish
Review the summary information and click [Finish] to transfer or update the selected database withRSMeans information.
You can make changes as necessary by clicking [Back] and editing the desired information.
Help and InformationThe Means Integrator contains updated Help to assist you in converting and updating your databases. Touse Help, click [Help] from the Means Integrator.
11Sage Estimating (SQL) v17.11 Options Guide (Controlled Release)

Chapter 3—Sage 300 Construction and Real Estate Job Cost Integration
Chapter 3—Sage 300 Construction andReal Estate Job Cost Integration
If you use Sage 300 Construction and Real Estate Job Cost, you can transfer estimate information directlyinto your job costing application. This allows you to access budget and transaction data without reenteringthe information. This section covers the interface between Sage Estimating and Sage 300 Constructionand Real Estate Job Cost, which enables the information transfer.
OverviewWhen Sage Estimating sends estimate information to Sage 300 Construction and Real Estate Job Cost, itsends the information directly to the Job Cost application's New.jct file. Sage 300 Construction and RealEstate Job Cost can then access the estimate data without having to import it first.
The Sage Estimating-Job Cost Interface
12Sage Estimating (SQL) v17.11 Options Guide (Controlled Release)

SetupGuidelines
For detailed information about Job Cost concepts, see the in-product Help in Sage 300 Construction andReal Estate Job Cost.
SetupGuidelinesTo help ensure a smooth data transfer between Sage Estimating and Job Cost, follow these guidelines:
Sage 300 Construction and Real Estate Job Cost
Before you export data from Sage Estimating, ensure that in Job Cost:
l Standard cost codes exist for each cost code sent from Sage Estimating.
l If you use categories, standard categories exist for each category sent from Sage Estimating.
l Operators working with estimate data have the appropriate security permissions for the following:
l Job Cost Enter Estimates or Import tasks
l File access (to the .jct file)
l Company security
l Job record security
Sage Estimating
Before you create an estimate to send to Job Cost, make sure the database settings for phases, items, andaddons are set up correctly for your needs. Any changes made to these settings after an estimate iscreated do not affect existing phases, items, or addons. Existing phases, items, and addons must bechanged individually if you want the new settings to be reflected in Job Cost.
Before you send estimate information to Job Cost, ensure that:
l Database Phase settings are mapped to the desired Job cost phase.
l Database Item settings are mapped to the desired Job Cost Phase and Job Cost Category.
l Database Addon settings are mapped to the correct Job Cost Phase and Category.
l The BOM description for the items are 30 characters or less. Job Cost can only accept up to 30characters for the bill of materials description.
Prepare Sage 300 Construction and Real Estate Job Cost toReceive EstimatesYou must verify two items in Sage 300 Construction and Real Estate Job Cost to successfully transferestimate information from Sage Estimating:
13Sage Estimating (SQL) v17.11 Options Guide (Controlled Release)

Prepare Sage Estimating to Send Estimates
l All needed standard cost codes are set up. To see a list of standard cost codes that are alreadyset up in Job Cost, from the Job Cost Reports menu, select Lists > Standard Cost Codes. If you donot see a cost code that you know exists in the estimate or estimates, select Setup > Standard CostCodes to set up the standard cost code.
l Standard categories are set up (if your company uses categories).Using categories is optional.If you do not use categories, you do not need to verify that they exist. To see a list of standardcategories that are already set up, from the Job Cost Reports menu select Lists > StandardCategories. If you do not see a standard category listed that you know exists in the estimate orestimates, select Setup > Standard Categories to set up that category.
Prepare Sage Estimating to Send EstimatesPerform the following tasks in the Sage Estimating software to send estimate information to Sage 300Construction and Real Estate Job Cost.
l Enable the Job Cost interface.
l Verify standard database phase settings.
l Verify the standard database item settings.
l Verify the standard database addon settings.
Enable the Job Cost interface
Set up standard databases individually to interface with Sage 300 Construction and Real Estate Job Costby enabling the interface in the Sage Estimating Estimating Management Console:
1. Click the Estimating Management Console desktop icon .
2. In the Estimating Management Console, click the Standard Databases tab.
3. Select the desired standard database from the list of standard databases in the Standard DatabaseCatalog pane.
4. If desired, you can also create a new standard database by clicking [New Standard Database]. Fillout the new standard database details on the provided tabs in the detail pane and click [Create].
5. Select Sage 300 Construction and Real Estate as the job cost interface in the Job Cost Info area ofthe detail pane.
14Sage Estimating (SQL) v17.11 Options Guide (Controlled Release)

Prepare Sage Estimating to Send Estimates
The Job Cost Area
6. Click [Setup] (Job Cost Info area) to open the Job Cost Integrator window in Sage 300 Constructionand Real Estate Job Cost.
7. In the Job Cost Integrator window, select the Sage 300 Construction and Real Estate company youwant to associate with the standard database.
The Job Cost Integrator Window
8. Select a default JC category cost code in the Labor, Material, Subcontractor, Equipment, and Other
15Sage Estimating (SQL) v17.11 Options Guide (Controlled Release)

Prepare Sage Estimating to Send Estimates
boxes.
Sage Estimating prefills the JC category box in each new item you create with the applicableselected default category.
For example, if you select a labor cost code of 03-0100 for the Labor box, each time you create anew labor item for the estimate or standard database, the item's JC category box automaticallydisplays a cost code of 03-0100.
9. If you want to overwrite the cost code information in existing items in your standard database, selectthe Add Job Cost categories to items check box.
10. Click [OK] to return to the Estimating Management Console.
11. Verify that the Sage 300 Construction and Real Estate company you selected in step 6 appears inthe Company name box of the Job Cost Info area of the Estimating Management Console.
Verify standard database phase settings
Both Sage Estimating and Sage 300 Construction and Real Estate Job Cost use the concept of phases.
Note: In Job Cost, phases are often called cost codes.
It is possible that the phase structure used in Sage Estimating is not the same as the cost code structureused in Job Cost. Using the Database Phase window in Sage Estimating, you tell the software how youwant the two structures to align. In essence, you create a map for the software to use when you transferdata from a phase in Sage Estimating to a cost code in Job Cost.
To verify standard database phase settings:
1. Open the Database Phase window.
l On the ribbon, from the Phase/Item group on the Data tab, click Phases.
l In classic view, click Database > Phases.
l From the spreadsheet, right-click in a phase row, and then click Edit Phase on the shortcutmenu.
16Sage Estimating (SQL) v17.11 Options Guide (Controlled Release)

Prepare Sage Estimating to Send Estimates
The Database Phase Window
2. Click the list button located to the right of Job cost phase to select the Sage Estimating phase to bemapped to a cost code in Job Cost.
The Database Phase List window opens.
The Database Phase List Window
17Sage Estimating (SQL) v17.11 Options Guide (Controlled Release)

Prepare Sage Estimating to Send Estimates
3. Double-click the desired phase.
You are returned to the Database Phase window. The selected Phase, its Description, Unitdescription, and any previously selected Job Cost phase display in the Database Phase windowinitially.
Note: You can use the same Job Cost phase number for many different estimating phases.
4. Click [Close] when you are finished.
Verify standard database item settings
The Database Item window is where you define the Job Cost phase and Job Cost Category to use with astandard database item, and specify which quantity to send to Job Cost.
To verify standard database item settings:
1. Open the Database Item window:
l On the ribbon, from the Phase/Item group on the Data tab, click Items.
l In classic view, click Database > Items.
2. In the Database Item window, click the Job Cost tab.
The Job Cost Tab of the Database Item Window
18Sage Estimating (SQL) v17.11 Options Guide (Controlled Release)

Prepare Sage Estimating to Send Estimates
The information you enter on this tab creates a map for the software to use when you transferinformation from Sage Estimating to Job Cost. For each item in the standard database, you canselect a Job Cost phase (remember, in the Job Cost application, phases are often referred to as costcodes) and a Job Cost category. When Sage Estimating sends this estimate item to Job Cost, theitem and its associated information appears under the cost code and category you select on this tab.
Note: As with phases, you can use the same Job Cost Phase and Job Cost Category for anynumber of estimate items.
3. Click in the Job Cost Phase field, and then click the list button.
The Database Job Cost Phase List window opens.
4. Locate and double-click the Job Cost phase you want to receive the item information when SageEstimating interfaces with Job Cost.
When you double-click on an item, the Database Job Cost Phase List window closes and you arereturned to the Database Item window. The Job Cost phase you selected appears in the Job CostPhase box.
Note: You can also manually enter a phase. Be sure to follow the format set up in Job Cost. If thephase does not exist in Job Cost, you can create it during the import.
5. Click in the Job Cost Category box and then select the category from the list to receive the SageEstimating item information.
19Sage Estimating (SQL) v17.11 Options Guide (Controlled Release)

Prepare Sage Estimating to Send Estimates
The Job Cost Category List
You can also manually enter a category.
Be sure to click in the Job Cost Category box, not the standard database item Category box. Thedatabase item Category box is used for pricing and does not have any impact on the Job Costinterface.
6. Select the item quantity to send to the selected Job Cost category by selecting the item quantity fromthe Qty to Job Cost list.
Your cost accounting needs should dictate which option you choose.
l Takeoff qty sends to Job Cost the takeoff item quantity for the category.
l Order qty sends to Job Cost the order item quantity for the category.
l None sends to Job Cost the total dollar amount for the job cost phase and job cost category. Itdoes not send quantities, so the unit price field in Job Cost will be blank.
7. Click [OK] and [Close] when you are done.
Note: You can also make changes to the Job Cost phase and category from the estimatingspreadsheet itself.
20Sage Estimating (SQL) v17.11 Options Guide (Controlled Release)

Prepare Sage Estimating to Send Estimates
Verify standard database addon settings
To view the database addon settings:
1. Open the Database Addonswindow:
l On the ribbon, from the Miscellaneous group on the Data tab, click Addons.
l In classic view, click Database menu > Addons.
l From the Totals window, click or select Edit Addon from the shortcut menu.
2. In the Database Addon window, select the Allocatable check box to make an addon cost eligible forallocation when the estimate information is sent to Job Cost.
Note: To actually allocate the addon, select the Allocate addons check box in step 2 of the JobCost Export wizard (in the Sage Estimating software).
3. To send the addon costs to a specific Job Cost cost code and category, click [Job Cost] and selectthe Job cost phase and category to receive the addon information.
Selecting a Phase and Category for Job Cost
21Sage Estimating (SQL) v17.11 Options Guide (Controlled Release)

Export Estimate data to Sage 300 Construction and Real Estate Job Cost
Export Estimate data to Sage 300 Construction and Real EstateJob CostUse the Export to Job Cost wizard to send the following estimate data to Sage 300 Construction and RealEstate Job Cost:
l Each phase for which you have entered a phase quantity in the spreadsheet.
l Each item category with an amount. The item setup determines whether the transaction includes thetakeoff quantity or order quantity.
l Each addon that is not allocated. The cost of allocated addons is found in the items used to calculatethose addons.
To export to job cost:
1. Open the Job Cost Transfer wizard in one of the following ways:
l On the ribbon, from the Export to Job Cost on the Advanced tab, click Export to Job Cost.
l In classic view, click Interface > Job Cost).
Job Cost Export Wizard Introduction
2. Click [Next].
22Sage Estimating (SQL) v17.11 Options Guide (Controlled Release)

Export Estimate data to Sage 300 Construction and Real Estate Job Cost
Job Cost Export Wizard Step 1
3. Enter (type or click the calendar button next to the Transaction date box) the date to appear on thetransactions contained within the transaction file.
The Sage 300 Construction and Real Estate JC job number box displays the job number entered inthe Estimate Information window in Sage Estimating.
4. Click [Next].
5. Select how you want item quantities to be rounded and how to allocate addons.
23Sage Estimating (SQL) v17.11 Options Guide (Controlled Release)

Export Estimate data to Sage 300 Construction and Real Estate Job Cost
Job Cost Export Wizard Step 2
6. Click [Next].
Job Cost Export Wizard Step 3
7. Select the Map estimate information to extras in Job Cost check box if you want to map estimateinformation to Job Cost extras.
If you do not use extras in Job Cost you do not need to do anything on this tab.
24Sage Estimating (SQL) v17.11 Options Guide (Controlled Release)

Export Estimate data to Sage 300 Construction and Real Estate Job Cost
In Job Cost, extras are sub-jobs of the main job. Extras allow you to track cost, revenue, andcommitments separately from the main job, while still being able to accumulate to the main job.
Some reasons you might need to use extras in Job Cost are:
l The owner or architect requested additional work after the original contract was signed.
l You must track income from certain cost codes separately from the main job.
l Certain costs are billed and tracked separately from the main job.
In Job Cost, you can change the name "extra." For information about how to change the name ofthis item, refer to "custom descriptions" in the Job Cost in-product Help.
8. If desired, attach information from a work breakdown structure or location to an item as an extra:
9. Select the Map estimate information to extras in Job Cost check box.
Each item is mapped to a specific cost code and category in Job Cost using the Database Itemwindow in Sage Estimating. The mapping you enter sends a location or work breakdown structure(WBS) code to Job Cost as an extra.
In Sage Estimating, WBS codes enable you to attach additional information to each item. Each WBScode has values underneath it. For example, if you had a WBS code of CSI Phase, the valuesunderneath that WBS code might be field supervision, project administration, safety coordination,and so forth.
In Job Cost, the Extra ID entry is limited to 10 characters.
Additionally, you can use a location to relate an item to a specific job area. For example, if you buildan office, you might want to assign one item to the first floor and another item to the second floor.
10. Select the WBS code or location from the Sort Level list to send to Job Cost as an extra.
When you select a Sort Level, you receive a warning. If you choose a sort level, non allocatable add-ons will not be exported. Select [Cancel] instead to export all. Also, if you want all addons included inthe export, click [Cancel].
If you select a WBS code for the Sort Level, the WBS values area becomes available.
If you selected Location as the Sort Level, the name of this area is Location Selection. Its function isthe same no matter which Sort Level you select.
11. Under WBS values, choose whether to send all WBS values to Job Cost or only selected WBSValues.
12. Click [Finish] to export the specified estimate data to Job Cost.
Sage Estimating sends the exported estimate information directly to the Sage 300 Construction and RealEstate Job Cost New.jct file.
25Sage Estimating (SQL) v17.11 Options Guide (Controlled Release)

Chapter 4—On-Screen Takeoff Integration
Chapter 4—On-Screen Takeoff Integration
Note: This feature is available only if you have a license to use ePlan Takeoff.
If you use On-Screen Takeoff (OST) estimating software, you can set OST to interface with SageEstimating through the On-Screen Takeoff Integrator. The OST Integrator lets you perform takeoff toestimates in Sage Estimating from drawings you create and store in OST.
Learning About IntegrationThe OST software organizes parts and materials required for a job into collections known as conditions.Sage Estimating, however, organizes materials in its databases into individual items and collections calledassemblies. You must convert or integrate OST conditions into items and assemblies before you cancreate estimates in Sage Estimating through OST takeoff.
Integration involves three primary steps:
1. Select a condition for takeoff in OST.
2. In the OST Integrator, select a Sage Estimating item or assembly that is comparable or theequivalent of the OST condition. For example, if you select "Drywall sheeting" for takeoff in OST, finda Sage Estimating item or assembly that most closely matches the selected drywall sheeting.
3. Note the physical properties of the selected OST condition, such as length or height, and type anyconversion factors as necessary to equate it with the assigned Sage Estimating item or assembly.For example, if the drywall board length in OST is measured in meters, and the assigned SageEstimating item measures length in feet, type the conversion factor required to equate the two.
Illustration of the Integration Principle
26Sage Estimating (SQL) v17.11 Options Guide (Controlled Release)

On-Screen Takeoff Integrator Features
On-Screen Takeoff Integrator Features
To start the OST Integrator from Sage Estimating:
l On the ribbon, from the On-Screen Takeoff group on the Advanced tab,, click On-Screen TakeoffIntegrator .
l In classic view, click Interface > Open OST Integrator.
TheOn-Screen Takeoff Integrator MainWindow
The main window of the On-Screen Takeoff Integrator is divided into three separate panes.
Condition Assignment Pane
The Condition Assignment pane provides a list from which you can match or assign items or assemblies inSage Estimating with conditions in an OST database.
For example, if you are working with an OST project or drawing that has a condition for 30 square feet ofceramic floor tile, and the closest equivalent in a Sage Estimating database is the 04-00-10 Masonry, Tileassembly, select the ceramic floor condition in the list, click the Assign Assembly button , and select the04-00-10 assembly to assign it to the ceramic floor condition.
27Sage Estimating (SQL) v17.11 Options Guide (Controlled Release)

Performing Integration
Sage Estimating items and assemblies appear in the list beneath the OST conditions to which they areassigned.
Condition Properties Pane
The Condition Properties pane displays the physical qualities of any OST condition selected in theCondition Assignment pane, such as depth, height, or count (number). You must "map" these properties totheir Sage Estimating equivalents in the Integration grid when you assign an item or assembly to an OSTcondition.
For example, if the selected OST condition has a length of 30 meters as a physical property or dimension,and the Sage Estimating assembly you assign to it measures length in feet, you must map theOST condition's length (using the Integration grid) to the assigned assembly's length and indicate theconversion factor from meters to feet.
Mapping condition properties enables the OST Integrator to create accurate estimates when performingtakeoff from an OST condition.
Integration Grid
Use the Integration grid to "map" or convert the properties of an OST condition to the variable equivalent ofits assigned Sage Estimating item or assembly.
For example, if you are working with a "drywall ceiling" condition from an OST drawing that has a length of30 meters, and you assign the 09-00-10 Drywall assembly from Sage Estimating to it, you must ensure theSage Estimating assembly has a variable equivalent for length in meters.
To begin mapping, select any condition from the Condition Assignment pane that already has a SageEstimating item or assembly assigned to it. The grid displays the estimating variables and OST conditionproperties associated with the selected condition.
Refer to the OST Integrator in-product Help for information about specific columns in the grid.
Performing IntegrationBefore integrating OST items and conditions with Sage Estimating items and assemblies, select both anOST database and a Sage Estimating database you want to use for the integration and takeoff processes.
You can open either a Microsoft Access-based OST database or a Microsoft® SQL Server®-basedOST database for integration. See the OST Integrator Help for more information.
Note: Ensure you open an OST database before performing this procedure.
28Sage Estimating (SQL) v17.11 Options Guide (Controlled Release)

Performing Integration
To integrate OST conditions with Sage Estimating items and assemblies:
1. Select a condition for takeoff in OST.
2. In the OST Integrator, click the Goto button to view the selected condition and its associateditems in the Condition Assignment pane of the OST Integrator.
3. In the Condition Assignment pane, expand the OST condition to view any items or assembliesalready assigned to it.
Note: You can right-click on any condition and select Expand condition to expand it.
4. Click the assign item button to open the Item List window or the assign assembly button toopen the Assembly List window.
This window lists all available Sage Estimating items or assemblies in the selected Sage Estimatingstandard database.
5. Select an item from the list in the Item List window or an assembly from the Assembly List windowand click [OK].
The assigned item or assembly then appears in the Condition Assignment pane beneath thecondition to which you assigned it.
6. The variables associated with the assigned Sage Estimating item or assembly appear in theIntegration grid. The properties associated with the selected OST condition appear in the ConditionProperties pane. You must "map" or match one or more condition properties to a Sage Estimatingvariable:
29Sage Estimating (SQL) v17.11 Options Guide (Controlled Release)

Performing One-Time Integration
a. For the first variable listed in the Estimating Variable column, select an equivalent conditionproperty from the list in the Condition Property column.
For example, if the first Sage Estimating variable is Width, select a width-based conditionproperty from the Condition Property list.
b. You can also select a condition property by clicking on a property in the Property column ofthe Condition Properties pane and "dragging" it to the Condition Property column of theIntegration grid.
Mapping Properties
If no equivalent condition property is available, leave the Condition Property column blank.
c. If you select a condition property, and a conversion factor is required, type it in the ConversionFactor column.
For example, if the Sage Estimating variable Length is measured in Inches but the conditionproperty Length is measured in Feet, the conversion factor is 12/1 or 12.
If you did not select an equivalent condition property in step a, specify the Sage Estimatingvariable's value by typing directly in the Value column.
d. Repeat steps a-c for each Sage Estimating variable in the grid.
7. Repeat steps 1-6 for each OST condition you expect to use during takeoff.
8. Click [Save] to save your changes.
PerformingOne-Time IntegrationYou can integrate values from an OST condition property with an item or assembly dimension in SageEstimating on a one-time basis. You can do this by dragging the OST condition into the dimension grid ofthe Item Takeoff window, Assembly Takeoff window, or Quick Takeoff window in the Sage Estimatingsoftware.
30Sage Estimating (SQL) v17.11 Options Guide (Controlled Release)

Performing Takeoff to Estimates
For example, if you are taking off an assembly in Sage Estimating that requires the Single Ply Roofcondition from OST to be added to it, you can select each associated property Value from the ConditionProperty pane in the OST Integrator and "drag" it to the Assembly Takeoff window in Sage Estimating. TheSingle Ply Roof condition properties are then added to the assembly.
The Sage Estimating items and assemblies retain the OST condition value integration for one takeoff only.If you want to integrate OST conditions and Sage Estimating items and assemblies for more than onetakeoff, you must perform the integration in the OST Integrator using the procedure in "PerformingIntegration" (page 28).
To perform a one-time integration with a Sage Estimating estimate:
1. In Sage Estimating, open the Item Takeoff, Assembly Takeoff, or Quick Takeoff window.
2. In the OST Integrator, open the OST project containing the condition or conditions you want to addto the estimate.
3. Select the condition you want to add from the Condition Assignment pane of the OST Integrator.
4. From the Condition Properties pane, select the condition property Value that you want to add to theestimate—for example, the values associated with the "width," "height," or "quantity"—and "drag" it tothe dimension grid of the Item Takeoff window, Assembly Takeoff window, or Quick Takeoff windowin Sage Estimating.
Selecting a Value for Integration
5. Repeat steps 2-4 to integrate all desired OST conditions with the estimate.
Performing Takeoff to EstimatesAfter you integrate OST conditions with Sage Estimating items and variables, the OST Integrator allowsyou to create estimates in Sage Estimating using conditions and items you take off from OST projects.
31Sage Estimating (SQL) v17.11 Options Guide (Controlled Release)

Using Condition Style Libraries
To take off OST items and conditions to an estimate:
1. Select an OST project from the list in the Condition Assignment pane.
2. Click the new estimate button to create a new estimate.
Alternatively, you can open an existing estimate by clicking the update estimate button.
l If you are creating a new estimate: Type a name for the new estimate in the New Estimatewindow; then specify an estimate database for storing it, a standard database to associate withit (optional), and the estimate "branch" where you want it displayed then click [OK] to createthe new estimate.
l If you are opening an existing estimate: Select the existing Sage Estimating estimate fromthe estimate list then click [Open] to open it.
The OST Integrator adds items and assemblies already assigned to conditions in theOST project to the new or existing estimate. If desired, you open the estimate immediatelyafter creating it.
Note: For existing estimates only: If you previously generated items and assemblies from the OSTproject to the selected estimate, the OST Integrator deletes the items and assemblies before addingnew ones.
Using Condition Style LibrariesUsing the OST software, you can create a library of condition styles that you can then use in more than oneproject. A corresponding condition style library appears in the Condition Assignment pane of the OSTIntegrator.
If, for example, you create a condition in an OST project for right-hand doors called RH Door, you canchoose to save the condition in the OST style library for use in other projects. In the OST Integrator, theRH Door condition automatically appears in the Style Library of the Condition Assignment pane.
Condition Styles in the Condition Assignment Pane
32Sage Estimating (SQL) v17.11 Options Guide (Controlled Release)

Importing and Exporting Condition Assignments
After saving conditions as styles in the condition style library, you can assign Sage Estimating items andassemblies to them in the OST Integrator (see "Performing Integration" (page 28) for instructions).
You can then use the integrated condition styles in future projects whenever they are required.
You can create and edit condition style libraries only in On-Screen Takeoff.
Note: Each OST database has only one condition style library.
Importing and Exporting Condition AssignmentsYou can import and export integrated condition assignments in extensible markup language (XML) files.Use this feature when you want to transfer integrated condition assignments from a Sage Estimatingstandard database in one location to a standard database in another location.
For example, if you assign OST conditions to Sage Estimating items and assemblies in a standarddatabase on your local computer, and you want to integrate those same assignments into anotherstandard database (such as a shared standard database on a server, for example), export the integratedconditions to file then import them into the shared database.
To export assignments to a file:
1. In the OST Integrator, open the standard database containing the assignments you want to export.
2. Select Import/Export group > Export the assignments to a file (in classic view, select File > Export).
3. Type a file name for the export file in the File Name box and browse to the location where you wantthe file saved.
4. Click [Save].
The OST Integrator saves the condition assignments to an XML file (.osti extension) that you can importlater.
33Sage Estimating (SQL) v17.11 Options Guide (Controlled Release)

Importing and Exporting Condition Assignments
To import assignments to a file
1. In the OST Integrator, open the standard database where you want the condition assignmentsimported.
The target standard database you select must have the same items and assemblies as those in the.osti file or an error results during import.
2. Select Import/Export group > Import an assignments file (in classic view, select File > Import).
3. Select the import file containing the assignments you want to import (.osti extension).
4. Click [Yes] at the prompt.
The OST Integrator overwrites all current condition assignments in the standard database when youimport the assignments from file.
5. Right-click on the OST database in the Condition Assignment pane and select Change the DatabasePath.
6. Browse to the location of the OST database containing the integrated conditions click [Open] toupdate its location relative to the imported condition assignments.
34Sage Estimating (SQL) v17.11 Options Guide (Controlled Release)

C
Condition Assignment pane
description 27
viewing assignments 29
condition properties
mapping 29
purpose 28
Condition Properties pane
description 28
condition style libraries 32
conditions
purpose 26
reusing 32
contacting Sage 6
D
documents, list 1
E
exporting data to Job Cost 22
F
features 1
H
help
using the in-product Help 3
I
integration
item 28
outline 26
Integration grid
description 28
item integration 28
J
Job Cost interface
enabling 14
Estimating prerequisites 14
guidelines 13
outline 12
L
library, condition style 32
Index
35Sage Estimating (SQL) v17.11 Options Guide (Controlled Release)

M
Means databases
integration 9
list 8
updating 10
O
On-Screen Takeoff (OST)
conditions 26
description 26
integrating conditions 29
integration 26
performing takeoff 31
one-time integration 30
options
list 1
OST Integrator
description 26
features 27
R
related documents 1
release overview 1
RSMeans databases
list 8
updating 10
S
Sage contact information 6
T
transferring data 9
U
updating database prices 10
36Sage Estimating (SQL) v17.11 Options Guide (Controlled Release)
Index