Sage Estimating Getting Started Guidecdn.na.sage.com/.../SageEstimatingGettingStartedGuide.pdf ·...
Transcript of Sage Estimating Getting Started Guidecdn.na.sage.com/.../SageEstimatingGettingStartedGuide.pdf ·...

Sage Estimating(formerly Sage TimberlineEstimating)Getting Started Guide

This is a publication of Sage Software, Inc.
Document Number 20001S14030111ER 09/2012
©2012 Sage Software, Inc. All rights reserved. Sage, the Sage logos and the Sage product and servicenames mentioned herein are registered trademarks or trademarks of Sage Software, Inc., or its affiliatedentities. All other trademarks are the property of their respective owners.
Business Objects® and the Business Objects logo, BusinessObjects®, and Crystal Reports® aretrademarks or registered trademarks of Business Objects Software Ltd. in the United States and in othercountries. Business Objects is an SAP company
Microsoft® SQLServer®, Windows Vista® and theWindows logo are trademarks or registered trademarksof Microsoft Corporation in the United States and/or other countries.
Your use of this document and the Sage product(s) described herein is governed by the terms andconditions of the Sage End User License Agreement (“EULA”) or other agreement that is provided with orincluded in the Sage product. Nothing in this document supplements, modifies or amends those terms andconditions. Except as expressly stated in those terms and conditions, the information in this document isprovided by Sage “AS IS” and Sage disclaims all express, implied or statutory warranties of any kind,including but not limited to the warranties of merchantability, fitness for a particular purpose or of non-infringement. No implied license is granted to you under any Sage intellectual property or trade secret right.Sage reserves the right to revise, supplement or remove information in this document at any time withoutnotice to you or others.

Contents—Sage Estimating Operator'sGuide
Chapter 1—Welcome to Sage Estimating 1About This Booklet 1
Ways to Get Help 1
The Help System 1
Read the Supporting Documentation Before You Begin 4
Conventions Used in this Document 4
Training 5
Technical Assistance 5
Sage Customer Portal 5
Sage Customer Support Call Center 5
Upgrading Your Service Plan 5
Submitting Enhancement Requests 6
Chapter 2—Learning Basic Concepts 7Sage Estimating Ribbon Layout 7
Classic View 7
WorkingWith the Database and Estimates 8
Learning About the Estimate Database 8
Learning About Estimates 9
Viewing Estimate Information 9
Learning About The Standard Database 10
Accessing the Standard Database From the Estimate 10
Learning About the Address Book Database 11
Chapter 3—Creating a New Estimate 12Creating a New Estimate 12
Chapter 4—Performing Takeoff 14
Sage Estimating Getting Started Guide Page i

Performing Takeoff 14
Quick Takeoff 14
Item Takeoff 15
Assembly Takeoff 16
Review Assemblies 17
To review a pass 18
To revise an existing pass 18
One-Time Item Takeoff 18
Chapter 5—Working with the Spreadsheet 20The Spreadsheet Window 20
Spreadsheet Window Ribbon 21
Changing the Appearance of the Spreadsheet 22
Changing Item Prices andQuantities 24
Finding Incomplete Items 24
The Detail Window 25
The Totals Window 25
Formatting the Totals Window 26
To format a column in the Totals window 26
To hide a column on the Totals window 26
To insert addons in the Totals window 27
To insert subtotals 28
Docking the Totals window 28
Chapter 6—Printing Estimate Reports 29To print an estimate report 29
To save a report as a file 30
To preview a report 30
Chapter 7—Using Address Book 32Creating an Address Book Database 33
Editing a Contact List 33
To edit contacts in an Address Book database 33
To add contacts to an Address Book database 34
Contents
Sage Estimating Getting Started Guide Page ii

Chapter 8—Advanced Features 35UsingWBS Codes 35
Including the Cost of Crews 37
Crews and Items 38
Rate Tables 38
Spreadsheet Sequences 39
Subcontractor Bids 40
To enter subcontractor bids 40
To select a subcontractor bid 41
Adjusting Spreadsheet Columns 41
To adjust a spreadsheet column 42
To finalize an adjustment 43
Move/Copy Items 43
Appendix—Keyboard Shortcuts 45General Shortcuts in Sage Estimating 45
Shortcuts for the Spreadsheet 46
Index 47
Contents
Sage Estimating Getting Started Guide Page iii

Chapter 1—Welcome to SageEstimatingSage is pleased to welcome you as a client. If you are new to Sage Estimating, or you want to know howto use this new release, read this booklet to find out how Sage Estimating can help you create, organize,manage, and analyze hundreds of estimates.
Sage Estimating gives you the flexibility, speed, and accuracy to generate competitive estimates, bids,and budgets. An innovative spreadsheet interface is supported by fast takeoff tools, a comprehensiveprice database, and a wide range of ways to analyze and fine-tune your project.
About This BookletThis booklet covers the following topics:
n Get Help—a discussion of the Help system and useful contact information.
n Learn Basic Concepts—the concepts and philosophy behind Sage Estimating.
n Create a New Estimate—learn how to create a new estimate.
n Perform Takeoff—instructions for copying information from a standard database into an estimate.
n Work with the Spreadsheet—learn how to navigate the Sage Estimating spreadsheet.
n Print Reports—learn how to prepare and print reports.
n Use Address Book—learn how to set up the EstimatingManagement Console Address Book to storecontact information.
n Advanced Features—learn how to use advanced Sage Estimating features.
Ways to Get HelpUse Sage Estimating Help or the Sage Customer Portal to get answers to your questions. You can alsocall Customer Support. See below for more information.
The Help SystemSage Estimating’s efficient Help system provides faster access tomore information thanmost manuals.With a click of themouse or a keystroke, you can easily get Help for a command, a field, a window, or aprocedure.
To get Help on a window option
Help is available on virtually every option within a window. To access the Help, do one of the following:
Sage Estimating Getting Started Guide Page 1

n Click [What's This?] on the toolbar or on the title bar and then click the option.n SelectWhat’s This? from theHelpmenu and then click the option.
n Select the option and press F1.
To get Help for the whole window
For information about the window, such as the window's purpose and what tasks you can perform in it,click [Help] at the bottom of the window.
Figure 1: TheWindow Help Button
To use Help to learn how to do tasks
1 Click [Help] on the toolbar or select Home tab > Help group > Help (or select Help menu > Helptopics in classic view).
Sage Estimating Getting Started Guide Page 2
Chapter 1—Welcome to Sage Estimating

Figure 2: The HelpWindow
2 Select one of four tabs on the navigation pane to begin looking for a topic.
p Contents contains Help subjects organized within books.p Index contains an alphabetical list of Help subjects.
p Search looks through every word in Help to findmatches for your search query.
p Favorites contains Help topics you have previously flagged as favorites. This tab lets you findspecific Help topics quickly.
When you see the topic you want, double-click it to display it.
3 Use the buttons on the toolbar to:
p Move back and forth between topics you have already read.
p Return to the introductory topic.
p Refresh the displayed topic.
p Hide or display the navigation pane.
p Hide or display key word highlighting.
p Add a Help topic to the Favorites page.
p Print the current topic.
Chapter 1—Welcome to Sage Estimating
Sage Estimating Getting Started Guide Page 3

Read the Supporting Documentation Before You BeginBe sure to read supporting documentation before you begin:
n This Getting Started Guide provides an operational overview of the Sage Estimating software.
n The Installation & Administration Guide includes an overview of this release, installation instructions,system requirements, and contact information. This document is available in your Sage Estimatinginstallation files in theDocuments folder.
n TheRelease Notes provide details about new features, database changes, known issues, and fixes.This document is available in your Sage Estimating installation files in theDocuments folder.
n TheSQL Server Guide gives you an overview of the significant differences between the newSQL Server databases and the Pervasive databases used in previous Sage Estimating releases. Thisdocument is available in your Sage Estimating installation files in theDocuments folder.
n TheOptions Guide provides installation, setup, and operating instructions for each of the available SageEstimating options, such as the OnScreen Takeoff Integrator or LicenseManager. This document isavailable in your Sage Estimating installation files in theDocuments folder.
Conventions Used in this DocumentThis document uses the following conventions:
n Information you type into the software is shown in bold font. For example: TypeMiscellaneous in thebox.
n The names of screens, windows, fields, and other features displayed by the software are shown in boldfont.
n The names of buttons you can click are enclosed in brackets with bold font. For example: [OK] or[Post].
n Names of keys are shown in capital letters. For example: ENTER or TAB. A plus sign (+) between twokey names indicates you should press the keys simultaneously.
n Variable names or names that are specific to your installationmay appear in italics and brackets. Forexample: [Drive]\\[Server].
Symbols
NOTE: This symbol is used when presenting information that is supplemental to the adjacent text.
TIP: This symbol is used when presenting helpful information for using the software.
CAUTION: This symbol is used when presenting important information to help you avoid a loss ofcritical data.
IMPORTANT: This symbol is used when presenting information that is critical to understand or thatrequires you to take action.
Sage Estimating Getting Started Guide Page 4
Chapter 1—Welcome to Sage Estimating

Menu Paths
In this document, menu paths show you the steps required to start a task. Menu paths appear in bold fontwith angle brackets around buttons. For example:
"If the program does not automatically start, click [Start] > Run."
TrainingSage University offers online and classroom training sessions to help you get themost out of your SageEstimating software. To access Sage University, visit www.sageu.com.
You can also get access to Sage University from the File menu by selectingHelp > Sage Estimating onthe Web > Sage University.
Technical AssistanceDepending on your support plan, you can access any of the following online services.
Sage Customer Portaln Knowledgebase: Find answers to your questions, access downloads, and subscribe to your favoritearticles. This service is available online 24/7.
n Live Chat:Chat online with a customer support analyst - a great option for quick questions. Chat hoursare the same as our telephone support hours (see below).
n Online Support Request:Submit an online support ticket when you have a non-urgent question. Oneof our call center support analysts will assist you. Online support hours are the same as our customersupport call center hours (see below).
Sage Customer Support Call CenterTelephone Support: When you have amore urgent question or would prefer to speak to a customer supportanalyst directly, call us at 866-991-3359. Telephone support is available Monday through Friday from 6a.m. to 5 p.m. Pacific time with the following exceptions:
n Every Thursday from 2 p.m. to 3 p.m. Pacific time (closed for customer support staff meetings)
n Standard United States holidays
n Quarterly company meetings
Upgrading Your Service PlanIf your service plan does not provide online or telephone customer support and you would like to add orupgrade a service plan, please call 800-858-7098.
Chapter 1—Welcome to Sage Estimating
Sage Estimating Getting Started Guide Page 5

Submitting Enhancement RequestsWewant to hear your suggestions for improving the software. To send us your comments, click on the Filemenu button and select Help > Sage Estimating on the Web > Submit EnhancementRequests.
Sage Estimating Getting Started Guide Page 6
Chapter 1—Welcome to Sage Estimating

Chapter 2—Learning Basic ConceptsSage Estimating Ribbon LayoutSage Estimating uses a "ribbon" layout instead of amenu layout.
The ribbonmenu replaces the conventional "classic view" menu layout found in previous releases. Theribbon layout functions by grouping similar tasks onto the same tab. For example, tasks related to theestimate spreadsheet, such as those for modifying the spreadsheet layout, are found on theHome tab asshown in the following figure.
Figure 3: The New Ribbon Layout
Tasks are further grouped within each tab according to functionality. Takeoff functions, for example, arefound in the Takeoff group of theHome tab.
Double-click any tab on the ribbon (Home, Database, Interface, orView, for example) to collapse theribbon and save space. The collapsed ribbon appears as shown in the following figure.
Figure 4: Collapsed View of the Ribbon
Ribbon tabs remain visible while the ribbon is collapsed. Hover the cursor over any tab on the collapsedribbon if you want to view the ribbon contents.
Double-click any tab again to expand the ribbon.
Classic ViewIf you install Sage Estimating on a computer with theWindows XP orWindows Server 2003 operatingsystem, the ribbon layout is not supported; the Sage Estimating software automatically reverts to thefamiliar menu layout instead.
If you are using an operating system that supports the ribbon layout but you want to use the "classic view"menu convention instead, perform the following steps:
1 Start the EstimatingManagement Console.
2 Click on thePreferences tab.
3 Select theSpreadsheet preferences in theMy Preferences pane.
Sage Estimating Getting Started Guide Page 7

4 Select theUse classic menu bar controls check box.
5 Restart the Sage Estimating software for your changes to take effect.
Working With the Database and EstimatesSage Estimating stores your estimating information in three places:
n Estimate database:Stores your individual project estimates. Each estimate contains information for aspecific project, such as the projected cost, quantity of material, labor, equipment, subcontractors, andother items.
n Standard database:Contains a catalog of information for use with estimates, such as a list of itemsand assemblies, prices, calculationmethods, and conversions. This database functions as a "resourcebook."
The standard database and estimates are completely separate. If you update the standard database,information in the estimate remains unchanged. Similarly, if you change the estimate, the standarddatabase is not automatically affected. You can update an estimate with price changes made in thestandard database (or a standard database with changes made in the estimate) by selecting theReprice Estimate (orUpdate Database) option.
n Address Book database:Stores all your contact information for individuals and organizations.
Learning About the Estimate DatabaseThe estimate database stores your estimates. You can organize estimates according to "branches" ortiers. The estimate branches and estimate sub-branches you create are for display purposes only; thestructure of your estimate database does not actually change.
Figure 5: Storing Estimates in the Estimate Database
Sage Estimating Getting Started Guide Page 8
Chapter 2—Learning Basic Concepts

The EstimatingManagement Console secures the estimate database by enabling record securityautomatically. You can uninstall the record security if desired. For more information about estimatedatabase record security, see the EstimatingManagement Console in-product Help.
Learning About EstimatesIn essence, the Sage Estimating spreadsheet is the estimate. It presents the items, quantities, andmonetary amounts that make up an estimate, in a format designed specifically for estimating. Changesyoumake to your estimates are saved to the designated estimate database automatically as you work.
Viewing Estimate InformationThe spreadsheet window is the primary place where you view estimate information. From there, you canopen other windows to see totals for the estimate or the details associated with each item.
In the spreadsheet, you control the placement of columns, whether they are visible, and even what labelsappear in the column header. You can also use a spreadsheet layout when you create estimate reports.
Figure 6: The New Layout
Chapter 2—Learning Basic Concepts
Sage Estimating Getting Started Guide Page 9

(In classic view, the spreadsheet appears as follows:)
Figure 7: Classic View Layout
Learning About The Standard DatabaseThe database contains all the standard cost items you use, including item productivity factors, wastefactors, and prices. In addition, there are phases for organizing items, formulas for calculating quantities,assemblies for taking off groups of items, subcontractors, crews, work breakdown structures, andmarkups for adding special costs to the estimate.
Without a standard database, you would have to enter information over again for every estimate. But if youset up a standard database, you can enter the information once and find just what you need for eachestimate. You can copy information from the standard database into the estimate (a process known astakeoff), and enter dimensions and specifications as required.
Accessing the Standard Database From the EstimateYou can quickly access the standard database while you are working on an estimate. This lets you changeor add new information to the standard database without closing the estimate. While changes made in thestandard database do not affect items that are already in the estimate, the new information appears in theestimate the next time you perform takeoff.
Sage Estimating Getting Started Guide Page 10
Chapter 2—Learning Basic Concepts

Learning About the Address Book DatabaseThe Address Book database stores contact information, such as address, email, and phone numbers, forindividuals and organizations in estimates. You set up your Address Book contacts using theAddressBook window in Sage Estimating.
Refer to “Chapter 7—Using Address Book” on page 32 for more information about creating Address Bookcontacts.
Chapter 2—Learning Basic Concepts
Sage Estimating Getting Started Guide Page 11

Chapter 3—Creating a New EstimateCreating a New EstimateTo start an estimate, youmust first create the estimate database (using the configuration wizard) forstoring your estimates. Then when you create the new estimate, specify an estimate name, associatedstandard item database (if desired), and an organizational "branch" where you want the estimatedisplayed.
You can create a new estimate from the Sage Estimating software by clickingNew (Estimate group of theHome tab) or by selecting theEstimate tab of the EstimatingManagement Console.
NOTE: In classic view, use the Filemenu to select the new estimate command.
To create a new estimate:
1 In the Sage Estimatingmain window, select New from theEstimate group of theHome tab. This openstheNew Estimatewindow.
Figure 8: The New EstimateWindow
Alternatively, if you are using classic view, click New Estimate on the Filemenu to open this window.
2 In theNew Estimatewindow, specify the following estimate information:
Sage Estimating Getting Started Guide Page 12

p A name for the new estimate
p The standard item database you want to associate with the new estimate, if desired. SageEstimating opens the selected database automatically whenever you open the estimate.
p The branch in theMy Estimates pane of the EstimatingManagement Console where you want theestimate displayed.
NOTE: Estimates are displayed in the EstimatingManagement Console according to tiers or"branches" that you create. These branches are for organizational purposes only. The structure of yourdatabase does not change.
3 Click [OK]. The Sage Estimating software creates the new estimate and opens theEstimateInformationwindow.
4 Complete the fields on the tabs of theEstimate Informationwindow. At aminimum, edit or accept theproject name displayed in theProject name field.The Job size field is required if you want Sage Estimating to calculate the cost per unit for the job in theTotalswindow.
5 When you finish entering information about the estimate, click [OK].
6 If desired, you can also click the File menu button to start a new estimate from scratch, create aduplicate of an existing estimate, or merge several existing estimates into one new estimate.
Sage Estimating Getting Started Guide Page 13
Chapter 3—Creating a New Estimate

Chapter 4—Performing TakeoffPerforming TakeoffAfter you create an estimate, you select items and specify their estimated quantities. You can entertakeoff quantities or have Sage Estimating calculate them for you. When you perform takeoff, SageEstimating copies everything associated with the selected items into the estimate and calculates theirtakeoff quantities.
Quick TakeoffQuick takeoff is a fast, easy way to get items into your estimates. You have the option to specify takeoffquantities before or after items are in the spreadsheet. Once there, you can specify the item quantities by:
n Using the formula attached to each item.
n Using the Sage Estimating or Microsoft Windows calculator.
n Using one value to fill in other quantities.
n UsingEnter Dimensions.
n Makingmanual entries.
To perform quick takeoff:
1 Click [Quick Takeoff] in the Takeoff group of theHome tab to open theQuick Takeoffwindow.
Figure 9: TheQuick Takeoff Window
In classic view, select Takeoffmenu > Quick Takeoff or click the Quick Takeoff icon in the toolbar.
Sage Estimating Getting Started Guide Page 14

2 (Optional) Select theDefault Location/WBS check box in theShow/Hide group of theView tab todisplay the Item Takeoff Settingswindow. (In classic view, select Viewmenu > DefaultLocation/WBS.)Use this window to set a location and work breakdown structure (WBS) for your takeoff items.
3 Select an item and take it off using one of the followingmethods:
p Locate the item in the list and then double-click (or drag and drop) the item to take it off.
p Click [Search] to open theSearch field, in which you can enter search criteria for the item. Afteryou find it, double-click (or drag and drop) the item to take it off.
p Right-click and select Sort item list by then select an option from the drop-down list to organizethe list in a different sort order. You can sort by phase/item or description. You can also use acustom sort based onWBS codes. Locate the item in the list and then double-click (or drag anddrop) the item to take it off.
4 Take off additional items in the samemanner. You can select multiple items in the list.
5 Enter or calculate the item takeoff quantities. To calculate quantities you can:
p Use the calculator.
p Use formulas.
p Manually enter quantities.
6 You can also right-click in the takeoff Quantity column to select these additional options:
p UseEnter Dimensions. This option is only available after you use your mouse to select multiplecells in theQuantity column.
Item TakeoffItem takeoff is a convenient way to take off groups of items and quickly calculate their takeoff quantities.You can review items andmodify them for use in the current estimate before you generate them to thespreadsheet.
To perform item takeoff:
1 Click [Item] in the Takeoff group of theHome tab to open the Item Takeoffwindow.If you are using classic view, select Takeoffmenu > Item Takeoff or click on the Item Takeoff icon inthe toolbar.
Sage Estimating Getting Started Guide Page 15
Chapter 4—Performing Takeoff

Figure 10: The Item Takeoff Window
2 (Optional) Select theDefault Location/WBS check box in theShow/Hide group of theView tab todisplay the Item Takeoff Settingswindow. (In classic view, select Viewmenu > DefaultLocation/WBS.)
Use this window to set a location and work breakdown structure (WBS) for your takeoff items.
3 Select an item and take it off.
4 (Optional) Right-click on the item list and select Sort item list by to organize the list in a different sortorder. Or select Search to find a specific item in the list.If you have formulas assigned to your takeoff items, Sage Estimating displays the variables(dimensions and specifications) for them in the variable pane.
5 Enter the item takeoff quantities in the takeoff grid.
6 Review the items in the takeoff grid. If necessary, you can change an item description, change itemdetails, delete an item from the grid, and save the items as an assembly.
7 Click [OK] to generate the items to the spreadsheet.
Assembly TakeoffYou can streamline the takeoff process by taking off assemblies. For example, instead of taking off eachitem that makes up a standard-sized wall, you can take off an assembly containing all the items needed toconstruct the wall.
To perform assembly takeoff:
1 Click [Assembly] in the Takeoff group of theHome tab to open theAssembly Takeoffwindow.In classic view, select Takeoffmenu > Assembly Takeoff.
Chapter 4—Performing Takeoff
Sage Estimating Getting Started Guide Page 16

Figure 11: The Assembly Takeoff Window
2 (Optional) Select theDefault Location/WBS check box in theShow/Hide group of theView tab todisplay the Item Takeoff Settingswindow. (In classic view, select Viewmenu > DefaultLocation/WBS.)Use this window to set a location and work breakdown structure (WBS) for your takeoff items.
3 Select an assembly and take it off.If you use formulas in your assemblies, Sage Estimating displays the variables (dimensions andspecifications) for the assembly in the variable pane.
4 Enter the variable amounts in the variable pane or enter a takeoff quantity in the takeoff grid. Click[Add Pass] to calculate quantities for items with formulas.
5 Review the items in the takeoff grid. If necessary, you can change an item description, change itemdetails, add an item to the assembly, delete an item from the grid, or substitute an item in the grid.
6 When you are ready to generate the assembly to the spreadsheet, click [OK] in theAssembly Takeoffwindow.
Review AssembliesYou can review and change assemblies already in the estimate. Sage Estimating tracks all of the passesgenerated during assembly takeoff and lets you:
n Check the dimensions entered for each pass.
n Change dimensions andmake additional passes for the same items.
n Change dimensions and replace existing passes.
n Add or delete items.
n Attach a note to any pass.
Sage Estimating Getting Started Guide Page 17
Chapter 4—Performing Takeoff

To review a pass1 Click [Assembly] in the Takeoff group of theHome tab.In classic view, select Review Assemblies from the Takeoffmenu or click the Assembly Takeoff iconin the toolbar.
2 Right-click on the assembly that you want to review and select Review Assemblies.
Figure 12: Reviewing Assemblies from the Assembly Takeoff Window
3 Click the pass that you want to review.
To revise an existing pass1 In the variable pane, change the dimensions in theQuantity, Length, andWidth boxes.
2 Click [Replace Pass] to revise the existing pass.3 Click [OK] to send the changes to the spreadsheet.
NOTE: You can also add a pass [Add Pass], add notes to a pass [Pass Note], or undo a pass [UndoLast Pass] that has not yet been generated to the spreadsheet.
One-Time Item TakeoffOne-time items are items that do not already exist in your database. They may be unusual items that youwant to include in an estimate without first having to set them up in the database.
To perform one-time item takeoff:
1 Click [One-Time Item] in the Takeoff group of theHome tab. TheOne-time Item window opens.In classic view, select Takeoffmenu > Takeoff Tools > One-Time Item or click the One-Time Takeofficon in the toolbar.
Chapter 4—Performing Takeoff
Sage Estimating Getting Started Guide Page 18

Figure 13: TheOne-Time Item window
2 Complete the fields in the window. At aminimum, you need to complete thePhase, Description, andTakeoff unit fields to set up a one-time item.
3 (Optional) Click [Go to Detail] to enter more information about the item.
4 When you finish setting up the item, click [OK] in theOne-time Item window. The item appears on thespreadsheet or in the takeoff grid if you are taking off a one-time item from the Item Takeoffwindow.Hyphens in the Item column (----) identify a one-time item in the spreadsheet. If you did not select [Goto Detail] in step 3, you can enter details directly to the item in the spreadsheet.
NOTE: If you want to add your one-time items to your database, you can easily do so by selecting[Save One-Time Items] from theUpdate Database group of theDatabase tab (or, in classic view,select Pricing menu > Update Database > Save One-time Items to Database).
Sage Estimating Getting Started Guide Page 19
Chapter 4—Performing Takeoff

Chapter 5—Working with theSpreadsheetThe Spreadsheet WindowThe spreadsheet window contains columns with the quantities and category information for all items in theestimate.
Figure 14: The Spreadsheet Window
Sage Estimating Getting Started Guide Page 20

(In classic view, the spreadsheet window appears as follows:)
Figure 15: The Spreadsheet Window in Classic View
Spreadsheet Window RibbonThe spreadsheet window provides a "ribbon" above the spreadsheet for easy access to the commoncommands as described below. For information about accessing these commands using keyboardshortcuts, refer to the appendix.
NOTES:
l The ribbon is not available in classic view. Instead, these commands are available in the "classicview" menu format or in a toolbar at the top of the window.
l In this booklet, instructions that include these commands often include a picture of the icon aswell.
Sage Estimating Getting Started Guide Page 21
Chapter 5—Working with the Spreadsheet

Table 1: Frequently-Used Spreadsheet Icons
Icon Command Purpose
Expand Displays the spreadsheet with onemore level of detail.
Collapse Displays the spreadsheet with one less level of detail.
Layout Lets you create, modify, delete, or apply a custom layout to the spreadsheet.
Quick Takeoff Perform takeoff directly from the item list. Available only when a database isopen.
Item Takeoff Opens the Item Takeoff window, in which you choose the items and specifytheir takeoff quantities. Available only when a database is open.
AssemblyTakeoff/Review
Opens theAssembly Takeoffwindow, in which you choose an assemblyand specify the takeoff quantities for its items. Available only when adatabase is open.
One-time Item Creates a one-time item for the current estimate. You enter the phase,description, takeoff quantity, unit, and categories.
Combine Lets you combinematching items in the spreadsheet.
Scan Estimate Lets you find incomplete items in the spreadsheet.
What’s This? Displays Help for a button, command, or window.
Changing the Appearance of the SpreadsheetThe spreadsheet includes over 100 columns of information. Sage Estimatingmakes it easy for you toadjust the appearance of the spreadsheet to suit your needs.
Chapter 5—Working with the Spreadsheet
Sage Estimating Getting Started Guide Page 22

You decide:
n Which columns are visible and where they are positioned.
n What names appear as column headers and how wide each column is.
n Whether you want to organize items by phase, location, takeoff order, assembly, or a customizedspreadsheet sequence.
n How many levels of detail you want to see.
n What fonts and colors are used for text and numbers.
In addition, you can set up an unlimited number of layouts. For example, you can design a labor-only layoutor amaterial-only layout.
To set up a spreadsheet layout:
1 Click [Layout] in theSpreadsheet group of theHome tab (or, in classic view, select View> Spreadsheet Layout) to open theSpreadsheet Layoutswindow.This window lists the layouts set up for the current spreadsheet sequence.
Figure 16: Selecting a Spreadsheet Layout for Modification
2 Click a button in theSpreadsheet Layoutswindow to continue.
p To set up a new layout, click [Add] and type a name for the new layout to add it to the list.
p Tomodify an existing layout, select the layout in the list and click [Edit] to set the options in theModify Spreadsheet Layoutwindow.
p To rename a layout, select an existing layout from the list and click [Rename].
p To delete a layout from the list, select the layout in the list and click [Delete].
Sage Estimating Getting Started Guide Page 23
Chapter 5—Working with the Spreadsheet

3 Set the options in theModify Spreadsheet Layoutwindow.
p To show a column in the spreadsheet, select the correspondingVisible check box.
p To hide a column, clear the correspondingVisible check box.
4 Click [OK] to save the spreadsheet layout and close theModify Spreadsheet Layoutwindow.
Changing Item Prices and QuantitiesAs you work on an estimate, you can change prices and quantities to reflect the latest information. Forexample, you can enter quotes for materials.
To change prices and quantities:
1 On the spreadsheet, click the appropriate category Price cell for the item. For example, to enter a quotefor an item's material price, click theMaterial Price cell.
2 Enter the new price.
3 If other items in the spreadsheet are linked to this item, the following question appears:Would you liketo update prices for linked items?
p Click [Yes] to change the prices of linked items too.
p Click [No] to change the price of this item only.
4 If the spreadsheet contains duplicates of this item, the following question appears:Would you like toupdate prices for duplicate items?
p Click [Yes] to change the prices of duplicate items too.
p Click [No] to change the price of this item only.
Finding Incomplete ItemsTomake sure your estimate is complete, you can scan it for missing takeoff quantities, prices, amounts,or subcontractor names (if an item has a subcontract amount).
To scan for incomplete items:
1 Position the cursor anywhere on the spreadsheet.
2 Click [Scan Estimate] from theWindow group of theView tab.(If you are using classic view, Pricingmenu > Scan or click the scan button on the toolbar.)
3 Sage Estimating stops at the first cell that is empty or contains a zero. Fill in themissing quantity,amount, price, or subcontractor name. If you need to domore research before you supply a value, leavethe cell blank for now.
4 Repeat step 2 until nomore incomplete entries are found. (When Sage Estimating reaches the bottom ofthe spreadsheet, it resumes scanning from the beginning of the spreadsheet.)
Chapter 5—Working with the Spreadsheet
Sage Estimating Getting Started Guide Page 24

The Detail WindowTheDetail window lets you view the information about a row in the estimate spreadsheet or takeoff grid.This window contains information about the selected spreadsheet row as specified for the estimate. SageEstimating saves your entries when you click [OK]. Changes youmake are saved with the estimate anddo not affect the database.
To open theDetailWindow:
1 Select theDetail window check box from theShow/Hide group of theView tab (or, in classic view,select Viewmenu > Detail Window).
2 Alternatively, you can open theDetail window by right-clicking on a cell and selectingDetail Windowor by pressing CTRL+D from the keyboard.
Figure 17: Editing Item Details
The Totals WindowThe Totalswindow shows a summary of the cost category and estimate totals. It also lets you includeaddon costs (markups) in the estimate.
To open the Totalswindow:
1 Select the Totals check box from theShow/Hide group of theView tab or press F4 (or, in classic view,select Takeoff menu > Estimate Totals).The Totalswindow opens. You can see the totals for each cost category, markup, and subtotal alongwith the total cost of the estimate.
Sage Estimating Getting Started Guide Page 25
Chapter 5—Working with the Spreadsheet

Figure 18: Viewing the Totals Window
2 To print the totals, click the print icon on the toolbar. If the toolbar does not appear, click [ShowToolbar].
Formatting the Totals WindowYou can format the Totalswindow to change its visual appearance. You can also hide fields to preventthem from printing on reports. Any layout changes youmake to the window print on your report if the optionto print totals is selected on your report.
To format a column in the Totals window1 With the Totalswindow open, right-click on a column heading and select Format Column. The FormatColumnwindow appears.
2 Make changes to the column. Changes you canmake include:
p Column name
p Columnwidth
p Alignment
p Number of decimals
p Background color
p Font
3 Click [OK] to save your column changes.
You can also format rows or individual cells. To format a row, right-click on the row header and selectFormat [row name] Rows. To format a cell, right-click in the cell and then select Format Cell.
To hide a column on the Totals windowHiding columns prevents them from showing up on reports, but does not remove the amounts from thetotals.
1 With the Totalswindow open, right-click on a column heading and select Hide On Reports.
Chapter 5—Working with the Spreadsheet
Sage Estimating Getting Started Guide Page 26

2 If you receive a warning that hidden numbers may cause some totals to appear incorrect, click [OK].(This does not mean the numbers are incorrect, only that they may appear to be, because numbers thatare used in the total calculation are not visible.)
3 Click [OK].
You can also hide rows or individual cells. To hide a row, right-click on the row header and select Hide onReports. To hide a cell, right-click in the cell and then select Hide on Reports.
To insert addons in the Totals windowAddons represent the additional cost or markup that contractors add to their estimates. It is cost over andabove the actual cost to contractors and represents their indirect costs and budgeted profit. Types ofaddons include overhead, taxes, profit, and other costs.
You can choose addons for the estimate before or after takeoff. Some estimators like to set them upbefore takeoff so that they can see how the overall estimate is shaping up as they work.
Where you insert each addon determines which estimate costs are used to calculate the addon amount.An addon should come after the subtotals and addons you want to include. This is especially important foraddons based on subtotals.
1 Click on the row header where you want to create the addon.
2 Click [Insert Addon].
Figure 19: The Addon List Window
3 Double-click the addon to select it.You can select multiple addons if necessary.
4 When finished, click [Close].
5 Click [OK].
Sage Estimating Getting Started Guide Page 27
Chapter 5—Working with the Spreadsheet

To insert subtotalsWhere you insert a subtotal determines which estimate and addon costs it includes. Each subtotal is thesum of the previous subtotal (if any) and the amounts between it and the previous subtotal.
For example, if the previous subtotal was $200 and a total of $100 appears between it and the nextsubtotal line, the next subtotal amount is $300.
1 Right-click on the row header where you want the subtotal to appear.
2 Select Insert Subtotal.
3 (optional) Type a description in theDescription column.
Docking the Totals windowYou can dock and position the Totalswindow within Estimate window tomake it easy to work in bothareas at the same time.
To select a docking option, "grab" the Totalswindow toolbar and reposition it:
n You can position the window so that it "floats" on top of an estimate by dropping it at any location in themain window.
p If you havemultiple estimates open, the window shows the data of the active estimate. To float thewindow, drag it over the estimate or double-click the title bar of the window when it is docked.
p When you dock a window to either side of the estimate, you can resize the window and use thearrow keys in the window tomove right and left through the columns.
p You can resize the window while it is floating.
p When you open the window, it appears the same as it was when you last used it, including whetheryou had the toolbar showing or not.
n You can "dock" the window to the left, right, top, or bottom of themain window by moving it over one ofthe corresponding arrows at the edge of themain window—or in the bulls eye at the center—andreleasing.
Figure 20: TheWindow Docking "Bulls Eye"
Chapter 5—Working with the Spreadsheet
Sage Estimating Getting Started Guide Page 28

Chapter 6—Printing Estimate ReportsYou can print an estimate report on paper, preview it on your screen, or export it to a PDF file, an Excel file,or an ASCII text file. The printing procedure is similar nomatter which report you choose to print.
You can also set up customized cover pages, headers, footers, and a signature block for each estimatereport. Once you have a presentation you like, you can save it to a named layout for printing that report inthe future.
To print an estimate report1 Open an estimate. (Youmust have an estimate open because the report information comes from thecurrent estimate.)
2 In theSpreadsheet Reports group of theHome tab, select the report you want to print.(In classic view, select your report from theReportsmenu).
3 In the report window, click [Print], [Preview], or [Export] to print, preview, or export the selected report.
4 (Optional) You can customize your reports. To customize the report, from the report window, click[Report Options] to open theReport Optionswindow. In the report options window, you can selectwhich records print, sort the report information, change the fonts or colors, change the page setup, setup headers and footers, or set up a signature block.
Figure 21: The Report Options Window
Sage Estimating Getting Started Guide Page 29

NOTE: For theSpreadsheet report, you can click [Prefill from Spreadsheet] to change the reportoptions tomatch the current layout of the spreadsheet. This is an easy way to get a printout that looksthe same as the spreadsheet on the screen. If you prefer a different layout for the report, you can changethe spreadsheet layout before you print.
5 (Optional) To check the appearance of the report before you print it, click [Preview].
6 (Optional) To save your changes for the future, click [Save Layout] and give the layout a name. You canselect this layout name in the future to use these changes. If you have permissions, you can also sharethe layout with other Sage Estimating operators.
7 Click [Print] to print the report from theReport Optionswindow.
To save a report as a file1 In the report window, click [Export].
2 In theExport Report Filewindow, select the drive or directory in which you want to save the report.Then enter a name for the report in the File Name field.
3 In theSave As type field, choose a file format. Your choices are:
p Portable Document Format (*.pdf)
p Microsoft Excel Workbook (*.xls)
p Microsoft Excel XML (*.xml)
p CommaSeparated Values (*.csv)
p Tab Separated Values (*.tsv)
p Text Files (*.txt)
4 Click [Save].
To preview a report1 From theReports group of theHome tab (or theReportsmenu in classic view), select the report youwant to preview.
2 Click [Preview].
3 In the preview window, use the buttons at the top of the window tomanipulate the display.
Sage Estimating Getting Started Guide Page 30
Chapter 6—Printing Estimate Reports

Table 2: Print Preview Buttons
Button Action
[Print] Starts printing the report.
[Next Page] Previews the next page.
[Prev Page] Previews the previous page.
[One Page] Shows one page at a time.
[Two Page] Shows two pages at a time.
[Zoom In] Makes the pages larger.
[ZoomOut] Makes the pages smaller.
[Close] Returns to the previous window.
Chapter 6—Printing Estimate Reports
Sage Estimating Getting Started Guide Page 31

Chapter 7—Using Address BookThe Address Book is a database of company and personnel contact information. Contacts for SageEstimating include the subcontractors, clients, engineers, and architects you work with, as well as yourown company information.
The Address Book is available in Sage Estimating wherever you need contact information. For example,when you need to assign a subcontractor or a vendor to an item, you can open the Address Book contactselection list from the estimate and select the subcontractor you want to use.
You can perform the following Address Book functions from Sage Estimating:
n Create or edit a company or person contact.
n Select a company.
n Select the client's company (in the estimate settings).
n Select the architect's company (in the estimate settings).
n Select the engineer's company (in the estimate settings.
n Select the default subcontractor or vendor for amaterial class (Material Classwindow).
Sage Estimating allows for creation of only one Address Book database. If you havemultiple existingAddress Book databases, combine all your contacts into one database and themigrate your Address Bookdata using the EstimatingManagement Console. See the Installation & Administration Guide for datamigration instructions.
If you do not have existing Address Book data, create a new Address Book database as outlined in thefollowing section.
Sage Estimating Getting Started Guide Page 32

Creating an Address Book DatabaseThe Sage Estimating installer creates a new Address Book database for you when you install SageEstimating. Sage Estimating allows you to use only one Address Book database at a time. However, youcanmigrate existing Address Book databases and select any of them to be the active Address Bookdatabase.
Youmust have at least one active Address Book database. If you inadvertently delete your only AddressBook database, the Configuration wizard detects and creates a new one the next time you start SageEstimating or the EstimatingManagement Console.
Editing a Contact ListYou can edit any of the contact lists in an Address Book database, includingCompanies, People,Regions, or Trades. You can either add a new contact or delete or edit an existing one.
To edit contacts in an Address Book database1 From Sage Estimating, click on the File menu button and select Address Book (in classicview, select Filemenu > Address Book).
2 Click on the Address Book database in theCompanies/Contacts pane to expand the list of contacttypes.
3 Select the contact type (Companies, People, Regions, or Trades) that you want to edit from theCompanies/Contacts pane.
4 Locate and select the contact you want to edit from the list in theCompanies/Contacts pane.If desired, you can select a contact type (Companies, People, Regions, or Trades) from the list in theCompanies/Contacts pane and use the search options in the right-hand pane to locate a specificcompany or contact.For example, click Companies in theCompanies/Contacts pane and select Field=Company Name,Comparison=StartsWith, andValue="H" to see a list of all company names in the selected AddressBook database that begin with the letter H.
Sage Estimating Getting Started Guide Page 33
Chapter 7—Using Address Book

Figure 22: Searching for Address Book Contacts
5 Edit the contact information as desired.
6 Click [Save] to save your changes.
To add contacts to an Address Book database1 From Sage Estimating, click on the File menu button and select Address Book (in classicview, select Filemenu > Address Book).
2 Click on the Address Book database in theCompanies/Contacts pane to expand the list of contacttypes.
3 At the top of theAddress Bookwindow, click [New Company], [New Person], [New Region], or[New Trade] to create the new contact.
4 Type the contact information in the right-hand pane.
5 Click [Save] to save the new contact information.
Chapter 7—Using Address Book
Sage Estimating Getting Started Guide Page 34

Chapter 8—Advanced FeaturesSage Estimating offers several advanced features. For example:
n WBS (work breakdown structure) codes
n Crews
n Customizable Spreadsheet Sequences
n Subcontractor Bid Grids
n Adjust Spreadsheet Columns
n Move/Copy Items
Using WBS CodesSage Estimating lets you define as many as forty work breakdown structure (WBS) codes to providecustom spreadsheet and report sequences. WBS codes let you sort estimate items based on a scheme ofyour own. For example, youmight want to list items by estimator, department, or bid item.
Within eachWBS, you create numerous WBS values and assign them to items. After you set up aWBScode and its values, you can assign it to items at takeoff or enter it in theWBS column for items already inthe spreadsheet. For example, you can set up aWBS code calledBid Item and createmultiple values forthe code, such as door or window installation. During item or assembly takeoff, Bid Item appears in thetakeoff grid and the values appear in a drop-down list from which you can choose the one you need.
To set upWBS codes:
1 Click [WBS Code] from theWBS group of theDatabase tab.(In classic view, select Databasemenu > Database Settings.)
2 In theWBS tab of theDatabase Settingswindow (or theDatabase Settings window if you are usingthe classic view), enter the information for each type of WBS code you want to create.
Sage Estimating Getting Started Guide Page 35

Figure 23: Setting UpWBS Codes
3 In the grid, right-click on a cell and select Edit WBS Values from themenu.
4 Complete the fields in theAdding WBS Valuewindow. You can use [Copy] and [Prefill] for thispurpose. At aminimum, you need to complete theSelect WBS code andWBS Value fields to enter anew WBS value.
Figure 24: The DatabaseWBS Values Window
5 Click [OK].
Sage Estimating Getting Started Guide Page 36
Chapter 8—Advanced Features

Including the Cost of CrewsCrews, which are comprised of the resources necessary to construct an item, let you include the cost oflabor and equipment in item prices. Rate tables provide the hourly rates and benefits for each resourceused by your crews. You can set up special rate tables to handle local labor rates or overtime pay scales.
For example, a framing crew might consist of two labor resources—a lead carpenter and an apprenticecarpenter—each with different hourly wages and benefits stored in a rate table. You assign this crew toyour 2x6 stud items and Sage Estimating then includes the cost of that crew when calculating the itemprice. In the spreadsheet, 2x6 stud items display item prices that include crew costs. Depending on yourdatabase settings, the included crew costs are based on the average cost for each person in the crew oron the total cost of the crew.
To set up resources and crews:
1 From theCrews group of theDatabase tab, select Crews to open theDatabase Crewwindow.(In classic view, select Database menu > Crews > Crews to open theDatabase Crewwindow.)
2 Click [Add] to create a new crew.
3 Enter a name and description for the crew.
Figure 25: The Database Crew Window
4 To add existing resources to the crew, click [Resources] and select the labor and equipment resourcesthat you want to add.
5 To add new resources, right-click in the crew resource grid and select Create Resource.
6 Click [OK].
Chapter 8—Advanced Features
Sage Estimating Getting Started Guide Page 37

Crews and ItemsYou can set up items with a default crew that comes into the estimate at takeoff, or you can specify crewsas you build an estimate. Any changes youmake to a crew in the spreadsheet become part of thatestimate but have no effect on the standard database.
To assign crews to items in the estimate:
1 Click [Layout] in theSpreadsheet group of theHome tab (or, if you are using classic view, selectSpreadsheet Layout from theViewmenu).
2 In theSpreadsheet Layoutswindow, select the current layout and then click [Edit].
3 In theVisible column, select theCrew check box.
4 Click [OK] twice.
NOTE: To assign the crew tomultiple items, use the Fill Down feature.
Rate TablesSage Estimating lets you specify the rate tables at the standard database, estimate, and item levels.Althoughmost items in an estimate typically use the same labor and equipment rate tables, you can applya different table to individual items. You can alsomake changes to an existing rate table in the standarddatabase and then recalculate crew costs in an estimate.
To specify a default rate table for this estimate:
1 Click [Info] in theEstimate group of theHome tab (or, if you are using classic view, select EstimateInformation from the Takeoffmenu).
2 On theMain tab, enter the rate tables information.
Sage Estimating Getting Started Guide Page 38
Chapter 8—Advanced Features

Figure 26: Main Tab of the Estimate InformationWindow
Spreadsheet SequencesSage Estimating lets you organize items in the spreadsheet to suit your specific needs. You can definefour additional spreadsheet sequences with as many as ten sort levels each.
After you define them, the sequences appear as tabs at the bottom of the spreadsheet. You can alsodisplay the descriptions of the sort levels in theSpreadsheet Level column. Sort levels also appear whenyou print reports, move or copy items, and use the Find/Goto command.
As you work, you can change the sequences and sort levels at any time. You can use your favoritesequence as the default for all new estimates that you create.
To define a spreadsheet sequence and specify the sort levels:
1 Click [Info] in theEstimate group of theHome tab (or, if you are using classic view, select EstimateInformation from the Takeoffmenu).
2 Click on theSpreadsheet Sequences tab.
Chapter 8—Advanced Features
Sage Estimating Getting Started Guide Page 39

Figure 27: Spreadsheet Sequences Tab of the Estimate InformationWindow
3 Select a sequence number from the list in theSequence box and select a sequence element from theAvailable Elements list.
4 Type a brief description of the sequence in the box to the right of theSequence box (optional).
NOTE: If you leave the description box blank, Sage Estimating creates a description based on the sortlevels you select. For example, if you select theAssembly, Subcontractor, andVendor sort levels,the Sage Estimating creates a description of Assembly/Subcontractor/Vendor.
5 Use the buttons in theAvailable Elements area to add and remove the selected sort levels and tomove sort levels up and down.
6 Click [OK] when you finish defining sequences.
NOTE: Use theMinimized Overlines option on theView tab (Viewmenu in classic view) to see allsequence levels in a single column.
Subcontractor BidsYou can enter bids submitted by various subcontractors for a group of items. After you compare the bids,you can specify the bid that you want to use for the estimate.
To enter subcontractor bids1 In theSub Amount column, select the items in the estimate covered by the bid.
2 Right-click and select Open Bid Grid.
Sage Estimating Getting Started Guide Page 40
Chapter 8—Advanced Features

Figure 28: The Bid Grid
3 Use the default name for the bid grid, or enter amore descriptive name of your own.
4 For each bid, enter the subcontractor’s name and bid amount. Optionally, you can enter the bid quantityand unit cost to have the bid amount calculated.
5 Right-click on theSub Name cell and select List Subcontractors for a list of available subcontractors.
To select a subcontractor bid1 After you enter information in the bid grid for each subcontractor and compare the amounts, you canselect the subcontractor that you want to use for the job.
2 Right-click the name of the subcontractor whose bid you want to use for the estimate and select UseSubcontractor.
3 If the included items have labor, material, other, or equipment amounts in the spreadsheet, you have theoption of removing or keeping the original category amounts.
p Clear the labor, material, equipment, and other amounts. This changes these category amountsto zero.
p Keep the existing labor, material, equipment, and other amounts. This changes only theSubamount; amounts in other categories remain unchanged.
4 Click [Close].
The selected subcontractor appears in the estimate in theSub Name cell for all items included in the bid.
Adjusting Spreadsheet ColumnsYou can adjust columns tomodify quantities, amounts, and prices for selected cells within a spreadsheetcolumn. For example, if certain portions of a project are duplicated, you can avoid taking the items off asecond time by simply adjusting selected takeoff quantities.
You have several ways to adjust selected values: increase or decrease by a percentage, multiply or divideby an amount, replace the current amount with another, add an amount, or spread an amount to eachselected cell based on its percentage of the original total. Because you decide when tomake theadjustment final, you can safely try various methods until you get the result you want.
Chapter 8—Advanced Features
Sage Estimating Getting Started Guide Page 41

To adjust a spreadsheet column1 In the estimate, select the cells that you want to adjust. You can change cells in any one of the followingspreadsheet columns: Takeoff Quantity, Productivity (labor and equipment categories only), Price (allcategories), Amount (all categories), and Totals.
2 Right-click and select Adjust Column.
Figure 29: The Adjust ColumnWindow
3 Choose an adjustment type and specify the amount to use to recalculate the selected cells. Thefollowing adjustment types are available:
p Percent
p Multiply
p Divide
p Replace
p Add
p Spread (available from theAmount, Price, Total Amount, and Total Cost/Unit columns only)
4 Click [OK].
Sage Estimating applies the adjustment, which is pending, to the selected cells. If necessary, you can usetheUndo and Redo features to reverse or reapply adjustments youmake to the spreadsheet.
NOTE: You can also adjust all the items by typing an amount at the overline level, whichproportionately spreads the amount to the items beneath the overline.
Sage Estimating Getting Started Guide Page 42
Chapter 8—Advanced Features

To finalize an adjustment1 In the estimate, select the adjustments that you want to finalize. Pending adjustments aremarked by ared triangle.
2 Right-click and select Adjust Column.
3 Select Finalize Adjustment as theAdjustment Type and click [OK].
After you have finalized productivity adjustments, Sage Estimating removes the red triangle from theselected cells. The spreadsheet adjustments are now permanent and cannot be undone.
Move/Copy ItemsYou canmove or copy items to another spreadsheet level in the estimate when the spreadsheet items arenot combined and the current spreadsheet sequence includes one of these levels:
n Work Breakdown Structure (WBS)
n Location
n Subcontractor
n Material Class
n Job Cost Phase
n Unassigned—Items that appear under the Unassigned level do not correspond to the currentspreadsheet sequence levels. For example, if the current spreadsheet sequence is Location, itemsunder theUnassigned level do not have a location code assigned to them.
Move/Copy is not available for the first three spreadsheet sort tabs: Phase/Item, Takeoff Order, orAssembly.
Move or copy items, as follows:
1 In the estimate spreadsheet, right-click on the row header and selectMove/Copy or click [Move/Copy]in theSpreadsheet group of theHome tab.(If you are using classic view, you can also click [Move/Copy] on the spreadsheet toolbar.)
2 The field labels in the window correspond to the current spreadsheet sort sequence. Select theappropriate primary and/or secondary level.
Chapter 8—Advanced Features
Sage Estimating Getting Started Guide Page 43

Figure 30: TheMove or Copy Items Window
3 Click Move orCopy, as appropriate.
4 Click [OK].
Sage Estimating Getting Started Guide Page 44
Chapter 8—Advanced Features

Appendix—Keyboard ShortcutsSage Estimating offers many keyboard shortcuts that you can use to access commands. The shortcutsavailable depend on your cursor placement; some shortcuts are specific to certain windows orspreadsheet columns.
General Shortcuts in Sage EstimatingTable 3: General Keyboard Shortcuts
Shortcut Result
F1 Displays Help for a field or button.
SHIFT+F1 Displays help for toolbars and screen areas.
F2 Lets you edit the contents of a cell or field.
F4 Opens the Totalswindow.
CTRL + F4 Closes the active window.
ALT + F4 Closes all Sage Estimating windows.
F7 Scans for the next incomplete cell.
F10 Opens a list.
SHIFT + F10 Opens the shortcut menu.
ALT + F Displays a drop-down list.
ESC Ends the field edit without saving your entry.
Underlined letter Executes amenu command or button when you type ALT and then the letter.
Sage Estimating Getting Started Guide Page 45

Shortcuts for the SpreadsheetTable 4: Spreadsheet Keyboard Shortcuts
Shortcut Result
CTRL + 1 Opens theOne-time Item window.
CTRL + D Opens theDetail window.
CTRL + E Goes to the first visible equipment column.
CTRL + I Lets you edit the selected item in the database.
CTRL + L Goes to the first visible labor column.
CTRL + M Goes to the first visible material column.
CTRL + N Opens theNoteswindow.
CTRL + O Goes to the first visible other column.
CTRL + P Lets you edit the selected phase in the database.
CTRL + Q Goes to the Takeoff Quantity column.
CTRL + S Goes to the first visible subcontractor column.
CTRL + T Goes to the first visible total column.
F2 Lets you edit a cell.
F3 Finds the next item that matches the current search criteria.
F4 Opens the Totalswindow.
F11 Opens theCalculatorwindow.
ESC Cancels your changes to a cell.
CTRL + PAGE DOWN Goes to the next spreadsheet sequence tab.
CTRL + PAGE UP Goes to the previous spreadsheet sequence tab.
Sage Estimating Getting Started Guide Page 46
Appendix—Keyboard Shortcuts

IndexA
AddingWBS Value window 36
addon costs
viewing 25
addons
adding to totals 27
Address Book
adding and editing contacts 33
purpose 32
selecting a database 33
Adjust Columnwindow 42
adjustment types 42
assemblies, reviewing 17
assemblies, using formulas 17
assembly takeoff 16
Assembly Takeoff window 16
BBid Grid 40
Cclassic view 7
contacting Sage 5
creating new estimates 12
crews, purpose 37
Customer Support, contacting 4
Ddatabase
Address Book database 11
estimate database 8
standard database 10
types 8
Database Crew window 37
Database Settings window 35
Detail window 25
docking windows 28
Eestimate
adding addons 27
adding subcontractor bids 40
assigning crews 38
creating 12
prices & quantities 24
scanning 24
spreadsheet operation 20
viewing totals 25
Estimate Information window 38-39
Fformulas
using with assemblies 17
Sage Estimating Getting Started Guide Page 47

Hhelp
Customer Support, contacting 4
using the in-product Help 1
Iicons 21
item takeoff 15
Item Takeoff window 15
Mmenu layout 7
Modify Spreadsheet Layout 24
Oone-time items
creating 18
definition 18
performing takeoff 18
saving to database 19
One-Time Takeoff window 18
Ppreviewing reports 30
printing reports 29
Qquick takeoff 14
Quick Takeoff window 14
Rrate tables
purpose 38
Report Options window 29
reports
output file types 30
previewing 30
printing 29
saving to file 30
selecting options 29
reviewing assemblies 17
ribbon layout 7
SSage contact information 5
sequences, spreadsheet
purpose 39
spreadsheet
adding addons 27
adjusting columns 41
column adjustment types 42
command icons 21
customizing 22
layout 23
operation 20
ribbon 21
scanning 24
sequences 39
viewing totals 25
Sage Estimating Getting Started Guide Page 48

Spreadsheet Layouts window 23, 38
subcontractor bids, entering 40
subtotals, adding 28
Ttakeoff
assembly takeoff 16
item takeoff 15
one-time item takeoff 18
quick takeoff 14
types 14
Totals window
docking 28
viewing 25
WWBS codes
purpose 35
setup 35
Sage Estimating Getting Started Guide Page 49
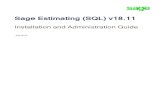


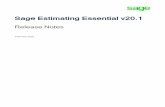






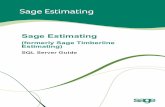


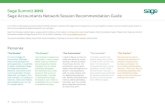
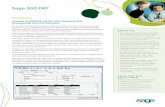



![Sage Estimating (SQL) Version 15.12 Installation and ...cdn.na.sage.com/Docs/en/customer/estimating/15_12SQL/open/Sage... · Sage Estimating 32-bitWindows systems [Drive]:\Program](https://static.fdocuments.in/doc/165x107/5a78d7a67f8b9a4f1b8d1f8c/sage-estimating-sql-version-1512-installation-and-cdnnasagecomdocsencustomerestimating1512sqlopensagesage.jpg)
