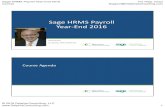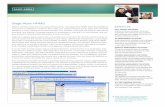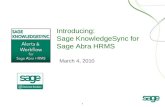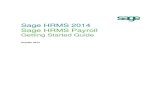Sage 300 ERP 6.0 Update Notice · Update Notice iii. ... HRMS Integration (with Sage Abra HRMS...
-
Upload
duonghuong -
Category
Documents
-
view
221 -
download
1
Transcript of Sage 300 ERP 6.0 Update Notice · Update Notice iii. ... HRMS Integration (with Sage Abra HRMS...
Contents
Package Contents ...................................................................................................... 1 Minimum System Requirements .................................................................................. 3
Server Requirements ............................................................................................ 3 Microsoft SQL Server Requirements ................................................................... 3 Pervasive PSQL Server Requirements................................................................. 3 Oracle Server Requirements ............................................................................. 3
Microsoft SQL, Pervasive PSQL, and Oracle Workstation Requirements ........................ 4 Creating DSNs for Sage ERP Accpac Data on 64-Bit Windows..................................... 4 Optional System Requirements .............................................................................. 4
Web Deployment ............................................................................................. 4 Visual Basic for Applications (VBA)..................................................................... 5 Sage ERP Accpac .NET Libraries ........................................................................ 6 Sage ERP Accpac Portal .................................................................................... 6 Sage ERP Accpac Intelligence............................................................................ 6
Databases and Operating Systems No Longer Supported........................................... 7 Recommended Setup on Windows Vista, Windows 2008, and Windows 7..................... 7
Version Compatibility ................................................................................................. 7 Upgrading from Version 5.5, or Earlier ......................................................................... 8 Alert when Migrating from Pervasive to Microsoft SQL .................................................... 8 Alert when Running Help under Windows 2003.............................................................. 9 Alert when Upgrading Sage Accpac Intelligence............................................................. 9 Applying for Activation Codes...................................................................................... 9 Before Upgrading to Version 6.0.................................................................................10
Step 1: Make Sure You Have Version 6.0 for All Programs .......................................10 Step 2: Run Day End Processing...........................................................................10 Step 3: Post Batches in Accounts Receivable and Accounts Payable ..........................11 Step 4: Save Customized Reports, Macros, and Other Customizations.......................11 Step 5: Print the Account Group Report (Optional)..................................................11 Step 6: Install and Configure Internet Information Services.....................................12
IIS for Windows Vista and Windows 7 ...............................................................12 IIS for Windows 2008 .....................................................................................12 IIS for Windows XP and Windows 2003 .............................................................15
Upgrade Steps .........................................................................................................16 Uninstall the Earlier Version of System Manager ......................................................16 Uninstall the Earlier Version of Sage Accpac Intelligence (SAI) ..................................16 Step 1: Install Sage ERP Accpac Programs.............................................................16
Update Notice iii
Installing the Programs................................................................................... 17 Entering License Information........................................................................... 19
Step 2: Install Product Updates ........................................................................... 21 Step 3: Activate Your Data for Version 6.0 Applications .......................................... 21
After Activating........................................................................................................ 22 Bank Services Update Notes................................................................................. 22 General Ledger Update Notes ............................................................................... 22
Preparing Your Accounts for Use with Data Snapshots ........................................ 22 System Manager Update Notes ............................................................................. 24 Sage Accpac Intelligence (SAI) Update Notes ......................................................... 25
Running SAI on Windows Vista, Windows 2008, or Windows 7............................. 25 Restoring Customized Reports and Settings from Your Previous Version ............... 25
Configuring the Sage ERP Accpac Portal...................................................................... 26 Configuring a Microsoft SQL Server Express Database ............................................. 27
Starting the Sage ERP Accpac Portal........................................................................... 28 What’s New in Version 6.0 ........................................................................................ 28 Documentation and User Assistance ........................................................................... 28
iv Sage ERP Accpac
Sage ERP AccpacVersion 6.0 Update Notice
This Update Notice provides instructions for upgrading Sage ERP Accpac System Manager and Sage ERP Accpac applications to version 6.0 from earlier versions of Sage ERP Accpac. You should review the following sections carefully to ensure that the upgrade proceeds smoothly:
“Minimum System Requirements,” on page 3.
“Version Compatibility,” on page 7.
“Upgrading from Version 5.2, or Earlier Versions,” on page 8.
“Applying for Activation Codes,” on page 9.
“Before Upgrading to Version 6.0,” on page 9.
“Upgrade Steps,” on page 11.
“After Activating,” on page 22.
“Configuring the Sage ERP Accpac Portal,” on page 25.
You should refer to the Sage ERP Accpac readme file on the Sage ERP Accpac 6.0 DVD for supplementary information and information that was not available when this Update Notice was published.
For information on the changes and new features in version 6.0, see What's New in Sage ERP Accpac 6.0, available on the installation DVD and from the Sage Accpac\Docs\60A program folder after you install Sage ERP Accpac.
If you will be using SageCRM with Sage ERP Accpac 6.0, refer to the SageCRM Integration Update Notice for information about upgrading and a list of changes to that program. For system requirements and instructions on integrating SageCRM with Sage ERP Accpac, see the SageCRM Integration Guide.
Package ContentsThe Sage ERP Accpac 6.0 DVD includes the following products:
Sage ERP Accpac 6.0, which includes:
Multicurrency Accounting
Update Notice 1
Package Contents
Transaction Analysis and Optional Field Creator
LanPak
Sample data (SAMLTD, SAMINC, and SAMSYS):
Installed in the \SAMPLE folder, for Pervasive PSQL databases
Installed in the \SAMDATA folder (in Database Load format), for Oracle and MS SQL databases
General Ledger
G/L Consolidations
Accounts Receivable
Accounts Payable
Intercompany Transactions
Inventory Control
Order Entry
Purchase Orders
Project and Job Costing
Payroll:
US Payroll
Canadian Payroll
EFT Direct Payroll, US and Canadian
Fixed Assets (FAS) Integration (with Sage FAS version 2009.1and 2010.1)
Sage ERP Accpac Intelligence
Number changers (Account Code, Vendor, Customer, Item)
SageCRM 7.0 for Sage ERP Accpac Integration
Additional products, which include:
Return Material Authorization (RMA)
Insight Integration
HRMS Integration (with Sage Abra HRMS version 10)
Sage ERP Accpac Alerts
2 Sage ERP Accpac
Minimum System Requirements
Uni Sales Analysis
Ops Inquiry
Microsoft SQL Server (if you purchased the bundle that includes it).
Minimum System RequirementsThe information in this section was current when we released version 6.0A. If you do not find the information you need, check the Version 6.0 Compatibility Guide in the Support section of the Sage ERP Accpac Web site, at:
http://www.sageaccpac.com/products/systemrequirements
Server Requirements
Microsoft SQL Server Requirements
Sage ERP Accpac now requires the SQL Server Native Client ODBC Driver. It no longer supports the standard SQL Server ODBC Driver.
Pervasive PSQL Server Requirements
If you are using Pervasive PSQL, you must have Pervasive PSQL 10.3, or higher, for Microsoft Windows or Linux.
Note: Version 6.0A does not support Pervasive PSQL 11.
Oracle Server Requirements
If you are using an Oracle server, you require Oracle 11g Enterprise Edition, Standard Edition, and Standard Edition One for Microsoft Windows or Linux.
Note: You cannot use Oracle as the database format for the new Sage ERP Accpac Portal. The portal works with Microsoft SQL Server, Microsoft SQL Server Express, and Pervasive PSQL.
Update Notice 3
Minimum System Requirements
Microsoft SQL, Pervasive PSQL, and Oracle Workstation Requirements
Client workstations require:
Microsoft Windows XP Professional, Windows Vista (Home Premium, Business, or Ultimate Editions), or Windows 7.
Workstation component of Microsoft SQL Server, Pervasive PSQL, or Oracle.
Microsoft Excel 2003/2007/2010, for financial reports. (Sage ERP Accpac no longer supports Excel 97/2000/XP.)
Internet Explorer 7.0, or higher.
Creating DSNs for Sage ERP Accpac Data on 64-Bit Windows
If you are using a 64-bit Windows system, the default ODBC Data Source Administrator (available from the Administrative Tools menu) lets you configure only 64-bit data sources.
However, Sage ERP Accpac is a 32-bit application. To create data sources for Sage ERP Accpac, you need to browse for the 32-bit version of the ODBC Administrator. You can find the 32-bit ODBC Administrator in the following location:
C:\WINDOWS\SysWOW64\odbcad32.exe
Optional System Requirements
Web Deployment
Reporting server If you plan to deploy Sage ERP Accpac over the web, you must use Sage ERP Accpac Web Reporting by Crystal as the reporting server. Previous versions of Crystal Enterprise are not compatible with System Manager 6.0.
Windows Server 2008
Note that Sage ERP Accpac Web Reporting by Crystal is not supported on Windows Server 2008. The server on which you deploy Sage ERP Accpac over the web must use Windows 2003.
DCOM not supported after version 6.0
Version 6.0 supports the DCOM remoting channel as an option for Web Deployment. However, you should note that DCOM will not be supportedin Sage ERP Accpac after this version.
4 Sage ERP Accpac
Minimum System Requirements
Web Deployment on 64-bit Windows
If you are setting up Web Deployment on 64-bit Windows, you must first enable 32-bit application support in Internet Information Services (IIS). Refer to the following Microsoft article on the steps to do this before setting up Web Deployment.
http://technet2.microsoft.com/windowsserver/en/library/36f8964c-cf86-44cf-94a4-2873ad0d175f1033.mspx?mfr=true
Web Deployment with Windows Vista clients
If you use Windows Vista machines as clients for Web Deployment, you may encounter the following error the first time you use the web desktop when the system is trying to install the Microsoft XML Parser:
You need to update your client system with Microsoft SqlXml 3.0 Service Pack 3:
http://www.microsoft.com/downloads/details.aspx?familyid=51D4A154-8E23-47D2-A033-764259CFB53B&displaylang=en
The web desktop should perform correctly once this update is applied.
Web Deployment under Windows 7
If you are using Windows 7, note that you cannot print reports for web-deployed Sage ERP Accpac under Windows 7. However, you can still print reports from the Sage ERP Accpac desktop.
Running web-deployed G/L Statement Designer
If you are using Web Deployment with .NET Remoting, the G/L Statement Designer can fail with an “Initializing FR Error (30): Fail in starting Statement Designer” error when you try to run the Statement Designer from a browser client.
This problem occurs because Microsoft Excel is loading an incorrect version of the Microsoft .NET Framework. You should install the Update for Office 2003 as outlined in the Microsoft Knowledge Base article KB907417. The update must be installed on the browser client machine.
Visual Basic for Applications (VBA)
System Manager 6.0A installs and uses Microsoft VBA 6.4. This version is compatible with macros created using prior versions of VBA.
Update Notice 5
Minimum System Requirements
Sage ERP Accpac .NET Libraries
If you have version 5.5A or earlier of the Sage ERP Accpac .NET Libraries, you must uninstall them before installing System Manager 6.0A. If you used Web Deployment in version 5.5A, or earlier, you must uninstall the Sage ERP Accpac .NET Libraries on client workstations before connecting to the version 6.0A Sage ERP Accpac server.
Note that the Sage ERP Accpac .NET Libraries program files are always installed in “c:\Program Files\Common Files\Sage\Sage ERP Accpac.” In version 5.3 and earlier, the location varied depending on whether Sage ERP Accpac was installed to a local path or on a remote server.
Sage ERP Accpac Portal
Before you install the new Sage ERP Accpac Portal:
Ensure that Microsoft’s Internet Information Services (IIS) is installed on the server that will host the Sage ERP Accpac Portal.
If IIS is not installed, you must install it before you attempt to install the Sage ERP Accpac Portal. Follow the steps described in “Step 6: Install and Configure Internet Information Services,” to install and configure IIS.
For Windows 2003 and Windows 7, ensure that ASP, CGI, ISAPI Extensions, and ISAPI Filters are selected Windows features (under World Wide Web Services’ Application Development Features), as shown here:
Note that the Sage ERP Accpac Portal supports only Microsoft SQL Server and Pervasive PSQL database formats.
Sage ERP Accpac Intelligence
Sage ERP Accpac Intelligence is compatible with Microsoft SQL and Pervasive PSQL.
6 Sage ERP Accpac
Version Compatibility
Databases and Operating Systems No Longer Supported
Note that Sage ERP Accpac 6.0 does not support the following operating systems and servers:
Windows 2000 ProWindows Server 2000 SP4
Also, Sage ERP Accpac no longer supports the following databases:
Microsoft SQL Server 2000Pervasive PSQL 9.6 and 9.7 (32-bit and 64-bit)Oracle 10gIBM DB2
Recommended Setup on Windows Vista, Windows 2008, and Windows 7
If you are using Windows Vista, Windows 2008, or Windows 7, you must install Sage ERP Accpac outside the default path (C:\Program Files\Sage\Sage Accpac).
Vista security issue If you install to the default path, you may have problems with security because these operating systems do not allow more than one user to open Sage ERP Accpac.
Recommendation We recommend changing the Program and Shared Data directories to locations other than the default. For example:
Programs For Programs, install to: C:\Sage Accpac.
Shared Data For Shared Data, install to: C:\Sage Accpac Data.
Version Compatibility You must upgrade all Sage ERP Accpac programs to version 6.0 at the same time. Sage ERP Accpac version 6.0 programs do not work with programs from earlier versions.
In addition, note that:
You must upgrade all programs that you have been using with Sage ERP Accpac to compatible versions.
If you are using Sage CRM with Sage ERP Accpac, see the Sage CRM Integration Update Notice for important information about version compatibility.
Update Notice 7
Upgrading from Version 5.5, or Earlier
Upgrading from Version 5.5, or EarlierIf you are using Sage ERP Accpac version 5.5, or earlier versions, note that you cannot upgrade your data directly to version 6.0.
WARNING: You cannot use version 6.0 of System Manager to upgrade Sage ERP Accpac programs from version 5.5, or earlier.
Also, you cannot use version 5.6 of System Manager to upgrade Sage ERP Accpac programs from version 5.2, or earlier.
Attempting to do so will cause your system to crash, and will corrupt your data.
If you are using Sage ERP Accpac version 5.5, 5.4, or 5.3, you must update your data to version 5.6 before you install System Manager version 6.0. See the Update Notice for version 5.6 for information about upgrading to that version.
If you are using Sage ERP Accpac version 5.2, or earlier versions,you must upgrade your database to an intermediate version (version 5.3, 5.4, or 5.5) before you install System Manager version 5.6. See the Update Notice for the intermediate version for information about upgrading to that version.
Alert when Migrating from Pervasive to Microsoft SQL
If you are migrating your database from Pervasive to Microsoft SQL, and your database contains Inventory Control items that use units of measure with the same name but with mixed cases (for example, both “EACH” and “Each,” or another combination), we recommend that you choose a binary collation method for your SQL database. If you try to load data with mixed cases and you use a non-binary collation method, Database Load will fail.
Alternatively, you can repair your data, standardizing on one unit of measure, before using Database Load.
8 Sage ERP Accpac
Alert when Running Help under Windows 2003
Alert when Running Help under Windows 2003If you run Windows 2003 with your browser security set to High, you may receive the following message about Web page security when you try to open Sage ERP Accpac help:
To accept Sage ERP Accpac help as a trusted site, click the Add button.
Alert when Upgrading Sage Accpac IntelligenceIf you were using Sage Accpac Intelligence (SAI) with the previous version of Sage ERP Accpac, do not change the company database ID.
If you change the database ID, and then upgrade to version 6.0, you may lose all the security roles set up for SAI in the previous version.
Applying for Activation CodesActivation code You need activation codes to use Sage ERP Accpac products, including
upgrades. However, you can run Sage ERP Accpac for up to 30 days while you await your activation codes.
You can obtain activation codes from the Sage Customer or Partner Portal.
If you are a Sage customer:
1. Log in to your account at https://customers.sagenorthamerica.com/irj/portal/anonymous/login.
If you don’t have an account, use the self-registration tool on the Customer Portal login page to create one.
2. On the Support menu, click Self Service.
3. Click the My Products tab.
Update Notice 9
Before Upgrading to Version 6.0
4. Follow the instructions on the My Products tab to display and print the Details Sheet.
If you need assistance with the Customer Portal, e-mail [email protected], or call 1-877-828-6372.
If you are a Sage partner:
1. Log in to your account at https://partners.sagenorthamerica.com/irj/portal.
If you don’t have an account, contact the portal administrator at your company, or contact Sage.
2. Click Customers > Details Sheet.
3. Click Show Advanced Search.
4. Enter an account ID, and then click Go.
5. On the Details Sheet, click the Products Details tab to view the customer’s activation codes.
If you need assistance with the Partner Portal, e-mail [email protected], or call 1-877-828-6372.
Before Upgrading to Version 6.0You must perform the following steps, in order, before upgrading to Sage ERP Accpac 6.0. If you don’t take these steps, you will not be able to activate version 6.0.
After upgrading For instructions on steps to take after upgrading, see “After Activating,”on page 22 of this notice.
Step 1: Make Sure You Have Version 6.0 for All Programs
Make sure you have version 6.0, or compatible versions, of all Sage ERP Accpac programs and other programs you use with Sage ERP Accpac.
WARNING! You must upgrade all Sage ERP Accpac programs at the same time.
Step 2: Run Day End Processing
Run Day End Processing in Inventory Control or, if you have a standalone Purchase Orders system, run Day End Processing in Purchase Orders.
10 Sage ERP Accpac
Before Upgrading to Version 6.0
Step 3: Post Batches in Accounts Receivable and Accounts Payable
You must post all open batches in Accounts Receivable and in Accounts Payable.
Step 4: Save Customized Reports, Macros, and Other Customizations
Move customized reports to another folder, or they will be overwritten during the installation process.
For example, if you created customized financial reports in General Ledger, copy them from GL56A\ENG to another location, and then copy them to GL60A\ENG after installing the upgrade.
Also, save macros and any other customizations to a new folder.
Note that macros work with the Sage ERP Accpac desktop program, and are not available in the new Sage ERP Accpac Portal.
If you use SAI in the previous version…
Important! If you used Sage Accpac Intelligence (SAI) in the previous version, copy the BXDATA folder (for example, C:\Program Files\Sage\Sage Accpac\BXData) to a new location.The BXDATA folder contains customized reports, as well as security and licenses settings you saved in earlier versions.
(After activation, you can restore your customized reports and settings by copying the backed-up BXDATA folder to the Sage Accpac folder. )
Step 5: Print the Account Group Report (Optional)Revised Account Groups
For Version 6.0, we have modified the standard set of account groups to support General Ledger “snapshots” in the new Sage ERP Accpac Portal.
If you used account groups in version 5.6 and you want to use these snapshots, you may need to reassign some of your existing accounts to new account groups.
Print the Account Group Report to use as a reference when reassigning accounts, after installing and activating version 6.0.
Update Notice 11
Before Upgrading to Version 6.0
Step 6: Install and Configure Internet Information Services
The Sage ERP Accpac Portal requires Microsoft Internet Information Services (IIS). If you plan to use the Portal, ensure that IIS is installed on the portal server before you install Sage ERP Accpac version 6.0.
You install and configure IIS a little differently, depending on your version of Windows. If you need to install IIS, follow the instructions for your computer’s operating system.
IIS for Windows Vista and Windows 7
To install and configure IIS for Windows Vista and Windows 7:
1. In Windows’ Control Panel, click Programs and Features.
2. Click Turn Windows Features On or Off.
3. In the Windows Features form, expand Internet Information Services > World Wide Web Services > Application Development Features.
4. Under Application Development Features, select the following options:
ASPCGIISAPI ExtensionsISAPI Filters
When selected for Windows 7, these options appear, as follows:
IIS for Windows 2008
To install and configure IIS for Windows 2008:
12 Sage ERP Accpac
Before Upgrading to Version 6.0
1. From Windows’ Control Panel, click Administrative Tools > Server Manager.
2. In the Server Manager, under Roles, click Add Roles.
3. On the Select Server Roles page, click Web Server (IIS), as shown in the following screen:
4. Click Next, and then select the following Role Services:
ASPCGIISAPI ExtensionsISAPI Filters.
Update Notice 13
Before Upgrading to Version 6.0
The Select Role Services page should now appear as follows:
5. Click Next.
6. If the following prompt to install required services appears, click Add Required Role Services.
14 Sage ERP Accpac
Before Upgrading to Version 6.0
The Results page should appear, as follows:
IIS for Windows XP and Windows 2003
To install IIS on Windows XP or Windows 2003:
1. Open Windows’ Control Panel, and then click Add or Remove Programs.
2. In the Add Or Remove Programs form, click Add/Remove Windows Components.
3. For Windows 2003, on the Windows Components page of the wizard that appears, select Application Server, and then click Details.
If you are installing IIS for Windows XP, skip this step.
The Application Server dialog box appears, as follows:
Update Notice 15
Upgrade Steps
4. Select Internet Information Services (IIS), and then click OK.
5. Click Next.
6. When the Windows Components Wizard has installed the components, click Finish.
Upgrade StepsBefore you proceed with the steps in this section, we recommend that you:
Check data integrity in your previous version, and correct any errors.
Back up your data.
Uninstall the Earlier Version of System Manager
We strongly recommend that you uninstall System Manager version 5.6before installing version 6.0 to ensure a clean installation of the new version.
Uninstall the Earlier Version of Sage Accpac Intelligence (SAI)
WARNING: You must uninstall the previous version of Sage Accpac Intelligence before installing version 6.0.
Also, if the BXDATA and BX56A folders remain in the Sage Accpac directory after uninstalling the previous version of SAI, delete the these folders. (Make sure you have copied the BXDATA folder to another location, first!)
Step 1: Install Sage ERP Accpac Programs
After you have performed the steps described in the previous section, you can install Sage ERP Accpac System Manager, System Manager Components, and Sage ERP Accpac applications.
You install Sage ERP Accpac System Manager, System Manager Components, and all Sage ERP Accpac accounting applications in one continuous process, consisting of two phases:
1. Installing the programs
2. Entering license information
16 Sage ERP Accpac
Upgrade Steps
Installing the Programs
1. Insert the Sage ERP Accpac installation DVD into your DVD drive.
If the installation screen does not appear automatically, go to the DVD’s root directory (for example, d:\), and run LAUNCH.EXE.
2. On the installation screen, click Sage ERP Accpac.
3. On the Sage ERP Accpac installation screen, click Sage ERP Accpac.
4. On the Welcome screen, click Next.
5. Click the option to accept the license agreement, and then click Next.
6. Select the geographical region where you are installing the software, and then click Next.
7. For the client information, enter the 7-digit or 10-digit client ID and the company name to use for registration, and then click Next.
8. To provide additional information for registration, enter the names of the company contact, software dealer, and certified consultant, and then click Next.
9. If the next screen asks you to allow us to collect anonymous data, click Yes or No, as you prefer, and then click Next.
10.Select the edition of Sage ERP Accpac you require, and then click Next.
11.Specify the names and locations of your program and data folders, and then click Next.
Note: If you are using Windows Vista, Windows 2008, or Windows 7, be sure to install Sage ERP Accpac outside the default path (C:\Program Files\Sage\Sage ERP Accpac). See the section “Recommended Setup on Windows Vista, Windows 2008, and Windows 7,” for more information.
Update Notice 17
Upgrade Steps
All-in-one installation process in Sage ERP Accpac version 6.0
The Select Features screen appears, as follows:
12.On the Select Features screen, select the features and applications you want to install at this time.
Program dependencies
Keep in mind that most of the applications require you to install others. All of the applications require core System Manager files.
New Portal feature The new Portal feature is selected automatically. This option installs components required to support the Sage ERP Accpac Portal.
Note: Before installing the portal, you must have installed IIS, as described in “Step 7: Install Internet Information Services (IIS),”in the previous section.
The following list shows any additional requirements in parentheses for each application:
Bank Services (Tax Services)
Accounts Payable (Bank Services, Tax Services)
Accounts Receivable (Bank Services, Tax Services)
Canadian/US Payroll (G/L Subledger Services, Bank Services)
Inventory Control (G/L Subledger Services)
Order Entry (Accounts Receivable, Inventory Control, Tax Services)
Purchase Orders (Accounts Payable, Inventory Control, Tax Services)
Project and Job Costing (G/L Subledger Services, Accounts Payable, Accounts Receivable, Tax Services)
18 Sage ERP Accpac
Upgrade Steps
Return Material Authorizations (Accounts Receivable, Inventory Control, Order Entry)
G/L Consolidations (General Ledger)
Intercompany Transactions (General Ledger)
13.After you select the programs and features you need, click Next.
14.On the next screen, in the Program Folder field, type the location on the Start menu where you want Sage ERP Accpac to appear, and then click Next.
15.Click Install.
Enter activation codes
Once installation has finished, the Sage ERP Accpac License Manager appears. Follow the instructions in the next section to enter license information.
Entering License Information
The next steps continue from the preceding section, “Installing the Programs.”
The License Information tab is filled in with information you entered during installation.
Note: Do not change the company name unless you need to change the business entity to which the programs are registered.
If you change the company name, the licenses will appear Unauthorized, until you apply for and enter new activation codes.
Update Notice 19
Upgrade Steps
1. If you have activation codes for your Sage ERP Accpac programs, click the Licenses tab, and then, for each Sage ERP Accpac program:
a. Double-click in the Serial Number column, and then type the serial number.
b. Double-click in the Activation Code column, and then type the activation code.
If you don’t yet have activation codes, you can use the 30-day temporary licenses created during installation, and record the permanent code later.
2. If you installed Sage ERP Accpac Intelligence Analysis or Sage ERP Accpac Intelligence Connector, enter their activation codes on the Licenses tab.
Note: The Analysis and Connector programs are not available with a 30-day license. You must have a permanent license to use them.
3. Click the Users tab, and then, for each LanPak you have installed, double-click in the associated column and enter, in order, the:
a. License Type. Select LanPak. (Do not select a database-specific LanPak.)
b. Count. Type the number of users who require Sage ERP Accpac access for this installation.
c. Serial Number (for the LanPak).
d. Activation Code (supplied by Sage).
If no LanPaks are listed on the tab, click in the blank space to create a new line for a temporary license, and then enter the license type, followed by the count.
LanPakIMPORTANT: You must record at least one LanPak 6.0 license to use Sage ERP Accpac.
For Sage ERP Accpac Intelligence, one Report Manager license for one user is free with Sage ERP Accpac. If you have additional licenses for Sage ERP Accpac Intelligence Report Manager and Sage ERP Accpac Intelligence Report Viewer, enter their activation codes in the Activation Code column.
4. Click Close.
5. Click Finish to close the Installation wizard.
20 Sage ERP Accpac
Upgrade Steps
Step 2: Install Product UpdatesIMPORTANT! To avoid possible data corruption issues, you must install all released
product updates for version 6.0 before activating your Sage ERP Accpac applications.
Before activating, check for available product updates for version 6.0, and install any product updates you have not already installed.
Step 3: Activate Your Data for Version 6.0 Applications
In version 6.0, you must use the desktop program to activate Sage ERP Accpac applications, as follows:
1. In the Administrative Services folder, double-click the Data Activation icon.
2. When asked whether you are ready to proceed with activation, click Yes.
3. In the Data Activation form that appears, select the check box for each application for which you want to activate data.
The activation program automatically selects any applications that must be activated first, and then checks your data to ensure that it can activate them.
Most Sage ERP Accpac applications are interdependent. If you clear the selection for an application that others require, the activation program also clears the selection for the dependent applications. For example, if you clear the selection for Accounts Payable, but Purchase Orders and Project and Job Costing are selected, the program also clears the selections for Purchase Orders and Project and Job Costing. (See “Step 1: Install Sage ERP Accpac Programs” for information about dependencies.)
Note: Sage ERP Accpac Options products are not part of the multi-application data activation. If you select Uni Sales Analysis, Ops Inquiry, or a number change program, you are prompted to activate that program immediately.
4. If you receive a message saying that you cannot activate an application at this time:
a. Close the Data Activation form.
b. Correct the problems described in the error message.
c. Reopen the Data Activation form, and continue the process.
Update Notice 21
After Activating
5. Once you have finished selecting applications and entering required information, click the Activate button.
After ActivatingAfter activating applications, you should check data integrity for each application to ensure that the upgraded data contains no errors.
Database and report changes
If you want information about the latest database and report changes for any application, check the TECHINFO and FORMS documents on our Web site at the following URL:
http://community.sageaccpac.com/resources/
In addition, you must perform the tasks described in the next sections.
Bank Services Update Notes
If the data integrity check found errors for Bank Services, you must refresh transactions for the affected banks, as follows:
1. Open the Reconcile Statements form.
2. For each affected bank:
a. In the Bank Code field, type the bank code, or use the Finder or the navigation buttons to display it.
b. Click Calculate.
3. Check data integrity for Bank Services, again.
General Ledger Update Notes
Preparing Your Accounts for Use with Data Snapshots
One of the exciting features in version 6.0 is the ability to view graphic “snapshots” of your accounting data in the Sage ERP Accpac Portal.
Snapshots show current accounting data graphically
The new Income Statement and Balance Sheet snapshots provide instantpictures of your company’s current financial health. They can help you spot operational problems and guide your financial decisions.
Snapshot use new group categories
These snapshots draw data from a set of group categories that are linked to your general ledger accounts through account groups. Group categories, which are new in this version, organize your accounting information especially for presentation in the Sage ERP Accpac portal.
22 Sage ERP Accpac
After Activating
IMPORTANT: To use the snapshots, you must associate each General Ledger account with an appropriate group category beforeyou configure the Income Statement and Balance Sheet snapshots. Otherwise, the snapshots will not represent your data accurately.
Revised Account Groups
If you have used account groups previously, note that in Version 6.0, we have modified the standard account groups that come with Sage ERP Accpac. Therefore, you may need to reassign some of your existing accounts to new account groups, and assign the groups to the new group categories.
The option to use account groups must be turned on, first
If you have not used account groups previously, note that the Account Groups form appears only if the Use Account Groups option is selected in the G/L Options form.
If you used account groups in your earlier version of Sage ERP Accpac and you plan to use the general ledger snapshots, you must first:
1. Ensure that all account groups are assigned to an appropriate category from the new set of group categories.
You assign group categories using the Account Groups setup form.
2. Ensure that all general ledger accounts are assigned to appropriate account groups.
Assign account groups to group categories
To assign account groups to group categories, you use the Account Groups form (available in the G/L Setup folder).
Note the following points:
If you do not want to use general ledger data snapshots, you do not need to remap any accounts to new account groups and categories.
Financial Reporter 6.0 comes with a new set of sample statements that use the new account groups. If you want to use the new sample statements, you must ensure that your accounts use the new account groups.
If you reassign accounts to new account groups, remember to adjust any custom reports that use account groups.
If you don’t want to use the new set of sample financial statements, you can still use the statements that shipped with earlier versions.
The following chart shows the standard account groups and categories that support the snapshots. Use these charts as a reference when remapping existing accounts to the new account groups.
Update Notice 23
After Activating
Version 6.0 Standard Account Groups and CategoriesCode Group Description Group Category
01 Cash and Cash Equivalents Cash and Cash Equivalents02 Accounts Receivable Accounts Receivable03 Inventory Inventory04 Other Current Assets Other Current Assets05 Fixed Assets Fixed Assets06 Accumulated Depreciation Accumulated Depreciation07 Other Assets Other Assets08 Accounts Payable Accounts Payable09 Provision for Income Taxes Other Current Liabilities10 Other Current Liabilities Other Current Liabilities11 Long Term Liabilities Long Term Liabilities12 Dividends Other Liabilities13 Share Capital Share Capital14 Shareholders' Equity Shareholders' Equity15 Revenue Revenue16 Opening Inventory Cost of Sales17 Purchases Cost of Sales18 Closing Inventory Cost of Sales19 Cost of Sales Cost of Sales20 Other Revenue Other Revenue21 Fixed Charges Other Expenses22 Other Expenses Other Expenses23 Depreciation Expense Depreciation Expense24 Other Gains/Losses25 Interest Expense Interest Expense26 Income Taxes Income Taxes— — —
System Manager Update NotesChange user options
To let users open Sage ERP Accpac using their Windows signon ID, change the authentication method for each user in the Users form.
See the System Manager help for instructions on adding users and setting up security.
See the US or Canadian Payroll help for instructions on setting up employee-level security.
24 Sage ERP Accpac
After Activating
Sage Accpac Intelligence (SAI) Update Notes
Running SAI on Windows Vista, Windows 2008, or Windows 7
If you are using Windows Vista, Windows 2008, or Windows 7, you must log in as the Windows administrator user the first time you run Sage ERP Accpac Intelligence (SAI).
Open any form in the Sage ERP Accpac Intelligence folder to register the ActiveX component, SageACCBI60.exe, required by SAI. You must have Windows administrator privileges to register this component, but once it is registered, other types of users can open these forms.
Restoring Customized Reports and Settings from Your Previous Version
If you used SAI with your previous version of Sage ERP Accpac, restore your customized reports and settings by copying the BXDATA folder (backed up before activation) to the Sage Accpac program folder.
Then, use the Bulk Import feature to import new reports from newer versions of Sage Accpac Intelligence or from existing reports. Importing the new reports in this way ensures that your existing reports and settings are not deleted.
To import new reports:
1. Open Report Manager.
2. Enter the required connection information for your Pervasive PSQL orMS SQL database, and then click OK.
3. In the Object window:
Click the Home object, and then, from the Tools menu, click Bulk Import/Update Reports.
Or,
Right-click the Home icon, and then click Import/Update Reports from the menu that appears.
Update Notice 25
Configuring the Sage ERP Accpac Portal
3. On the Bulk Import/Update Reports form that appears, click Yes to import the new reports.
When the new reports are imported, they will co-exist with the backed-up (BXDATA) reports from the previous version.
Configuring the Sage ERP Accpac PortalBefore you can use the Sage ERP Accpac Portal, you need to create a portal database using Pervasive PSQL and Microsoft SQL software. The portal database stores files used by the Sage ERP Accpac Portal, including user preferences and passwords, snapshot configurations, and other files that determine how the Portal looks and functions.
Normally, you create the portal database on the same server as your Sage ERP Accpac data. The portal database is shared by all companies in a Sage ERP Accpac installation, so you need to configure only one Sage ERP Accpac Portal.
After creating the database, you can configure the portal to connect it to the database.
Note: If you create the portal database using SQL Server Express, you will need to configure a TCP/IP connection manually as described in the section “Configuring a SQL Server Express Database for the Portal.”
To configure the Portal:
1. From Windows’ Start menu, select All Programs >Sage ERP Accpac > Database Setup.
2. Click the Portal button to open the Configure Portal form.
3. Enter the following information on the Configure Portal form:
Database Format. Select the database engine you used to create your portal database.
26 Sage ERP Accpac
Configuring the Sage ERP Accpac Portal
Server Machine. The program automatically displays the name of the machine on which you installed Sage ERP Accpac as the default Portal server. If you created your portal database on a different machine, enter the name of that machine, instead.
Server Port. Enter the TCP/IP port number specified in your database software for your portal database.
For Microsoft SQL Server, the server port must be the HTTP port for SQL Server. (The default port number is 1433.)
Database Name. Enter the name specified for the portal database in your database software
User Name and Password. Enter the user name and password specified for your database administrator in your database software. (They are not the credentials for the Sage ERP Accpac ADMIN User.)
Note: For a Microsoft SQL Database, you must supply credentials for SQL authentication. The portal does not support Windows authentication.
4. Click OK.
The program saves this configuration to a file named dbConnection.xml, which is located in the following folder under Program Files:
Common Files\Sage\Sage ERP Accpac\Tomcat6\portal\swtServices.
Configuring a Microsoft SQL Server Express Database
The following instructions apply only to a Microsoft SQL Server Express portal database.
TCP/IP connections are not automatically enabled in SQL Server Express. Because the portal requires a TCP/IP connection, you must set one up manually, as follows:
1. Launch the SQL Server Configuration Manager.
2. Under the SQL Server Network Configuration tree, click Protocols For SQLEXPRESS.
3. Enable the TCP/IP protocol. (The default setting is Disabled.)
4. Right click the TCP/IP protocol, and then on the IP Addresses tab, in the IPAll Section, clear the TCP Dynamic Ports field and set the TCP Port to 1433.
5. Restart the SQL Server.
Update Notice 27
Starting the Sage ERP Accpac Portal
Starting the Sage ERP Accpac PortalOnce you have activated the company data for version 6.0 programs and configured the Sage ERP Accpac Portal as described in this chapter, users can open the portal from the Windows Start menu by clicking All Programs > Sage Accpac > Portal.
For troubleshooting tips, see Chapter 5 in the Sage ERP AccpacInstallation and System Administrator's Guide.
What’s New in Version 6.0For detailed information about changes and new features in version 6.0, see What's New in Sage ERP Accpac 6.0, available on the installation DVD and from the Sage Accpac\Docs\60A program folder on the computer where you installed Sage ERP Accpac.
Documentation and User AssistanceEverything you need to know about using Sage ERP Accpac is contained in the help for each application. Each help system includes a “What’s New”topic that highlights the new features and the changes for that application.
Manuals are no longer included with the products. However, you can download all version 5.5 manuals in PDF format, as well as technical information (such as database changes) from the Sage ERP Accpaccommunity page on our Web site, at http://community.sageaccpac.com/resources/.
28 Sage ERP Accpac