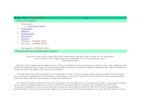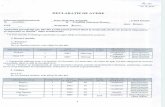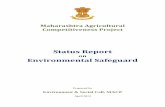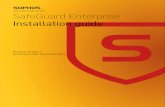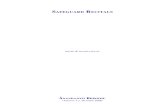Safeguard Viewer for iOS
Transcript of Safeguard Viewer for iOS

Safeguard Viewer
Product Manual for iOS
Version 1.0.19
Revision 1.13

Safeguard iOS Viewer v1.0.19 - Rev 1.13 2017 Locklizard Ltd Page | 2 of 29
Table of Contents
Introduction .................................................................................................................................. 3 1.1
Pre-requisites ................................................................................................................................ 3 1.2
Getting Started .............................................................................................................................. 3 1.3
Installation .................................................................................................................................... 5 1.4
Registration (license activation) .................................................................................................... 5 1.5
1.5.1 Registering licenses automatically ........................................................................................ 5
1.5.2 Registering licenses manually ............................................................................................... 6
Opening protected documents ..................................................................................................... 8 1.6
Safeguard Viewer Toolbar........................................................................................................... 10 1.7
1.7.1 Menu Options ..................................................................................................................... 10
1.7.2 Page Scroller ........................................................................................................................ 14
Safeguard Viewer Library ............................................................................................................ 15 1.8
1.8.1 Searching for files ................................................................................................................ 16
1.8.2 Folders ................................................................................................................................. 16
Safeguard Viewer Settings menu ................................................................................................ 20 1.9
Ways of adding documents/licenses to Safeguard Viewer ........................................................ 26 1.10
1.10.1 Email .................................................................................................................................... 26
1.10.2 Web Site Link....................................................................................................................... 26
1.10.3 iTunes .................................................................................................................................. 26
1.10.4 Wi-Fi upload ........................................................................................................................ 26
1.10.5 Cloud file storage (i.e. Dropbox, Microsoft SkyDrive, etc.) ................................................. 27
Document controls ..................................................................................................................... 29 1.11
De-installation ............................................................................................................................. 29 1.12
Upgrading the Viewer ................................................................................................................. 29 1.13
Troubleshooting .......................................................................................................................... 29 1.14

Safeguard iOS Viewer v1.0.19 - Rev 1.13 2017 Locklizard Ltd Page | 3 of 29
Introduction 1.1
Safeguard Secure PDF Viewer enables you to view protected PDF files that have been
published in .PDC format on your iOS device.
Safeguard Viewer is a standalone application that controls what you can do with protected PDF
files (for example how long you can view them for, whether you can print them, etc.). These
document controls are set by the publisher of the document and cannot be altered by yourself.
Pre-requisites 1.2
1. Safeguard Viewer supports iOS 8.1 and above
2. The Viewer will not run on devices that have been jailbroken.
Getting Started 1.3
The document owner (publisher) will have sent you an email with details of how to install the
Viewer and register (activate) your license.

Safeguard iOS Viewer v1.0.19 - Rev 1.13 2017 Locklizard Ltd Page | 4 of 29
Diagram 1: Viewer Registration Email
NOTE: License File
If you do not receive this email, or your license file has not been sent to you by other means then
contact the publisher. You cannot view Locklizard Secure PDF Files without first activating your
license.

Safeguard iOS Viewer v1.0.19 - Rev 1.13 2017 Locklizard Ltd Page | 5 of 29
Installation 1.4
1. Make sure your Operating system has installed all the latest updates.
2. Install the PDCViewer ipa app by downloading it from the Apple App Store. Then press the
Install button.
3. Once the application has installed a new app icon, PDCViewer, will be displayed on the
Home screen.
Diagram 2: PDC Viewer App icon
Registration (license activation) 1.5
These instructions assume you have been emailed a link to a license (.llv file) or have been sent
it by email.
For other methods of getting files onto your device see Ways of adding documents/licenses to
Safeguard Viewer.
1.5.1 Registering licenses automatically
1. Click on the link to the license file (.llv file).
This will load it into the Licenses section of the Safeguard Viewer library and automatically
register it.

Safeguard iOS Viewer v1.0.19 - Rev 1.13 2017 Locklizard Ltd Page | 6 of 29
2. A message is displayed confirming successful registration.
Diagram 3: Registration successful message
IMPORTANT NOTE: If this message is NOT displayed then see Registering licenses
manually below.
NOTE: License Activation
Automatic license registration is enabled by default.
You can turn this option off from the Settings menu > Auto Register Licenses.
1.5.2 Registering licenses manually
If a license does not automatically register for some reason, e.g.
no network connection
invalid or expired license, etc.
uploaded via Wi-fi (auto registration is not supported in Wi-fi upload mode)
then you can manually register a license at any time.
To do this, go to the Licenses section of the Safeguard Viewer Library (select the Licenses
icon at the bottom of the screen as shown in the image below):

Safeguard iOS Viewer v1.0.19 - Rev 1.13 2017 Locklizard Ltd Page | 7 of 29
Diagram 4: Safeguard Viewer Library – Licenses section
3. Tap on the license (.llv file).
4. A message is displayed confirming successful registration.
Diagram 5: Registration successful message
5. The license is greyed out to show it has been activated (registered).
Diagram 6: Activated license

Safeguard iOS Viewer v1.0.19 - Rev 1.13 2017 Locklizard Ltd Page | 8 of 29
Opening protected documents 1.6
These instructions assume you have been emailed a link to a PDC file or have been sent it by
email. For other methods of getting files onto your device see Ways of adding
documents/licenses to Safeguard Viewer.
1. Click on the link to the PDC file and then select ‘Open in PDCViewer’.
This will load it into the Documents section of the Safeguard Viewer library (shown below).
Diagram 7: Safeguard Viewer Library – Documents
2. Click on the .pdc document to open it.
The welcome screen that is displayed can be turned off in the Settings menu.
Diagram 8: Welcome Message

Safeguard iOS Viewer v1.0.19 - Rev 1.13 2017 Locklizard Ltd Page | 9 of 29
Diagram 9: Opened document
NOTE: License Activation
If you try and open a document before you have registered (activated your license) the following
message will be displayed “You need to activate the license sent to you by the Publisher of the
document before you can view it.” Refer to Registration (license activation) above.

Safeguard iOS Viewer v1.0.19 - Rev 1.13 2017 Locklizard Ltd Page | 10 of 29
Safeguard Viewer Toolbar 1.7
The Toolbar is displayed when you open a document.
Diagram 10: Viewer Toolbar
To hide the Toolbar tap on the document.
To reveal the Toolbar tap on the document again.
The page number and number of pages is displayed at the top left of the
document when the toolbar is visible.
1.7.1 Menu Options
The following options are available:
1.7.1.1 Close
closes the document
1.7.1.2 Search
search for text
Diagram 11: Searching for text
Select to clear the search entry
Use to search forwards and to search backwards

Safeguard iOS Viewer v1.0.19 - Rev 1.13 2017 Locklizard Ltd Page | 11 of 29
To exit search select or tap anywhere on the document
1.7.1.3 Rotation Lock
lock the rotation of the document. The icon changes to a locked status when rotation lock is active.
1.7.1.4 Document Info
view info about the document and contact the document owner (publisher)
1.7.1.5 Bookmark
add and display custom bookmarks
To add a bookmark select
To remove a bookmark swipe left on it and select the Delete option
Click on an entry to take you to a bookmark you have previously added
To exit bookmarks tap anywhere on the document
Diagram 12: Custom bookmarks

Safeguard iOS Viewer v1.0.19 - Rev 1.13 2017 Locklizard Ltd Page | 12 of 29
1.7.1.6 Highlight
Highlight text and images
Mark an area on a page for later review with a rectangle box, freehand selection, or straight line.
Diagram 13: Highlighted document

Safeguard iOS Viewer v1.0.19 - Rev 1.13 2017 Locklizard Ltd Page | 13 of 29
Tap on the highlight button to enter highlight mode. This displays the highlight toolbar:
Diagram 14: Highlight toolbar
freehand style highlight
rectangle highlight (default)
underline highlight
save highlights
clear all highlights on the current page
clear ALL highlights in this document
close the toolbar
NOTES:
Highlights are only available in Vertical scroll mode
Your previously selected highlight style will be remembered
Screen rotation is locked whilst in highlight mode
The thumbnail page scroller is hidden whilst in highlight mode
If you uninstall Safeguard Viewer then all highlights will be lost

Safeguard iOS Viewer v1.0.19 - Rev 1.13 2017 Locklizard Ltd Page | 14 of 29
1.7.1.7 Table of Contents
display the table of contents
Select to expand or close a level
To exit the table of contents tap anywhere on the document
Diagram 15: Table of contents with expanding sections
NOTE: Table of Contents toolbar icon
This icon is only displayed in the toolbar if a document has a Table of Contents.
1.7.2 Page Scroller
When the toolbar is displayed a page scroller is shown at the bottom of the
document enabling you to quickly navigate to a page.
You can turn this feature off from the Settings menu > View Settings > Thumbnail
Page Scroller > Never display, or choose to display it all the time.
Diagram 16: Page thumbnail scroller

Safeguard iOS Viewer v1.0.19 - Rev 1.13 2017 Locklizard Ltd Page | 15 of 29
Safeguard Viewer Library 1.8
The Safeguard Viewer library is displayed every time you select the PDCViewer app icon.
Any .pdc or .llv files you upload to the iPad are stored in the Safeguard Viewer library.
Documents (.pdc files) are stored in the Documents section and Licenses (.llv files) in the
Licenses section.
If you press down on a filename then a menu will appear enabling you to delete, rename, open
files, and show document info.
Diagram 17: Viewer Library – Documents section

Safeguard iOS Viewer v1.0.19 - Rev 1.13 2017 Locklizard Ltd Page | 16 of 29
1.8.1 Searching for files
Use the search facility at the top of the library window.
Diagram 18: Search facility
Your search entry is automatically filtered as you type.
NOTE: Search and Folder View Mode
The search facility is NOT available in folder view mode.
1.8.2 Folders
If the option ‘Show Folders’ is on (activated from the Safeguard Viewer Settings menu) then
a folder view will be displayed instead of a list view of all your documents.
Diagram 19: Folder view
The folder ‘Inbox’ is a specific folder created by the system to store/transfer pdc/llv files
from third-party apps (email, drop box etc.). When you open a pdc/llv files from another
app, the system transfers the file to the Inbox folder and then launches Safeguard Viewer.
The Inbox folder cannot be renamed. If you delete the Inbox folder and open a pdc/llv file
from a third party app, the Inbox folder is created again and the file is stored there.

Safeguard iOS Viewer v1.0.19 - Rev 1.13 2017 Locklizard Ltd Page | 17 of 29
NOTE: iTunes
iTunes cannot share/download/upload into specific folders.
Files uploaded via iTunes will always be uploaded to the root folder, and those moved into a
different folder cannot be accessed with iTunes.
1.8.2.1 Adding folders
To add a new folder, select the button at the top right of the library. The settings
button in the left corner will change to . Select this button to add a new folder in
the current location.
1.8.2.2 Moving files into folders
To move files or folders, select the button at the top right of the library. Select the
files or folders to move, select the button from the bottom left toolbar, and then
select the destination folder from the pop-up window.
1.8.2.3 Renaming files and folders
To rename a file/folder, press down on a file/folder name and choose Rename from the
pop-up menu. The following dialog is then displayed where you can enter the new
folder name.
Diagram 20: Folder rename

Safeguard iOS Viewer v1.0.19 - Rev 1.13 2017 Locklizard Ltd Page | 18 of 29
1.8.2.4 Displaying document information
Press down on the filename and then select Show Info from the pop-up menu to display
the controls that have been applied to a document.
Diagram 21: Document Info
1.8.2.5 Searching for files within folders
To search for documents in the library you have to toggle back to file view since the
search option is NOT available in folder view mode.
1.8.2.6 Deleting files and folders
o Deleting individual files & folders
Press down on the filename and then select Delete from the pop-up menu.
Alternatively, swipe the file/folder left or right to reveal the Delete button.
o Deleting multiple/all files & folders
Select the button at the top right of the library.
You can then select multiple files/folders individually or select all of them by using
the button (bottom right of library) and then selecting the button to
delete them.

Safeguard iOS Viewer v1.0.19 - Rev 1.13 2017 Locklizard Ltd Page | 19 of 29
Diagram 22: Selecting a folder for deletion
NOTE: Deleting Folders
Deleting a folder will delete all files within that folder.
Diagram 23: Selecting all files for deletion

Safeguard iOS Viewer v1.0.19 - Rev 1.13 2017 Locklizard Ltd Page | 20 of 29
Safeguard Viewer Settings menu 1.9
From the Safeguard Viewer Settings menu you can change Safeguard Viewer program settings.
To open Settings select the button in the top left of the Safeguard Viewer library.
Diagram 24: Safeguard Viewer settings menu

Safeguard iOS Viewer v1.0.19 - Rev 1.13 2017 Locklizard Ltd Page | 21 of 29
The following options are ON by default:
Remember last page
Mark used license
Auto register license
Show document cover
1.9.1.1 Sort by date
Files are sorted by the date when they were created/uploaded or just how the system
retrieves them. If this option is off then sorting is done by the system which is a little
faster (usually this is alphabetically but it is not guaranteed).
1.9.1.2 Mark used license
Licenses you have activated (registered) will be greyed out and have a check mark next
to their name.
1.9.1.3 Auto register licenses
License files are automatically registered when they are loaded into the Viewer library.
Auto registration occurs when an llv file arrives in the Viewer library – this could be via
an email or web page link, or shared/opened from other app (like iTunes, dropbox, etc.).
Licenses uploaded via Wi-Fi will NOT automatically register and therefore require
manual registration.
If a license has been successfully registered a message is displayed confirming
registration. If a license cannot be automatically registered (i.e. no wi-fi connection,
expired or invalid license, etc.), no error is displayed and you will have to register the
license(s) manually.
1.9.1.4 Show document cover
After a document is successfully opened, its first page will be used as cover (just like
thumbnails) in the documents list, so you can distinguish between documents quicker.
1.9.1.5 Double tap to open
To open a document or register a license you must use double tap, not just a single
tap/selection.

Safeguard iOS Viewer v1.0.19 - Rev 1.13 2017 Locklizard Ltd Page | 22 of 29
1.9.1.6 Remember last page
Remembers the last page viewed. Next time you open the document it will open at that
page.
1.9.1.7 Keep screen on
When reading a document the screen will not standby/dim and turn off, it will stay on so
you can read without any interventions.
1.9.1.8 Show folders
Allows you to create and manage folders in which you can store documents, rather than
just showing them as a single list.
NOTE: If this feature is turned on then the library search facility is not available.
1.9.1.9 View settings
Configure how you want to scroll through the document (horizontally or vertically),
show single or double page view, the thumbnail page scroller, and the text quality.
Diagram 25: Document View Settings

Safeguard iOS Viewer v1.0.19 - Rev 1.13 2017 Locklizard Ltd Page | 23 of 29
Page Style
Select how you want to scroll through the document. Note that:
o Highlights are only available in Vertical scroll mode.
o Single and side by side view only support horizontal scrolling.
Thumbnail page scroller
This displays the page scroller at the bottom of a document. The default setting
is to display when the toolbar is visible.
Render Quality
If you are viewing a large document on older devices with limited memory (i.e.
1GB of DRAM is only available on the iPad mini 3 and below) and the document
is very slow or crashes regularly, then choose a lower render quality in order to
save on memory. It does not matter how much flash memory your device has as
Safeguard Viewer uses DRAM for displaying protected PDF documents.
1.9.1.10 Use only Wi-Fi
Instructs the Viewer to only connect when a Wi-Fi internet connection is available (so it
doesn't use mobile data via a SIM to consume more expensive bandwidth).
When this option is turned on and a connection is required but no Wi-Fi is available, a
message is displayed if a mobile Internet connection is available.
If the option is turned off, the Viewer will connect to the server regardless of the
available connection type (Wi-Fi or mobile).
1.9.1.11 Wi-Fi upload
Here you configure your Wi-Fi upload settings so you can upload PDC files and licenses
to your device via your local Wi-Fi network.
Click on this to show the Wi-Fi Upload Settings dialog where you can enter the Port
number and your username and password.

Safeguard iOS Viewer v1.0.19 - Rev 1.13 2017 Locklizard Ltd Page | 24 of 29
Diagram 26: Wi-Fi Upload Settings
Ask for Password
Turn on 'Ask For Password' if you Safeguard Viewer to request a username and
password before you can upload files. This is useful if you are using an
unsecured/shared Wi-Fi network.
1.9.1.12 Remove Keystore
Deletes the Viewer keystore.
You may want to use this feature if the document publisher tells you they have extended
your account or document expiry date but this information is not being picked up by the
Viewer.
If you use this option you will have to register again to access documents. Any
licenses you have uploaded into the Viewer library will be marked as unused -
you have to tap on each license in order to register it again.
Any bookmarks you have created will be lost.
Any last pages remembered (Settings menu > Remember Last Page) will be lost,
so documents will now open again at page 1.
1.9.1.13 Welcome tips at startup
A welcome popup with swipe support is displayed when the Viewer loads displaying
information on how the Viewer works and what you need to do to get started.

Safeguard iOS Viewer v1.0.19 - Rev 1.13 2017 Locklizard Ltd Page | 25 of 29
1.9.1.14 License Agreement
Displays the Locklizard license agreement.
1.9.1.15 Online product manual
Displays this manual.
1.9.1.16 Crash Report
Displays crash reports. These can be emailed to Locklizard support.
1.9.1.17 About
Displays the app name, version number, and your iOS version number.

Safeguard iOS Viewer v1.0.19 - Rev 1.13 2017 Locklizard Ltd Page | 26 of 29
Ways of adding documents/licenses to Safeguard Viewer 1.10
These instructions for items 3-5 assume you already have protected PDF files (.pdc files) and
licenses (.llv files) on your computer or LAN.
If 'Auto Register Licenses' is on (Settings Menu > Auto Register Licenses) then any .llv files you
upload will be automatically registered – except for those uploaded via Wi-Fi.
1.10.1 Email
If license files (.llv files) and PDC files have been sent as attachments by email, then clicking
on these will automatically load them into the Safeguard Viewer library.
1.10.2 Web Site Link
Clicking on a link to an llv or PDC file on a web page will automatically load them into the
Safeguard Viewer library.
1.10.3 iTunes
With your device connected to your computer, load iTunes, navigate to Apps > File Sharing
and select “PDCViewer”. Click on the Add button to upload PDC files and licenses to the
Safeguard Library.
To see the files, launch PDCViewer on your iOS device (by selecting the PDCViewer app
icon), or refresh the lists by selecting the “pull to refresh option”.
1.10.4 Wi-Fi upload
You can upload PDC files and licenses to your device via your local Wi-Fi network.
In the Safeguard Viewer Library, tap the top-right icon to enter edit mode and then
select the icon to begin the Wi-Fi upload process.

Safeguard iOS Viewer v1.0.19 - Rev 1.13 2017 Locklizard Ltd Page | 27 of 29
A message is displayed asking you to connect with your computer browser to a local
address (like http://192.164.0.13:8080). On your computer, open your browser and
navigate to that address. NOTE: your computer must be connected to the same Wi-Fi
network as your iOS device. You will see a web page with upload options for files and
licenses - select them from your computer and click upload, and repeat the operation until
all of your files are uploaded.
Click on “Finish Wi-Fi Upload” in the Safeguard Viewer when you are done to finish the
upload process.
1.10.5 Cloud file storage (i.e. Dropbox, Microsoft SkyDrive, etc.)
Install a cloud file storage system on your computer and your iOS device and follow the
instructions to synchronize files between devices.
1.10.5.1 Dropbox instructions
One way of transferring files from a PC or Mac computer to the iPad is to use an
application known as Dropbox. This creates a ‘cloud’ file storage system that allows you
to upload files, movies, pictures and so on, that you can share across your account or
also with other people. So you can use it to make PDC files downloaded onto your
PC/Mac available to upload to your iPad.
To do this you need to download the Dropbox application on the iPad, and that means
setting up an account with Dropbox as well as having an Apple ID. Dropbox may be
found in the Apple app store, or at www.dropbox.com.
Once you have installed Dropbox on your iPad, you must then download the Dropbox
application onto either the PC or Mac, and log on to the account that you created on the
iPad. That links the accounts together. As soon as you have done that, the Dropbox app
will open a virtual folder where you can drop files to be synchronised between the PC
and the iPad. So from the PC end you can drop files into the Dropbox folder and they
will become available to the iPad device dynamically, and at the iPad end, files, pictures
and so on that are on the iPad are made available for download into the PC.

Safeguard iOS Viewer v1.0.19 - Rev 1.13 2017 Locklizard Ltd Page | 28 of 29
Diagram 27: Safeguard files in Dropbox
License Files (.llv): Select the .llv file in Dropbox. This will display the file contents
(which you can ignore). Click on the button and then select ‘Open in’ and
then 'Copy to PDCViewer'. The license will then be added to the Licenses section of the
Safeguard Viewer library where you can click on it to register (activate) your license.
This process is shown in the diagram above.
Secure PDF Files (.pdc): Select the .pdc file in Dropbox. Click on the
button and then select ‘Open in’ and then 'Copy to PDCViewer'. The PDC document will
then be added to the Documents section of the Safeguard Viewer library where you can
click on it to open it.

Safeguard iOS Viewer v1.0.19 - Rev 1.13 2017 Locklizard Ltd Page | 29 of 29
Document controls 1.11
Document controls are set by the publisher (document owner) and cannot be changed.
To view controls applied to a document press on a PDC file in the Safeguard library and select
Show Info.
De-installation 1.12
1. Press on the PDCViewer application until it starts wobbling.
2. Press the X on the left hand corner of the icon.
De-installation removes the PDC Viewer, the Document and License library, and the Viewer
keystore.
Upgrading the Viewer 1.13
When you do an iOS Software Update, Apple will inform you about any updates available.
Troubleshooting 1.14
For specific issues please visit our support knowledgebase.
Search for the keyword in an error message rather than a string of text. For any items not
covered here please consult the publisher of the document.