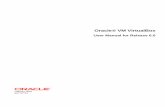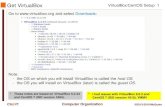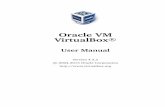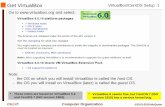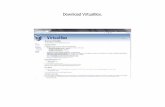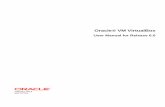Oracle VM VirtualBox · Oracle® VM VirtualBox 7.8.5 Remote Machine Settings ..... 141
running windows 8.1 on VirtualBox tutorial
Transcript of running windows 8.1 on VirtualBox tutorial

What is a VM
• VM = Virtual Machine
• You may think of a VM as a virtual computer that runs on your computer. So you may add operating system to your VM and run applications on it. It works just like a real computer.

What is a VM
• Here is a diagram of hierarchical structure of how VMs co-working with a computer.

VirtualBox
• Virtual box is one of the VM softwares offered by oracle. In the rest of the slides, we will use VirtualBox as our solution of building a virtual machine.
• You may find the latest version of the kit here: https://www.virtualbox.org/wiki/Downloads
• Choose the platform of your computer and download the latest version of VirtualBox

Installing VirtualBox
• Run the kit you just downloaded and simply click ‘next’ and ‘yes’ to every checkboxes pumped up. Of course, you may customize the setting but the default setting is good enough for beginner.
• The install wizard will create a shortcut on desktop. Run VirtualBoxand create a VM with Windows 8.1 by following steps.

new #1
#2
#3

RAM allocating
Physical RAM of your computer
Note that we can’t allocate more than half of your physicalRAM to your VM ! Or else, your computer will become really slowbecause the real machine that is running is still your computer !
#4

Build a virtual driveVirtual drives are treated as files by real computers, yet, treated as hard disks by VMs.The good virtualization property that we use files to represent hard disks enable us to dynamically modify disk sizeeven if the VM is already built up.
#5

Build a virtual drive
#6 #7

Build a virtual drive
• The file representing the hard disk
of your VM will be the very file
you create in this step. Initialize
the disk size. However, you may
still larger or smaller the virtual
drive after the VM been created.
#8

Congratulations !
• Your VM is ready.
• We can’t turn on the
VM yet because it has
no operating system !

Adding operating system
• click
“存放裝置”
We may find that thereis “Win8.1_tutorial.vdi”under SATA interface. Thatis the virtual drive we created
And as you may see, the IDE Interface is still empty.

Adding operating system
• You may think IDE interface as your DVD ReadWrite device. To install operating system, we put a DVD containing operating system installer into our DVD driver. This step is now virtualized as putting an ‘.iso’ file under IDE interface.

Adding operating system
• Choose the .iso file of
windows 8.1 you
downloaded from your
school’s computer center
or any other sources.

Double click your VM to turn it on

We’re done ! Unless…

Why !!!!!!!!!!!!!?

Hyper-v and VirtualBox can’t co-exist!Go to ‘control panel’ -> ‘Programs’ -> ‘turn on/off Windows functionalities’ to unclick ‘Hyper-V’ and reboot

We’re done !