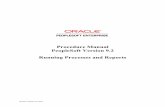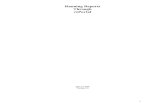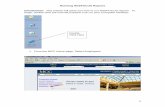Running Management Reports
Transcript of Running Management Reports

How to Run Management Reports
Tutorial
Oct 2011

2
Log in to InstyMeds
Go to the InstyMeds Web site at: http://web1.instymeds.com
1.
2.
3. 1. Enter Username 2. Enter Password 3. Click “Login” button
2.
1.
1. Select the desired report. 2. Click “Go”.
Click on “Reports”

3
Report options…
Comp Care Log: Details all transactions classified as “Compassionate Care” for the specified time frame.
…… p. 6
Daily Dispense Average: Shows the average number of dispenses and patient registrations for a specified time frame.
…… p. 5
Daily Stats:
Report shows the number of dispenses, voids, and registrations for a specified date.
…… p. 5
Dispense Log: Provides the total number of dispenses (as well as failed dispenses).
…… p. 4
Dispenser Restock: Shows what medications need to be restocked into the InstyMeds dispenser.
…… p. 14
Drug Dispense Summary: Shows the amount of times a specific drug was dispensed.
…… p. 11
Formulary Price List: The “retail” cash price of medications on your formulary.
…… p. 13
Nurse Order Entry Log: Details the prescription orders entered by Nurses on behalf of a prescriber.
…… p. 7
PA Order Entry Log: Details the prescription orders entered by Physician Assistants on behalf of a prescriber.
…… p. 7
Product Rejects: Shows what medications ended up in the “reject bin” for reconciliation purposes.
…… p. 15
Restocking Activity: Shows who logged into the dispenser and what inventory was removed or added.
…… p. 14
Shipment History: Allows you to view or print historical shipment packing slips.
…… p. 12
Site Inventory: Shows the current inventory within the InstyMeds dispenser and what inventory is in transit.
…… p. 10
Site Inventory Pricing: Shows the price paid for inventory.
…… p. 10
Special Plan Summary: For sites that offer special plans – details of all transactions classified as part of a special plan for the specified time frame.
…… p. 6
Utilization By Prescriber: Lists all medications dispensed during a specified time frame, sorted by prescriber.
…… p. 9
Utilization By Site: Lists all medications dispensed during a specified time frame.
…… p. 8

4
“Dispense Log” Provides the total number of dispenses (as well as failed dispenses).
(Sample Report)
Indicates the number of dispenses the site has had within the date range specified.
Lists out each transaction and provides a summary at
the bottom of the report.
How to run report: 1. Select date range for report 2. Select which medications (select all options
if you want to see all medications) 3. Select Status 4. Click “Generate Report”
4
3
1
2

5
“Daily Disp / Reg Avg” Report tells you the average number of dispenses and patient registrations for a specified time frame.
(Sample Report)
“Daily Stats”
Report shows the number of dispenses, voids, and registrations for a specified date.
(Sample Report)
Daily Site Rx Stats 9/1/2011
Clinic HourBlock Registrations PrintedRx DispenseRx ChangedRx VoidedRx
Eden Prairie Clinic 0 25 2 14 0 1
How to run report: 1. Select your start date 2. Select your end date 3. Select clinic 4. Click “Generate Report”

6
“Comp Care Log” and “Special Plan Summary” Report details transactions classified as part of a site’s offered special plan,
such as “Compassionate Care” or “Worker’s Comp”, for the specified time frame.
(Sample Report)
How to run report: 1. Select your start date 2. Select your end date 3. Select Special Plan 4. Click “Generate Report”
Note: This report will only generate data if your facility has selected to provide “Compassionate Care” to patients.

7
“Nurse Order Entry Log” and “PA Order Entry Log” Report details the prescription orders entered by PA’s or Nurses on behalf of the prescriber.
(Sample Report)
(Sample Report)
How to run report: 1. Select your date range 2. Select which medications (select all
options if you want to see all medications) 3. Select status 4. Click “Generate Report”
Shows each order entered and by which nurse.
Note: This report will only generate data if your facility has nurse order entry

8
“Utilization by Site” Report lists all medications dispensed for a specified time frame.
(Sample Report)
Lists the amount a certain medication was dispensed with the date range specified
(helps to keep your formulary up to date).
Provides the total number of dispenses at the end.
How to run report: 1. Select your date range 2. Select the clinic 3. Click “Generate Report”

9
“Utilization by Prescriber” Report lists all medications dispensed for a specified time frame, sorted by prescriber. Also lists
the total number of dispenses per prescriber.
(Sample Detailed Report)
Checking box generates a report that shows the total number per prescriber. (Sample Summary Report)
This doctor dispensed 28 medications.
How to run report: 1. Select date range 2. Check box for a summary report
(Leave unchecked for a detailed report) 3. Click “Generate Report”

10
“Site Inventory” and “Site Inventory Pricing” Report shows the current inventory within the dispenser and the price paid for that inventory.
Also details what inventory is in transit.
(Sample Site Inventory Report)
How to run report: 1. Select dispenser location 2. Select which drug types 3. Select how you want report sorted 4. Click “Generate Report”

11
“Drug Dispense Summary” Report shows the number of times a specified drug was dispensed.
(Sample Report)
.
How to run report: 1. Select your start date 2. Select your end date 3. Click “Generate Report”

12
“Shipment History” Report allows you to view and print historical shipment packing slips.
(Sample Report)
How to run report: 1. Select the dispenser location 2. Select your date range 3. Click “Generate Report”
Click “Shipment details” on report to see what was delivered.
(Details of a specific shipment)

13
“Formulary Price List” The “retail” cash price of medications on your formulary.
Note: Report does not represent real-time inventory. Use the “Site Inventory” report (page 10) to view
current inventory in the InstyMeds dispenser.
(Sample Report)
Same retail price as a pharmacy.
How to run report: 1. Select the clinic location 2. Click “Generate Report”

14
“Dispenser Restock” and “Restocking Activity” The Restocking Report shows what medications need to be restocked into the InstyMeds dispenser. The Restocking Activity Report allows you to see who logged into the dispenser and what inventory was removed or added.
(Sample Report)
Note: If dispenser has empty magazines, they will be listed on this report. If report is blank, the dispenser does not need to be restocked at this time.
(Sample Report)
How to run report: 1. Select the dispenser location 2. Click “Get Report”

15
“Product Rejects” Report shows what medications ended up in the “reject bin” for reconciliation purposes.
(Sample Report)
How to run report: 1. Select your start date 2. Select your end date 3. Click “Generate Report”

16
How to Print Reports… (Sample Report)
How to print report: 1. Right click anywhere on the report 2. Select “Print” 3. The print box will pop up 4. Select the “landscape orientation” for the layout. 5. Click “Print”
2.
1.
3.
4.
5.