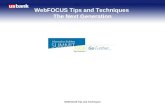Running WebFOCUS Reports Introduction: This tutorial will ... · Running WebFOCUS Reports 1...
Transcript of Running WebFOCUS Reports Introduction: This tutorial will ... · Running WebFOCUS Reports 1...
Running WebFOCUS Reports
1
Introduction: This tutorial will show you how to run WebFOCUS reports. To begin, double-click the Internet Explorer Icon on your Computer Desktop:
1. From the MCC Home page, Select Employees
Double-Click Here
Running WebFOCUS Reports
2
2. From the MCC Employees Page, Select Banner Access Menu. You will be prompted for your network User ID and password. Provide it and click OK.
Running WebFOCUS Reports
4
4. You are now ready to log in and run WebFOCUS reports. For ease of use, you may want to click the Favorites button on the Internet Explorer Tool Bar and add this URL to your Internet Favorites List. From that point, you can get directly to the WebFOCUS Login through your Internet favorites.
Provide your network User ID and Password on this screen and click the Logon button. Note: You may only have one session of WebFOCUS session running at one time. Your network ID and Password will govern what WebFOCUS reports you will have access to.
Running WebFOCUS Reports
5
5. Once you provide your User ID and Password and click the Logon button
you will see a screen similar to the one below. Reports are stored within “domains”. You will see a list of the domains you have access to by clicking the down arrow on the upper left side of the screen. Most users will only have access to one domain.
If you have access to more than one domain and the domain you want to access is not selected, select the domain from the list. Once the domain name is in the list box, select Submit to see the Domain Tree of reports available for that domain. Reports written by ETS Computing will appear under the Standard Reports menu item. However, other WebFOCUS users who have access to this domain may have written reports to be shared. These will be under the Shared Reports menu item.
Running WebFOCUS Reports
6
6. Reports can be organized by folders within a domain. Click the + next to a folder name to see a listing of reports in the folder. Some folders may have subfolders of reports. Keep clicking the + next to the folder to open the folder and see the list of reports. The plus will become a – symbol when the folder is open. Click the – symbol to close the folder and collapse the menu.
Running WebFOCUS Reports
7
7. If you would like to make the Domain Tree area wider so you can read the
full name of the listed reports, put the tip of your mouse pointer on the line dividing the white and blue area where it says Domains For . . . Drag to the right with your LEFT mouse button and the area should get wider. Release your left mouse button when the list is wide enough to display the report names.
Running WebFOCUS Reports
8
8. Select the report you wish to run by pointing to it and clicking the left
mouse button. A menu will appear. Select Run.
9. Depending on the report, you may need to provide additional fields of information. Provide the requested information and click Submit.
Running WebFOCUS Reports
9
10. The selected report should appear in a separate window. The report can
be written to produce a number of different report output types but Adobe Reader and Excel are the two most common.
If Adobe Reader (.pdf) is the output format you can then print the report by choosing File and Print.
Running WebFOCUS Reports
10
11. If the output produced is Excel, you will see the following box appear. If
you want to save the file, you should click the Open button to open the Excel spreadsheet and then save the spreadsheet. The Save button will work, but it is very slow.
Running WebFOCUS Reports
11
Working With the WebFOCUS Favorites Menu A report can be added to a WebFOCUS favorites menu for easier access. Left click on the report name and choose Add to Favorites. You will receive a dialog box that the report has been added. Access the reports you have added to Favorites by clicking Favorites at the top of the WebFOCUS screen.
Running WebFOCUS Reports
12
When you click Favorites from the top of the screen a dialog box will appear listing your Favorites reports. To run the report from here, select it with your left mouse button and choose Run. If you wish to remove a report from the Favorites list, select the report with your left mouse button and choose Remove. To remove all reports in your Favorites menu, select Remove All button. To stop working with the Favorite Menu choose Close.
Running WebFOCUS Reports
13
12. When you are finished using WebFOCUS you should log off the system by clicking Logoff at the top of the screen
When you log off you should see a screen similar to the one below: