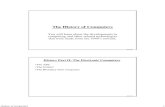ROWAN COUNTY PUBLIC LIBRARY Intro to Apple Computers.
-
Upload
bryson-fallis -
Category
Documents
-
view
217 -
download
0
Transcript of ROWAN COUNTY PUBLIC LIBRARY Intro to Apple Computers.

ROWAN COUNTY PUBLIC LIBRARY
Intro to Apple Computers

Objectives
Instill a basic understanding of Apple products
Understand key differences between Mac and PC’s
Learn to navigate the Mac desktop and menus
Gain a basic understanding of native Mac and Apple programs

Macintosh Desktop Windows Desktop
The Comparison, Mac VS PC

Macintosh PC
Parts only manufactured by Apple
Price of an iMac: $2,202.00-2,650.00
Uses a more image-based user intereface
Are, in some cases, more secure than the average PC
Parts have many manufacturers
Price of a PC with similar specs: $1,821.59
Uses a more text-based interface
More customizable
Basic Differences

Macintosh PC
Uses a “Dock” for apps/programs
Primarily uses Apple programs
Uses Safari as default web browser
Uses shortcuts for apps/programs
Primarily uses Microsoft or 3rd party programs
Uses Internet Explorer as default web browser
Key Differences

Getting Started
Turn on your Mac.You will open to the
desktop.Notice the icons at the
bottom. This is your dock. This is where most programs are launched from.
At the top you will see a toolbar. This is the Mac equivalent of the Start menu.
If you need to right click, hold Ctrl and click.

System Preferences
The Mac System Preferences are the Apple equivalent of the Control Panel
On the far top left, on the toolbar, click the Apple button
Click System Preferences
You will see several categories with several options listed

Desktop and Screen Saver
Let’s get acquainted with one of the most commonly used settings
In System Preferences click Desktop and Screen Saver
Here you will see various folders and images for your desktop wallpaper, choose one
Screen Saver works in a similar manner. Click the Screen Saver button at the top and choose a screen saver

Managing Windows
Mac OS has windows for programs, in much the same way that PC’s running Windows does
You will notice in the top left corner of each window an X, -, and + symbol
The X closes the window, the – minimizes it, and the + maximizes it
Let’s hit X to exit out of the System Preferences and Desktop and Screen Saver Settings

The Toolbar
At the top of your screen you will always see the toolbar. When nothing is open Finder will be displayed next to the Apple button
When you open a program, such as Safari, the program title will replace Finder. This new menu will serve as the settings menu for that program

The Dock
Let’s look more closely at the Dock. This is where the Mac launches most of it’s apps/programs
The most notable of these apps are the Trash Bin, Safari, Finder, iTunes, and Settings
By clicking on the corresponding icon on the Dock, you can open these apps easily with one click

The Trash Bin
The Mac Trash Bin works almost exactly like the Windows Trash Bin
Ctrl-click, or right click, to delete an item or file
When an item is deleted it is moved to the Trash Bin
Items can also be dragged to the Trash Bin on the Dock
To empty the Trash Bin, simply ctrl-click or right click and click Empty Trash

Safari
By clicking the Compass on the Dock you will open Safari, Apple’s default web browser
You will notice a few aesthetic differences between Safari and Explorer, but, functionally, they are much the same
Let’s begin by clicking the address bar at the top and typing google.com, hit Enter

Safari, Cont.
You will notice that Safari has now navigated to Google.com, just like any other browser
You will notice that the Mac toolbar has changed from Finder to Safari, this is where you can access Safari’s settings
You can also open multiple tabs in Safari by clicking the + next to the currently opened tab

Closing Programs
In OS X, hitting X only closes the window but if you have an application or program running, such as Safari, hitting X will not close the program
In order to close the program you must click on the program name and click Quit Program
You can also use Ctrl-Q to quit or close a program
Use this to quit Safari

Finder
If you click the blue face icon it will open Finder
Finder is the Apple equivalent of File Explorer in Windows
Here you can access your pictures, documents, hard drive, etc
Click X to close Finder

iTunes
iTunes is the default media player for Mac and the default device manager for iPods and iPhones
We won’t open this today as we could spend an entire class on it
The music icon on the Dock will open iTunes, iTunes may also open if an iPhone, iPad, or iPod is plugged into the computer

Settings
Finally, we have the gears icon
This is the Settings app
This is an alternative to the System Preferences that we viewed earlier
While it opens the same menus, this app simply allows quick access to the System Preferences screen from the desktop

Macintosh HD
One of the few, maybe the only, desktop shortcuts that you will see is the Macintosh HD
If you have a program that does not have a Dock icon or a desktop shortcut, this is where you will go to find it
Click on the Macintosh HD shortcut. This will open up the contents of the hard drive. This can also be accessed via Finder

Macintosh HD, Cont.
Here we will return to the screen that opened when we clicked on Finder
Macintosh HD will be highlighted and you will see the contents of the hard drive
You will notice Applications listed on the left. If we click on Applications you will see the various apps and programs installed on this computer listed

Aliases
While we’re in Finder, let’s quickly go over Aliases
Aliases are the Mac equivalent to desktop shortcuts
To create an Alias, hold the Apple key and the Alt/Option key and click and drag the folder you want to your desktop or dock
Click X to exit Finder/Mac HD

Hardware
You may have already noticed, but the Mac has USB ports, an on/off switch, and an eject button just like it’s PC counterparts
If you have no done so already, locate them now

Mac Core Programs
We’ve already covered a few core programs, but let’s quickly touch on a few more
Mail: This is the default email program on Mac computers. It is the Apple equivalent of Outlook on PC’s. It can be set up with any email address you wish

Mac Core Programs, Cont.
Dashboard: Dashboard is the default program in which all of the Mac’s widgets are housed. These often include a clock, weather forecast, and calendar, though many more can be added.

Mac Core Programs, Cont.
Address Book: This one is pretty straight forward. This is an application that allows you to store various contacts’ email addresses, phone numbers, etc.

Mac Core Programs, Cont.
iCal: Mac’s default calendar. It functions in much the same way that Outlook calendars do. Here you can keep track of upcoming events, holidays, birthdays, etc.

iLife Suite
On some Mac OS’s iLife Suite will come pre-installed
iLife Suite includes 5 programs: iDVD, iPhoto, iWeb, GarageBand, and iMovie
These programs are generally editing tools which you can use to create movies, photo albums, DVD’s, etc.

Wrapping Up
There is still much more we can learn and talk about with Apple computers, but this familiarization course has hopefully given you a basic idea of the layout of Mac OS.
We will be holding many future classes on Apple computers and the programs they use, each building on the last, starting with today.

Questions?
This concludes our Intro to Apple Computers. If you require further assistance or have any
questions, feel free to ask. We’re here to help.
Thank you for attending our class and for visiting Rowan County Public Library.