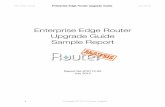Router Upgrade Help_TL-WR340G v4
Transcript of Router Upgrade Help_TL-WR340G v4

Note: After upgrade, all the settings will restore to factory default, you can back up the settings first. Login the router to verify the firmware version of your router, go to Status, if the firmware version contains ‘Build 110419’ as shown below, you should choose 1st method to upgrade the firmware, otherwise 2nd method is the correct one.
1st Method
Step 1 Download the correct firmware according to the hardware version (Refer to How to look over the hardware version on a TP-Link device? to find the hardware version) from http://www.tp-link.com. If you still not sure which firmware you should use, please contact your local dealer or technical support.
Step 2 Shutdown the firewall, including windows firewall and extra firewall software if exists. You can follow the procedure: go to Control Panel->Network Connection, right click Local Area Connection, choose Properties, the dialog box is shown like below:
Go to Advanced tab, click Settings, choose the option Off (not

recommended) and click OK as below
Step 3 Double click the tftpd32.exe file, and make sure to keep it activated when upgrading the firmware. The tftpd32.exe file is shown as below; make sure the bin file is in the same path with the tftpd32.exe, otherwise you have to use Browse to locate the bin file destination
Step 4 Log into the Router by typing http:// tplinklogin.net in the address bar of the browser (such as Internet Explorer, Chrome, Firefox or Safari). The User Name and Password are both admin in lower case unless you have changed it.
Step 5 Click System Tools > Firmware on the left side, then you will

see the page as below
Step 6 Make sure the File name of the Firmware Upgrade page should be the same with the name of bin file that your download from TP-LINK website. Here the name is wr340gv4_en_up.bin. If not the same, change one of them to match the other.
Step 7 Click Upgrade button, wait for the router to reboot.

Caution: You should keep power applied during the entire upgrade process. Loss of power during the upgrade could cause DAMAGE the router and void your warranty.
Step 8 After the upgrade process is finished, you can restore the settings you have saved before and change back the firewall settings of your PC.
2nd Method
Step 1 Download the correct firmware according to the hardware version (Refer to How to look over the hardware version on a TP-Link device? to find the hardware version) from http://www.tp-link.com. If you still not sure which firmware you should use, please contact your local dealer or technical support.
Step 2 Log into the Router by typing http:// tplinklogin.net in the address bar of the browser (such as Internet Explorer, Chrome, Firefox or Safari). The User Name and Password are both admin in lower case unless you have changed it.
Step 3 Click System Tools > Firmware Upgrade on the left side, click Browse button to choose the firmware (.bin file) you have downloaded before.

Step 3 Click Upgrade button, wait for the router to reboot.
Caution: You should keep power applied during the entire upgrade process. Loss of power during the upgrade could cause DAMAGE the router and void your warranty.
Step 5 After the upgrade process is finished, you can restore the settings you have saved before.