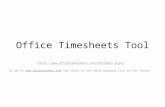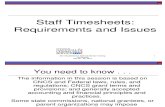ROSTERING - WageLoch … · To confirm hours, Open WageLoch Cloud Roster, and click on...
Transcript of ROSTERING - WageLoch … · To confirm hours, Open WageLoch Cloud Roster, and click on...

© Copyright WageLoch 2018
ROSTERING
• All previous, future and current rosters are going to now appear under the ‘Rosters’ tab in the top left-hand corner of WageLoch Cloud Roster
• To create a new roster simply click ‘new roster’ on the top corner; this will also bring up your options to copy
from a roster template or previous roster.

© Copyright WageLoch 2018
ROSTERING
• To add staff to a new staff member to the roster simply click ‘add’ - this will add the select option to bring in staff.
• To publish rosters in new look WageLoch simply click ‘publish’ in the roster edit screen (top right corner).
• How you want to send the roster when publishing is controlled under WageLoch Cloud settings > Rosters. You
can select whether it publishes to staff portal along with an email or SMS.

© Copyright WageLoch 2018
REGISTERING PRINTS AND
CLOCKING IN AND OUT
• WageLoch Cloud Time is now designed to be used only for staff to clock on and off and
does not need to be installed on machines that aren’t used for clocking in
• Staff are now only required to register two fingerprints instead of four.
• Staff who have registered their prints, will now show a fingerprint next to their name
• Instead of the Red/Green/Blue staff list – You will now get two lists -Clocked On and
Clocked out

© Copyright WageLoch 2018
CONFIRMATION OF HOURS
• WageLoch has changed the way you confirm and submit your timesheets to payroll.
• You can now roster, confirm and submit timesheets through WageLoch Cloud Roster
• To confirm hours, Open WageLoch Cloud Roster, and click on “Timesheets” on the bar at the top of the
screen, and click on the Start Date of the Timesheet you wish to confirm
• This will bring up the timesheet for the payroll cycle
• You can adjust the coloured shift bars to confirm the hours for each employee the same as you did
before
• Once you have completed a day, you can click the “Finalise” button to confirm the day has been
completed, the day will then have a tick (✓) next to it. A Question Mark (?) means the day has been
edited but not finalised

© Copyright WageLoch 2018
SUBMITTING TIMESHEETS
• To submit your timesheets – just click “Pre-Submit”
• A message box will advise you if any days have not been completed, if you click “YES” it will confirm
them as blank – with no hours worked

© Copyright WageLoch 2018
SUBMITTING TIMESHEETS
• Once you have confirmed all days and clicked Pre-Submit – you will be taken to the usual Timesheet
view, from there – you can click “Submit” to submit your Timesheet to payroll.

© Copyright WageLoch 2018
APPROVE LEAVE AND AVAILABILITY
• Previously in WageLoch Cloud Roster, you would go to ‘Leave’ or ‘Availability’ to submit or approve
requests for staff.
• This can now be found on the home screen by clicking the calendar icon in the top right corner. This is a
combined Leave/Availability section which will allow you to control requests from the Staff Portal as
well as input manual approvals.
• The Calendar now provides you a combined view of both approved leave and staff availability
• The approving/declining process is still very much the same, just simplified – all you do is click approve
or decline.

© Copyright WageLoch 2018
EDITING/CREATNG STAFF
INFORMATION
• Staff Cards are now accessed via the header menu in WageLoch Cloud Roster
• To open a staff card for editing, simply double click the card, or select and click “Edit” • Staff’s name, email, mobile and DOB are located at the top of the card
• You can tab through the sections on the lower half to edit as needed for Rostering, Payroll, Accruals,
Leave etc
• Click 'DONE’ to save changes
•

© Copyright WageLoch 2018
SETTINGS/IMPORT STAFF
• You can find all the settings for WageLoch in the Cog Menu in the top-right of WageLoch
Cloud Roster. • You can also use the “Import” sub menu to import staff and accrual balances
• For an example, the Roster Setup options are now under the ROSTERS section in the Cog
Menu: