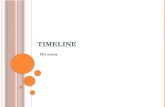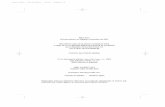RoomWizard | User Manual · ROOMWIZARD INFORMATION SHARING The RoomWizard touch screen provides...
Transcript of RoomWizard | User Manual · ROOMWIZARD INFORMATION SHARING The RoomWizard touch screen provides...

US
ER
MA
NU
AL
RoomWizard® IIScheduling System
Classic Mode

Information in this document is subject to change without notice. Reproduction in any manner without written permission of Steelcase Corporation is forbidden. Steelcase Corporation reserves the right to make changes in product design, or detail, and to discontinue any product or material without notice. RoomWizard is a trademark of Steelcase, Inc. All other registered trademarks and trademarks used herein are the property of their respective owners.
Order number 10-0003137©2010 Steelcase Inc.All rights reserved.

1CLASSIC MODE | RoomWizard
CONTENTS
3 WELCOME
4 HOW TO USE A ROOMWIZARD
4 RoomWizard information sharing
5 Interacting with a RoomWizard
11 Cleaning the touch screen
12 HOW TO USE A ROOMWIZARD’S WEB PAGE
12 Web page features
15 Making a simple reservation
18 Making an advanced reservation
20 Reservation options
31 Finding an existing reservation
33 Finding an available room
34 Changing or deleting a reservation
36 CREATING ROOMWIZARD REPORTS
36 Download the RoomWizard Reporting Tool
37 How to create reports
44 TECHNICAL SUPPORT
45 FCC COMPLIANCE
46 WARRANTY
47 Appendix to the RoomWizard Warranty Statement
48 INDEX


3CLASSIC MODE | RoomWizard
Schedule meetings faster and easier with RoomWizard®. The RoomWizard is an interactive touch-screen device mounted near a meeting room entrance or open group area. It’s a web-based room reservation system you can access from any computer on the web.
RoomWizard enables you to:• View information about your reservation outside the room at
meeting time, so participants know they are in the right place.• Easily adjust your current reservation.• Release a room for the benefit of colleagues in need of a space.• Quickly determine occupied and available rooms by a red or
green light.• Grab a room for an uninterrupted impromptu meeting.
RoomWizard web pages enable you to:• Reserve a room when you need it from any network computer.• Set up meeting reminders for participants.• View a year’s worth of reservations for any room.
ABOUT THIS MANUAL
RoomWizard adapts to a variety of corporate environments. This manual describes how to use RoomWizard as a stand-alone device with its own web-based room reservation system.
WELCOME

4 RoomWizard | USER MANUAL
RoomWizard transforms a meeting room by giving it the ability to share its reservation schedule and details about its amenities. RoomWizard lets you know the room’s current availability and schedule for the day. While a reservation is in progress, RoomWizard displays the meeting’s purpose and host.
ROOMWIZARD INFORMATION SHARINGThe RoomWizard touch screen provides today’s timeline for the meeting room. As time passes, the display changes automatically to reflect reservations as they start and end.
The current date and time and the day’s schedule for the meeting room appear at the bottom of the touch screen. Reserved blocks of time appear in red. Available blocks of time are dark blue. The white line on the timeline points to the current block of time.
You can quickly see the start and end times of the current reservation or available block of time. If a meeting is in progress, the host and purpose of the meeting appear, unless the meeting is confidential. For confidential meetings, only the meeting host name appears.
Buttons along the right and bottom sides of the screen provide functions that depend upon the current state of the display. If the room is available, the touch screen includes the “Details” and “Use Now” buttons. If a meeting is in progress, the touch screen also includes the “Adjust” button and the “End” button. If your system manager has enabled it, you may also see a “Start” button at the start of your meeting or a “Start Early” button if the room is available prior to your meeting. See “Changing the Current Reservation” on page 8.
HOW TO USE A ROOMWIZARD

5CLASSIC MODE | RoomWizard
NOTE
These buttons may not appear on all systems.
A RoomWizard also indicates a room’s availability quickly, even from a distance. If a room is in use, the RoomWizard LED status lights are red. Green indicates the room is available.
INTERACTING WITH A ROOMWIZARDWhen you interact with a RoomWizard touch screen, you are interacting with the entire web-based RoomWizard room reservation system. Changes are not saved to the system until you confirm them. If left alone for a few seconds, the touch screen will revert to the original display and no changes will be saved.
GETTING INTRODUCTORY INFORMATION
Press “About” button to view introductory information and instructions for the RoomWizard and to see the address for the RoomWizard’s web page.
LOOKING AT EARLIER OR LATER RESERVATIONS
The timeline at the bottom of the screen tells you the day’s schedule for this meeting room.
To view information about any reservation in the timeline:

6 RoomWizard | USER MANUAL
1 Press a red block of time. RoomWizard shows you the meeting host and purpose as they were entered. You can get more information if you press the “Details” button. See “Getting Room and Invitee Details” on page 7.
2 Press “Ok” to return to the current reservation.
NOTE
The display reverts to the current reservation after a few seconds.
STARTING YOUR MEETING
When a reservation begins, the “Start” button pulses. Press the “Start” button to verify your meeting has begun and confirm the room’s reservation. The “Start” button will disappear after you press it.

7CLASSIC MODE | RoomWizard
If you do not press the “Start” button within an allotted amount of time, the reservation is abandoned and the room becomes available for others to use.
If you miss your meeting start time and still need to use the room, press the red block on the timeline associated with the abandoned meeting. The reservation and “Start” button will reappear. Press the “Start” button to restart the meeting.
GETTING ROOM AND INVITEE DETAILS
Press “Details” to learn about the meeting room and the current reservation. To return the display to the current status, press “Ok” or do nothing, and the display will revert to the current status.
To view a list of the meeting room’s features and accessories:
1 Press “Details” on the touch screen.
2 Press “Room.”
Reservation details provide instant access to information about the current reservation. Information provided here depends on the information entered when the reservation was made.
To view details about the current reservation, press “Details” on the touch screen.
Reservation details will appear if a meeting is in progress. The information displayed will depend on the information entered when the reservation was created.

8 RoomWizard | USER MANUAL
To view the invitees for the current reservation:
1 Press “Details” on the touch screen.
2 Press “Invitees.”
Invitees are displayed if they were entered when the reservation was made. An email address is listed if a name is unavailable. If RoomWizard is integrated with your corporate email database, this list may also include the invitees’ phone numbers.
NOTE
If the meeting is confidential, invitee information will not be displayed.
CHANGING THE CURRENT RESERVATION
If you have a reservation and the room is available prior to the reservation start time, you can start a meeting early. To start a meeting early, press the “Start Early” button. The RoomWizard touch screen displays “Start Early” and updates the room reservation schedule.

9CLASSIC MODE | RoomWizard
If you complete a meeting early, you can end the reservation and free up the room for others to use.
To end the current reservation before the specified end time:
1 Press “End” button on the touch screen.
2 Press “Yes” to confirm.
RoomWizard will terminate your reservation and indicate that the room is available.
To adjust the end time of a reservation currently underway:
1 Press “Adjust” on the RoomWizard touch screen.

10 RoomWizard | USER MANUAL
RoomWizard displays the current reservation end time and buttons labeled “+” and “-.” Press “+” or “–” to add or remove time from the current reservation.
2 Press “Ok” to adjust the reservation or “Quit” to return to the current reservation without making any changes.
NOTE
Reservations can be password protected. If your system administrator has enabled this option and a reservation is password protected, you cannot change it from the RoomWizard touch screen. See “Passwords for Meetings” on page 28.
NOTE
The “Start,” “End,” and “Adjust” buttons may not appear on all systems.
MAKING AN IMPROMPTU RESERVATION
You can claim an available room for immediate use from the RoomWizard touch screen. RoomWizard will update the reservation system with the impromptu meeting.

11CLASSIC MODE | RoomWizard
To claim an available room for immediate use:
1 Press “Use Now” on the RoomWizard touch screen.
2 Enter the reservation end time by pressing the “+” or “–”buttons to adjust the default end time.
3 Press “Ok.”
RoomWizard displays “Local Reservation In Use.”
NOTE
This feature may not be available on all systems.
One-Click Publishing and impromptu meetings
When you make an impromptu meeting reservation, there is no record of the host or attendees, so captured whiteboard notes are emailed to the room administrator. Contact the room administrator to receive emails from One-Click Publishing.
To learn the name of the room administrator:
1 Press the “Details” on the RoomWizard touch screen.
2 Press “Room.”
CLEANING THE TOUCH SCREENWipe the RoomWizard touch screen with a dry microfiber cloth. You can also clean the touch screen with an ammonia-free glass cleaner sprayed onto a microfiber cloth. Do not spray any cleaner directly onto the screen.

12 RoomWizard | USER MANUAL
RoomWizard web pages enable you to make, change, and delete reservations from any computer connected to the same local area network (LAN). You can access a RoomWizard’s web page using any common web browser with Windows®, Macintosh®, or other operating system.
Your system manager may have placed a link to your RoomWizard room reservation system on your home page, intranet portal, or other web site for you to access your RoomWizard system. You can also add the RoomWizard URL to your web browser’s Favorites or Bookmarks.
WEB PAGE FEATURESRoomWizard web pages are easily identified by the RoomWizard logo and an optional company logo. Each page also includes a menu bar of options, a calendar, and at least one timeline.
HOW TO USE ROOMWIZARD WEB PAGES

13CLASSIC MODE | RoomWizard
WEB PAGE MENU
The menu is the blue horizontal bar immediately below the logo. The menu appears on every RoomWizard page and enables you to navigate between the Reservation, Find, Help, and About pages.
The first page you see is the Reservation page. You can always return to it at any time by clicking “Reservation” in the menu.
Click the RoomWizard menu item labelled “Help” at any time to view a pop-up window containing additional information. The pop-up window also provides access to the on-line version of this manual.
CALENDAR
The calendar is where you specify the date of your meeting. To select a meeting date, click the calendar year, month, and date. The calendar says “Today is” if today’s date is displayed, or “Go to today” if another date is displayed. Click “Go to today” to return to today’s date.
OTHER ROOMWIZARD GROUPS
Your system manager may create groups of RoomWizards and link several groups for easy access from the web page. If the web page is for a group of RoomWizards, you will see a room name and a timeline for each room in the group.

14 RoomWizard | USER MANUAL
There may also be a pull-down list immediately below the menu. Use it to access the calendar and reservation schedules for each group of rooms.
TIMELINE
The timeline displays the schedule for one room on the date selected on the calendar. Reserved blocks of time appear in red. Available blocks are dark blue.
If a timeline displays the reservations for the current day, a shadow progresses over the timeline to indicate past and future reservations.
Room name Click blue area to make reservation
Click red area to view/edit a current reservation

15CLASSIC MODE | RoomWizard
You can click on almost any part of a timeline.
• Click the room name to view a description of the room’s features, facilities, location, and a photograph of the room, if available. This is the room’s home page. It includes the reservation timeline for that room only. You cannot see other rooms in the same group.
• Click a blue part of the timeline to reserve the room for the selected date and time. See “Making a Simple Reservation” on page 15.
• Click a red part of the timeline to view the reservation in more detail and edit or delete it. Anyone can view, edit, or delete the reservation. Password-protected reservations require you to enter the password before you can view or change the reservation. See “Passwords for Meetings” on page 28.
NOTE
Click the “Reservation” menu option at the top of the page to return to your starting point.
MAKING A SIMPLE RESERVATIONThe RoomWizard reservation system enables you to use any computer connected to the same LAN to make a room reservation.
• To go to a specific room, go to the RoomWizard link or URL provided by your system manager.
• To choose from among a group of rooms, go to the Reservation page for the group of RoomWizards using the link or URL provided by your system manager. There you can compare the availability of each room before your make your choice.
• To search for a room based on availability or specified features, go to the main RoomWizard web page and click on the “Find” menu. See “Finding an Available Room” on page 33.
To make a reservation:
1 On any computer connected to the LAN, open a web browser and go to the link or URL provided by your system manager.
2 Select a date from the calendar.
3 If links to other groups of rooms are available, choose the group you want from the drop-down list.

16 RoomWizard | USER MANUAL
4 In the timeline of the desired room, click an available (dark blue) time in the timeline.
NOTE
If you click an existing reservation in the timeline, RoomWizard assumes you want to view or edit the reservation.
The simple reservation form appears. This form enables you to enter the minimum information for a reservation.
NOTE
Depending on your system configuration, you may see different fields on your Simple or Advanced Reservation Form. See “Making an Advanced Reservation” on page 18.
5 Enter the Purpose of the reservation.

17CLASSIC MODE | RoomWizard
The purpose appears on the RoomWizard outside the meeting room during the meeting.
6 Enter the Host associated with the reservation.
The host appears on the RoomWizard outside of the meeting room during the meeting.

18 RoomWizard | USER MANUAL
7 Adjust the reservation start or end time, if necessary.
8 Click “Save” to save the reservation or “Quit” to cancel the reservation.
NOTE
The reservation is not made until you click “Save.”
MAKING AN ADVANCED RESERVATIONThe RoomWizard’s advanced reservation form enables you to specify additional reservation information. The advanced reservation may be the default form in your installation. Depending on the options implemented in your location, you can:
• Request services such as catering or audio/visual support.• Protect your reservation with a password.• Email invitations and meeting reminders to meeting participants
automatically.• Set up the reservation on a recurring basis.• Choose when whiteboard notes captured during the meeting are
emailed, if the One-Click Publishing option is selected.

19CLASSIC MODE | RoomWizard
To use the advanced reservation form:
1 Click an available (dark blue) time in the room’s timeline.
2 If the simple reservation form appears, click the advanced reservation link.
3 Enter the information and select the options you want to include in your reservation. You can enter as much or as little information as you choose. Some fields may be required by your system.
4 Click “Save the reservation” to save the reservation or “Quit” to cancel the reservation.
NOTE
The reservation is not made until you click “Save.”

20 RoomWizard | USER MANUAL
RESERVATION OPTIONSYou may not see all the options described below, or they may be set as required on your system.
PURPOSE AND HOST
Enter one or two words in the “Purpose” field to explain what the meeting is about. For example, “Project Meeting,” “Sales Lunch” or “Training Session.”
Enter the key person you want to be associated with the reservation in the “Host” field. This may be you or the person for whom you are making the reservation.
NOTE
Purpose and Host appear on the RoomWizard outside the room while the meeting is in progress.
If RoomWizard is integrated with your company email database, you can type a partial name or email address and RoomWizard will complete and validate the address when you click “Check Names,” click “Add,” or save the reservation.
RoomWizard automatically checks the name you enter in the Host field and enters the host’s email address in the “Host email” field.

21CLASSIC MODE | RoomWizard
HOST EMAIL
Enter an email address in the “Host email” field to send the host:
• An automatic reminder email about the pending reservation, including a link to the RoomWizard reservation web page. See “Send Reservation Details to Attendees” on page 25.
• Meeting notes captured on CopyCam whiteboards, if the One-Click Publishing option is enabled. See “Send Captured Whiteboard Notes to Attendees” on page 25.
NOTE
If RoomWizard is integrated with your company email database, RoomWizard automatically checks the name you enter in the Host field and enters the host’s email address in the “Host email” field.
CONFIDENTIAL MEETINGS
To schedule a confidential meeting, check the “Confidential” box. Only the host name will be displayed on the RoomWizard. Any meeting details included on the reservation form, such as invitees or the meeting purpose, will not be displayed on the RoomWizard touch screen.

22 RoomWizard | USER MANUAL
INVITE PEOPLE
Enter meeting participants in the “Invite people” field. Invitees will receive:
• An automatic reminder email, including a link to the reservation form. See “Send Reservation Details to Attendees” on page 25.
• Meeting notes captured on CopyCam whiteboards, if the One-Click Publishing option is enabled. See “Send Captured Whiteboard Notes to Attendees” on page 25.
During a room reservation, you can view a list of meeting invitees on the RoomWizard touch screen by pressing “Details” then “Invitees.”
NOTE
Invitees are not displayed on the RoomWizard touch screen if a meeting is marked confidential.
If RoomWizard is integrated with your company email database, you can enter multiple invitees separated by semicolons. You can enter partial names (e.g. “John” for “John Smith”), or portions of an email address (for example “jsmit” for “[email protected]”). RoomWizard can complete and validate the addresses based on your corporate email database, when you click “Check Names” or save the reservation.
If RoomWizard is not integrated with your company email database, enter each person’s full name or complete email address.
CHECK NAMES
If RoomWizard is integrated with your company email database, the “Check Names” button confirms the names and email addresses you entered. If there is only one name in your company email database that partially or fully matches the name you entered, that name is used.

23CLASSIC MODE | RoomWizard
If there is more than match for a name or email address, a dialog will list the possible matches. Select the correct name or address and click “Save.”
If no names or addresses match what you typed, RoomWizard will display a scrolling list of everyone in the company database. Select the name or address of the host or invitee and click “Save.”
ADDING INVITEES USING THE “ADD” BUTTON
If RoomWizard is integrated with your company email database, you can quickly add names to the “Invited people” list by selecting them from the entire database.
To add names to the “Invite…” field from the company database using the “Add” button:

24 RoomWizard | USER MANUAL
1 Click “Add.”
2 Select a name from the corporate email database.
3 Click “Add.”
4 Repeat for each person you wish to invite.
5 Click “Save.”
Valid names and addresses may already appear in the “Invite…” list before you click the “Add” button. If RoomWizard encounters names it does not recognize, you will see a list of partial matches to select from.
When all the names currently in the “Invite...” list are validated, you will see a list of everyone in the company email database, plus a separate list of the participants that are already in the nvited people list.

25CLASSIC MODE | RoomWizard
SEND RESERVATION DETAILS TO ATTENDEES
If a meeting room is reserved but not being used, RoomWizard can email the “Host” and “Invited people” a link to the reservation web page where they can view the reservation details.
To have RoomWizard automatically email a reminder that includes reservation details to invitees and the host, check the box “Send reservation details to attendees.”
NOTE
This reminder email may be required on your system.
SEND CAPTURED WHITEBOARD NOTES TO ATTENDEES
CopyCam enables you to capture meeting notes written on a white-board. RoomWizard can email them to the meeting host and invitees.
When a meeting room is equipped with a CopyCam whiteboard system and the One-Click Publishing option is enabled, the RoomWizard’s touch-screen includes this icon:
Press the icon at any time to view information about One-Click Publishing.
Captured whiteboard notes may be sent in two ways:
• You can send captured whiteboard notes as they are captured: one email with one attachment is sent for each capture. No email is sent at the end of the meeting.
• You can send all captured images at the end of the meeting: one email with all the notes captured for the duration of the reservation is sent at the end of the meeting.
If your meeting continues beyond your reservation and you continue to capture images, those images are saved, but they are not emailed to the host or attendees. These notes are emailed to the room administrator.

26 RoomWizard | USER MANUAL
To learn the name of the room administrator:
• Press “Details” on the touch screen, then press “Room.”• Press the One-Click Publishing icon on the touch screen.
NOTE
You can adjust your reservation using the RoomWizard touch screen, so captured whiteboard notes continue to be emailed to the host and invitees. See “Changing the Current Reservation” on page 8.
COST CENTER
Your company may track the use of rooms so reservations can be charged back to your department, or your facility use may be tracked. A cost center may be required in your company.
START AND END TIMES
The “Start time” and “End time” fields enable you to enter your room reservation in 15-minute increments. You can adjust the start and end times by selecting an option from the drop-down list that appears when you click the field.
• To make reservations for up to one day in length, enter the “Start time” and “End time” using the simple reservation form.
• To reserve a room for more than one day or to schedule recurring meetings, enter the “Start time” and “End time” using the advanced reservation form. See “Repeating a Reservation” on page 30.

27CLASSIC MODE | RoomWizard
NOTE
A room is not reserved until you click the “Save” button. If another person saves a reservation while you are in the process of completing a reservation form, RoomWizard displays a reservation conflict when you save your reservation. RoomWizard saves on a “first come, first serve” basis.
PHONE
The “Phone” field enables you to provide a contact phone number. If your RoomWizard system is integrated with your corporate email database, this phone number can be entered for you automatically.
NOTES
The “Notes” field is a free-text field where you can provide additional information or ask invitees to bring materials.
Notes entered in this field will appear:
• On the reservation form available through the web page.• On the RoomWizard touch screen during your room reservation via
the “Details” button. • In email reminders sent when you choose the “Send details of
reservation to attendees” option.
To keep these notes or other parts of your reservation private, make the reservation confidential or password-protected. See “Confidential Meetings” on page 21 and “Passwords for Meetings” on page 28.

28 RoomWizard | USER MANUAL
USER-DEFINED TEXT FIELDS
Your system configuration may contain up to three additional custom text fields.
PASSWORDS FOR MEETINGS
By default, room reservations can be modified or deleted by anyone. You can protect a reservation to prevent others from viewing, modifying, or deleting it. Anyone wanting to view or change the reservation must enter the password. During a password-protected meeting, the Host and Purpose appear on the RoomWizard touch screen, but no one can adjust the reservation from the touch screen.
NOTE
This option is not available on all systems.
To password-protect a reservation:
1 Complete the advanced reservation form.
2 Enter a password of your choosing in the “Password” field.
3 Enter the same password again in the “Repeat password” field.
NOTE
If you forget your password, contact your system manager.

29CLASSIC MODE | RoomWizard
To make changes to a password-protected reservation:
1 From any computer on the network, enter the RoomWizard address in a web browser.
2 Navigate to the room and date of the meeting.
3 Click on your reservation in the timeline.
4 Enter the password. You can now view or change the meeting information, including the password.
PASSWORDS FOR ROOMS
You can restrict who can reserve specific rooms by creating a room password. Only those who know the password can reserve a password-protected room. Your system manager can help you set up a room password for a room.
SERVICE MENUS
Service menus allow you to request services, such as catering, audiovisual equipment, or room setup, to support your meeting.
NOTE
This option is not available on all systems.
To request services for your meeting:
1 Select the service you would like to add to your meeting reservation. The service menu appears in a free-text space.
2 Enter your specific requests. You may be required to enter a “Cost center” before you can request a service.

30 RoomWizard | USER MANUAL
When you save your room reservation, RoomWizard emails your request(s) to the service provider(s). If you change your reservation date, location, or time, or cancel your meeting, the service provider(s) are notified.
During your reservation, the RoomWizard touch screen displays the requested services to help service providers locate the correct room. It does not provide all the details of what was ordered.
REPEATING A RESERVATION
If you need to schedule recurring meetings at the same time and location in the days, weeks or months ahead, RoomWizard can copy the information from an advanced reservation form and repeat it for all future reservations.
To schedule recurring meetings:
1 Enter the information for the first meeting in the advanced reservation form.
2 In the “Repeat” field, choose how you want the reservation to repeat. You can specify a fixed frequency (“Repeat every week” or “Repeat every two months”) or specify a set of rules such as “Repeat on the second Thursday of every month.” Select “Repeat every” or “Repeat on” and choose a frequency from the drop-down list.
3 Enter the duration for the repeating reservation. You can specify a certain period, such as six weeks, or a specific cut-off date, such as 26 November 2011. Select the radio button beside “for” or “until” and choose from the drop-down list.
4 Click “Save.”

31CLASSIC MODE | RoomWizard
RoomWizard will attempt to make all the reservations you requested. If it finds no conflicts with existing reservations, the reservations are saved.
If schedule conflicts occur, RoomWizard saves the reservations that are available and provides a report of the dates with conflicts. You can then schedule room reservations individually for those dates.
NOTE
If you create alternate reservations for the recurring reservations with conflicts, those reservations are distinct and separate. They will not be changed if you change “all occurrences” of a repeating reservation. See “Changing or Deleting a Reservation” on page 34.
FINDING AN EXISTING RESERVATIONUse the “Find” option to search for an existing reservation or find an available room.
The Find option searches the group of rooms you see from the Reservation page. It does not extend its search to groups of rooms that you would normally access via the drop-down list that appears beneath the menu. To search in other groups, use the drop-down list to access that group of rooms, then repeat the your search.
To find an existing reservation:
1 On any networked computer, enter the RoomWizard web address to view the web page.
2 Click the “Reservation” menu option.

32 RoomWizard | USER MANUAL
3 Select the appropriate group of rooms from the drop-down list.
4 Select “Find” in the RoomWizard menu.
5 Click “Find existing reservation.”
6 Enter any information about the meeting.
You can enter the host or purpose of the reservation and the earliest and latest dates between which you want to search. If you do not provide a host or purpose, you receive a complete list of reservations between the dates you specified. RoomWizard treats whatever information you specify as an exact match. For example, if you enter “Fred” in the host field, any reservations with a host containing “fred” will be returned, including Fred Flintstone, Fred Dibnah, or Susan Alfred.
7 Click “Find” to see the results of your search.
8 Click any reservation to view the reservation form.

33CLASSIC MODE | RoomWizard
FINDING AN AVAILABLE ROOMUse the “Find available rooms” option to find an appropriate room when you need it. You can enter reservation criteria and receive a list of available rooms in the selected group that meets your criteria.
To find an available room:
1 On any networked computer, enter the RoomWizard web address to view the web page.
2 Click the “Reservation” menu option.
3 Select the appropriate group of rooms from the drop-down list.
4 Select “Find” in the RoomWizard menu.
5 Click “Find available rooms.”
6 Enter information in the form to help you locate an appropriate room.
Specify any details that help narrow your search. Enter only details important to you.
You can search for rooms based on:
• The length of time they are available (duration).• A certain period of the day (for example, one hour any time
between 9 a.m. and 12 noon).• The earliest and latest dates that are acceptable.

34 RoomWizard | USER MANUAL
• A room that holds at least or at most a certain number of people (capacity).
• Keywords about a room’s location.• Facilities available in the room (For example, you can search for a
room for your conference call by putting “speaker phone” in the facilities field on the search form.) .
7 Click “Find” to see the results of your search.
8 Click a timeline to make a reservation.
CHANGING OR DELETING A RESERVATIONIf you change or cancel a meeting, RoomWizard will update the reservation and communicate to all meeting participants. To change your reservation, go to the RoomWizard web page and identify the date, room, and time of your meeting.
There are three ways to find an existing reservation:
• On any computer on the same network as the RoomWizard, enter the RoomWizard web address in a browser and go to the room and the date of your reservation. Click the reservation in the timeline to open it.
• Use the Find menu option. See “Finding an Existing Reservation” on page 31.
• If you received an email when you made the reservation, click the link in the email to go to the reservation.

35CLASSIC MODE | RoomWizard
To change an existing reservation:
1 Locate your reservation on a timeline and select it.
• Enter the reservation password, if necessary. • If the reservation is a recurring reservation, select “just open this
occurrence,” or “open all occurrences.”
2 Edit the reservation. You can:
• Examine all the reservation information.• Move between the simple and advanced reservation forms, if
necessary.• Make changes in any of the fields, including the date and time the
reservation begins and ends.
3 Click “Save” to save your changes, or click “Quit” to return to the main reservations page without changing the reservation.
To delete a reservation:
1 Locate your reservation on a timeline and select it.
• Enter the reservation password, if necessary.• If the reservation is a recurring reservation, select “just open this
occurrence,” or “open all occurrences.”
2 Click the “Delete” button on the reservation form.
If RoomWizard is integrated with your corporate email server, RoomWizard will email changes or deletions to the invitees and services.
NOTE
Deleting a reservation removes it from the room’s schedule and allows others to use the room, but RoomWizard remembers the reservation and tracks which computer was used to make, edit, and delete the reservation. This allows facilities managers to understand room usage, and allows the system manager to determine whether a room was originally reserved.

36 RoomWizard | USER MANUAL
RoomWizard provides statistics and trends on how meeting rooms are actually used. You can obtain a comma delimited (CSV) report from the RoomWizard setup pages. In classic mode, RoomWizard can report on data for the previous year, the current calendar year, and next calendar year.
Statistics and trend reports answer the following questions:
• What percentage of time are rooms occupied? • What is the average meeting length? • What is the average number of meetings per day? • How do advance reservation times compare with actual room usage?• What is the peak time of day for meetings? • How many meetings are scheduled in advance versus
impromptu usage? • How much time are meeting rooms being used for recurring
meetings? • What percent of meetings are adjusted from their original
reservation? • What percentage of scheduled meetings finish early?• What is the average number of attendees per meeting? • Who uses this room, and to what cost center number should I bill
room use?
DOWNLOAD THE ROOMWIZARD REPORTING TOOL
The RoomWizard Report Tool is updated periodically with new reporting options. Download a new copy of the reporting tool regularly to take advantage of these new options. Download the tool from www.wizardwebsigns.com. Select Wizard Products > RoomWizard > Reporting Tool. On the reporting page, click on “Download Reporting Tool.” In the File Download window, choose “Save this file to disk” and save the file to your desktop.
NOTE
When you upgrade the RoomWizard firmware, download the RoomWizard Reporting Tool that corresponds to that firmware release.
CREATING ROOMWIZARD REPORTS

37CLASSIC MODE | RoomWizard
HOW TO CREATE REPORTS
DOWNLOAD USAGE REPORT
1 Go to the homepage of the desired RoomWizard report. Click on the RoomWizard Setup link and enter the system manager password: roomwizard.

38 RoomWizard | USER MANUAL
2 Go to Room > Usage. Select the date range to report on. To get a report for only this room, click “Export from THIS Wizard.” To get a report from all rooms in the group, click “Export from ALL Wizards.”
3 In the File Download window, choose “Save this file to disk” and save the file to a desired location.
NOTE
The “Export file for reporting” option includes a full audit trail of all meeting information. If you deselect the “Export file for reporting” option, you will create a list of meetings, including only host names, meeting purposes, and start and end times. This file will not work with the RoomWizard Reporting Tool.
CREATE REPORTS
1 Double-click the RoomWizard Reporting Tool icon to open the reporting tool.
2 Click the “Browse” button and browse to the CSV file downloaded from the RoomWizard usage page. Select the file, and click “Open.”

39CLASSIC MODE | RoomWizard
NOTE
To generate a report on multiple RoomWizard groups at once, upload additional files by clicking on the “To upload additional files click here.” link.
3 Select the data to report on in the Graph Options section.
4 Select the desired Graph Style.
5 Select a date range from the available dates. Selecting “Custom dates” allows you to select only from the range of dates available in the downloaded usage report.
6 Select the group name or room for the report. If more than one group is loaded, you can compare the groups.
7 You can create graphs using the RoomWizard Reporting Tool or another graphing application like Microsoft Excel.
• Click “Graph it” to generate a graph using the Reporting Tool. Select and configure the desired graphing options, and the Reporting Tool will create a graph according to the options you specified. Once the graphs have been created, you have three options: - Click the “Print” button to print the graph - Copy the graph to your clipboard for use in other applications. - Click the “Back” button to go back and change your graph options.
• Click “Export it” to have the Reporting Tool export the reservation data for use by another graphing application. The data will be exported as a CSV file.
GRAPHING OPTIONS
• Available Dates shows the range of available dates represented in the usage file(s).
• Date Range allows you to choose what dates to graph. Select all dates or choose custom dates.
• Graph Style displays data in a bar graph, pie chart, or line graph, either monthly or quarterly.
• Groups and Rooms to Graph allow you to graph by group or by room. • Number of Meetings shows the total number of meetings for all
rooms in the usage file(s).• Number of RoomWizards shows the number of RoomWizards
represented in the usage file(s).

40 RoomWizard | USER MANUAL
• Graph Options - Advance Reservations vs. Impromptu Meetings shows the number of hours a room was occupied by a meeting that had been scheduled in advance versus the amount of time a room was occupied by an impromptu meeting.
- Amount of time remaining when reservations are ended early shows the amount of time the room was made available by using the “End” button.
- Average Meeting Length calculates the average length of all meetings.
- Average number of attendees calculates the average number of attendees per meeting. It does not include invitees who declined to attend the meeting.
- Intended vs. Actual Room Usage compares how rooms were reserved with how they were actually used. Intended usage is the total time of all meetings scheduled on the web page, not including local reservations, front-panel adjustments, or meetings ending early. Actual usage is the total time of all meetings, including impromptu reservations, front-panel adjustments, and meetings ending early.
- Number of Meetings shows the total number of meetings for that room or group.
- Number of Repeat Meetings shows the number of scheduled recurring meetings.
- Occupied vs. Available shows the number of hours the room was occupied versus the amount of time the room was available.
- Peak Usage Times shows which hours of the day are the peak usage times for that room or group.
- Percent of available time taken up with repeat meetings shows the percentage of total available time per room per month that is used by recurring meetings.
- Percent of meetings adjusted shows the percentage of meeting rooms that were not used as scheduled. These meetings were extended, shortened, or finished early by use of the “End” button.
- Summary of room usage provides cumulative meeting time by host and cost center, if available. To print a continuous list, use the “Export it” button on the graph options page. See Exporting Graph Data on page 41.

41CLASSIC MODE | RoomWizard
GRAPH DATA ASSUMPTIONS AND CALCULATIONS
• Some graphs rely on calculating the total available meeting time available during the date range chosen.
• The business day is nine hours and does not include weekends. If the used time exceeds nine hours, the actual time is used.
• If a reservation exceeds one day, nine hours per day is used for the calculation. For example, a meeting from 8 a.m. Monday until 5 p.m. Tuesday would be considered 18 hours.
• If the reservation exceeds one day, but both days are not complete business days, nine hours is used for the full day and the actual hours are used for the second day.
• Business days per month vary by country. RoomWizard bases business day calculations on Monday through Friday, excluding holidays.
• The structure of the CSV report is always the same. If the data is modified before it is loaded into the RoomWizard Reporting Tool, the accuracy of the resulting reports cannot be guaranteed.
EXPORTING GRAPH DATA
RoomWizard enables you to export all or a subset of reservation data to the desktop of your computer. You can export a full audit trail of meeting information compatible with the RoomWizard Reporting Tool for creating usage reports, or you can export a list of meetings including only host, purpose, and start and end times.
You can also choose to export reservation data for the previous year, the current calendar year, and the next calendar year.

42 RoomWizard | USER MANUAL
To export reservation data:
1 Go to the RoomWizard web page.
2 Go to Setup > Room > Usage.
3 Choose the date range of the reservations you want to export.
4 Select the type of file to export.
• Select “Export file for reporting” to export a file compatible with the RoomWizard Reporting Tool.
• Select “Export file for Basic report” to export a list of meetings including only host, purpose, and start and end times.
• Select “Export file for Expanded Report” to export a list of meetings including full details.
5 Select “CSV” to use the data file with the RoomWizard Reporting Tool or select “XML” to export the data in XML format.
6 Select “Export data from the current RoomWizard” or “Export data from all RoomWizards” in the same group.
7 Save the data file to your computer.
SCHEDULING AUTOMATIC USAGE REPORTS
You can schedule automatic monthly usage reports for the past month’s data to be sent to a specified FTP address. Automatic usage reports are generated at 1:00 a.m. on the first day of every month.
To schedule automatic export of usage reports:
1 Go to the RoomWizard web page.
2 Go to Setup > Room > Usage.
3 Enter the FTP address to receive the reports.
4 Enter the User Name and Password for the FTP login.
5 Enter the email address of the person to be notified when new reports are created.

43CLASSIC MODE | RoomWizard
REPORTING TOOL ERROR MESSAGES
Front Panel Availability Error messages about front panel availability are related to the “Adjust,” “End,” and “Use Now” buttons on the RoomWizard touch screen. If you are not able to adjust meetings, end meetings early, or grab a room with the “Use Now” button, front panel operations are disabled.
Upgrading RoomWizard An error message about RoomWizard firmware may appear when load-ing data into the reporting tool. If you see this type of error, upgrade the firmware on all RoomWizards. See “System Manager’s Manual.”

44 RoomWizard | USER MANUAL
In the USA and Canada, contact Steelcase USA Technical Support:
• Phone: 1.800.334.4922 (24-hour support Monday through Friday)• Email: [email protected]• URL: www.steelcase.com
Outside North America, contact Steelcase Europe/Asia Technical Support:
• Phone: +33 3 88 13 36 36 (Support available in English, French, German, and Spanish, Monday through Friday, 7:00 to 19:00 US Central Standard Time.)
• Fax: +32 (0)89 32 31 31• Email: [email protected]• URL: www.steelcase.com
TECHNICAL SUPPORT

45CLASSIC MODE | RoomWizard
This equipment has been tested and found to comply with the limits for a Class A digital device, pursuant to Part 15 of the FCC Rules. These limits are designed to provide reasonable protection against harmful interference when the equipment is operated in a commercial environment. This equipment generates, uses, and can radiate radio frequency energy and, if not installed and used in accordance with the instruction manual, may cause harmful interference to radio communications. Operation of this equipment in a residential area is likely to cause harmful interference in which case the user will be required to correct the interference at his own expense. Changes or modifications not expressly approved by the party responsible for compliance could void the user’s authority to operate the equipment.
FCC COMPLIANCE

46 RoomWizard | USER MANUAL
Steelcase warrants the RoomWizard appliance to be free from defects in material and workmanship under normal use and care for three (3) years from the date of shipment except as noted below. Steelcase will repair or replace, at its option, any RoomWizard product or part thereof which fails as a result of such a defect during the warranty period. This warranty is valid only for the original purchaser.
Steelcase does not warrant matching of color or texture for the physical enclosure and will ship replacement RoomWizard appliances with the latest software version only. This warranty does not apply to:
• Damage caused by a carrier• Damage due to accident, abuse, misuse or customer power supply
problems• RoomWizard appliances not installed, maintained or used in
accordance with published Steelcase installation and/or usage guidelines
• User modification, including use of parts and components not supplied by Steelcase
THIS LIMITED WARRANTY is the sole remedy for product defect and no other express or implied warranty is provided, including but not limited to, any implied warranties of merchantability or fitness for a particular purpose. Steelcase shall not be liable for consequential or incidental damages arising from any product defect including without limitation any liability for products not being available for use or for lost data or software.
WARRANTY

47CLASSIC MODE | RoomWizard
APPENDIX TO THE ROOMWIZARD WARRANTY STATEMENT
PRODUCT BRANDING AND WARRANTY
RoomWizard is branded and sold as a Steelcase product, but delivered by PolyVision, a wholly owned subsidiary of Steelcase, Inc.
The RoomWizard Warranty is offered and executed by Steelcase. RoomWizard is excluded from the standard Steelcase warranty.
OPTIONAL EXTENDED WARRANTY
An optional extension of this standard two-year limited warranty is available. Steelcase offers a two (2) year extended warranty available for purchase only at the time of initial purchase of RoomWizard products.
WARRANTY SERVICE
To request warranty service, you must call Steelcase within the warranty period. For warranty service in the US and Canada call 1.800.334.4922; for warranty service in Europe call +32 (0) 89 32 31 30; for other countries email [email protected]. If warranty service is required, Steelcase will issue a Return Authorization Number. In most cases, a working unit will be sent to you with original packaging. This working unit replaces the defective unit and is warranted for the remaining warranty period of the original, defective unit. You must ship the defective product back to Steelcase in the original packaging of the replacement unit, prepay shipping charges, and insure the shipment or accept the risk of loss or damage during shipment. The defective unit will not be returned to you.
SHIPPING DAMAGE
The RoomWizard Warranty Statement excludes damage caused by a carrier. However, your RoomWizard product is covered by insurance during shipment. In case your products arrive with shipping damage upon arrival, contact Steelcase. In the US and Canada call 1.800.334.4922; in Europe call +32 (0) 89 32 31 30; for all other countries email [email protected].

48 RoomWizard | USER MANUAL
INDEX
AAbout menu 4
CCalendar 13
Catering 29
Cleaning touch screen 11
Confidential meetings 21
CopyCam 21, 25
Cost center 26
DDetails button 7
EEnd reservation 9
FFind
available room 33
existing reservation 31
Find menu 31
GGroups of rooms 13
IImpromptu meetings 10
Invitees 7
Invite people 22
LLEDs 5
MMeeting
host 5
purpose 5
reminders 5
Menu options 13
NNotes 27
OOne-Click Publishing 11, 21, 25
PPasswords 28
Powering off and on 8, 10, 14
RRecurring meetings 30
Reporting tool 36
Reporting tool errors 43
Reports
automatic usage 43
create 36, 38
download usage 37
exporting data 41
graphing options 39

49CLASSIC MODE | RoomWizard
RReservation
changing 8, 29, 34
confidential 21
deleting 34
end early 9
finding 31
impromptu 16
menu 15
recurring 30
Reservation form
advanced 18
simple 15
Room administrator 26
Room details 7
RoomWizard groups 13
SSecuring RoomWizard 16
Service menu 29
Start early 8
Start/End 6, 8, 26
TTechnical support 44
Telephone 27
Timeline 14
UUse now 4, 11
User-defined text fields 28
WWeb page
calendar 13
menu options 13