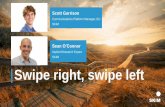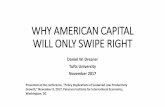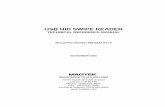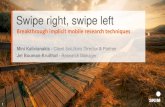RMS Payment Bridge - Setup and User Guide€¦ · if you would like to try again. Choosing...
Transcript of RMS Payment Bridge - Setup and User Guide€¦ · if you would like to try again. Choosing...

RMS Payment Bridge - User’s and Setup Guide v2.0 1 of 53
RMS Payment Bridge User’s and Setup Guide
Version 2.0

RMS Payment Bridge - User’s and Setup Guide v2.0 2 of 53
Table of Contents RMS Payment Bridge ...................................................................................................................... 3 User’s Guide .................................................................................................................................... 3
Debit Cards ................................................................................................................................. 4 Debit Cards: Standard Transactions ....................................................................................... 4 Debit Cards: Failed Transactions ........................................................................................... 5 Debit Cards: Void No Match ................................................................................................... 5
Credit Cards ................................................................................................................................ 6 Credit Cards: Standard Transactions ..................................................................................... 6 Swiped Cards .......................................................................................................................... 6 Damaged Cards (Manual Entry) ............................................................................................. 7 Credit Cards: Failed Transactions .......................................................................................... 8 Credit Cards: Manual Authorizations ...................................................................................... 8 Credit Cards: Invalid Card Type ............................................................................................. 9 Credit Cards: Void No Match .................................................................................................. 9
Reprinting a Debit or Credit Receipt ......................................................................................... 10 End of Day Settlement .............................................................................................................. 11
Closing the Batch (End of Day) ............................................................................................ 12 Force Post ............................................................................................................................. 12 Reporting in Microsoft Retail Management System ............................................................. 14
Initialize Pin Pad and Refresh Services .................................................................................... 15 RMS Payment Bridge .................................................................................................................... 17 Setup Guide ................................................................................................................................... 17
Overview: Before you begin8. ................................................................................................. 18 Step 01: Ingenico USB Driver (if required) ............................................................................... 19 Step 02: Install Merchant Connect Multi .................................................................................. 22 Step 02: Install RMS-CC Bridge ............................................................................................... 24 Configure Merchant Connect Multi ............................................................................................ 26 Determine your printer settings ................................................................................................. 29 Changes to the RMS database ................................................................................................. 30 Configure RMS Payment Bridge ............................................................................................... 32
General Settings ................................................................................................................... 33 Pin Pad Settings ................................................................................................................... 34 Receipt Layout Settings ........................................................................................................ 35
License Code ............................................................................................................................ 36 Initialize Pin Pad and Refresh Services .................................................................................... 37 Merchant Connect Multi Settings .............................................................................................. 40
Troubleshooting ............................................................................................................................. 42 Common Setup Issues .............................................................................................................. 43 Unable to Initialize during Initial Setup ...................................................................................... 45 Determine your RMS Register Number .................................................................................... 47 Offline Database Setup for RMS ............................................................................................... 48 Configuring for RMS for Givex Gift Cards ................................................................................. 51 Credit Card Authorization Numbers .......................................................................................... 53 Other Important Contact Numbers ............................................................................................ 53

RMS Payment Bridge - User’s and Setup Guide v2.0 3 of 53
Part I
RMS Payment Bridge
User’s Guide
Version 2.0

RMS Payment Bridge - User’s and Setup Guide v2.0 4 of 53
Debit Cards
Debit Cards: Standard Transactions
Process your transaction as normal. On the tender window, choose Debit from the payment menu. (Either type in the amount or press the ‘+’ key.) You will see a window similar the one on the right. Press the Enter key to proceed. You will be prompted to “Follow the Pin Pad Instructions”. The Pin Pad will have the prompt “Swipe / Insert Card”. The customer must swipe their card and follow the prompts on the Pin Pad. If the card has a chip, it must be inserted in the chip reader on the Pin Pad. The Debit window will remain on the screen until the customer completes their transaction at the Pin Pad and the transaction is completed with an approval, decline or error. If the transaction is approved, you will see a window like the one on the right. Simply press the Enter key to begin a new transaction.

RMS Payment Bridge - User’s and Setup Guide v2.0 5 of 53
Debit Cards: Failed Transactions
There are a number of error messages including “Swipe cancelled”, “PIN Error”, “Invalid Card”, “ Card Type does not match”, etc. Should you receive a message like this, you will be given the option to try again. Based on the error, you can decide if you would like to try again. Choosing “Yes” will bring you back to the “Follow the Pin Pad Instructions” prompt. Choosing “No” will return you to your transaction to select a different form of payment.
Debit Cards: Void No Match
When recalling a transaction for void and the debit card entered along with the value are not the same as the original transaction, this message will be displayed: “Void No Match”. Select the Close button to close the “Debit” window. The transaction can be completed using Cash. Responding Yes will complete the transaction using Cash. Responding No will allow you to reenter the card.

RMS Payment Bridge - User’s and Setup Guide v2.0 6 of 53
Credit Cards
Credit Cards: Standard Transactions
Swiped Cards
Process your transaction as normal. On the tender window, choose the appropriate credit card from the payment menu. (Either type in the amount, or press the ‘+’ key.) You will see a window like the one on the right. Press Enter to proceed and swipe or insert the customer’s card. You must swipe or insert the card at the Pin Pad. Follow the instructions on the Pin Pad. Chip cards must be inserted into the Pin Pad. Cards without chips may be swiped. The screen to the right will be displayed when the transaction is approved. Press the Enter key to clear this window and completely end the transaction.

RMS Payment Bridge - User’s and Setup Guide v2.0 7 of 53
Damaged Cards (Manual Entry)
Process your transaction as normal. On the tender window, choose the appropriate credit card from the payment menu. (Either type in the amount, or press the ‘+’ key.) You will see a window like the one on the right. In cases where the swipe doesn’t work you can arrow over to Manual Entry or use your mouse to select Manual Entry. Press Enter to proceed and you will be prompted with a window that allows you to type in the credit card number and expiry date. Do not put spaces or dashes in the credit card number. Do not put slashes or dashes in the expiry date. Press the Enter key when you have finished typing in the card number and expiry date.
Important Note: It is the merchant’s responsibility to get an imprint of the
credit card if the card will not swipe. The screen to the right will be displayed when the transaction is approved. Press the Enter key to clear this window and completely end the transaction.

RMS Payment Bridge - User’s and Setup Guide v2.0 8 of 53
Credit Cards: Failed Transactions
There are a number of error messages including “Cancelled”, “Communication Error”, “Invalid Card” etc. Should you receive a message like this, you will be given the option to try again. Based on the error, you can decide if you would like to try again. Choosing “Yes” will bring you back to the Swipe or Manual Entry window. Choosing “No” will return you to your transaction to select a different form of payment.
Credit Cards: Manual Authorizations
In some cases you may receive a “CALL FOR AUTH” message. This may occur if your internet connection is down or if there are other reasons why you can’t reach the host. In these cases, you must phone the appropriate financial institution for authorization, take an imprinted draft of the card, note all transaction details on the imprinted draft (including the authorization number obtained by phone) and have the customer sign the imprinted draft. Authorization codes will often have a combination of numbers and letters. Press the Enter key to finalize the transaction.

RMS Payment Bridge - User’s and Setup Guide v2.0 9 of 53
Credit Cards: Invalid Card Type
To avoid tender total mismatching, an operation is performed to validate that the type of card swiped or entered is the same type as the type that has been selected from the tender screen. If the card that is swiped or entered is not the same type as selected on the tender screen, a message will be displayed and the card should be entered or swiped again. In this example, Visa was selected on the tender screen but a Mastercard card was swiped.
Credit Cards: Void No Match
When recalling a transaction for void and the credit card entered along with the value are not the same as the original transaction, this message will be displayed: “Void No Match”. Select the Close button to close the “Swipe Card” window. Responding Yes will allow you to reenter the card. Responding No will allow for a refund to a card other than the card that was used in the original transaction. Note: Recalled transactions must be voided using only one credit or debit card. Multiple card transactions (split tenders) cannot be voided. The return function must be used. These transactions can be refunded to one tender type or method of payment only.

RMS Payment Bridge - User’s and Setup Guide v2.0 10 of 53
Reprinting a Debit or Credit Receipt
Click the button. At the top of the page, click View Receipt Log.
Click the button to view and or print the last receipt.
Click the button to select from a list of transaction dates and choose the date that corresponds with the receipt you would like to print. The format of the date is YYYYMMDD. Once you have selected a date, the receipts will be displayed in the window. Highlight the receipt you wish to reprint before clicking print.

RMS Payment Bridge - User’s and Setup Guide v2.0 11 of 53
End of Day Settlement
Click the button to access the screen below. The transaction settlement screen will show you all of your current authorized credit and debit transactions.

RMS Payment Bridge - User’s and Setup Guide v2.0 12 of 53
Company Name
Batch Inquiry Transaction
Terminal # : XXX
Sequence # : XXXXXX
Date : 09/12/2009
Time : 17:03:13
Batch # : 123
HOST TOTALS
Interac Debit 1 60.00 Visa 2 22.00 MasterCard 2 31.00 American Express 1 55.00 Discover 1 10.00 Host Total 7 178.00 TRS TOTALS Interac Debit 1 60.00 Visa 2 22.00 MasterCard 2 31.00 American Express 1 55.00 Discover 1 10.00 Credit Card 5 63.00 TRS Total 7 178.00 Variance +/(-) 0 0.00 ***** TRANSACTION APPROVED *****
Company Name
Sep 10 2008 05:03 pm
Batch Close Transaction
Terminal # : XXX
Sequence # : XXXXXX
Date : 09/12/2009
Time : 17:05:01
Batch # : 123
HOST TOTALS
Host Total 7 178.00 TRS TOTALS Interac Debit 1 60.00 Visa 2 22.00 MasterCard 2 31.00 American Express 1 55.00 Discover 1 10.00 Credit Card 6 63.00 TRS Total 7 178.00 Variance +/(-) 0 0.00 ***** TRANSACTION APPROVED *****
Closing the Batch (End of Day)
At the end of each business day, you will want to balance your cash drawer and clear this screen. You may use the Print Transaction Totals button as often as necessary to query the host regarding your totals for this till. The Print Transaction Totals button functions very much like your X report. A summary will print totaling your credit cards and your debit cards. The HOST TOTALS and the TRS TOTALS should match. The report can be compared to your X report in RMS to make sure that the amounts match. Once you are satisfied with the totals, click the Close Batch button. A similar receipt will print and the Transaction Settlement screen will be cleared making the POS ready for the next shift. Under “HOST TOTALS” The number of transactions and the total values by card type are listed on the Batch Inquiry Transaction. The Batch Close Transaction will print only one total. Under “TRS TOTALS” You will find the card types listed. In these samples they are Interac Debit, Visa, MasterCard, American Express and Discover. A total for all cards is also printed.

RMS Payment Bridge - User’s and Setup Guide v2.0 13 of 53
Force Post
On the occasion that RMS may have not been operational and credit cards have been manually authorized via phone, the Force Post may be used to post finalize these transactions with Force Post transactions will only be accepted if a previous phone authorization has been provided. The previously obtained authorization number must be entered in order to complete this type of transaction. Only phone authorized transactions may be entered using Force Post. Enter the amount and the auth code that you have already received by phone then press Ok. Continue the transaction as normal by entering the card number and expiration date then press Ok. The transaction totals will not be in any of the RMS POS totals. To see the transactions that have been authorized, use the Force Post Transaction Report in RMS.

RMS Payment Bridge - User’s and Setup Guide v2.0 14 of 53
Reporting in Microsoft Retail Management System
Bridge Transactions Report At any time, you may run a report of all your Transactions from within RMS. In Store Operations Manager, click Reports � Custom � Bridge Transactions. This report can be filtered in the same manner that you filter all RMS report.
Force Post Report At any time, you may run a report of all your Transactions from within RMS that have been processed using the Force Post button. In Store Operations Manager, click Reports � Custom � Force Post Transactions. This report can be filtered in the same manner that you filter all
RMS reports.

RMS Payment Bridge - User’s and Setup Guide v2.0 15 of 53
Initialize Pin Pad and Refresh Services
If required, click the button followed by File � Setup.
Click the Initialize Pin Pad button to query the bank and initialize your Pin Pad. You will be required to initialize every time a new Pin Pad is installed.
Click the Refresh Service button to both initialize the Pin Pad and to stop and restart the Merchant Connect Multi service. If you are unsure about which button to click, choose the Refresh Service button. After clicking the Initialize Pin Pad or Refresh Service button a receipt will print after a moment.

RMS Payment Bridge - User’s and Setup Guide v2.0 16 of 53
Company Name
Register:0001
----------------------------------------
TERM ID:101 MERCH ID:XXXXXXXXXXXX
09/09/12 17:08:59
If a receipt similar to this one prints, then your Pin Pad had initialized successfully. When the Refresh Services button is pressed, the Credit/Debit Server program (Merchant Connect Multi) is automatically unloaded and reloaded to ensure that any configuration changes that may have been made are set. When the Credit/Debit Server open it will be displayed on the screen. Never close this window. Closing this window will stop all credit and debit transactions from being processed.
It is important to never close this window, only minimize.

RMS Payment Bridge - User’s and Setup Guide v2.0 17 of 53
Part II
RMS Payment Bridge
Setup Guide
Version 2.0

RMS Payment Bridge - User’s and Setup Guide v2.0 18 of 53
Overview: Before you begin". You should have the following information and equipment from Merchant Services before you begin the setup process:
Merchant Number Merchant PNS Number (12 characters – this is the Merchant Number that is used) Terminal Number (3 digits) Client Number Ingenico iPP320 Pin Pad (RS232) User Name Password RMS-CC Bridge License
You should also have:
1 available Serial Port on your computer A functioning receipt printer A working internet connection The ability to log on to the computer as the computer administrator
The following steps will need to be performed at each terminal that requires credit/debit authorization:
Step 01 - Ingenico USB Driver (if required) Step 02 - Merchant Connect Multi Setup (at each PC)
Step 03 - Install RMS CC Bridge (at each PC) User guides can be found in the User Guides folder with the installation files.
IMPORTANT
You must be logged on as the computer Administrator in order to install the software.
After all software has been installed on each computer.
If you have user security setup on your PC, please have your System Administrator enable full rights on both the “C:\MCMulti” directory and all its subdirectories and files and the
“C:\Windows\Multi.ini” file.

RMS Payment Bridge - User’s and Setup Guide v2.0 19 of 53
Step 01: Ingenico USB Driver (if required)
If using a serial port connection on your PIN Pad, this step should be skipped. Install the USB Driver You must be logged into the computer as an Administrator user in order to install. Navigate to the new folder where you have downloaded the driver to. If using Windows 7 or greater, right-click on the IngenicoUSBDrivers_1.5_setup.exe file then select “Run as Administrator”. If using Windows XP, simply run the IngenicoUSBDrivers_1.5_setup.exe file. Press Next to continue. Use the default destination folder.

RMS Payment Bridge - User’s and Setup Guide v2.0 20 of 53
Leave all options unchecked or blank then press Next. Leave all options unchecked or blank then press Next. If a version of this drive is found to be already installed, this warning will be displayed. If the driver is the same version press No to exit the installation. If the driver that you are installing is newer than the previously installed version, press Yes to uninstall the older version prior to continuing with this installation. Continue to install the driver software using all defaults.

RMS Payment Bridge - User’s and Setup Guide v2.0 21 of 53
Once the driver has been successfully installed, it must be configured. Although the connection to the computer is a USB connection, the software must use the device through the computer COM / Serial ports protocols. Windows 7 Right-click on Computer, select Properties then Device Manager. Windows XP Right-click on MyComputer, select Properties, Hardware tab then press the Device Manager button. Expand the section for Ports (COM & LPT). Right-click on “Sagem Telium COMM Port” then select Properties. Select the Port Settings tab the press the Advanced button. The assigned port will be displayed. This is the Port Number that is required in setting up the RMS Payment Bridge. If an alternate COM Port Number is required, it can be changed here. Press OK to save these settings, OK on the Port Settings tab the close the Device Manager.

RMS Payment Bridge - User’s and Setup Guide v2.0 22 of 53
Step 02: Install Merchant Connect Multi Open the “Step 01 - Merchant Connect Multi Setup” folder in your installation folder. Double-click (open) the “Merchant Connect Multi.msi” file. The screen to the right will be displayed. Press Next. The default folder must be changed. The software must be installed to the C: drive in a folder name MCMulti
C:\MCMulti Press the Change button to change the folder to install to. In the Folder name section, type C:\MCMulti\ then press OK.

RMS Payment Bridge - User’s and Setup Guide v2.0 23 of 53
Before continuing, ensure that the Install Merchant Connect Multi to is set to C:\MCMulti\ Press Next then Install to continue the installation. Press the Finish button to complete the installation. The computer should now be restarted. If a warning window is displayed requesting to allow or block Multi or Merchant Connect Multi ensure that the program is allowed.

RMS Payment Bridge - User’s and Setup Guide v2.0 24 of 53
Step 02: Install RMS-CC Bridge
Close the POS software and all other unnecessary software. Open the “Step 6 - Install RMS CC Bridge” folder in your installation folder. Double-click (open) the “RMSCCBridgeSetup.exe” file. If running Windows 7 or greater, right-click on the file then select “Run as Administrator”. A message will be displayed that the C:\MCMulti folder already exists. All existing information in this folder will be backed up to the folder displayed in this window. Press OK to continue. You must wait for the backup to complete before continuing with the installation. If you are upgrading from a previous version, the backup may take a few minutes (this will depend on the length of time running the previous version). After pressing OK, the welcome message will be displayed. Press Next to continue. The license agreement page is displayed. Once you have read and agree to the License Agreement, select “I accept the agreement” then press Next to continue the installation. If you select “I do not accept the agreement”, you must press Cancel to exit from the installation.
The Ready to Install page is displayed.

RMS Payment Bridge - User’s and Setup Guide v2.0 25 of 53
Press Install to continue. A completion screen will be displayed.
Press Finish.
Important: If you have user security setup on your PC, please have your System Administrator enable full rights on both the “C:\MCMulti” directory and all it’s subdirectories and the “C:\Windows\Multi.ini” file.

RMS Payment Bridge - User’s and Setup Guide v2.0 26 of 53
Configure Merchant Connect Multi
Right-click on the Merchant Connect Multi icon in the Windows system tray then select Restore.
Right-click on the Terminal ID then select Show Configuration.

RMS Payment Bridge - User’s and Setup Guide v2.0 27 of 53
General Settings On the General Data tab check that all correct settings are present. The settings that need to be verified are:
o Host: Paymentech Tampa o Authorization Terminal:
• The supplied PNS number must be on the left field (12 characters) Do not change this information in the Authorization Terminal on this screen unless requested by a support technician
• The supplied Terminal number must be on the right field (usually 3 digits) o Line Type: TCP/IP o Protocol: NetConnect – SSL API o Client Terminal ID: Always set to 1 o Merchant Number: Enter the PNS number supplied by Merchant Services o Client Number: Client number supplied by Paymentech Merchant Services o PINPad Timeouts: Leave Blank o Auxiliary Terminal Info 4: Leave Blank o Username: Username supplied by Paymentech Merchant Services
o This is normally all upper case characters o Password: Password supplied by Paymentech Merchant Services
o This is normally all upper case characters

RMS Payment Bridge - User’s and Setup Guide v2.0 28 of 53
Device Settings On the Devices tab check that all correct settings are present.
o PIN Pad: Ingenico PINSmart (Canadian Debit) o Swipe Retries: 3 o Connection: COM Port o PinPad ID: Leave blank o Get Track 1: Unchecked o Swiper Missing: Unchecked o PINPad Port: If serial (RS232) use the serial port number that the PINPad is
plugged in to o Baud Rate: If using an i3070 PINPad, set to 9600
If using an iPP320 PINPad, set to 19200 o EMV Mode: EMV Supported o All other settings should be left unaltered
Select the File menu then “Save and Exit” to save any changed settings. Minimize the Credit/Debit Server program, do not close the program.

RMS Payment Bridge - User’s and Setup Guide v2.0 29 of 53
Determine your printer settings (This step must be performed before you install the RMS-CC Bridge software)
40 column receipt printer is recommended for credit authorization transactions. Normally, this is the same printer you are already using for transaction receipts. The first step is to determine your printer settings in Store Operations Manager. Open Store Operations Manager. Click Database � Registers � Register List � (highlight the register in the list) Click the Properties button � Click the Receipt Printer 1 or Receipt Printer 2 tab
Click either the Receipt Printer 1 or Receipt Printer 2 tab.
Record the printer type: Either Windows or OPOS.
Record the Windows device name or the OPOS device name.
Important: If your Printer Type is OPOS follow the instruction below. In Store Operations Manager � Click File � Configuration � Options � POS Options, put a check mark beside the option “Share the OPOS printer with other applications”.

RMS Payment Bridge - User’s and Setup Guide v2.0 30 of 53
Changes to the RMS database (This step must be performed before you install the RMS-CC Bridge software)
In this step, you must verify that the Tender Types are setup correctly in RMS. Open and log into Store Operation Manager
Click Database � Tender Types Your screen will look similar to this one�
For each tender that requires authorization complete the following steps:
Highlight tender in the list and click the Properties button. Verify that the “Tender Code” Under the “General” tab matches the “Tender Code” on the chart on the right. The tender codes must be entered in capital letters.
Important Notes: The Cash Tender Code must always be changed regardless of what tender types you accept. Diners and Enroute cards are now covered under Mastercard and should be used only as Mastercard cards. JCB cards are now covered under American Express (Amex) and should be used only as American Express cards. If used as a separate card type, totals may not balance between RMS and Bridge transactions. You must only verify tender types that are in the chart.

RMS Payment Bridge - User’s and Setup Guide v2.0 31 of 53
Your screen should look similar to this one�
The tender codes must be set as described on the previous page.
The Tender type should be set to Other.
“Prevent cashier overtendering” option must be checked on for all debit and credit cards.
The “Require Signature” option must be disabled. This option is set in Merchant Connect Multi. When configured correctly the signature line will be printed on the Merchant copy of the receipt. Instructions can be found under “Receipt Formatting”.
The “Allow multiple entries” option may be checked on if more than one of this card type may be used to tender a single transaction. Click the “OK” button after any modifications to save your work.

RMS Payment Bridge - User’s and Setup Guide v2.0 32 of 53
Configure RMS Payment Bridge
After the software has installed, start POS and log in. If you normally have to choose a sales rep and or customer, go ahead and do this. You will be prompted to restart POS. Close POS and then restart POS. Once you restart POS you should see the following button: You should also receive the following message.

RMS Payment Bridge - User’s and Setup Guide v2.0 33 of 53
RMS-CC Bridge Settings
General Settings
Click the button followed by File � Setup.
On the General Settings tab, the following fields MUST be filled out:
Merchant ID (MID): provided by Paymentech Merchant Services. Please note, the Merchant ID is case sensitive. If the number supplied is less than 12 digits, add leading zeros to make the number 12 characters. The Terminal ID (TID) must also be entered. This is generally a three digit unique terminal identifier. This must be the PNS Number supplied by Paymentech Merchant Services.
Available Printers: must select either Windows Driver or OPOS driver. If you choose Windows driver, then use the drop down box to choose from the available Windows printers. If you choose OPOS Driver, you must type in the OPOS printer name. The OPOS printer name can be found in Store Operations Manager � Database � Registers � Register List � Properties � Receipt Printer 1 or Receipt Printer 2.
The Merchant ID (from number 1, above) must be entered in the Merchant Number field. Client Number must be entered.
User Name and Password must be entered. You may also choose your default language (English or French). Once you have made changes to the General Settings tab, click Save to exit or click another tab to continue with setup.

RMS Payment Bridge - User’s and Setup Guide v2.0 34 of 53
Pin Pad Settings
For EMV (Chip Cards) mode this setting must be unchecked.
In the Port field, type in the serial (COM) port number to which the Pin Pad is connected. Make sure that there are no other devices on your computer using this port.
In the Accepted Card Types area, put a check mark beside all the card types you will be authorizing. Only check the Gift Card option if you are using Chase-Paymentech flexCache cards. If using Givex, leave the Gift Card option unchecked.
In the Debit Receipt area, put a check mark in the “Print 2
nd Debit
Receipt” option if you would like to have a second debit receipt print for all transactions. Credit transactions will automatically print two receipts.
In the Credit Card Options area, put a check mark in the “Validate Card Types” option to validate the card types entered. With this option checked, a swiped or entered card will be verified against the tender type selected. Card types that are entered or swiped that do not match the selected tender type will produce an error. See the “Credit Cards: Invalid Card Type” section for more details.
Enter the phone numbers for accepted card type. Reference these numbers to obtain manual phone authorization. These numbers are for reference purposes only. If a “Call For Auth” message is displayed during a credit card transaction, the appropriate number for the card type will be displayed.

RMS Payment Bridge - User’s and Setup Guide v2.0 35 of 53
Receipt Layout Settings
If required, click the button followed by File � Setup � Receipt Layout.
Type in your store name and address in the header area provided. This will print at the top of your credit card and debit card receipts. These Cardholder agreement statements are approved by Visa and Merchant Services and should not be edited. After making the appropriate changes in setup, click the SAVE button or continue making setting changes.

RMS Payment Bridge - User’s and Setup Guide v2.0 36 of 53
License Code
Before you can perform an authorization, you will need to input a valid license code.
Click the button and choose License Code from the top of the screen. Type your license code into the boxes provided and click the verify button. If you receive the License Code Accepted message, click the Save button. If the license code is not accepted then check the license code again.

RMS Payment Bridge - User’s and Setup Guide v2.0 37 of 53
Initialize Pin Pad and Refresh Services
If required, click the button followed by File � Setup.
Click the Initialize Pin Pad button to query the bank and initialize your Pin Pad. You will be required to initialize every time a new Pin Pad is installed.
Click the Refresh Service button to both initialize the Pin Pad and to stop and restart the Merchant Connect Multi service. If you are unsure about which button to click, choose the Refresh Service button. After clicking the Initialize Pin Pad or Refresh Service button a receipt will print after a moment.
The save button must be pressed the first time that settings are made. Pressing the save button must be presses each time changes are made to any setting.

RMS Payment Bridge - User’s and Setup Guide v2.0 38 of 53
Company Name
Register:0001
----------------------------------------
TERM ID:101 MERCH ID:XXXXXXXXXXXX
09/09/12 17:08:59
COMMUNICATION PROBLEM XX
Company Name
Register:0001
----------------------------------------
TERM ID:101 MERCH ID:XXXXXXXXXXXX
09/09/12 17:08:59
If a receipt similar to this one prints then your Pin Pad had initialized successfully. If the receipt that prints is similar to this one, please check the troubleshooting section of this manual. If you are having trouble initializing, verify your terminal ID. See the “Unable to Initialize during Initial Setup” section in this manual.

RMS Payment Bridge - User’s and Setup Guide v2.0 39 of 53
Receipt Formatting Settings can be made so that a merchant copy and a customer copy will be printed. The merchant copy will have space for the customer signature (if required), the credit card number will not be masked and it will read “Merchant Copy” at the bottom.
To adjust these settings right-click the Merchant Connect Multi icon in the system tray then select Restore. Right-click on the Terminal ID and select Show Configuration.
Select the Printer/Header tab Receipt Format must be set to EMV. Create Receipt must be set to “Merchant & Customer” and the option to the right must be set to “Mask Card Number on Merchant Copy”. Card Number Mask should be set to “************9999”. Print Merchant Receipt For should have all options checked ON.
Any alternate settings in these options may result in errors.

RMS Payment Bridge - User’s and Setup Guide v2.0 40 of 53
Merchant Connect Multi Settings Most of the configuration settings in Multi should already be set. There may be some that must be set manually. To check the settings in Multi, right-click the
Merchant Connect Multi icon in the system tray then select Restore. General Settings Right-click on the Terminal ID and select Show Configuration. On the General Data tab check that all correct settings are present. The settings that need to be verified are:
o Host: Paymentech Tampa o Authorization Terminal:
• The supplied PNS number must be on the left field (12 characters)
• The supplied Terminal number must be on the right field (usually 3 digits) o Line Type: TCP/IP o Protocol: NetConnect – SSL API o Client Terminal ID: 1 o Merchant Number: Same as the PNS number in the Authorization Terminal field o Client Number: Client number supplied by Paymentech Merchant Services o PINPad Timeouts: Should be: 45,45,45,45,25,3 o Auxiliary Terminal Info 4:Leave Blank o Username: Username supplied by Paymentech Merchant Services o Password: Password supplied by Paymentech Merchant Services
Device Settings On the Devices tab check that all correct settings are present.
o PIN Pad: Ingenico PINSmart (Canadian Debit) o Swipe Retries: 0 o Connection: COM Port o PinPad ID: Leave blank o Get Track 1: Unchecked o Swiper Missing: Unchecked o PINPad Port: If serial (RS232) use the serial port number that the PINPad is
plugged in to If USB use the COM port number that Windows has assigned to the PIN Pad *
o EMV Mode: EMV Supported o All other settings should be left unaltered
* To check the port number that Windows has assigned to the PIN Pad:
- Right-Click on “My Computer” the select Properties (or access Control Panel then select System)
- Press the Hardware tab - Press the Device Manager button - Open the + beside Ports - The port for the USB PINPad will be labels “Ingenico 3070 COM Port (COMx)” - The x in COMx is the number of the port to be assigned
Receipt Formatting Settings can be made so that a merchant copy and a customer copy will be printed. The merchant copy will have space for the customer signature (if required), the credit card number will not be masked and it will read “Merchant Copy” at the bottom.

RMS Payment Bridge - User’s and Setup Guide v2.0 41 of 53
To adjust these settings right-click the Merchant Connect Multi icon in the system tray then select Restore. Right-click on the Terminal ID and select Show Configuration.
Select the Printer/Header tab Receipt Format must be set to EMV. Create Receipt must be set to “Merchant & Customer” and the option to the right must be set to “Mask Card Number on Merchant Copy”. Card Number Mask should be set to “************9999”. Print Merchant Receipt For should have all options checked ON.
If utilizing Gift Cards through Paymentech, select the Gift Card tab in Multi. If using Givex Gift Cards, please refer to the separate “RMS Payment Bridge - Givex.pdf” document. Set Host to “Same as Primary”. FlexCache will automatically fill in beside the selection.
Ensure that the settings for “Allow Payment Type Support” and “Allow Partial Redemption” are both UNCHECKED. Select the File menu then “Save and Exit” to save any changed settings. Minimize the Credit/Debit Server program, do not close the program.

RMS Payment Bridge - User’s and Setup Guide v2.0 42 of 53
Part III
Troubleshooting
And
Appendices
Version 2.0

RMS Payment Bridge - User’s and Setup Guide v2.0 43 of 53
Common Setup Issues It is recommended that you follow the steps below if you are having trouble setting up a Pin Pad.
1) Confirm your general settings: Double check your terminal ID, IP address, and Port number. If you make any changes, save your changes and return to setup to refresh services.
Click the button and then File � Setup.
Carefully, verify the following settings: Merchant ID
(Important: If there are alphabetic characters in the Merchant ID, it must be in the same case as supplied by Merchant Services)
Merchant Number Client Number User Name Password Click the Pin Pad tab and click. If you to receive the communication problem receipt again continue troubleshooting.
2) Confirm that your internet connection is working. In most cases, you can check if your internet connection is working by checking to see if you can send and receive email or by checking if you can “surf the net” in Windows Explorer or another browser.

RMS Payment Bridge - User’s and Setup Guide v2.0 44 of 53
3) Confirm your Pin Pad port. Double check the Pin Pad port number. If you have 2 COM ports, it may be worth changing the port number or physically moving the Pin Pad to an alternate port on the computer. Save the changes, if any changes have been made, then return to setup to refresh services. Another test is to set the Pin Pad port to 0. If you are able to initialize with the Pin Pad port set to 0, then the issue is the port allocation or a port conflict. (When port is set to 0 Merchant Connect Multi does not attempt to find a Pin Pad. If the initialization fails it may be another configuration or communications setting).
4) Verify the port is free: A common issue that will prevent your Pin Pad from functioning is
when there is software “using” the COM port that the Pin Pad is attempting to access. If possible try testing a second device (not a Pin Pad) in this port. Also, check to make sure that you don’t have any windows printers attempting to use that COM port. Other software that might cause problems on the COM port include: Touch screen software, any OPOS device including printers, pole displays, cash drawers etc, Hot Sync software, automatic shut down software and others. If you find any software that is accessing the COM port you are trying to use, either use a different COM port, disable, or uninstall the software. If you make any changes, save your changes and return to setup to refresh services.
5) Try another Pin Pad. If you have a second Pin Pad, preferably one that is working on
another PC, attempt to install that Pin Pad on this PC. This will assist you in understanding if the PC or the Pin Pad is the issue. Generally a “healthy” Pin Pad will have a Welcome screen. If you make any changes, save your changes and return to setup to refresh services.
6) Do you have a firewall that is blocking access to the port required for your authorizations?
Check with your PC administrator if you think this might be the case.
7) Follow the instructions on the preceding pages titled “Unable to Initialize during Initial Setup”.
8) If your OPOS printer is not printing, make sure that no others devices are referencing the
port that the OPOS printer is using. For example, if the OPOS printer is on LPT1, there must be no Windows printers set to port LPT1.

RMS Payment Bridge - User’s and Setup Guide v2.0 45 of 53
Unable to Initialize during Initial Setup In some cases, during initial setup, the Terminal ID will be entered incorrectly when the user is initially setting up the system. This error can cause a conflict between the Merchant Connect Multi software and the RMS-CC Bridge. You can check to see if this is the problem by verifying the Terminal number in Merchant Connect Multi with the Terminal number provided to you by Merchant Services.
Double click the Merchant Connect Multi icon in your system tray.
Verify the Merchant ID provided by Merchant Services with the number under the Terminal ID column. If the number does not match the Merchant ID provided by Merchant Services and you are having trouble saving your settings in the RMS-CC Bridge software due to this conflict, simply right click the Terminal ID and choose Show Configuration from the menu.

RMS Payment Bridge - User’s and Setup Guide v2.0 46 of 53
Change the Authorization Terminal field to reflect the Merchant ID number provided by Merchant Services. Make sure that the box to the right of the Authorization Terminal is the correct unique Terminal ID. Line Type must be set to TCP/IP. Protocol must be set to “NetConnect – SSL API”. Merchant Number, Client Number, User Name and Password must be set. All other changes should take place in the RMS-CC Bridge setup as outlined in the manual.
When you have successfully changed the Authorization Terminal number click File � Save and Exit. Following the change, leave Merchant Connect Multi running, and optionally minimize the Merchant Connect Multi software. Resume setup in the RMS-CC Bridge setup as described in this guide.

RMS Payment Bridge - User’s and Setup Guide v2.0 47 of 53
Determine your RMS Register Number Either8 In Store Operations POS, in the upper right hand corner, the first picture is the register – the number appears beside it.
Or8. Open Store Operations Administrator � File � Configuration � Click the Register Tab � Look at the Number Field.

RMS Payment Bridge - User’s and Setup Guide v2.0 48 of 53
Offline Database Setup for RMS If you are using the RMS Offline Database please read the following instructions carefully. In order to have credit authorization capabilities when you are in offline mode, your offline database must be based on a backup of your RMS database including your RMS -CC Bridge settings. Once you have tested your RMS-CC Bridge software at all your POS stations and are satisfied that your settings are suitable follow the instructions below to create a new offline database. Step 1: Make a backup of your existing database. At your POS server, perform the following steps: Open Store Operations Administrator. Click File � Connect � (type your password) � Click OK. Click Database � Backup --> (save as location C:\Program Files\Microsoft Retail Management System\Store Operations\DBFiles) � Name the database “NewOffline” without the quotes � Click Save.

RMS Payment Bridge - User’s and Setup Guide v2.0 49 of 53
Step 2: Creating a new Offline Database. At each POS terminal that requires an Offline database, perform the following steps. Open Store Operations Administrator. Click File � Connect � (type your password) � Click OK. Click Database � Create � (type in the name “NewOffline”). Click Next. If using Microsoft SQL Express, select File Growth as “By percentage”. Choose “Restrict growth to (MB)”. If using Microsoft SQL Express, enter 4000. If using MSDE (RMS version 2.0 or below), enter 2000. Click Next. Locate your backup file “NewOffline.bck” created in the previous step. Click Next. Click Finish. Click OK when prompted.
You will see a message box similar to the one to the right.

RMS Payment Bridge - User’s and Setup Guide v2.0 50 of 53
Click File � Configuration � Offline Tab. Type NewOffline into the database box. Click OK to finish. Your new offline database will be ready once a Z report has been performed in POS.

RMS Payment Bridge - User’s and Setup Guide v2.0 51 of 53
Configuring for RMS for Givex Gift Cards
Please refer to the RMS Payment Bridge - Givex.pdf document.

RMS Payment Bridge - User’s and Setup Guide v2.0 52 of 53
Uninstall RMS-CC Bridge
If using Windows XP or Windows 2000 From Control Panel � Add Remove Programs click the Change/Remove button adjacent to RMS-CC Bridge. If using Windows Vista or greater From Control Panel � Programs and Features double-click on RMS-CC Bridge or RMS Payment Bridge. The RMS Payment Bridge files and all previous setting will remain on your computer after the uninstall has been run, however RMS will no longer require authorization on credit card and debit card transactions.

RMS Payment Bridge - User’s and Setup Guide v2.0 53 of 53
Important Phone Numbers
Chase Paymentech Helpdesk:
Credit Card Authorization Numbers
VISA voice authorization (All Visa Cards)
MasterCard (Enroute/Diners)
AMEX
Discover
JCB
These “Voice Authorization” numbers must be called in order to process any credit cards that require a manually entered “Auth Number”. Failure to enter an issuer provided authorization number may result in the transaction not being approved.
Other Important Contact Numbers